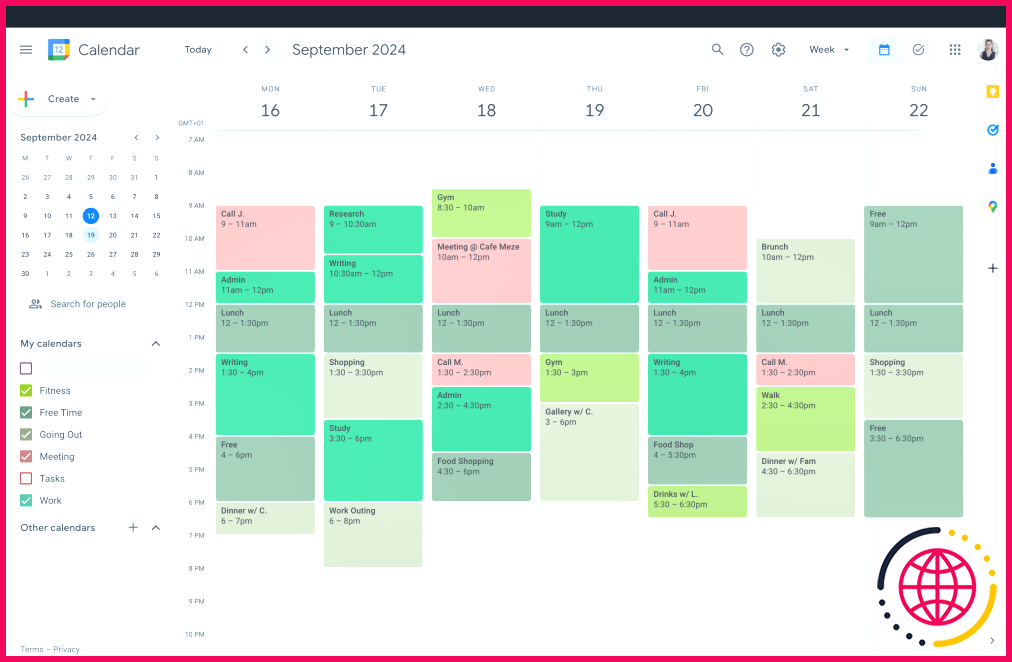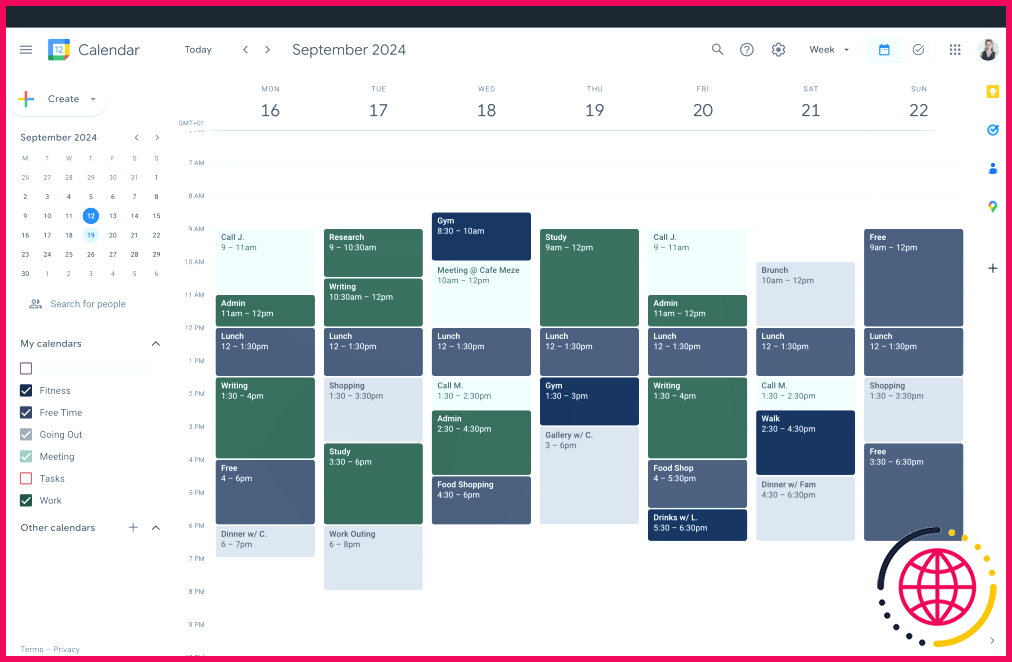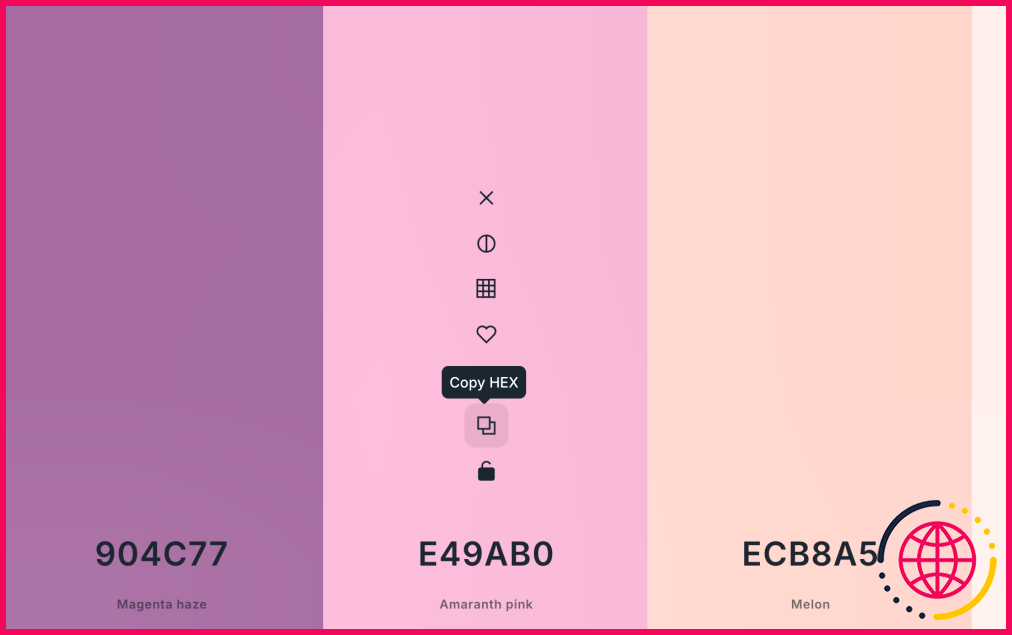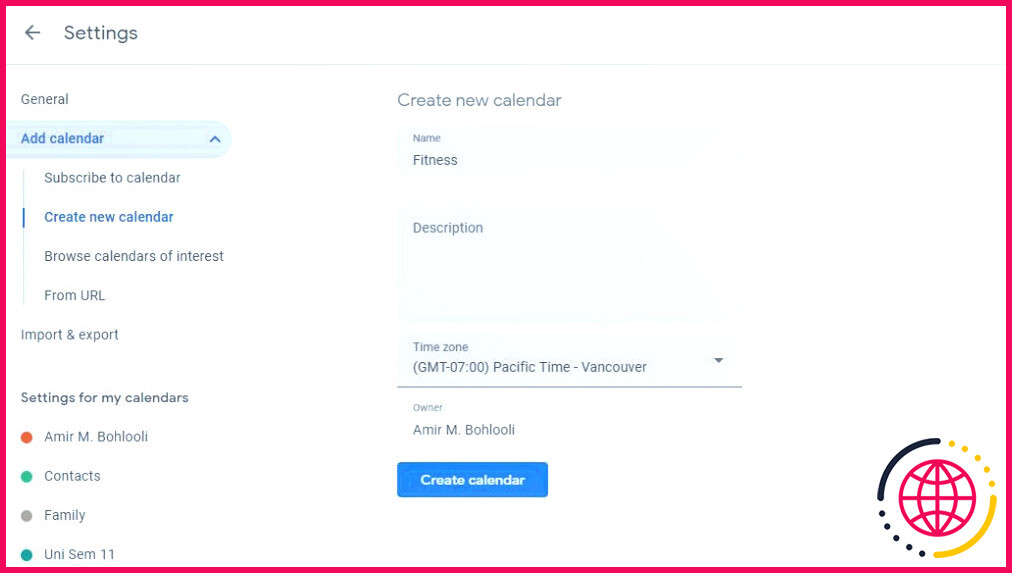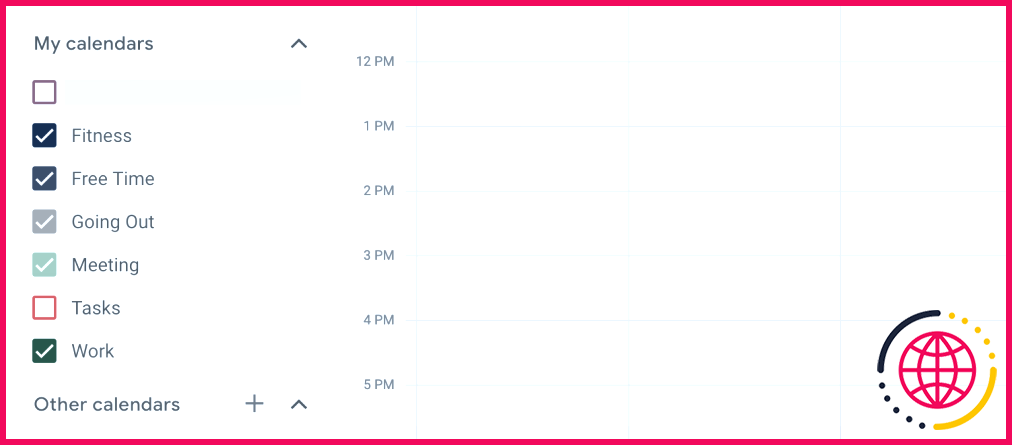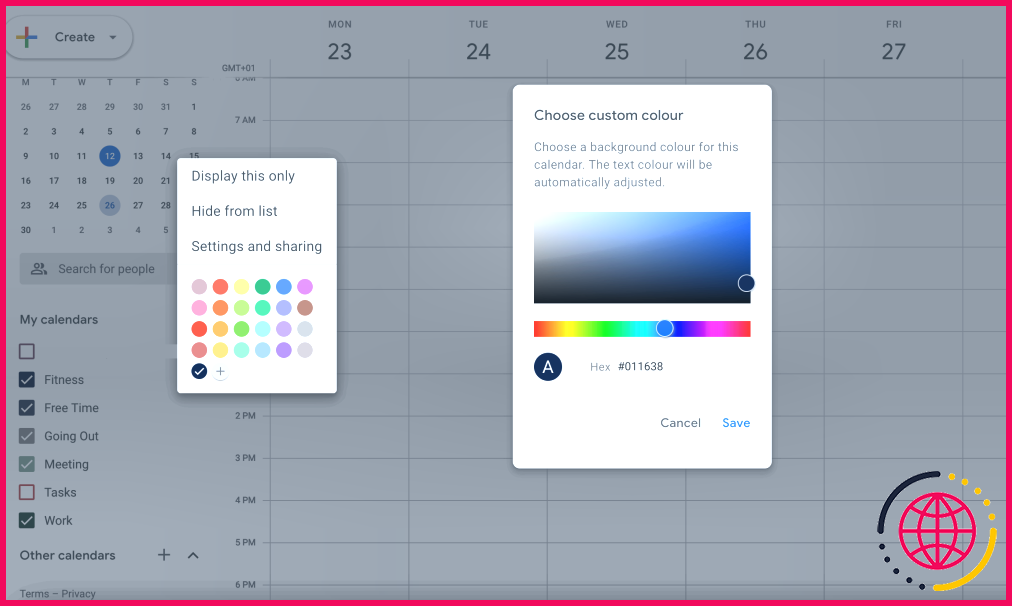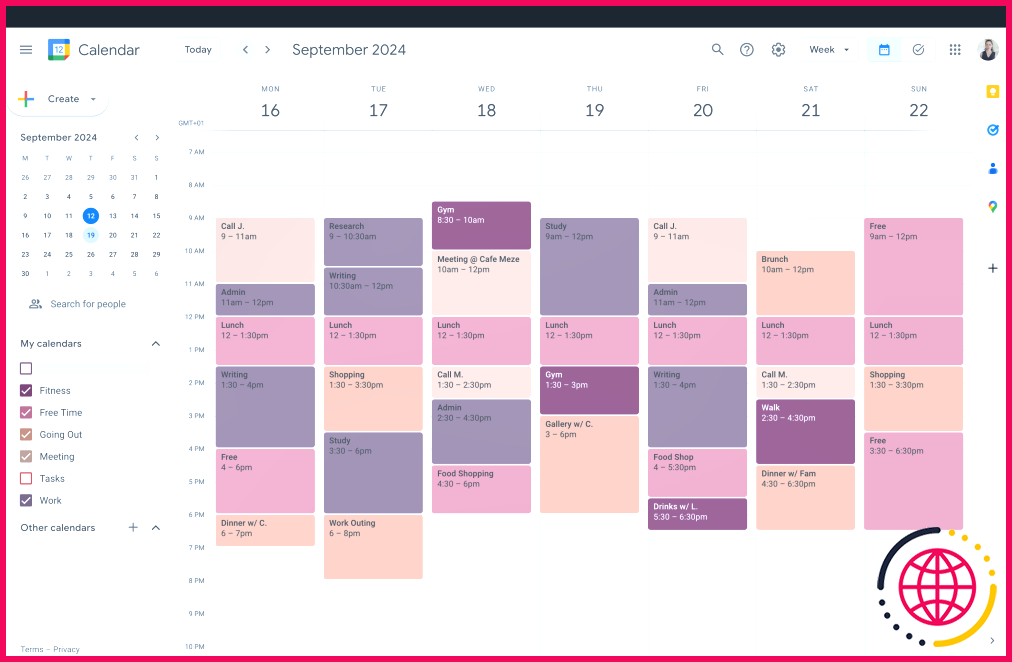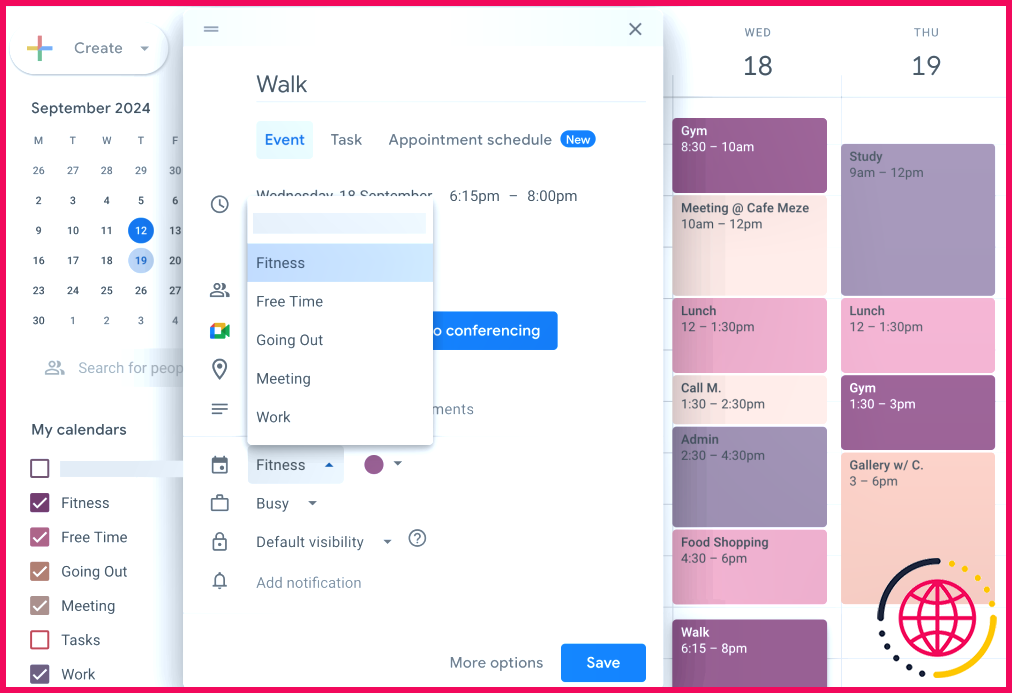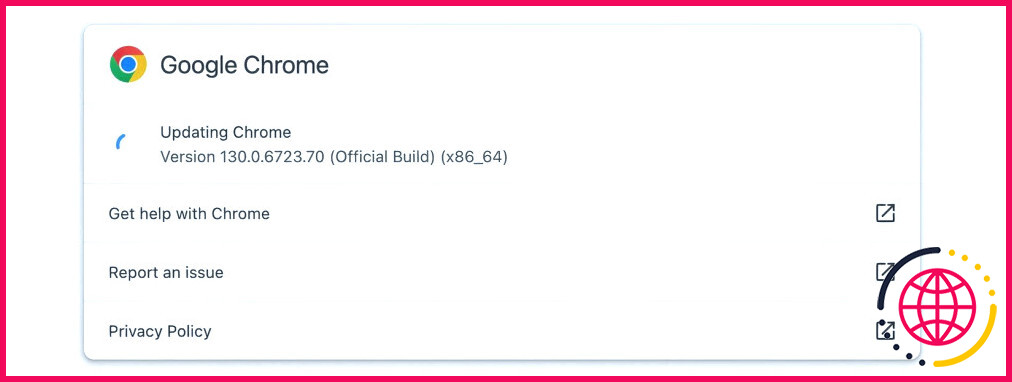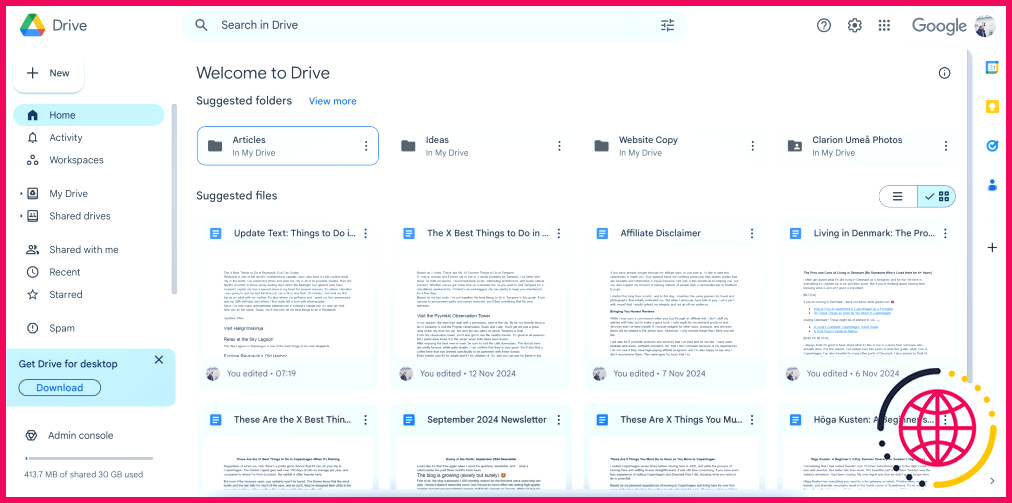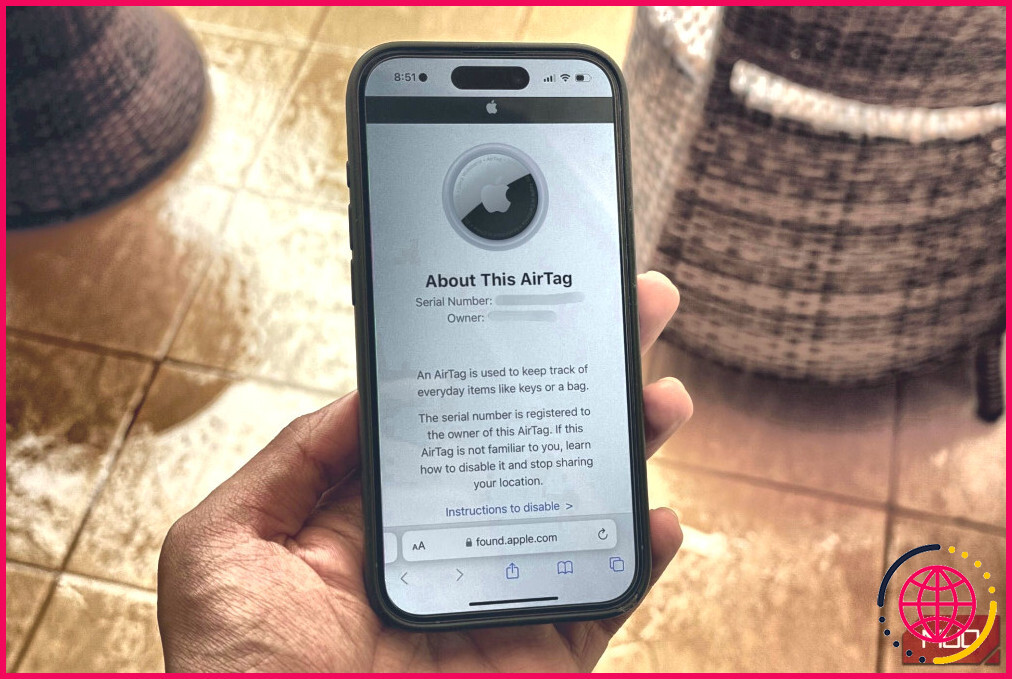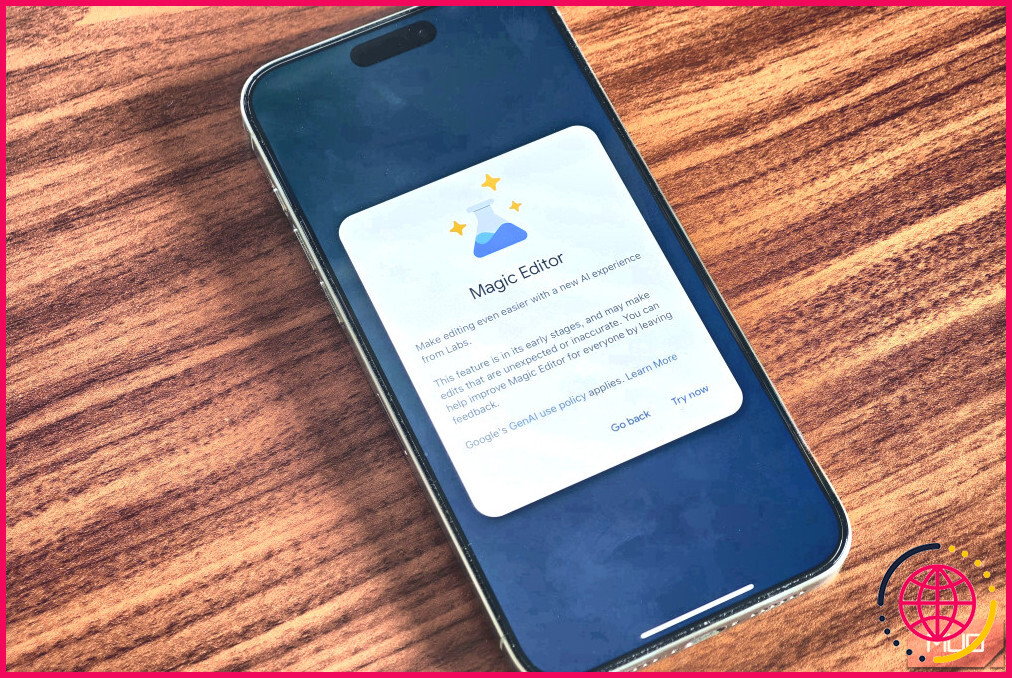Comment des couleurs personnalisées ont donné à mon agenda Google un aspect incroyable
Les couleurs par défaut de Google Calendar peuvent sembler un peu basiques, mais avec un petit hack de personnalisation, vous pouvez donner à votre agenda un aspect élégant, vibrant et agréable à utiliser.
Refonte de mon calendrier Google
Soyons honnêtes : les options de couleur proposées par Google Agenda sont plutôt basiques. Bien sûr, vous avez quelques choix, mais ils sont loin du système de codage des couleurs entièrement personnalisable que vous souhaiteriez pour une véritable organisation.
J’ai essayé de m’en tenir à la palette par défaut de Google, mais les couleurs n’étaient pas assez variées pour que mon calendrier conserve une apparence soignée. J’ai fini par oublier le système de codage des couleurs de mon agenda Google et mon agenda s’est retrouvé dans un état lamentable.
Après avoir découvert comment utiliser des couleurs personnalisées, mon agenda est devenu non seulement plus beau, mais aussi plus facile à gérer. Combiné au mode sombre de Google Calendar, c’est mon astuce de prédilection pour un calendrier plus propre et plus attrayant visuellement. Voici comment j’ai procédé.
1. Choisir une palette de couleurs
Refroidisseurs est un site web fantastique qui génère automatiquement des palettes de couleurs agréables. Comme je ne connais pas grand-chose à la théorie des couleurs, je l’ai utilisé pour créer une palette de couleurs pour mon calendrier.
Si vous souhaitez choisir votre propre palette de couleurs, passez directement à la section suivante.
Ouvrez le Coolors et appuyez sur la barre d’espacement pour générer une nouvelle palette de couleurs. Arrêtez-vous une fois que vous avez trouvé une palette de couleurs qui vous plaît. Si vous voulez avoir plusieurs options prêtes à être essayées à l’étape suivante, dupliquez l’onglet et générez une deuxième palette de couleurs.
Une fois que vous avez choisi une palette, vous devez saisir le code hexadécimal de chaque couleur (un code de six caractères commençant par #). Survolez la couleur qui vous plaît, cliquez sur l’icône de copie et enregistrez les codes pour plus tard.
Notez les codes hexagonaux dans une note ou gardez ces sites Web ouverts afin de pouvoir y revenir lorsque vous saisirez le code hexagonal.
2. Définir des couleurs personnalisées dans Google Agenda
Ouvrez votre calendrier Google dans un autre onglet. Dans le panneau de gauche, recherchez Autres calendriers et cliquez sur + pour en créer un nouveau. Modifiez le nom du calendrier pour qu’il corresponde à une catégorie de votre emploi du temps. Par exemple, j’ai organisé mon emploi du temps hebdomadaire sous les titres suivants : Fitness, Temps libre, Sorties, Réunions et Travail.
Cliquez sur Créer un nouveau calendrier pour confirmer, puis vérifiez que le nouveau calendrier apparaît dans la liste sous Mes calendriers. Répétez cette opération pour vos différentes catégories, une pour chaque couleur de votre palette de couleurs. Utilisez plus de couleurs et de catégories si nécessaire.
Pour définir la couleur du calendrier nouvellement créé, survolez son nom et cliquez sur les trois points qui apparaissent. Appuyez sur la touche + sous les couleurs par défaut, puis choisissez votre couleur personnalisée ou copiez le code hexadécimal à partir du générateur de palette Coolors que nous avons examiné dans la section précédente.
Veillez à inclure le symbole # dans le code hexagonal.
Si vous l’avez fait correctement, vous verrez la couleur changer. Cliquez ensuite sur Enregistrer pour confirmer votre choix. Répétez cette opération jusqu’à ce que vous ayez attribué chaque couleur de votre palette à l’un des calendriers nouvellement créés.
3. Créer de nouveaux événements
Voici la meilleure partie : une fois que vous avez défini vos couleurs personnalisées, vous n’aurez plus besoin de les modifier à chaque fois que vous ajouterez un événement. C’est une façon plus efficace de coder les couleurs de votre agenda Google que de modifier ces paramètres à chaque fois que vous ajoutez quelque chose à votre emploi du temps.
Désormais, lorsque vous créez de nouveaux événements, il vous suffit de nommer votre événement et de modifier l’agenda correspondant. Par défaut, chaque calendrier utilisera la couleur personnalisée que vous avez choisie, et vous n’aurez pas besoin de modifier la couleur à chaque fois que vous créerez une nouvelle tâche. L’organisation de votre emploi du temps est désormais plus facile et plus jolie.
Comment rendre les couleurs de mon agenda Google plus agréables ?
Étape 1 : Ouvrez Google Agenda dans votre navigateur Web. Étape 2 : sur le côté gauche, choisissez le calendrier que vous souhaitez personnaliser sous Mes calendriers. Étape 3 : Cliquez sur les trois points verticaux situés à côté du nom du calendrier. Étape 4 : Choisissez une couleur parmi les options prédéfinies.
Comment embellir l’agenda Google ?
Allez dans « Paramètres et partage » dans votre agenda Google. Recherchez les options de thème de couleur. Ici, vous pouvez parcourir une variété de couleurs. Sélectionnez celle que vous préférez et elle mettra instantanément à jour la palette de couleurs de l’ensemble de l’interface de votre agenda, lui donnant ainsi un aspect plus frais.
Comment utiliser des couleurs personnalisées dans Google Agenda ?
Code couleur pour les calendriers et les événements
- À gauche, sous Mes calendriers, pointez sur le calendrier.
- Cliquez sur Plus et sélectionnez une couleur ou cliquez sur Ajouter pour choisir une couleur personnalisée.
Comment modifier l’apparence de mon calendrier Google ?
Modifiez l’espacement et les couleurs de votre calendrier
- Sur votre ordinateur, ouvrez Google Agenda.
- En haut à droite, cliquez sur Paramètres. Densité et couleur.
- Choisissez Réactif à votre écran ou Compact. Compact a des bordures et des espaces plus étroits.
- Pour modifier les jeux de couleurs, choisissez Moderne ou Classique.