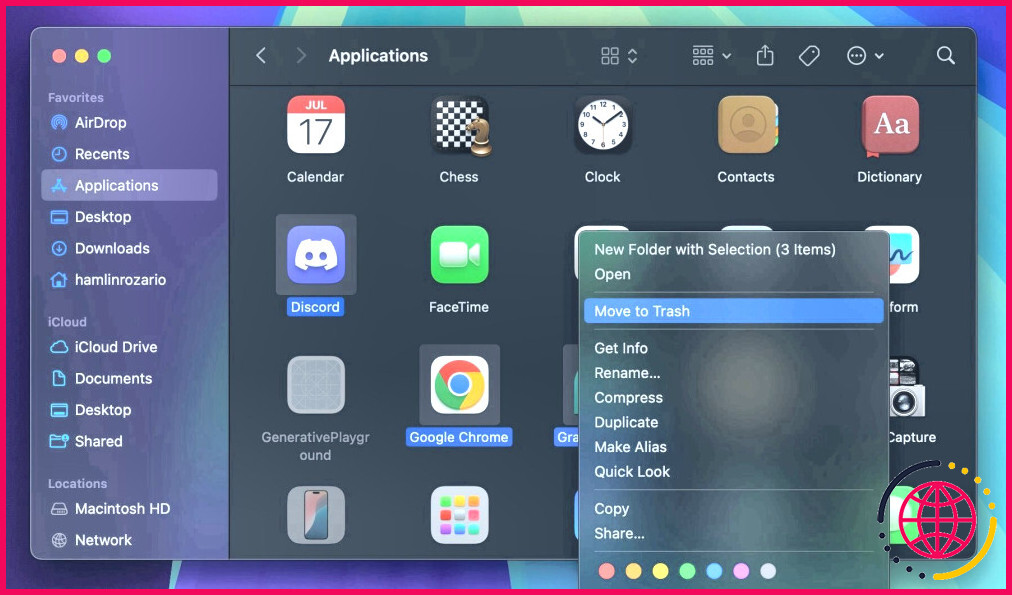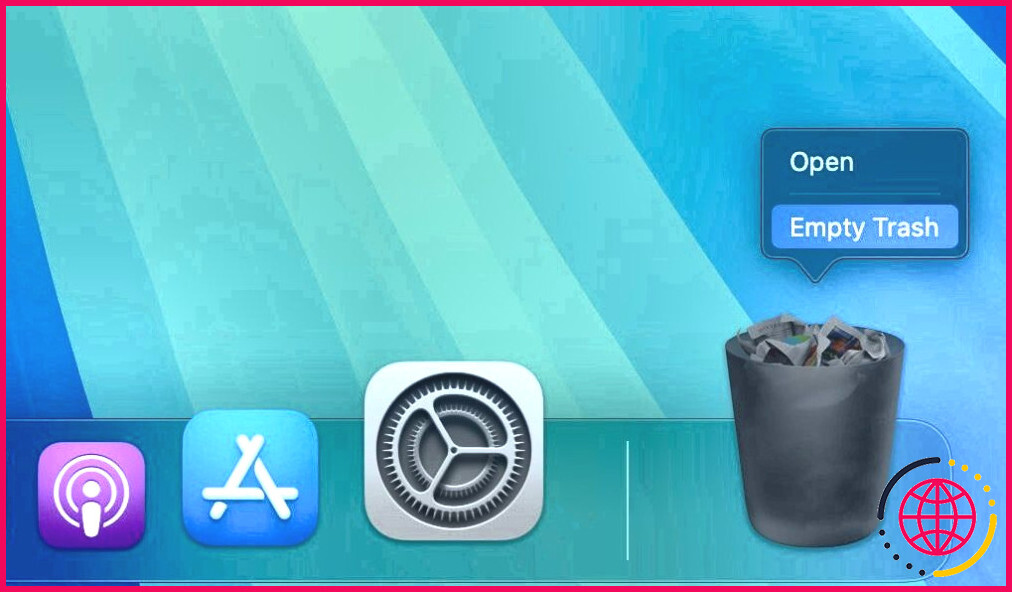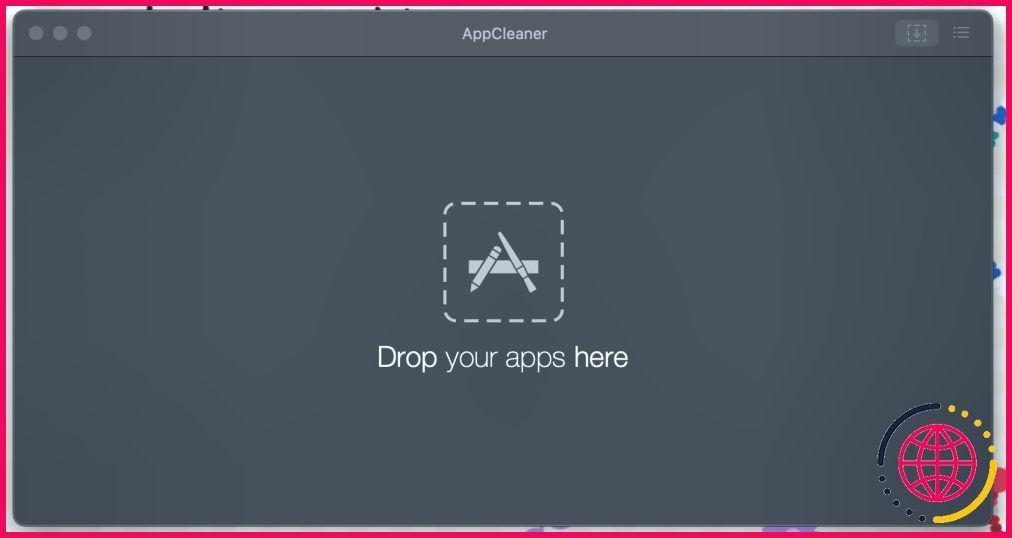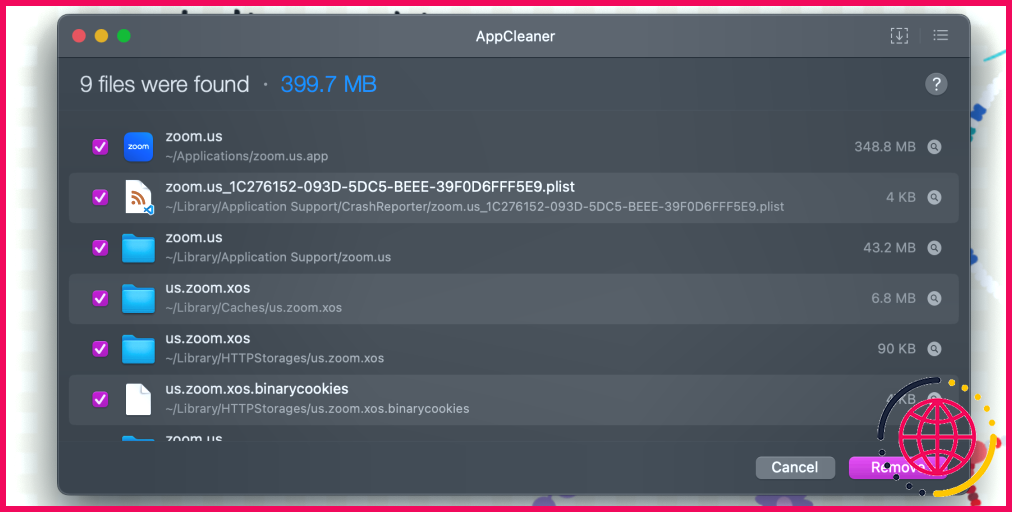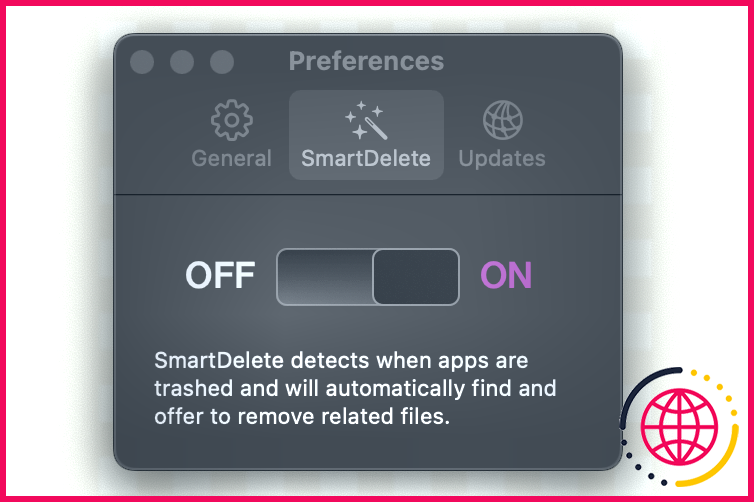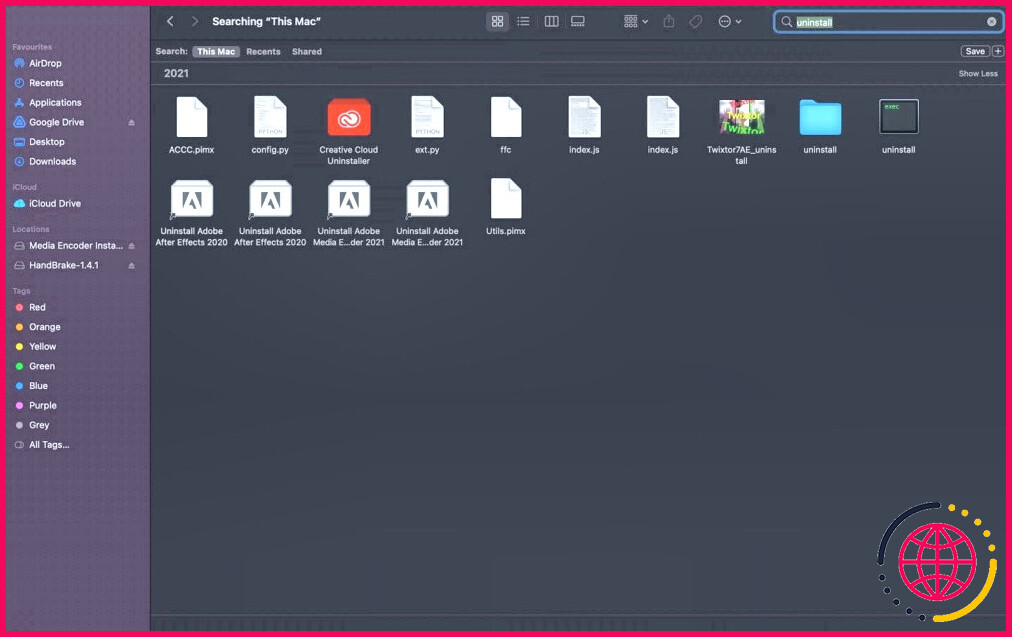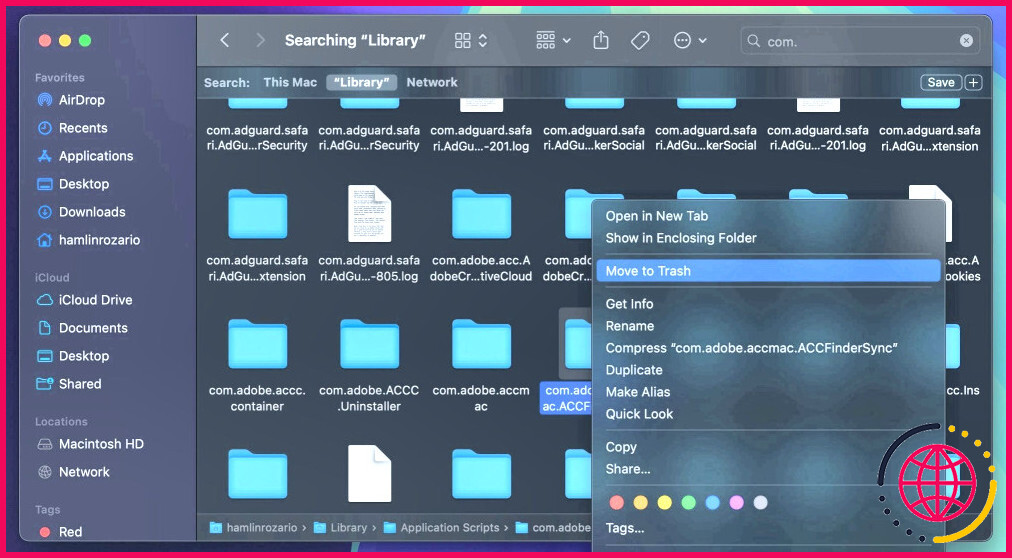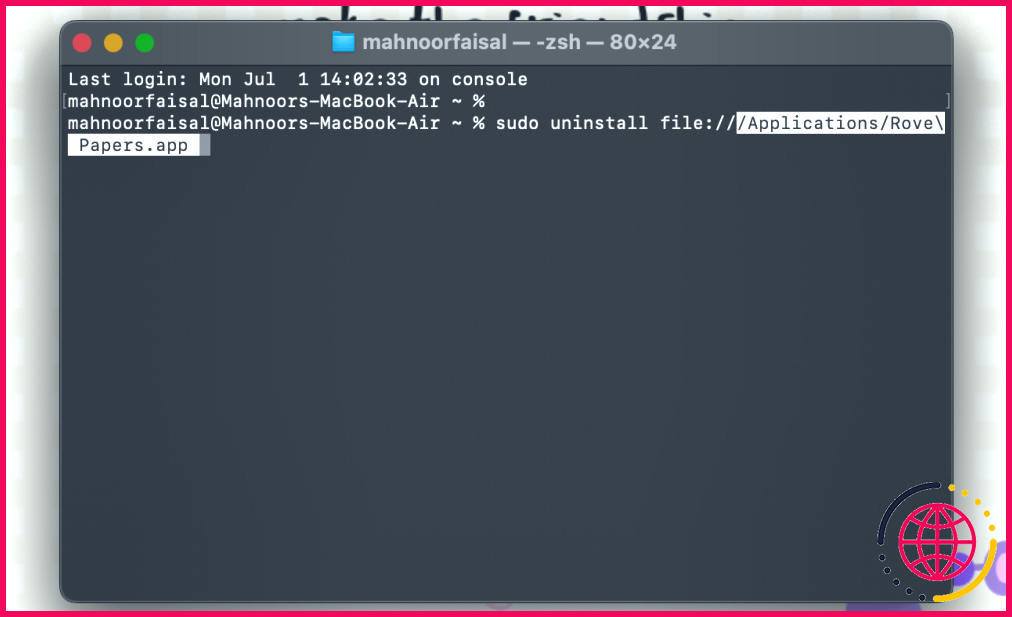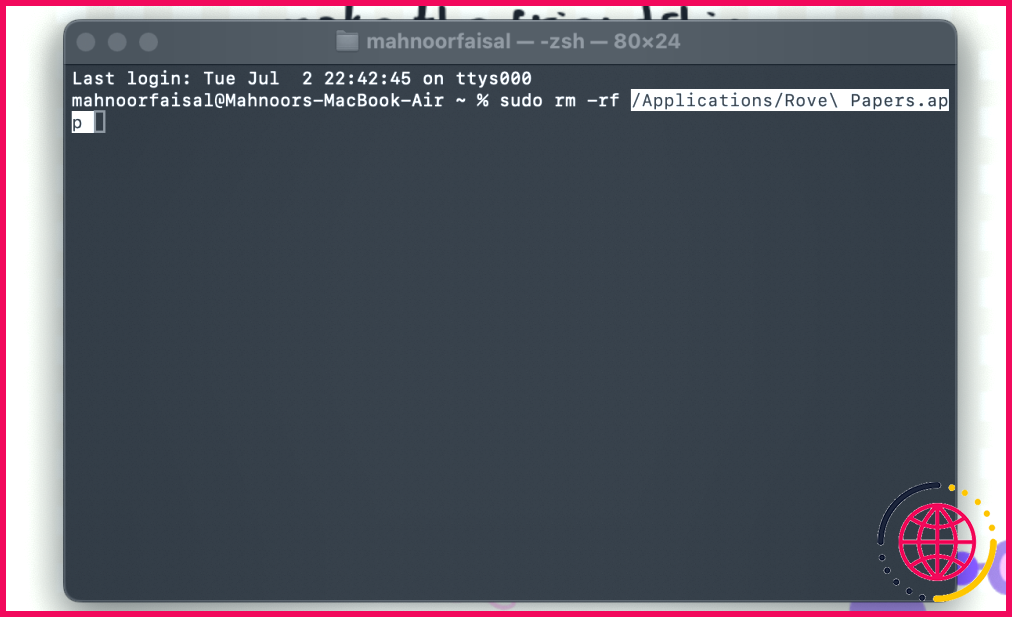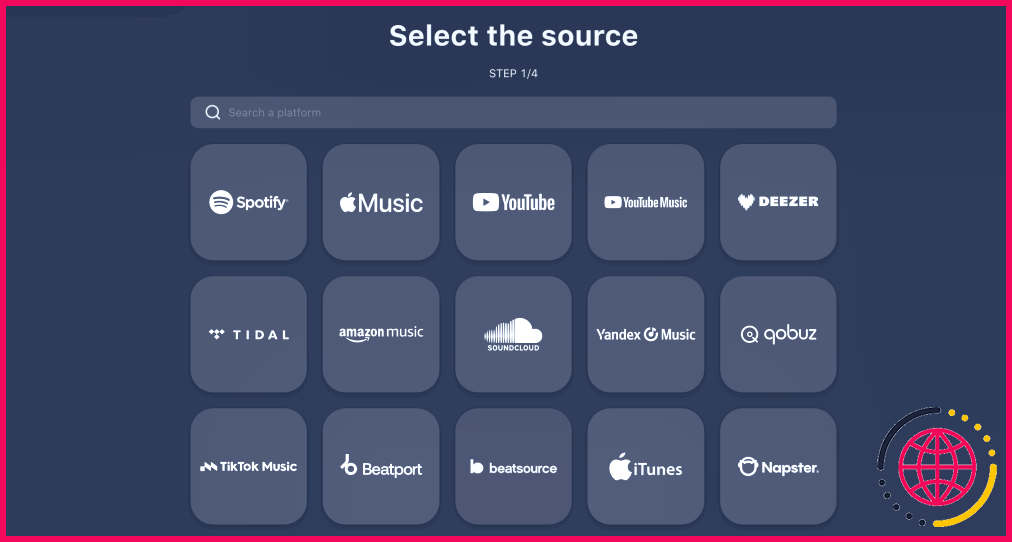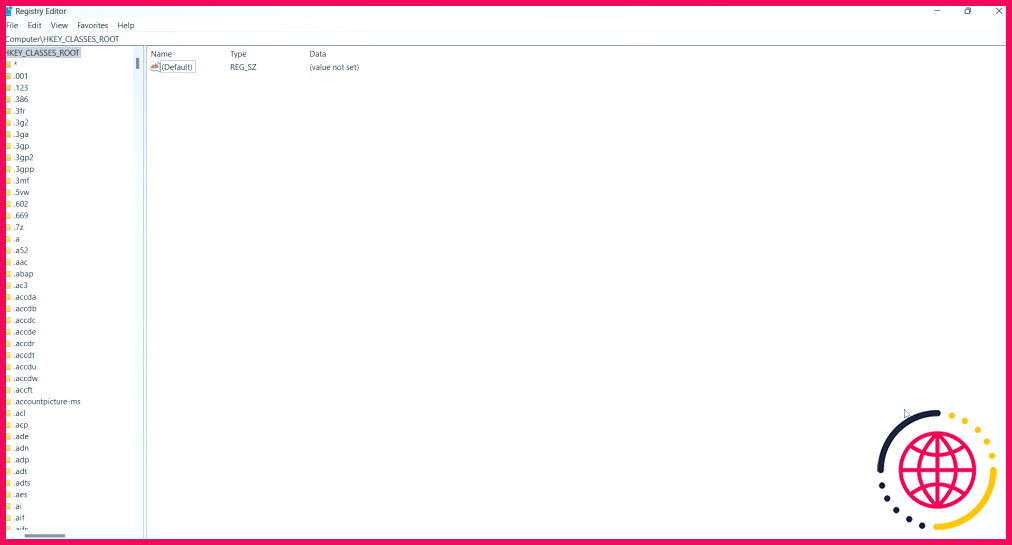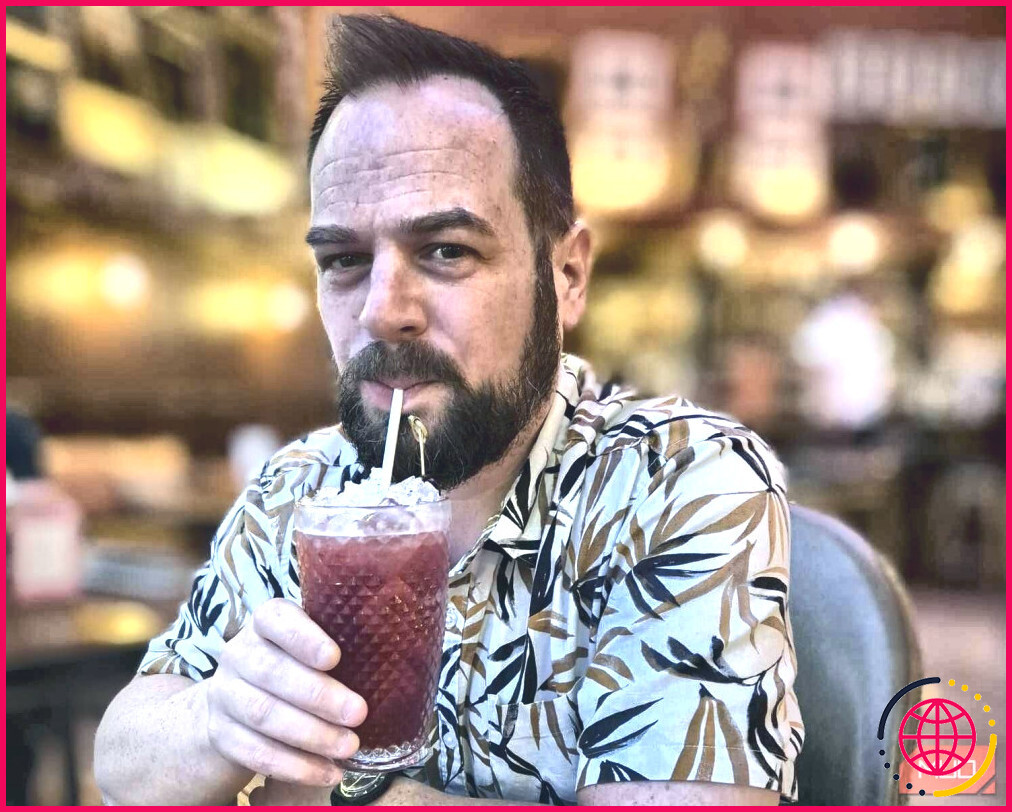Comment désinstaller des applications sur un Mac
- Vous pouvez utiliser une application tierce comme AppCleaner pour supprimer complètement les applications indésirables et leurs fichiers restants.
- Certaines applications, comme les logiciels Adobe, sont livrées avec leurs propres programmes d’installation. Dans ce cas, il est préférable d’utiliser leurs désinstallateurs dédiés.
- Vous pouvez utiliser les commandes Terminal pour supprimer de force les applications et leurs fichiers résiduels lorsque les autres méthodes ne fonctionnent pas.
La plupart du temps, la désinstallation des applications sur votre Mac est assez simple. Cependant, certaines applications peuvent laisser des traces même après leur désinstallation. Nous allons vous montrer comment supprimer complètement ces applications, y compris les fichiers qu’elles laissent derrière elles.
1. Déplacer les applications vers la corbeille
La manière la plus simple de désinstaller une application de votre Mac est de la faire glisser vers l’icône Corbeille du Dock de votre Mac.
Notez que vous devez effectuer cette opération à partir du menu Applications dans le Finder ; vous ne pouvez pas désinstaller une application en faisant glisser son icône du Dock vers la Corbeille. Vous pouvez également Contrôler-cliquer sur l’icône d’une application et sélectionner Déplacer vers la corbeille dans le menu contextuel.
Si vous souhaitez supprimer plusieurs applications, maintenez la touche Commande et cliquez sur les icônes des applications pour les sélectionner individuellement. Ensuite, appuyez sur la touche Contrôle-et sélectionnez Déplacer vers la corbeille.
Maintenant, pour supprimer définitivement l’application, Contrôlez-cliquez sur l’icône Corbeille dans le Dock et sélectionnez Vider la corbeille dans le menu contextuel. Si vous ne parvenez pas à vider la Corbeille, assurez-vous que l’application n’est pas en cours d’exécution en arrière-plan.
Cette méthode permet de supprimer tous les fichiers de l’application dans le répertoire Applications qui peuvent parfois être plus nombreux que l’application elle-même. Si la plupart des applications se désinstallent complètement avec cette méthode, d’autres peuvent laisser des fichiers résiduels. Pour vous débarrasser de tous les fichiers d’une application donnée, utilisez plutôt la méthode suivante.
2. Utiliser AppCleaner pour supprimer complètement les applications
macOS traite les fichiers d’application de deux manières distinctes. Outre l’application elle-même, il existe des fichiers associés répartis dans le système de fichiers. Ceux-ci peuvent se trouver dans le répertoire Bibliothèque ou dans un dossier connexe situé à un autre endroit. Pour désinstaller complètement une application, vous devez également supprimer ces fichiers restants.
AppCleaner est un utilitaire gratuit qui vous aide à supprimer tous les fichiers restants d’une application. Vous pouvez également utiliser AppCleaner pour supprimer les applications indésirables livrées avec votre Mac, telles que iMovie, GarageBand, Pages, etc. Après avoir ouvert AppCleaner, vous verrez une zone vierge dans laquelle vous pourrez déposer l’application que vous souhaitez désinstaller.
Télécharger :AppCleaner (Gratuit)
La meilleure partie d’AppCleaner est la transparence qu’il apporte au processus de désinstallation. Vous verrez une liste de tous les fichiers associés. L’application sélectionnera automatiquement les fichiers associés qui peuvent être supprimés en toute sécurité. Tout ce que vous avez à faire est de cliquer sur Supprimer.
Vous pouvez également configurer AppCleaner pour qu’il supprime automatiquement tous les fichiers connexes de la Bibliothèque lorsque vous supprimez une application. Pour ce faire, cliquez sur AppCleaner dans la barre de menu et sélectionnez Paramètres dans le menu déroulant. Passez maintenant à l’option SmartDelete et basculez sur ON.
Désormais, lorsque vous déplacez une application vers la Corbeille, une fenêtre contextuelle s’affiche pour vous demander si vous souhaitez également déplacer les fichiers associés vers la Corbeille. Il vous suffit de décocher les éléments que vous ne souhaitez pas supprimer et de sélectionner Supprimer.
3. Utiliser des désinstalleurs d’applications dédiés
Certaines applications Mac sont livrées avec leur propre programme d’installation. Ces applications installent leurs propres utilitaires d’aide et de mise à jour, ce qui rend leur désinstallation complète beaucoup plus difficile.
Adobe, en particulier, rend le processus inutilement complexe. Même si vous supprimez une application Adobe, l’utilitaire d’aide et l’application de la barre de menu resteront en place. Même l’utilisation d’une application comme AppCleaner ne sera pas utile dans ce cas.
Le seul moyen de se débarrasser de ce type d’applications est d’utiliser leur propre programme de désinstallation. Tout d’abord, ouvrez Spotlight (ou le Finder) et recherchez le nom de l’application suivi de « uninstaller ». Si vous en trouvez un, ouvrez-le et lancez le processus de désinstallation. Il se peut qu’un menu contextuel s’affiche pour vous demander d’entrer le mot de passe de votre Mac ou d’utiliser Touch ID.
Si vous ne le trouvez pas sur votre Mac, effectuez une recherche sur Google. Certaines applications vous permettent de télécharger un programme de désinstallation spécifique pour les supprimer.
4. Supprimez les fichiers d’applications connexes de la bibliothèque
Les ressources de l’application sont stockées dans la bibliothèque Bibliothèque dans le dossier Library . Il s’agit de fichiers dont une application a besoin pour fonctionner correctement. Lorsque vous supprimez une application sur votre Mac, les fichiers associés dans le dossier Bibliothèque restent généralement en place, à moins que vous n’utilisiez un programme comme AppCleaner.
Il peut être dangereux de manipuler les fichiers de la bibliothèque. Si vous supprimez un fichier essentiel pour macOS, vous risquez de provoquer des pannes et des pertes de données. Mais si vous savez ce que vous faites et que vous ne voulez supprimer que des fichiers spécifiques liés à une application, voici ce que vous devez faire :
- Ouvrez une fenêtre du Finder et cliquez sur Aller dans la barre de menu tout en maintenant la touche Option tout en maintenant la touche Option enfoncée. Dans la liste déroulante, cliquez sur Bibliothèque.
- Cliquez maintenant sur la touche Recherche et entrez le nom de l’application ou du fichier que vous recherchez. Cliquez sur le bouton Bibliothèque pour limiter votre recherche au dossier Bibliothèque.
- Lorsque vous trouvez un fichier apparenté, sélectionnez-le et faites-le glisser vers la Corbeille. Vous pouvez également Contrôler -cliquer sur le fichier et choisir Déplacer vers la corbeille.
N’oubliez pas de vider la Corbeille pour supprimer définitivement le fichier résiduel de votre Mac.
5. Désinstaller des applications Mac à l’aide de Terminal
Terminal est un outil puissant qui vous permet de prendre les choses en main. Au lieu de télécharger et de faire confiance à une application tierce, vous pouvez faire le travail avec une simple commande. Même si vous ne connaissez pas Terminal, vous pouvez utiliser une simple commande pour désinstaller une application.
Ouvrez simplement Terminal à partir de Applications > Utilitaires dans le Finder et tapez la commande suivante :
Ensuite, faites glisser l’icône de l’application vers la fenêtre du terminal, qui entrera automatiquement le chemin de l’application, comme le montre la capture d’écran ci-dessous :
Appuyez sur Retourner (ou Entrer ), entrez votre mot de passe administrateur, et Terminal désinstallera l’application pour vous. Si vous rencontrez des difficultés, utilisez la commande suivante à la place :
Ajoutez un espace à la fin de la commande et faites glisser l’application dans Terminal pour saisir le chemin d’accès avant d’appuyer sur Retournez. A titre d’exemple :
Vous serez invité à saisir à nouveau le mot de passe administrateur de votre Mac. Il vous suffit de le faire pour que l’application soit entièrement supprimée de votre Mac.
Soyez prudent lorsque vous exécutez la commande sudo rm -rf L’insertion d’un chemin d’accès incorrect peut entraîner une perte de données.
En général, la suppression d’une application entraîne la suppression complète de l’application et de toutes ses données sur votre Mac. Toutefois, dans le cas rare où il resterait des données et des fichiers résiduels, vous pouvez utiliser l’une des méthodes ci-dessus pour les supprimer de votre Mac.
Comment forcer la désinstallation d’un programme ?
Appuyez simultanément sur les touches CTRL + SHIFT + ESC pour ouvrir le gestionnaire des tâches. Il devrait déjà se trouver sur l’onglet des processus. Sélectionnez le programme ou l’application que vous souhaitez désinstaller dans la liste des processus. Essayez maintenant de lancer à nouveau la désinstallation du programme ou de l’application.
Comment supprimer définitivement des applications de l’App Store ?
Sur Apple : maintenez l’icône de l’application enfoncée jusqu’à ce qu’elle tremble, puis appuyez sur le x dans le coin et confirmez la suppression lorsque le message de confirmation s’affiche. Sur Android : maintenez l’icône de l’application enfoncée jusqu’à ce que la boîte de désinstallation apparaisse. Faites glisser l’icône jusqu’à la boîte de désinstallation et confirmez si nécessaire.
Comment supprimer des applications de mon Launchpad Mac ?
Cette première catégorie concerne les applications que vous avez installées spécifiquement via l’App Store de votre Mac.
- Ouvrez Launchpad. Son icône est grise, avec la silhouette noire d’une fusée.
- Une fois que vous avez trouvé l’application que vous voulez supprimer, cliquez et maintenez l’application jusqu’à ce qu’elle commence à bouger.
- Cliquez sur l’icône « X » de l’application que vous souhaitez supprimer.