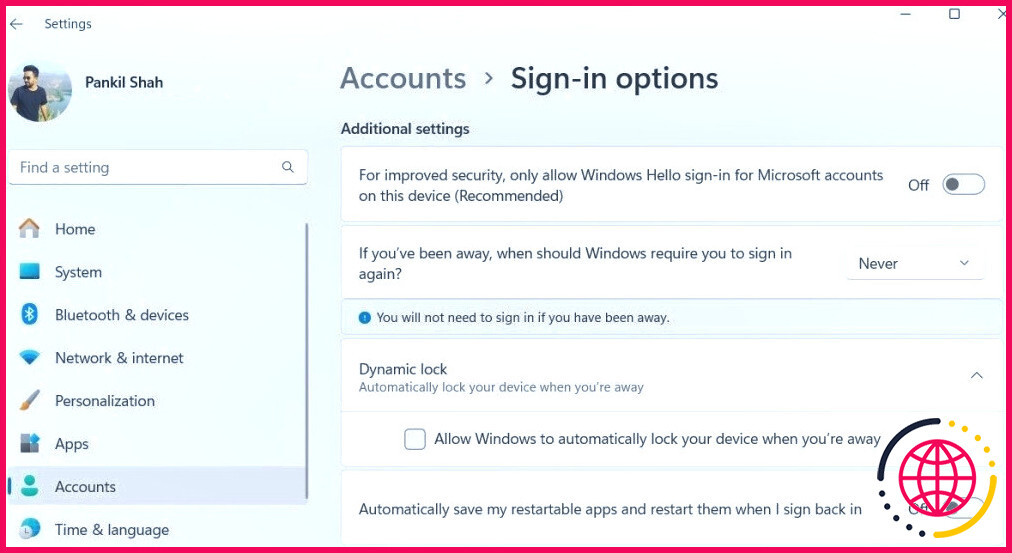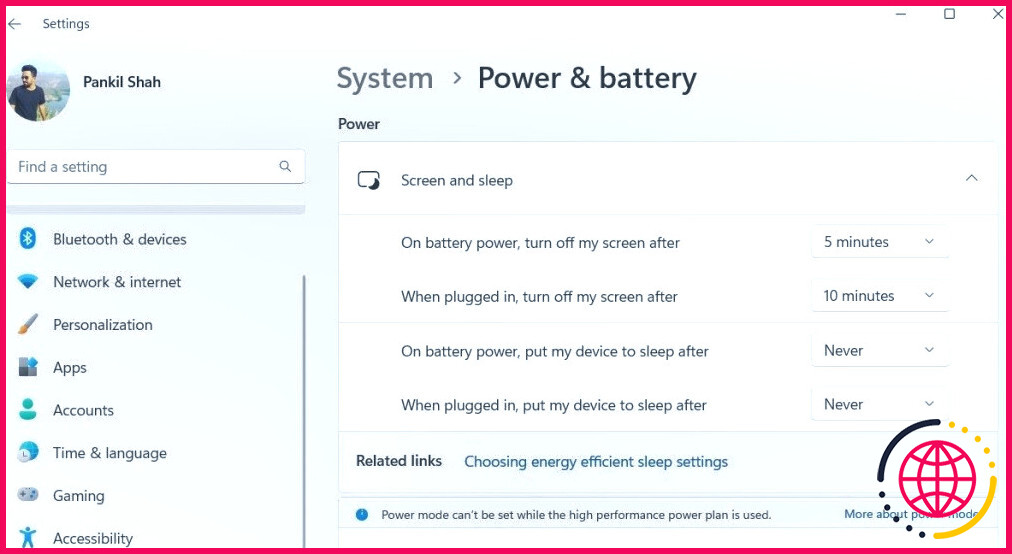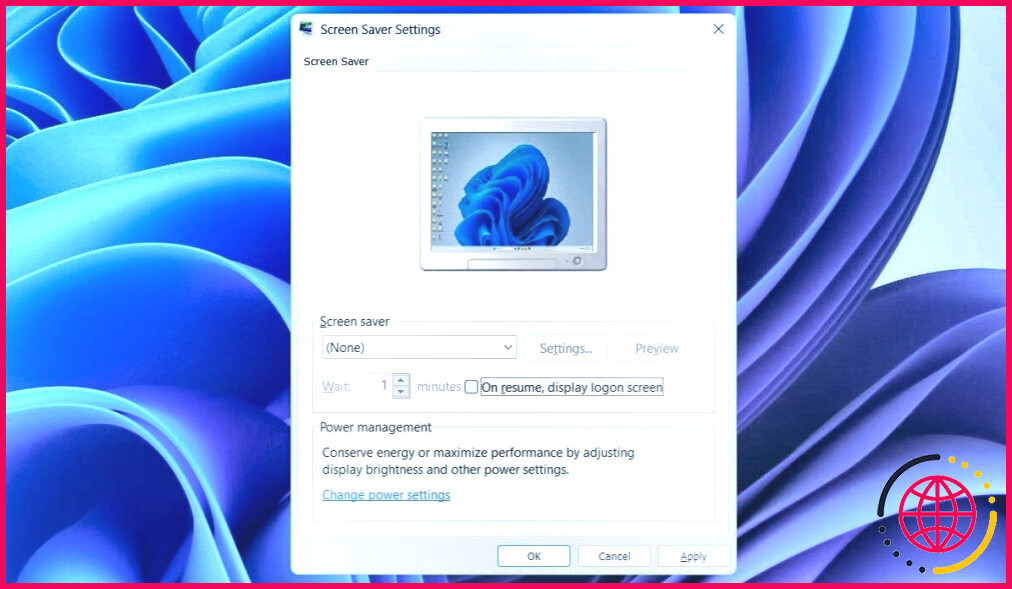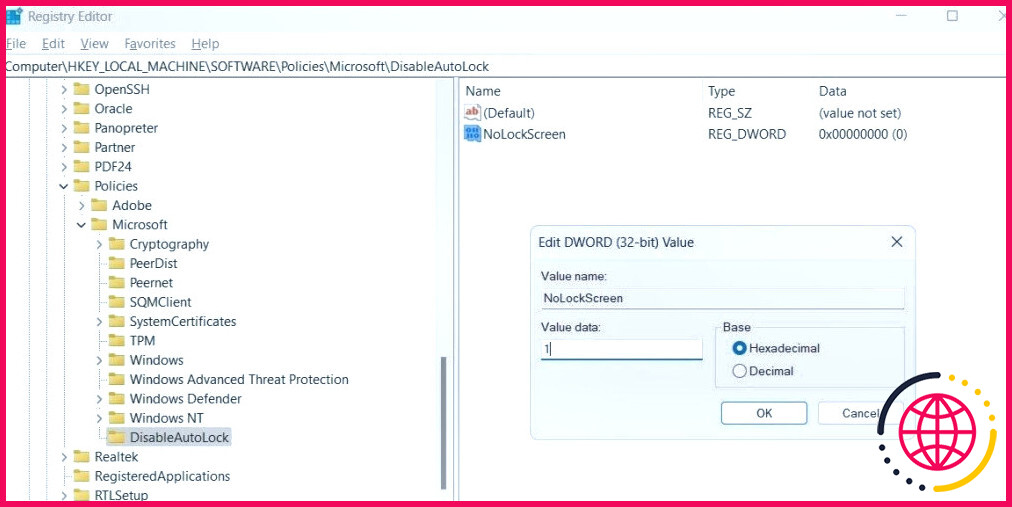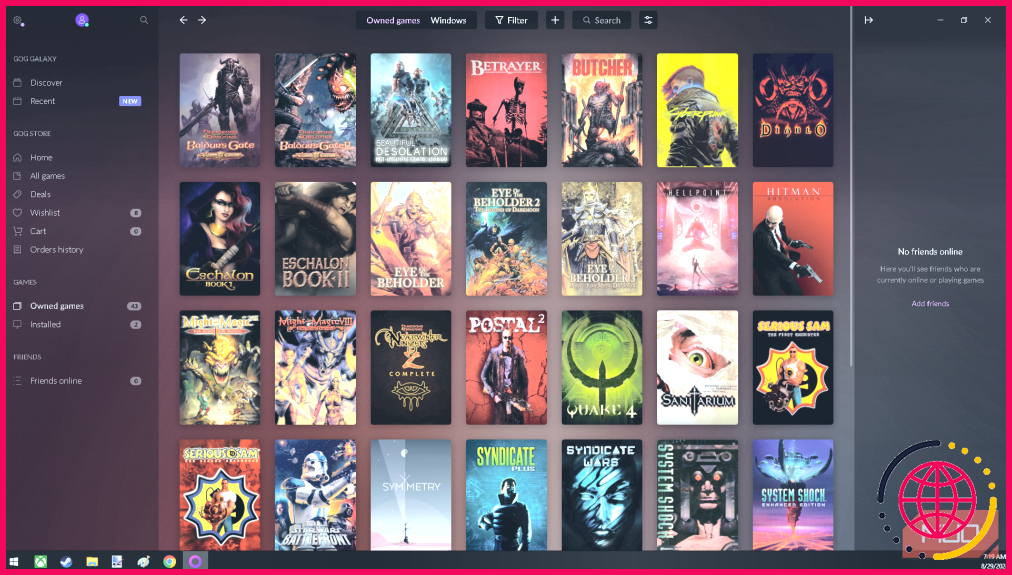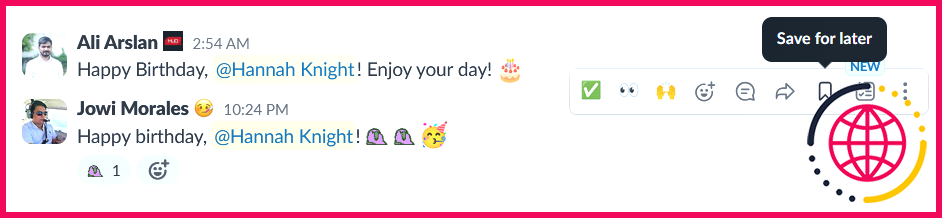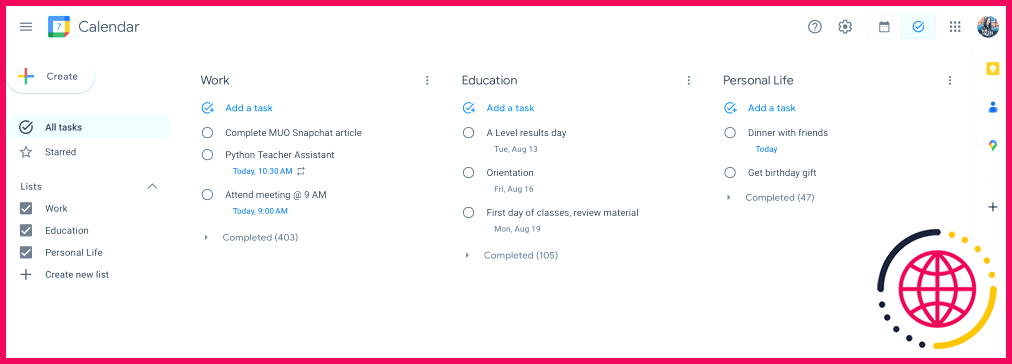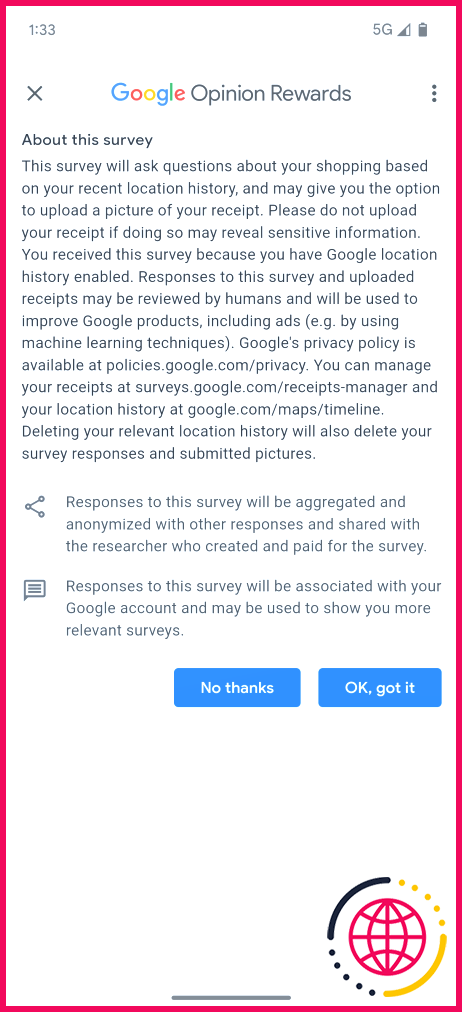Comment empêcher Windows de se verrouiller automatiquement
Windows 10 et 11 verrouillent automatiquement l’écran après une période d’inactivité afin de protéger vos données et d’empêcher tout accès non autorisé. Toutefois, si vous préférez que votre PC reste accessible sans avoir à vous connecter en permanence, il existe des moyens de désactiver la fonction de verrouillage automatique de Windows.
1. Modifier les options de connexion
La désactivation de l’obligation de se connecter à Windows est un moyen efficace d’empêcher le système de se verrouiller lui-même en cas d’inactivité. En outre, vous devrez également désactiver la fonction de verrouillage dynamique, qui verrouille automatiquement votre PC lorsqu’un périphérique Bluetooth connecté, tel que votre smartphone, se trouve hors de portée. Voici comment procéder :
- Appuyez sur Win + I pour ouvrir l’application Paramètres et allez à Comptes > Options de connexion.
- Sous la rubrique Paramètres supplémentaires sélectionnez Jamais dans le menu déroulant.
- Dans le même menu, désactivez la fonction de verrouillage dynamique en décochant l’option Autoriser Windows à verrouiller automatiquement votre appareil lorsque vous êtes absent. de l’option.
2. Désactiver le mode veille et l’économiseur d’écran
Par défaut, Windows se verrouille automatiquement lorsqu’il passe en mode veille. Pour éviter cela, vous pouvez empêcher Windows d’entrer automatiquement en mode veille en cas d’inactivité. Ainsi, il ne se verrouillera pas de lui-même.
Pour désactiver le mode veille de Windows, procédez comme suit :
- Ouvrir le Paramètres et allez dans Système > Puissance & batterie.
- Cliquez sur Écran et veille pour l’agrandir.
- Cliquez sur les menus déroulants situés à côté de « Sur batterie, mettre mon appareil en veille après » et « Branché, mettre mon appareil en veille après » et sélectionnez Jamais.
Il est également conseillé de désactiver le mode économiseur d’écran, car il peut parfois amener Windows à se verrouiller automatiquement. Voici comment procéder :
- Appuyez sur Win + S pour faire apparaître la recherche Windows.
- Tapez Activer ou désactiver l’économiseur d’écran et sélectionnez le premier résultat qui apparaît.
- Dans la fenêtre Paramètres de l’économiseur d’écran, réglez Economiseur d’écran à Aucun et décochez Lors de la reprise, afficher l’écran de connexion.
3. Modifiez le registre Windows
Une autre façon d’empêcher Windows de se verrouiller automatiquement consiste à modifier quelques fichiers du registre. Cependant, il est important de comprendre que la modification du registre de Windows peut être risquée. N’utilisez donc cette méthode que si les autres ne fonctionnent pas.
Même si vous êtes familiarisé avec la modification des fichiers de registre, veillez à sauvegarder tous les fichiers de registre ou à créer un point de restauration au préalable, au cas où.
- Cliquez sur l’icône de recherche dans la barre des tâches, tapez éditeur de registre et sélectionnez Exécuter en tant qu’administrateur.
- Dans la fenêtre de l’éditeur du registre, naviguez jusqu’à HKEY_LOCAL_MACHINE > Logiciel > Politiques > Microsoft dans le volet de gauche.
- Cliquez avec le bouton droit de la souris sur Fenêtres et sélectionnez Nouveau > Touche. Nommez la nouvelle clé « DisableAutoLock ».
- Cliquez avec le bouton droit de la souris sur la clé nouvellement créée, allez à Nouveau et sélectionnez Valeur DWORD (32 bits). Modifiez le nom de ce nouveau DWORD en « NoLockScreen ».
- Ouvrir NoLockScreen et définissez les données de la valeur comme suit 1. Cliquez sur OK et redémarrez votre ordinateur pour appliquer les modifications.
Le déverrouillage de votre PC est incroyablement pratique s’il prend en charge Windows Hello, que ce soit via la reconnaissance faciale ou la numérisation des empreintes digitales. Toutefois, si votre ordinateur ne dispose pas de ces fonctionnalités, vous pouvez empêcher votre PC Windows 10 ou 11 de se verrouiller automatiquement à l’aide de l’une des méthodes ci-dessus.