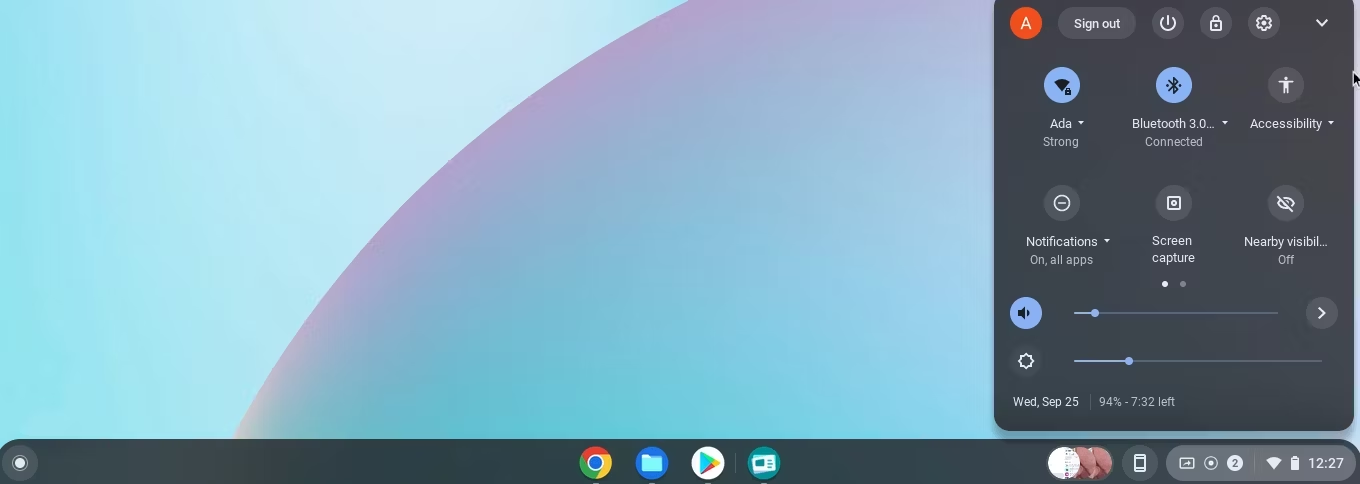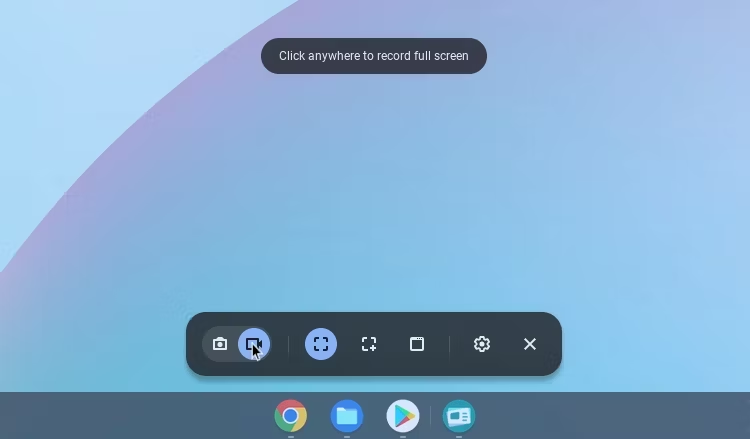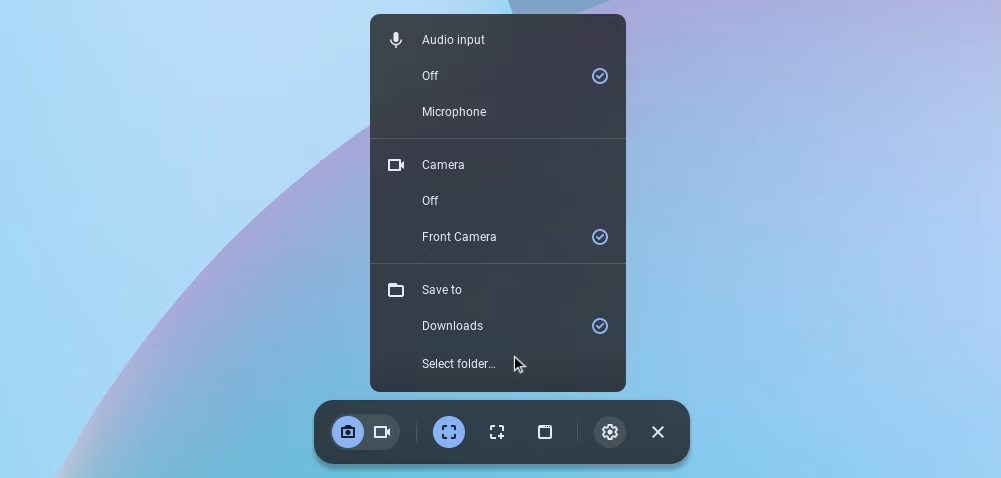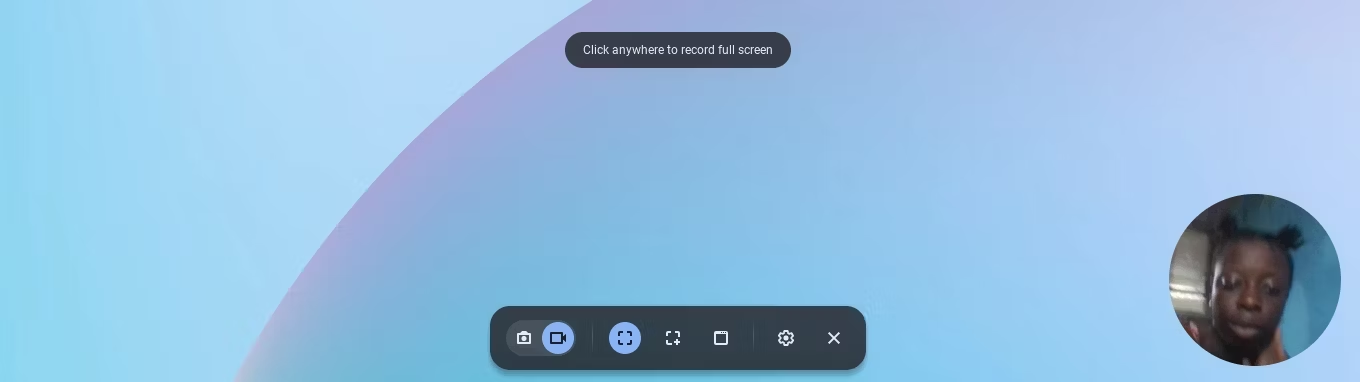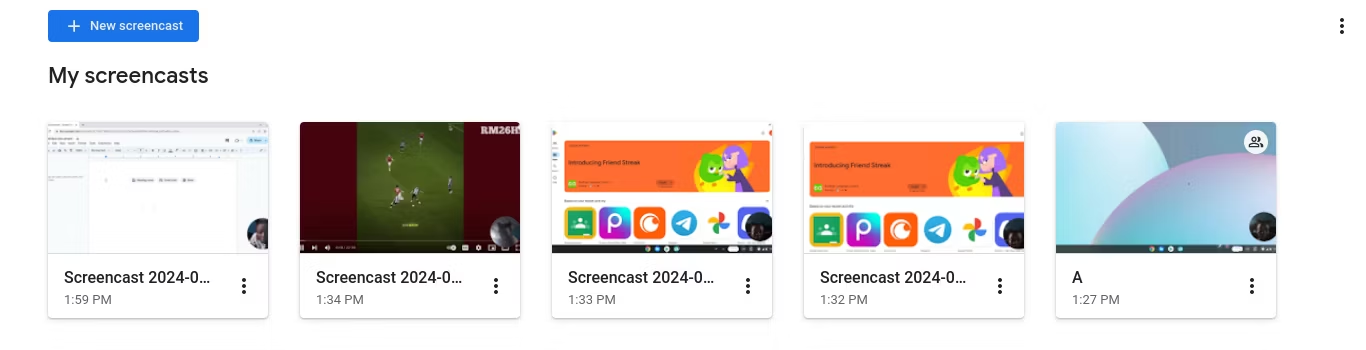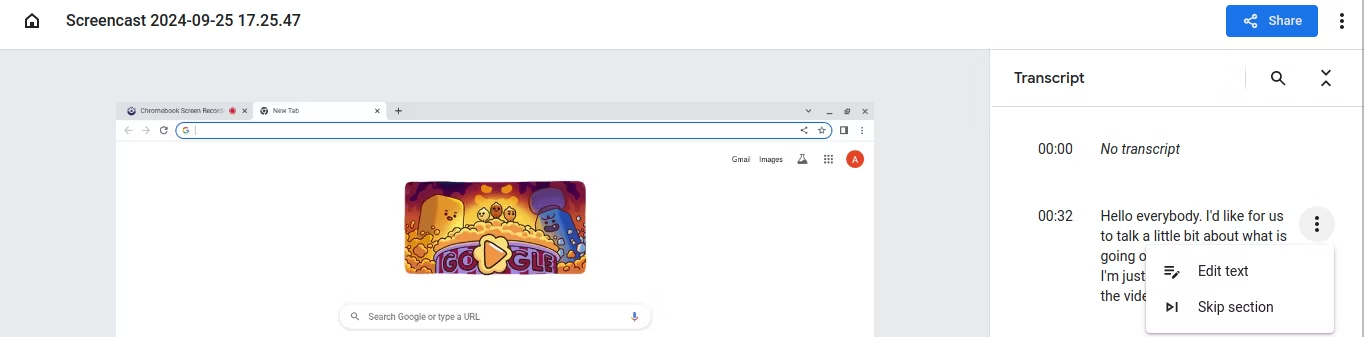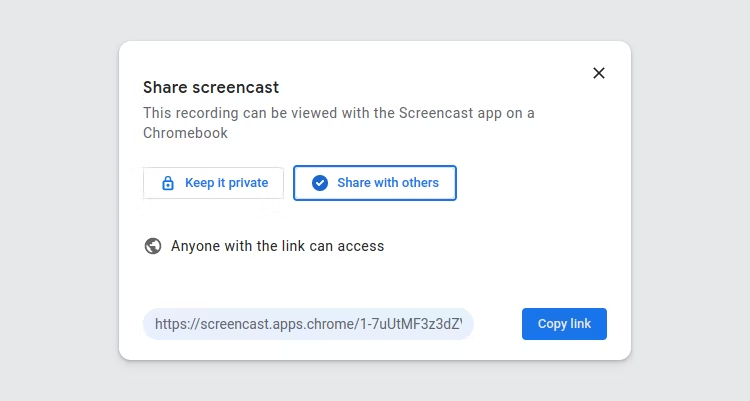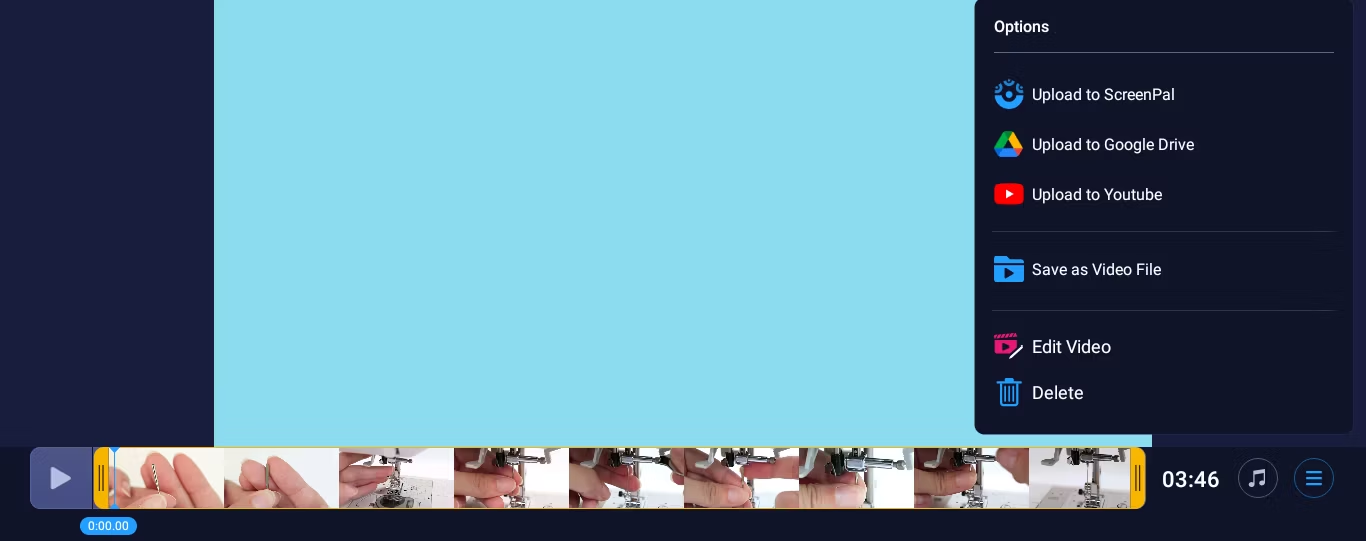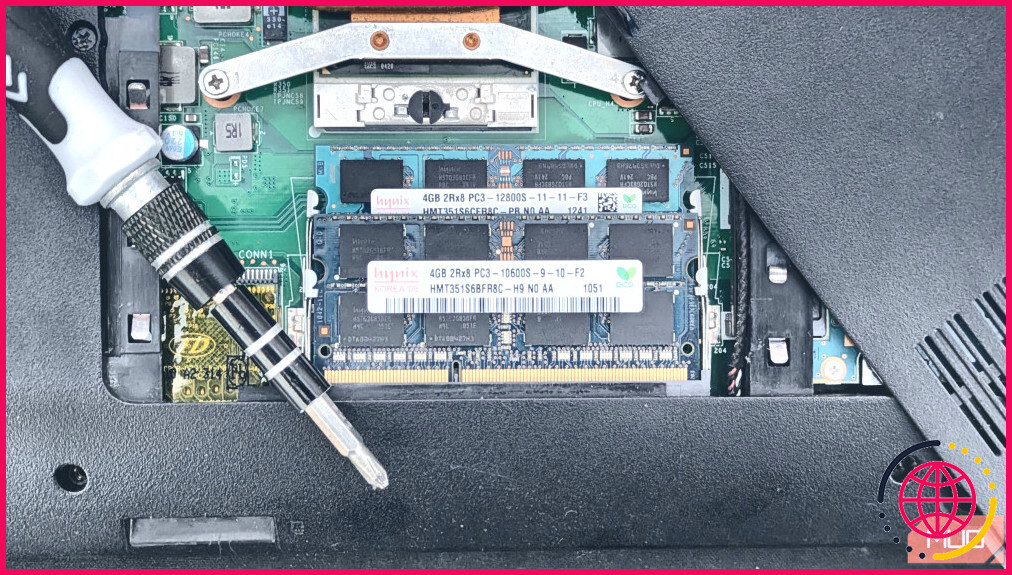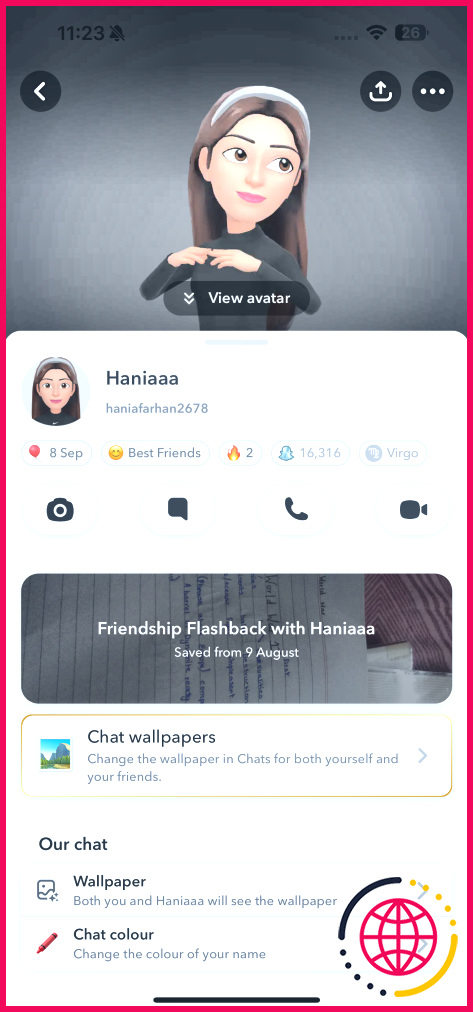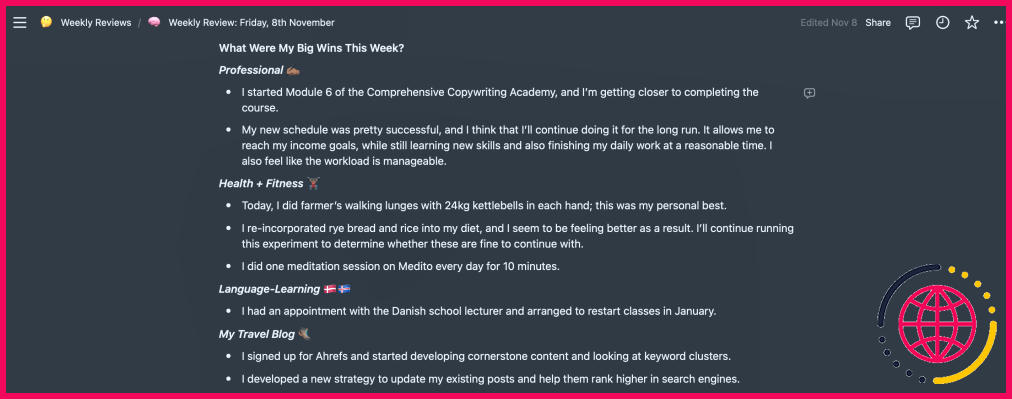Comment enregistrer un écran sur un Chromebook
- Votre Chromebook dispose très probablement d’un outil de capture d’écran intégré pour des enregistrements d’écran rapides et faciles.
- L’application Screencast ajoute des fonctionnalités telles que l’édition, les transcriptions et les annotations.
- Extensions de navigateur et applications telles que Awesome Screen Recorder & Notta offrent des fonctionnalités supplémentaires pour l’enregistrement et l’édition d’écran.
Avec des outils intégrés, des applications dédiées et même des extensions de navigateur, l’enregistrement de l’écran de votre Chromebook est devenu beaucoup plus facile. Ci-dessous, je partagerai trois façons faciles de le faire, que vous ayez besoin d’une vidéo rapide ou d’options d’édition plus avancées.
Utiliser l’outil de capture d’écran
Avec un Chromebook fonctionnant sous Chrome OS version 89 et suivantes, vous aurez accès à l’outil de capture d’écran. Cet outil est le moyen le plus simple d’enregistrer votre écran, et il vous permet même de vous enregistrer en une seule fois.
Pour lancer l’outil de capture d’écran, cliquez sur la barre d’état (celle avec l’heure, la batterie, etc.). Un menu contenant diverses options apparaît. Repérez et cliquez sur Capture d’écran.
Vous pouvez également lancer l’outil en appuyant sur Ctrl + Alt + Vue d’ensemble (la touche qui ressemble à un rectangle avec deux lignes). Une fois qu’il est lancé, sélectionnez l’option d’enregistrement vidéo (la deuxième icône en partant de la gauche) au lieu de la capture d’écran.
Vous pouvez enregistrer votre écran de trois manières différentes.
- La première option (troisième icône en partant de la gauche) consiste à enregistrer l’intégralité de l’écran. Vous enregistrerez tout ce qui se trouve à l’écran, y compris les touches, les barres des tâches ou les changements de fenêtre.
- Vous pouvez enregistrer un écran partiel, c’est-à-dire une partie de la fenêtre sur laquelle vous vous trouvez.
- Enfin, vous pouvez enregistrer une fenêtre entière. Il s’agira de la fenêtre Chrome ou de l’application sur laquelle vous vous trouvez lorsque vous lancez l’outil. Même si vous quittez la fenêtre pendant l’enregistrement, celui-ci ne capturera que ce qui est affiché dans cette fenêtre.
En cliquant sur le bouton Paramètres vous permet d’allumer votre appareil photo, d’activer votre microphone ou de sélectionner un emplacement de téléchargement.
Une fois que tout semble correct, suivez les invites à l’écran pour commencer à enregistrer votre écran. Si vous utilisez votre appareil photo, vous verrez une fenêtre contextuelle de vous-même pendant l’enregistrement.
Une fois l’enregistrement terminé, votre vidéo sera sauvegardée dans le dossier Téléchargements (si vous n’avez pas modifié l’emplacement de téléchargement) et prête à être visionnée, partagée ou modifiée.
Utiliser l’application Screencast pour enregistrer votre écran
Si vous souhaitez bénéficier de fonctions plus avancées, telles que des transcriptions, des annotations et un partage aisé, l’application Screencast est un autre excellent outil. Et elle est tout aussi facile à utiliser.
Ouvrez l’application à partir de votre lanceur d’applications et cliquez sur + Nouveau Screencast pour démarrer un nouvel enregistrement. La langue de votre appareil doit être l’une des suivantes langues prises en charge par Google. Sinon, le bouton sera grisé et vous ne pourrez pas ajouter un nouveau screencast.
L’application Screencast utilise l’outil Screen Capture, donc lorsque vous essayez d’ajouter un nouveau screencast, vous verrez la même interface que si vous passiez par l’outil Screen Capture. Comme l’application Screenencast sert uniquement à l’enregistrement d’écran, vous ne trouverez pas l’option de capture d’écran. Vous ne trouverez pas non plus les paramètres du dossier de téléchargement, car tous vos screencasts seront automatiquement téléchargés sur votre Google Drive.
Vous devrez toujours choisir si vous souhaitez enregistrer une fenêtre, votre écran entier ou une partie de votre écran, et activer ou désactiver votre caméra frontale et votre microphone. Cependant, vous pourrez annoter pendant que vous enregistrez vos vidéos en cliquant sur l’outil de marquage situé à côté de votre barre d’état.
Une fois l’enregistrement terminé, la vidéo sera automatiquement téléchargée et vous pourrez la modifier dans l’application Screencast. Lorsque vous cliquez sur la vidéo, vous trouverez une transcription générée automatiquement à droite.
Vous pouvez cliquer sur les sections pour les masquer ou modifier le texte. Une fois que vous avez terminé vos modifications, vous pouvez partager vos screencasts. Cliquez sur Partager, renommez votre screencast et Gardez-le privé ou Partager avec d’autres.
Cette application est particulièrement utile lorsque vous devez expliquer quelque chose en détail, car elle vous permet même d’exporter des transcriptions.
Essayez les extensions de navigateur ou les applications pour Chromebook
Si vous souhaitez disposer d’un peu plus de fonctionnalités que celles offertes par les outils de capture d’écran et de screencast, plusieurs extensions de navigateur et applications Android sont disponibles. Chacune d’entre elles offre des fonctionnalités uniques qui la distinguent des autres.
Par exemple, l’extension Enregistreur d’écran génial & Capture d’écran offre toutes les fonctionnalités de Screencast. Elle vous permet ensuite de sélectionner vos dimensions préférées – 720p, 1080p ou 4K – et l’un des deux formats vidéo courants disponibles – WebM ou MP4. Quant à l’option Notta vous permet d’enregistrer votre écran pendant les réunions et de transcrire l’audio dans plus de 50 langues.
Si vous préférez télécharger une application, j’ai essayé l’application Screen Record-Edit : Chromebook de ScreenPal. Elle s’est avérée très efficace et facile à utiliser. Je pouvais enregistrer mon écran entier, une fenêtre, un onglet Chrome, ma webcam, ou ma webcam et mon écran. J’avais également la possibilité de partager l’audio de mon système et d’activer mon microphone.
Après l’enregistrement, j’ai pu accéder à ma vidéo dans l’application, et j’avais plusieurs options de partage, ainsi que quelques options d’édition.
Téléchargement: Enregistreur d’écran génial & Capture d’écran (Gratuit, abonnement disponible) Notta (Gratuit, abonnement disponible) Screen Record-Edit : Chromebook (Gratuit, achats In-app)
La plupart de ces extensions et applications proposent des versions gratuites dotées de fonctions d’édition vidéo de base, telles que le découpage vidéo et l’ajout de pistes musicales. N’hésitez pas à explorer d’autres extensions et applications de navigateur pour trouver celle qui vous convient le mieux.
Existe-t-il un enregistreur d’écran dans Chrome ?
Pour commencer à utiliser le logiciel Screen Recorder for Google Chrome™, il suffit de cliquer sur « Démarrer la capture » pour commencer à enregistrer l’écran de votre ordinateur. Une fois l’enregistrement terminé, cliquez sur « Arrêter la capture » pour arrêter la vidéo.
Le Chromebook dispose-t-il d’un enregistreur ?
Les Chromebooks ne sont pas livrés avec un programme d’enregistrement vocal intégré pour les activités d’enregistrement audio. Heureusement, il existe de nombreux outils d’enregistrement audio tiers pour Chromebook – dont beaucoup sont gratuits et simples – qui aident à capturer l’audio et même à le télécharger pour une référence ultérieure.
Combien de temps peut-on enregistrer sur un Chromebook ?
Une fois l’application installée sur votre Chromebook, suivez les étapes suivantes : Ouvrez ScreenPal et choisissez d’enregistrer l’écran, la webcam ou les deux. Vous pouvez enregistrer gratuitement autant de vidéos que vous le souhaitez, d’une durée maximale de 15 minutes. Mettez votre enregistreur à niveau pour obtenir des durées d’enregistrement illimitées ici.
Comment enregistrer votre écran ?
Important : ces étapes fonctionnent sur les appareils fonctionnant sous Android 12 et plus, sur la plupart des écrans qui vous permettent de faire défiler l’écran.
- Ouvrez l’écran que vous souhaitez capturer.
- Appuyez simultanément sur les boutons d’alimentation et de réduction du volume.
- En bas, appuyez sur Capturer plus.
- Pour sélectionner le contenu que vous souhaitez capturer, utilisez les directives de recadrage.