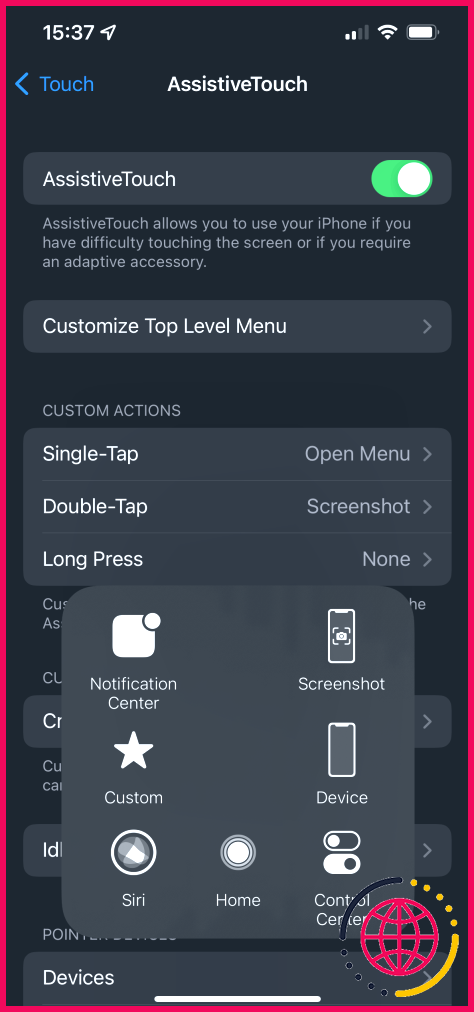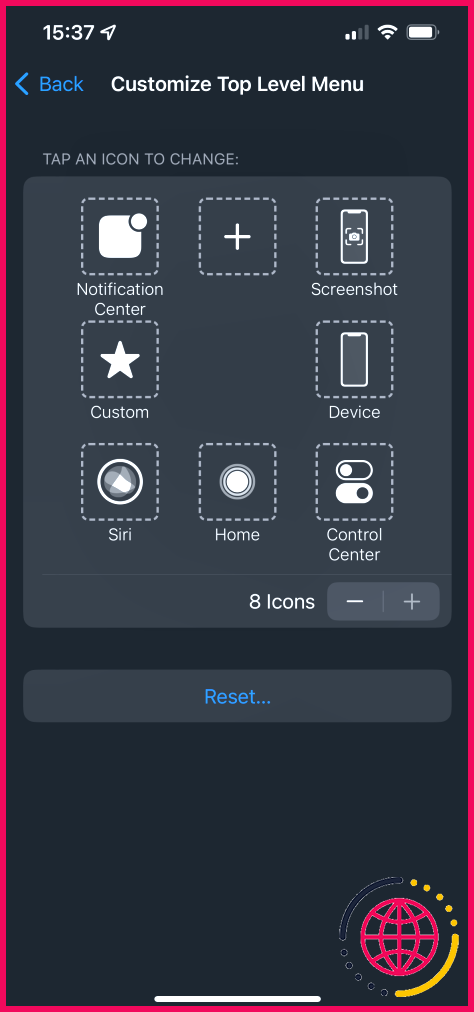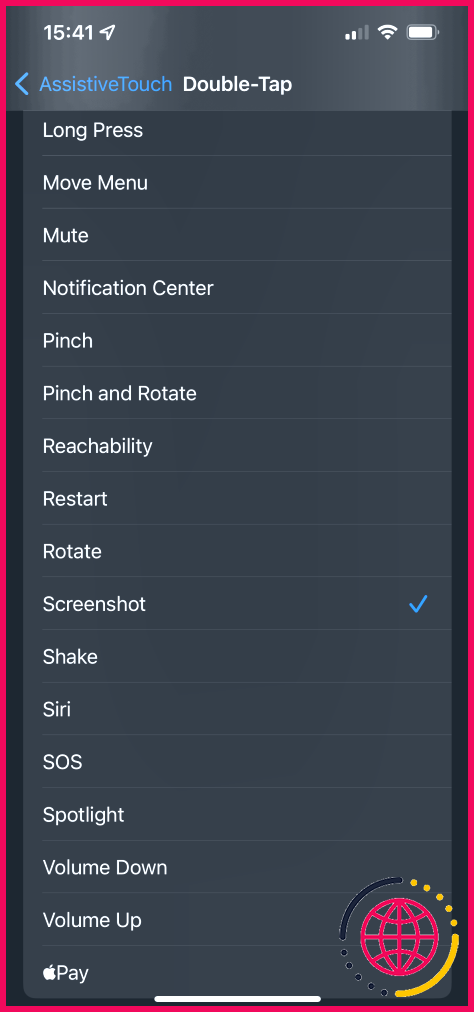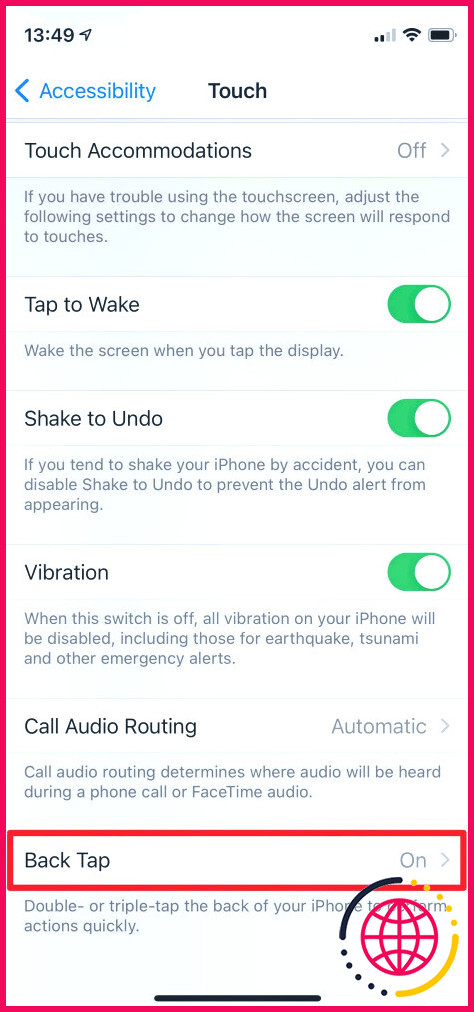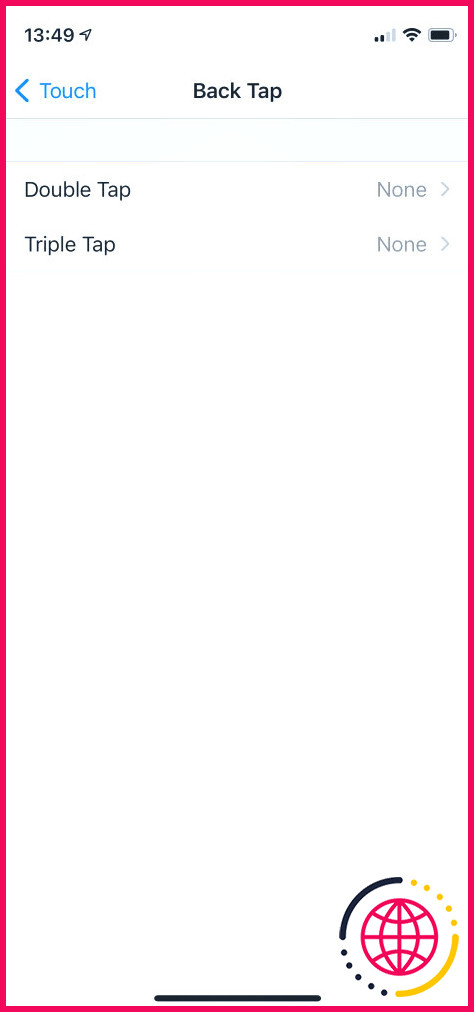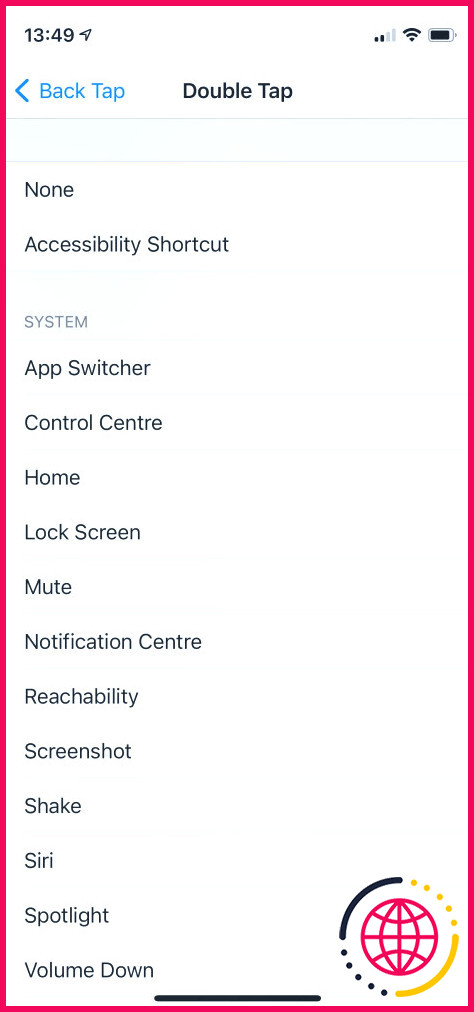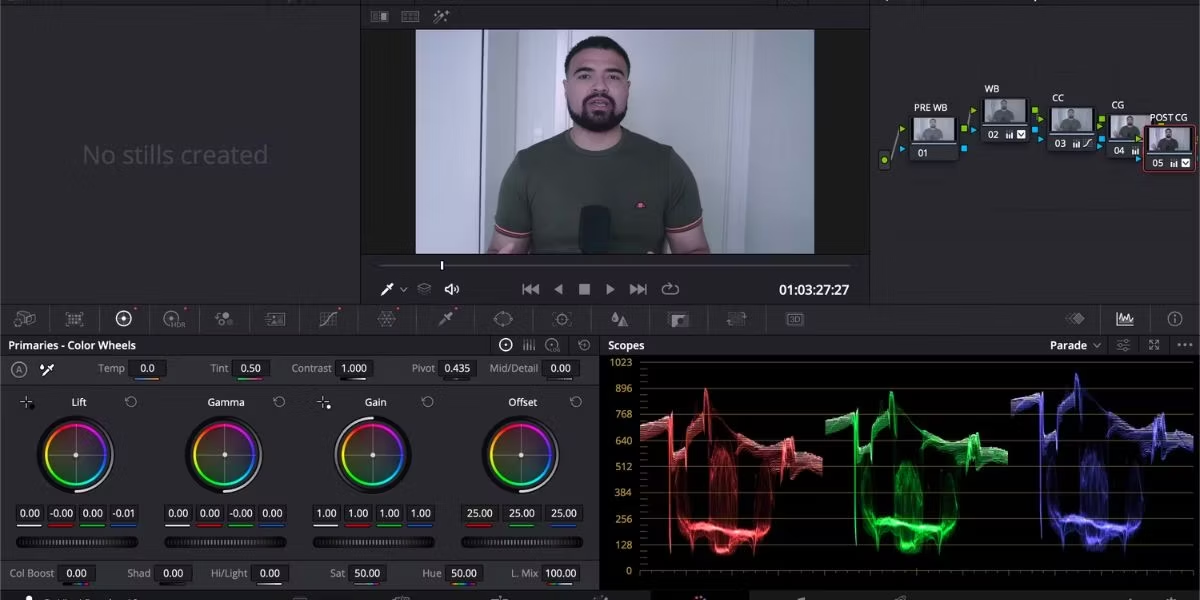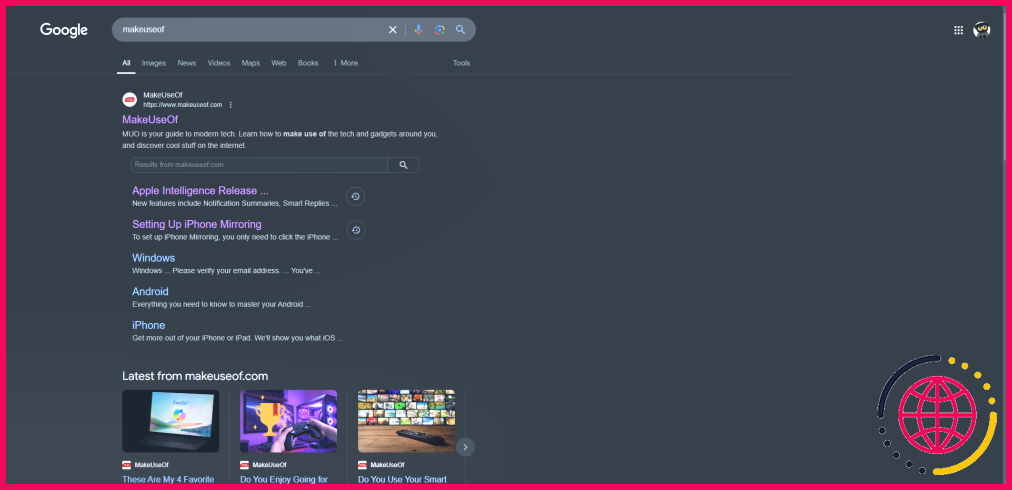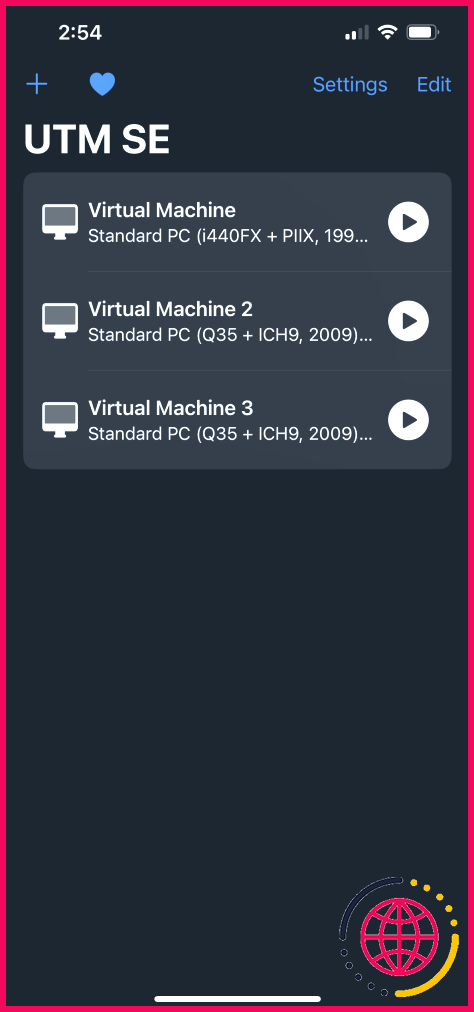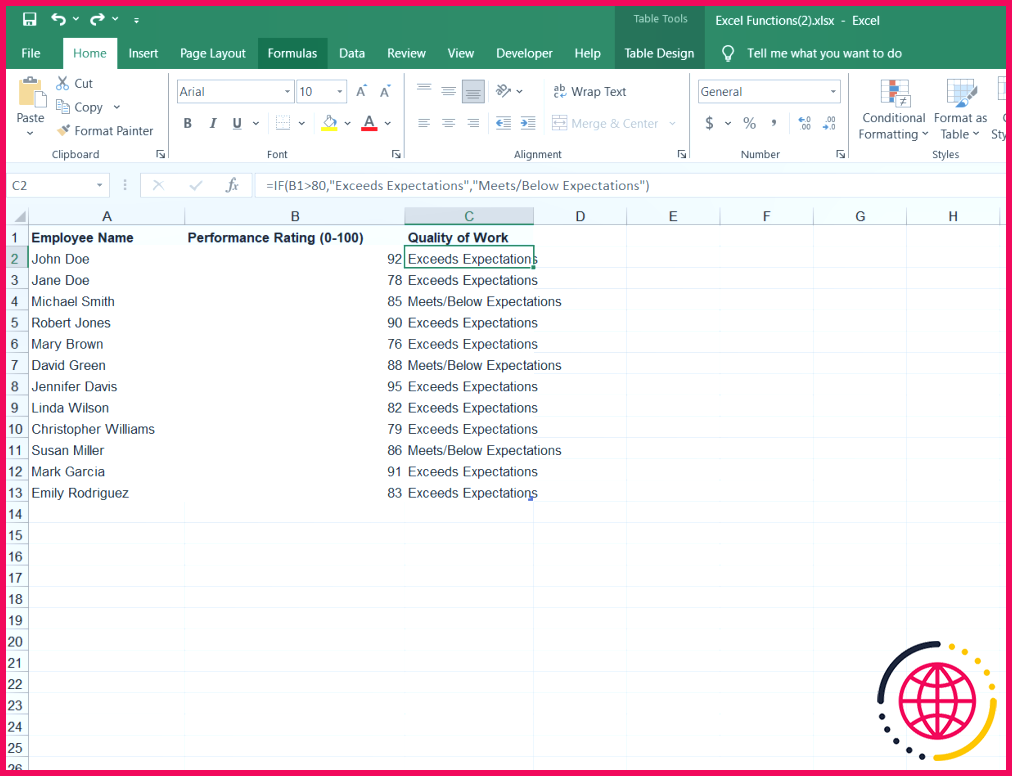Comment faire une capture d’écran de l’iPhone sans les boutons d’accueil ou d’alimentation
Si le bouton d’accueil ou d’alimentation de votre iPhone est défectueux, vous ne pouvez pas réaliser de captures d’écran de manière traditionnelle. Cependant, certaines des méthodes dont je vais vous parler sont plus simples que d’appuyer simultanément sur deux boutons physiques. Voyons ce qu’il en est.
1 Effectuer une capture d’écran de l’iPhone à l’aide d’AssistiveTouch
Vous devez activer AssistiveTouch sur votre iPhone si votre bouton Home est défectueux. Il s’agit d’une fonction d’accessibilité qui vous permet d’accéder à de nombreuses fonctions de votre iPhone à partir d’un menu logiciel au lieu d’appuyer sur des boutons physiques.
Pour l’activer, rendez-vous sur Réglages > Accessibilité et choisissez Toucher sous Physique et moteur. Tapez Toucher assisté et activez-la dans le menu suivant. Cela ajoutera un bouton circulaire blanc en haut de votre écran.
Chaque fois que vous appuyez sur cette icône AssistiveTouch, elle ouvre un menu qui permet d’accéder rapidement à diverses fonctions. Pour ajouter facilement la fonction de capture d’écran au menu, sélectionnez Personnaliser le menu de haut niveau dans le menu des paramètres AssistiveTouch.
Appuyez sur l’icône que vous souhaitez remplacer et choisissez Capture d’écran dans la liste des actions. Vous pouvez également ajouter une autre icône en appuyant sur l’icône Plus et en attribuant l’icône Capture d’écran à cette action.
Si vous n’êtes pas fan de ces menus, il existe un moyen plus rapide de faire des captures d’écran en utilisant AssistiveTouch. Sur l’écran AssistiveTouch sélectionnez l’option Double Tap ou Appui long et sélectionnez l’option Capture d’écran. Ensuite, tapez rapidement deux fois ou appuyez et maintenez le bouton AssistiveTouch pour prendre une capture d’écran.
C’est encore plus pratique, car vous n’avez pas besoin d’afficher l’intégralité du menu AssistiveTouch qui occupe de l’espace sur l’écran. Si vous trouvez le bouton AssistiveTouch gênant, abaissez le bouton Opacité au repos dans le menu des paramètres pour le rendre plus transparent lorsque vous ne l’utilisez pas. Vous pouvez faire glisser le bouton vers n’importe quel coin de l’écran lorsque vous ne l’utilisez pas.
Il ne vous reste plus qu’à sélectionner Capture d’écran dans le menu AssistiveTouch ou d’utiliser le raccourci clavier qui vous a été attribué, et votre iPhone effectuera une capture d’écran. Cela fonctionne de la même manière que la méthode habituelle de capture d’écran avec les boutons de l’iPhone. Lorsque vous faites une capture d’écran, le bouton AssistiveTouch et son menu n’apparaissent pas sur l’image.
2 Prendre une capture d’écran sur l’iPhone en touchant le dos de l’appareil
Pour plus de commodité, vous pouvez utiliser un autre raccourci d’accessibilité à l’iPhone pour réaliser des captures d’écran sans les boutons. Cette fonctionnalité s’appelle Back Tap et vous permet d’effectuer des actions simplement en touchant l’arrière de votre iPhone avec vos doigts sur les modèles pris en charge (iPhone 8 et ultérieurs).
Pour la configurer, rendez-vous sur Réglages > Accessibilité > Toucher > Toucher arrière. Vous pouvez personnaliser deux actions qui se produisent lorsque vous touchez deux et trois fois le dos de votre appareil.
Sélectionner Capture d’écran pour effectuer une capture d’écran rapide en quelques pressions. Si vous ne voulez pas le faire pour une raison quelconque, essayez de combiner ce raccourci avec AssistiveTouch. Choisissez AssistiveTouch pour l’un de vos raccourcis Back Tap, et vous pourrez activer ou désactiver la fonction en tapotant.
C’est une étape supplémentaire, mais si vous ne prenez des captures d’écran qu’occasionnellement, cela vous permettra de ne pas obstruer votre écran.
3 Demandez à Siri de prendre une capture d’écran sur l’iPhone
Vous n’avez peut-être pas réalisé que l’une des astuces les moins connues de Siri consiste à prendre une capture d’écran à votre place. Il suffit d’appeler Siri en disant « Hey Siri » ou en appuyant sur le bouton latéral (ou le bouton Home si votre iPhone en possède un) et en le maintenant enfoncé. Dites « Prends une capture d’écran » et, au bout d’un moment, Siri accusera réception de votre demande et prendra une capture d’écran comme d’habitude.
Cette méthode est utile si vous avez les mains sales ou si vous ne pouvez pas faire le geste de prendre une capture d’écran pour une raison quelconque.
Vous savez désormais comment effectuer une capture d’écran sur votre iPhone, même si vous ne pouvez pas utiliser le bouton d’accueil ou d’autres boutons. Une ou plusieurs de ces méthodes suffiront pour réaliser des captures d’écran lorsque vos boutons ne fonctionnent pas.
Sinon, envisagez de remplacer votre iPhone lorsque vous le pouvez, surtout si vous bénéficiez d’un plan de garantie AppleCare+. Travailler autour d’un bouton d’accueil ou d’un bouton latéral cassé devient fatigant au bout d’un certain temps.