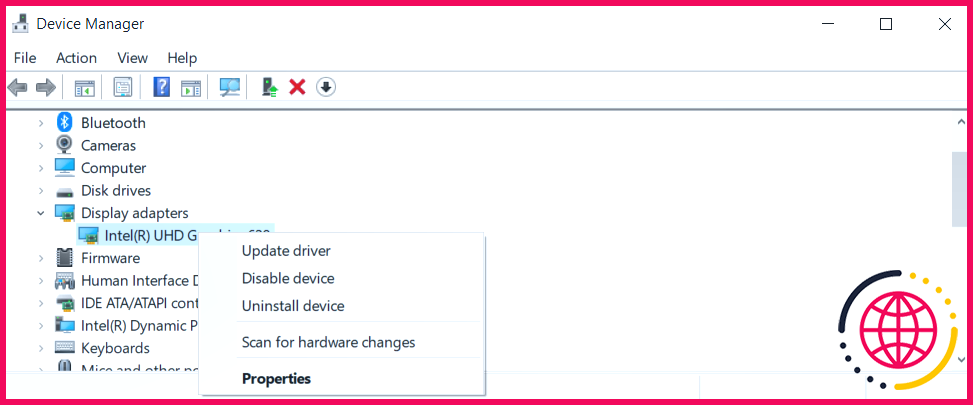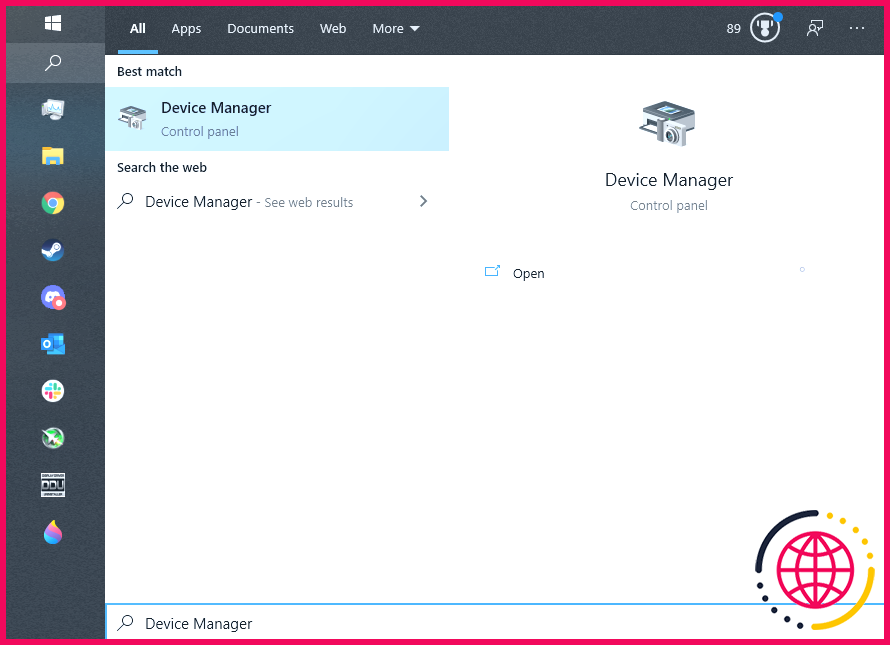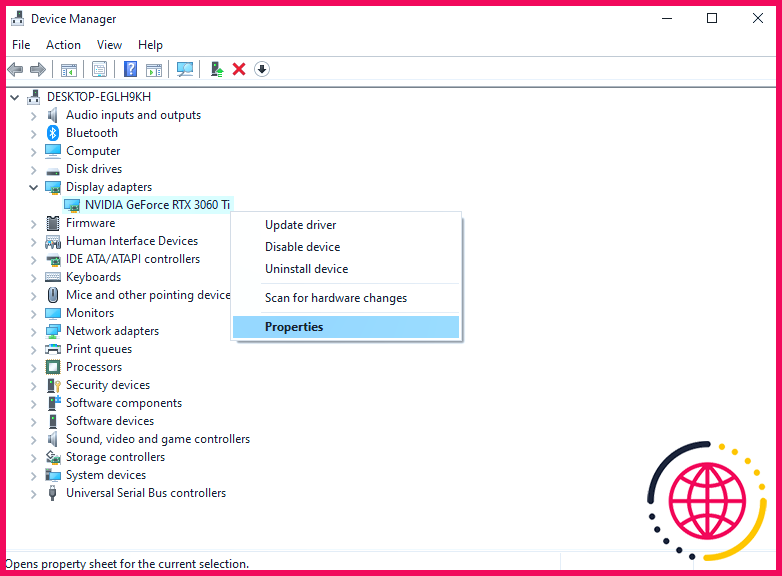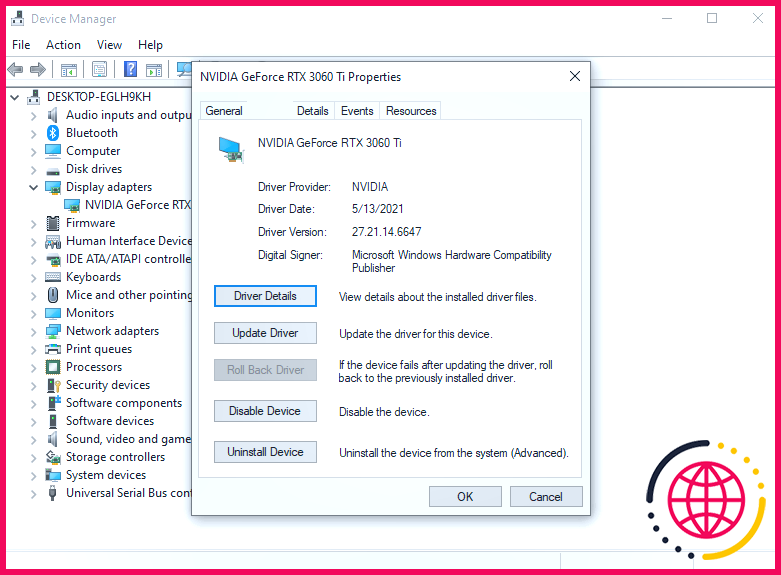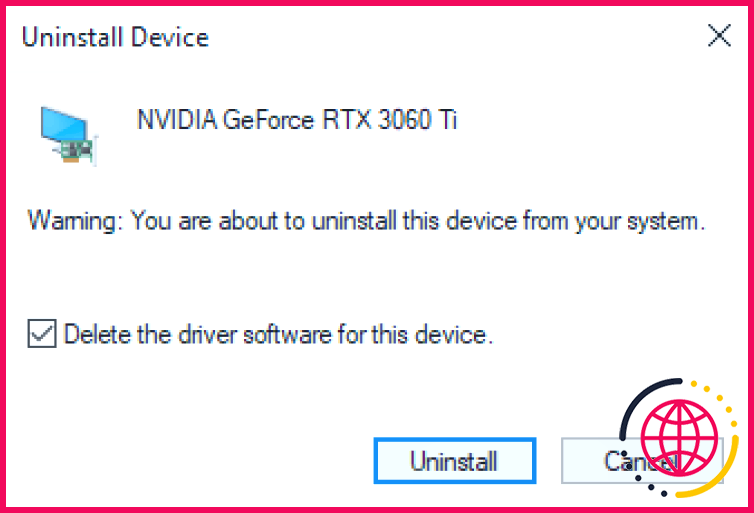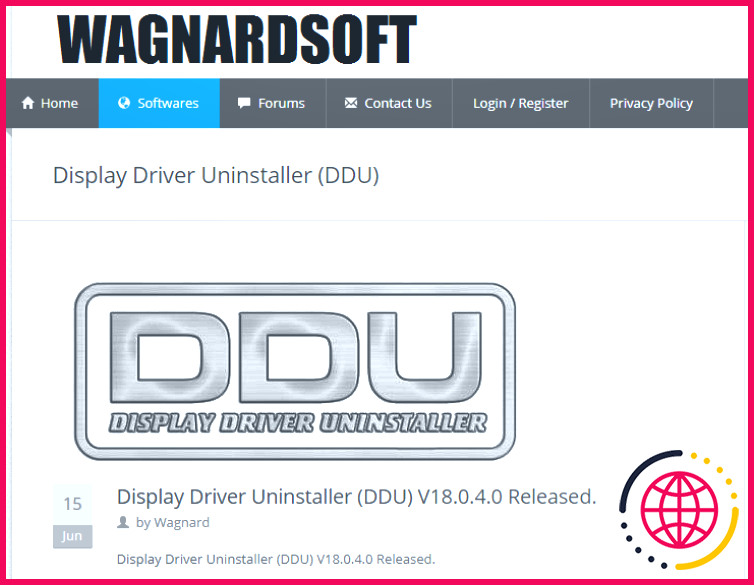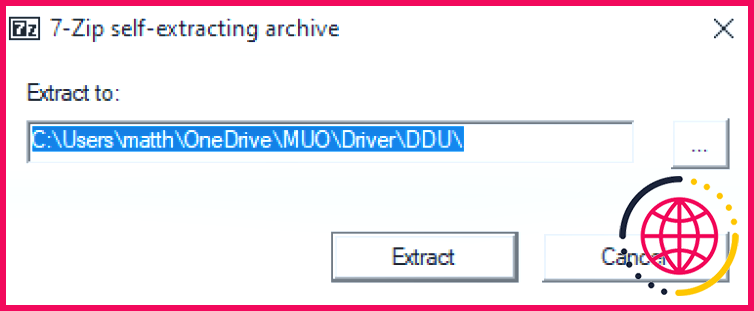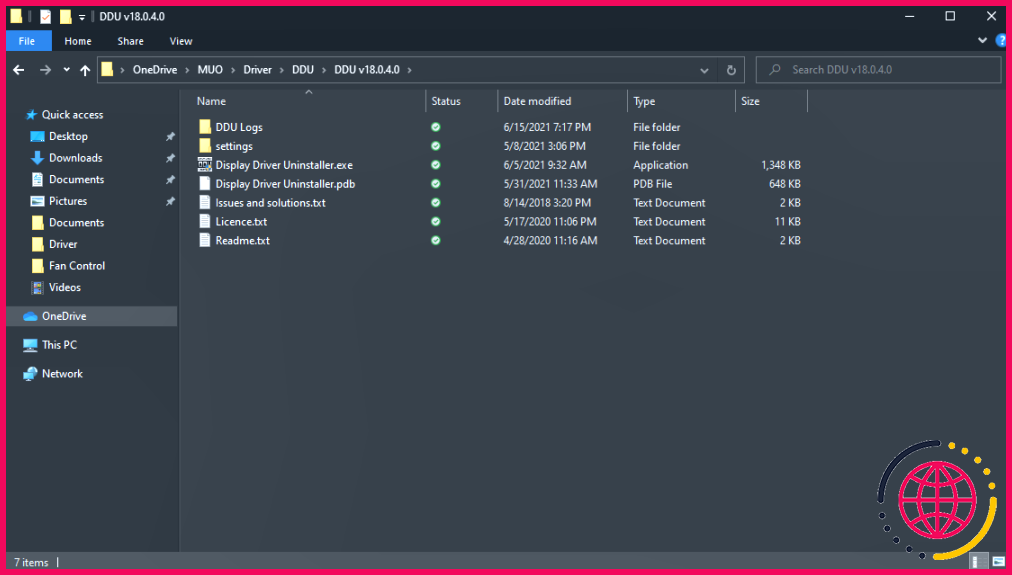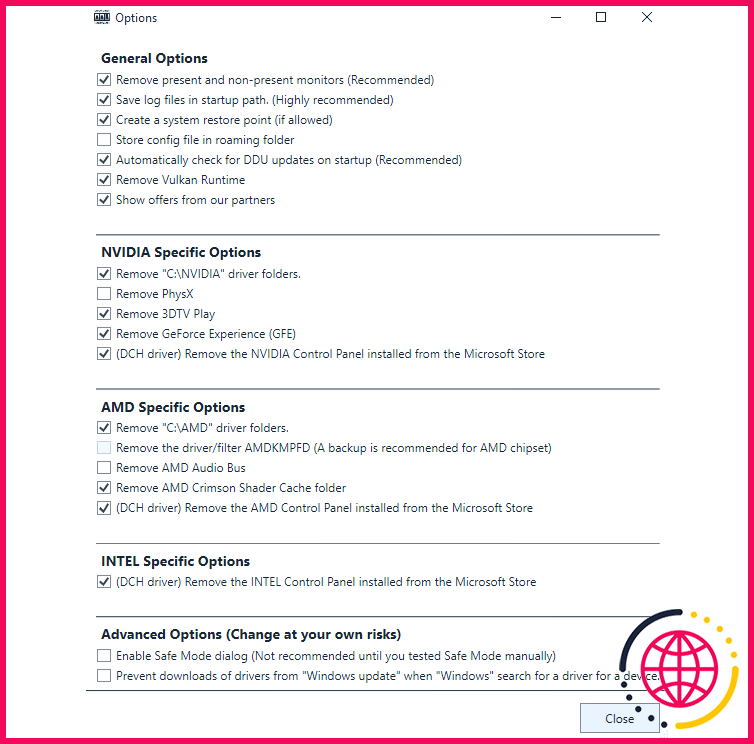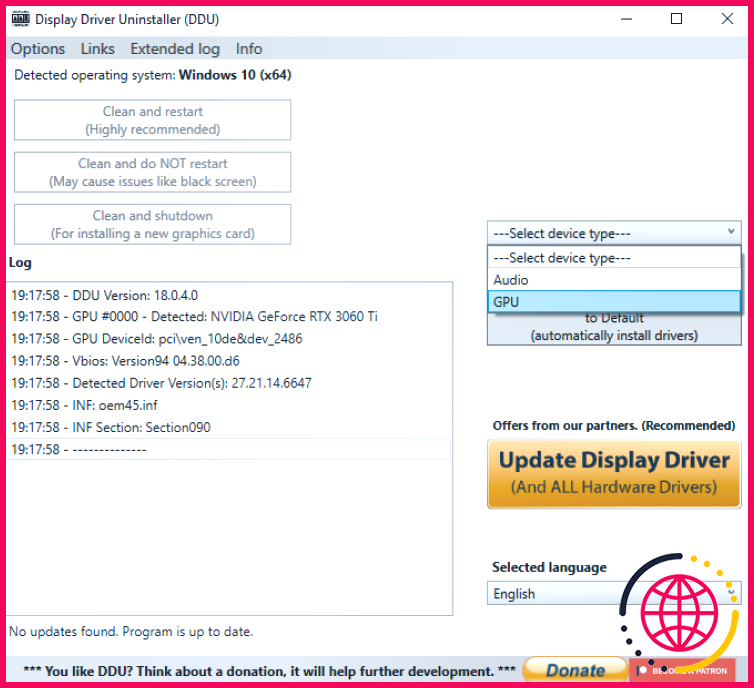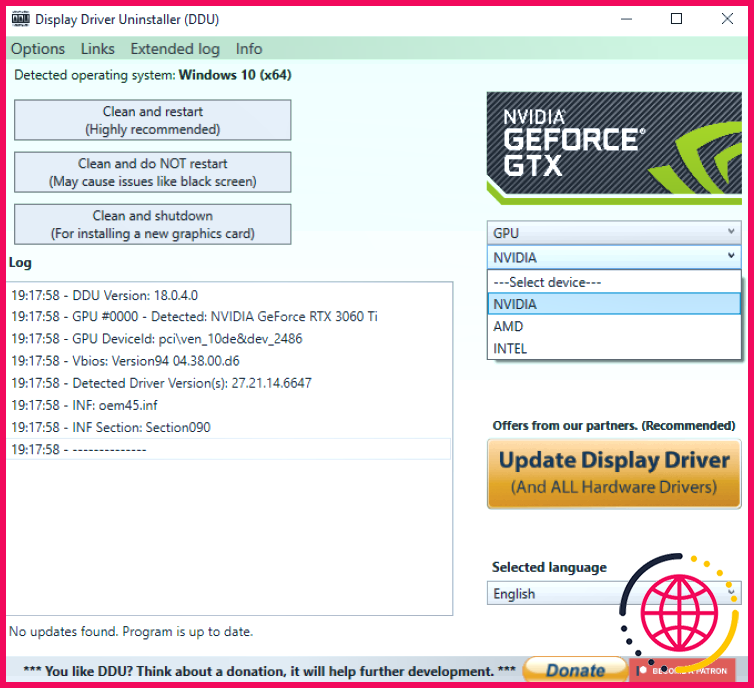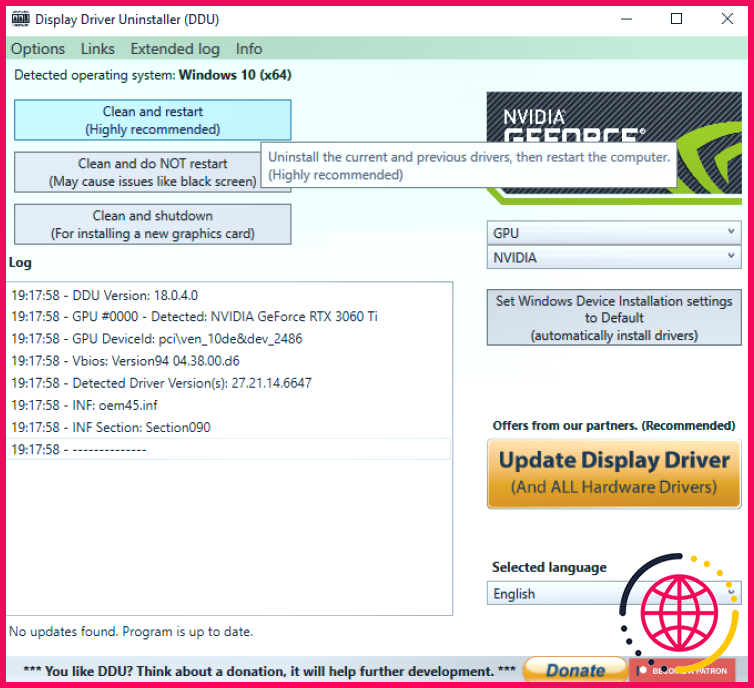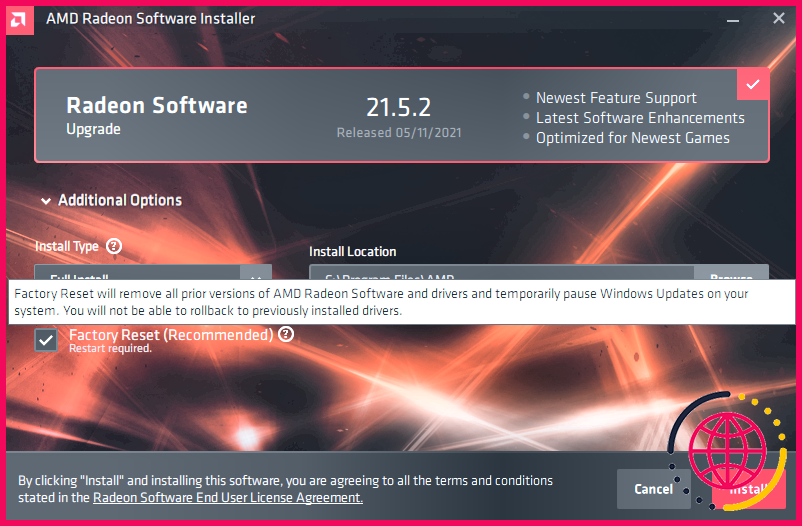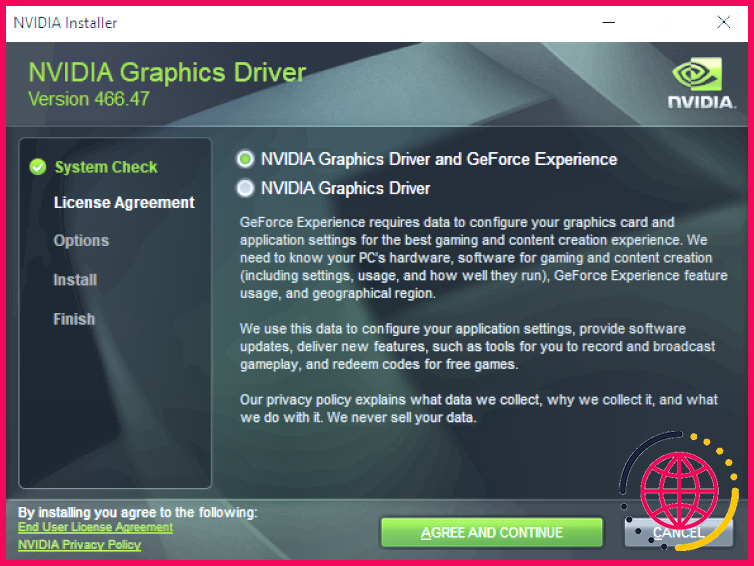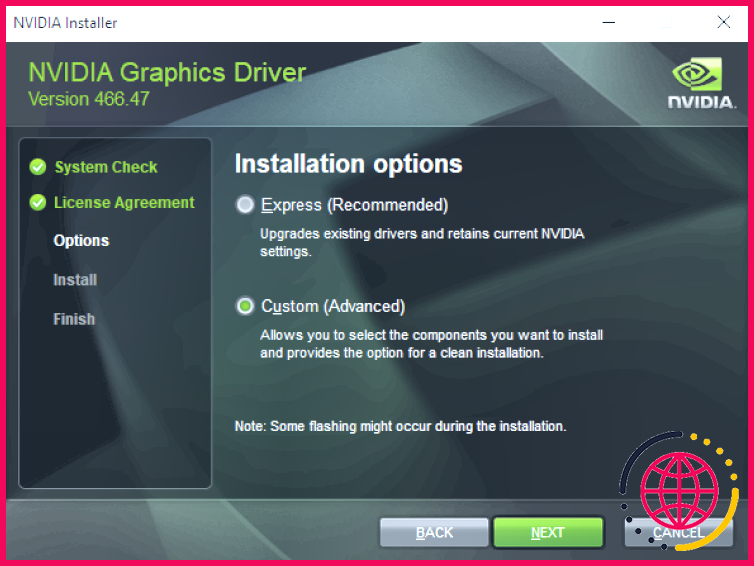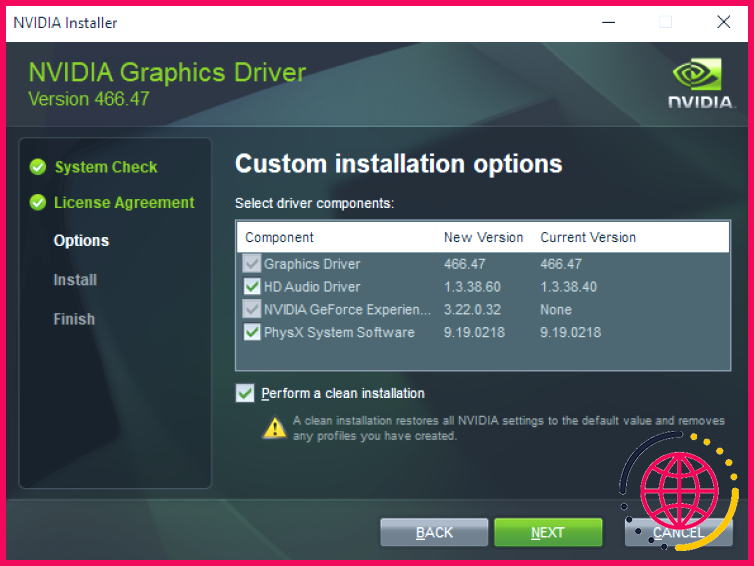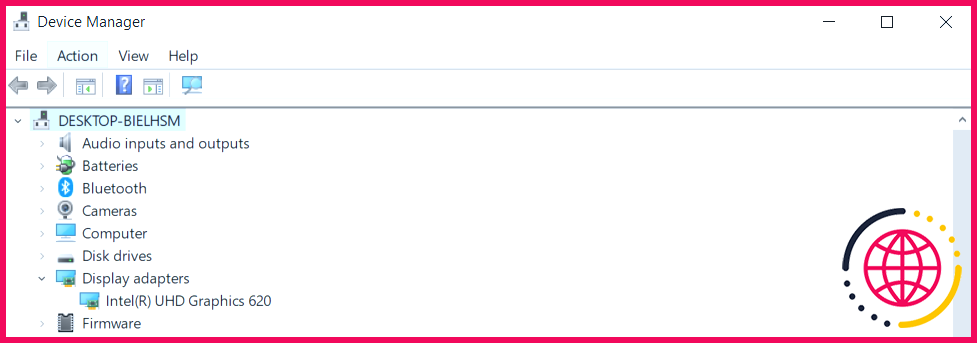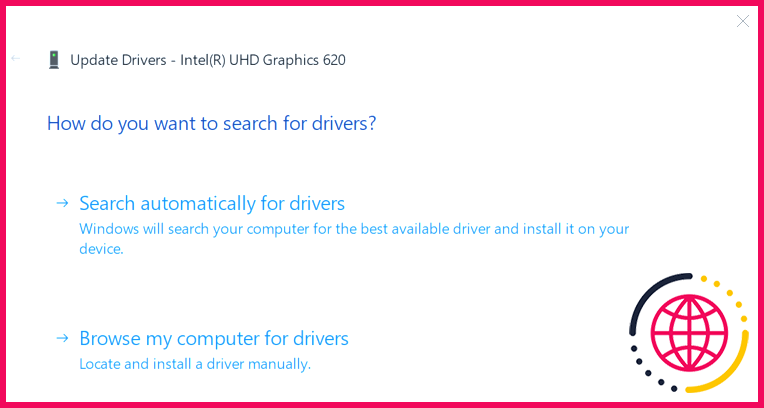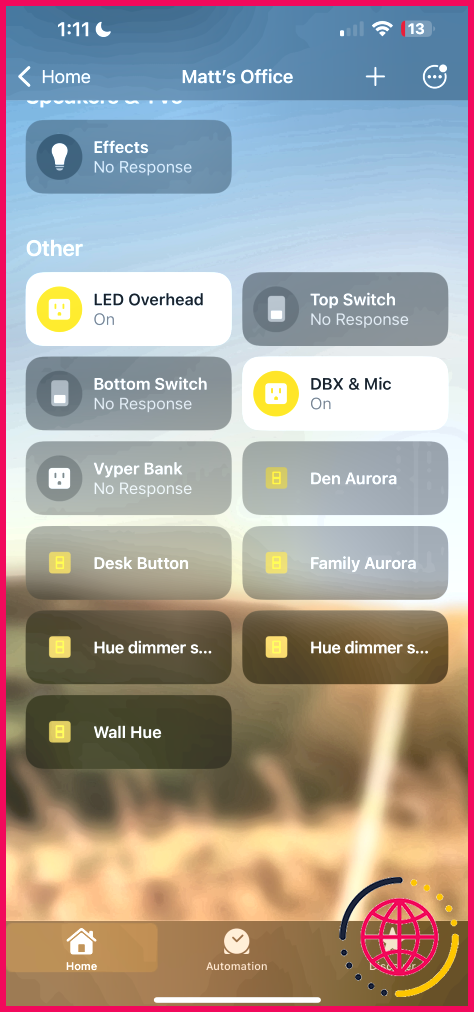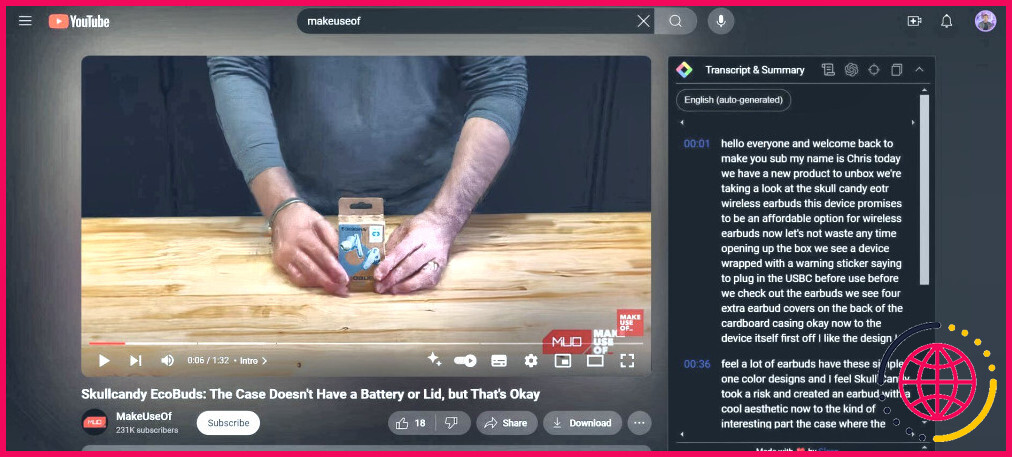Comment installer et réinstaller proprement les pilotes GPU sous Windows
- Téléchargez vos nouveaux pilotes GPU, redémarrez votre PC et déconnectez-vous d’Internet avant de réinstaller vos pilotes.
- Vous pouvez désinstaller vos anciens pilotes avec le Gestionnaire de périphériques Windows ou le programme de désinstallation de Driver Display.
- Ensuite, réinstallez les pilotes de base via le Gestionnaire de périphériques Windows ou obtenez les pilotes du fabricant sur leurs sites Web officiels.
Lorsque les pilotes de votre GPU cessent de fonctionner, cela se remarque immédiatement. Malheureusement, les mises à jour des pilotes de GPU peuvent parfois être à l’origine de ce problème. Voici les premières étapes à suivre pour réinstaller les pilotes de votre GPU, ainsi que les méthodes que vous pouvez utiliser pour repartir de zéro.
Décidez quelle méthode d’installation ou de suppression du pilote utiliser
Avant de supprimer et de réinstaller vos pilotes GPU, il est important de décider des méthodes que vous souhaitez utiliser. Vous avez deux choix pour l’installation : utiliser les programmes d’installation des pilotes GPU du fabricant ou réinstaller vos pilotes via le Gestionnaire de périphériques Windows.
Le Gestionnaire de périphériques Windows est l’outil le plus simple à utiliser, mais il présente un inconvénient majeur : il recherche les pilotes certifiés Windows et de nombreux pilotes réputés ne sont pas nécessairement certifiés Windows. Si vous envisagez d’installer les pilotes du fabricant, vous ne devez l’utiliser que pour désinstaller vos pilotes existants.
Si vous prévoyez d’utiliser le Gestionnaire de périphériques Windows pour réinstaller vos pilotes GPU, ne les désinstallez pas.
Pour l’installation des pilotes du fabricant, il est généralement préférable d’utiliser l’option d’installation propre de votre pilote. La plupart des pilotes que vous téléchargez à partir des sites Web officiels des fabricants incluent un assistant d’installation extrêmement simple. En cliquant sur les invites, l’installation de votre nouveau pilote ne prend que quelques minutes.
La désinstallation de vos pilotes est beaucoup plus simple. Dans presque tous les cas, il est préférable de les désinstaller via le Gestionnaire de périphériques Windows. Mais si vous avez un pilote persistant et gênant, Driver Display Uninstaller peut vous aider à l’effacer définitivement de votre système.
En résumé, vous devrez suivre les étapes suivantes pour désinstaller et réinstaller vos pilotes GPU :
- Désinstallez vos pilotes GPU avec le Gestionnaire de périphériques Windows.
- Si cela ne fonctionne pas, supprimez de force les pilotes GPU avec Driver Display Uninstaller.
- Installez les nouveaux pilotes GPU à partir du site Web du fabricant de votre GPU (ils fonctionnent généralement mieux).
- Vous pouvez également utiliser le Gestionnaire de périphériques Windows pour réinstaller les pilotes GPU de base.
Désinstallez vos pilotes GPU avec le Gestionnaire de périphériques Windows
Le Gestionnaire de périphériques est l’un des nombreux outils permettant de configurer les périphériques connectés à votre PC. Il peut mettre à jour, restaurer et supprimer les pilotes. Gestionnaire de périphériques dans la barre de recherche et ouvrez l’utilitaire.
Ensuite, accédez à Adaptateurs d’affichagefaites un clic droit sur votre GPU et sélectionnez Propriétés.
À partir de là, accédez à l’onglet Pilote. L’onglet affiche les options permettant Mettre à jour le pilote, Restaurer le piloteet Désinstaller l’appareil.
La suppression du pilote est incluse dans cette dernière option en tant que fonctionnalité facultative.
Et c’est tout. Une fois que vous aurez cliqué sur Désinstaller, votre ancien pilote GPU sera supprimé de votre ordinateur. Si vous constatez qu’il n’a pas été complètement supprimé, vous devrez peut-être utiliser Driver Display Uninstaller pour terminer le travail.
Supprimez les pilotes GPU gênants avec Driver Display Uninstaller
Driver Display Uninstaller, ou DDU, est la méthode préférée des passionnés de PC. Il s’agit d’un programme tiers développé par Wagnardsoft qui prend en charge la suppression des pilotes pour les GPU AMD, Nvidia et Intel. DDU est extrêmement complet et supprimera tout ou presque tout ce qui concerne les pilotes GPU.
Pour obtenir DDU, rendez-vous sur Site Web de Wagnardsoftet sélectionnez l’entrée avec la date la plus récente. Au moment de la rédaction de cet article, la version la plus récente est la 18.0.4.0, comme vous pouvez le voir ici :
Alors trouve où il est écrit Cliquez ici pour télécharger et obtenir de l’aide et cliquez dessus. Cela vous enverra vers une autre page où vous devriez voir quelque chose qui dit Téléchargement officiel iciCliquez dessus pour démarrer le téléchargement. Vous recevrez un exécutable : exécutez-le et cliquez sur Extrait.
Vous devriez recevoir un dossier nommé DDU v18.0.4.0, selon le numéro de version. Voici à quoi ressemble le contenu du dossier :
Pour exécuter DDU, ouvrez le dossier et exécutez Display Driver Uninstaller.exe. Avant de faire quoi que ce soit, l’application peut fermer d’autres applications pour des raisons de sécurité et afficher cette liste d’options :
Il suffit de cliquer Fermer. Si vous n’êtes pas en mode sans échec, DDU vous recommande de passer en mode sans échec avant de supprimer un pilote. Le mode sans échec n’est cependant pas nécessaire pour supprimer le pilote. Ensuite, cliquez sur Sélectionnez le type d’appareil et choisir GPU.
Par défaut, DDU choisira l’un de vos pilotes GPU à nettoyer, ce qui peut être un problème si vous avez plusieurs GPU. Si DDU a automatiquement sélectionné les mauvais pilotes GPU, il vous suffit de cliquer là où il est indiqué DMLA, Nvidiaou Intelet sélectionnez le fournisseur approprié.
Enfin, appuyez simplement sur Nettoyer et redémarrer. DDU supprimera vos pilotes et redémarrera automatiquement votre PC.
Wagnardsoft ne recommande pas d’utiliser DDU à chaque fois que vous souhaitez mettre à jour vos pilotes, mais cela peut être une bonne dernière tentative pour résoudre les problèmes que vous suspectez d’être liés aux pilotes. C’est également utile si vous passez d’un fournisseur de GPU à un autre.
Installer de nouveaux pilotes GPU avec l’application d’installation du fabricant
La plupart des pilotes de GPU feront l’affaire, mais si vous souhaitez obtenir les meilleures performances de votre PC, l’utilisation des pilotes du fabricant est la solution. Si vous avez construit votre propre ordinateur de bureau, vous souhaiterez accéder directement à AMD, Nvidiaou Intel site Web et télécharger les pilotes.
Si vous avez acheté un PC OEM, il est possible d’utiliser des pilotes directement auprès d’AMD, Nvidia ou Intel, mais il est préférable d’aller chercher les pilotes fournis par l’OEM.
AMD et Nvidia proposent tous deux des options d’installation propre lors de l’installation de leurs pilotes de GPU. Pour les utilisateurs d’AMD, il suffit d’exécuter le pilote et de cliquer sur l’assistant. Vous verrez alors cette jolie fenêtre :
Le Réinitialisation d’usine L’option doit être sélectionnée par défaut. Il ne vous reste plus qu’à cliquer sur le reste de l’assistant et à attendre la fin du processus. Il existe également une application autonome appelée Utilitaire de nettoyage AMDbien qu’il soit probablement plus pratique d’effectuer la réinitialisation d’usine dans l’assistant du pilote.
L’installation propre de Nvidia se trouve également dans son assistant, mais il est un peu plus fastidieux d’y accéder. Une fois que vous avez démarré l’assistant d’installation de vos pilotes Nvidia, vous devrez d’abord sélectionner Pilote graphique Nvidia et GeForce Experience ou Pilote graphique Nvidia. Appuyez ensuite sur Accepter et continuer.
Ensuite, sélectionnez Personnalisé (avancé).
Vérifier Effectuer une installation propre puis sélectionnez Suivant.
Et voilà. Cliquez simplement sur le reste de l’assistant comme d’habitude, attendez que l’installation soit terminée et vous devriez être prêt à partir.
Mettez à jour vos pilotes GPU avec le Gestionnaire de périphériques Windows
Le Gestionnaire de périphériques est utile pour les restaurations de pilotes (qui vous permettent de revenir à une version antérieure), mais il ne propose pas les meilleures méthodes de mise à jour. Sa méthode automatique recherche les pilotes certifiés Windows, ce qui signifie que vous manquerez certains des meilleurs pilotes fournis par des sociétés comme AMD et Nvidia.
Néanmoins, le Gestionnaire de périphériques peut être utile pour réinstaller vos pilotes GPU si vous souhaitez garder les choses simples. Vous pouvez commencer par ouvrir le Gestionnaire de périphériques et développer le Adaptateurs d’affichage section.
Dans cette section, vous devriez voir votre pilote GPU de base. Si vous l’avez désinstallé, essayez de redémarrer votre ordinateur : Windows devrait automatiquement réinstaller votre pilote GPU lors du redémarrage.
Ensuite, faites un clic droit sur le pilote GPU et sélectionnez Mettre à jour le pilote parmi les options qui s’affichent. Cliquez ensuite sur Rechercher automatiquement des pilotes et attendez que Windows trouve le meilleur nouveau pilote GPU pour votre système.
Si des mises à jour du pilote de votre GPU sont disponibles, elles seront automatiquement installées sur votre système. Sinon, Windows indiquera que vous avez déjà installé la version la plus récente de votre pilote. C’est tout ce que vous avez à faire.
Il convient de noter que lorsque vous installez vos pilotes GPU avec le Gestionnaire de périphériques Windows, vous n’obtenez pas les programmes de gestion de GPU sophistiqués fournis avec eux. Windows ne les installera malheureusement pas. Il existe des versions Windows Store de ces applications, mais il est probablement préférable de les obtenir directement à partir de la source.
En résumé, vous devrez supprimer vos anciens pilotes à l’aide du Gestionnaire de périphériques Windows ou du programme de désinstallation des pilotes d’affichage. Une fois cette opération effectuée, il vous suffit d’installer le pilote du bon fabricant pour que votre GPU retrouve ses performances maximales.
Comment réinstaller proprement les pilotes GPU ?
Comment réinstaller vos pilotes d’affichage avec DDU (Display Driver
- Sélectionnez votre GPU à l’aide du menu déroulant et cliquez sur rechercher.
- Recherchez votre produit et appuyez sur soumettre.
- Appuyez sur « Télécharger ici
- Double-cliquez sur le fichier que vous avez téléchargé pour l’ouvrir.
- Appuyez sur redémarrer tout en maintenant la touche Shift de votre clavier.
Est-il sûr de désinstaller et de réinstaller les pilotes graphiques ?
Dans la plupart des cas, cela ne devrait pas poser de problème (si vous désinstallez simplement les pilotes pour la même société que vous allez réinstaller). Vous pouvez également écraser les fichiers en installant simplement les nouveaux pilotes et en ne supprimant rien.
Dois-je désinstaller les anciens pilotes graphiques avant d’installer une nouvelle carte ?
Lorsque vous installez une version différente de pilote pour une carte graphique afin de résoudre un problème en cours, il se peut que vous deviez supprimer tous les fichiers de pilotes existants du système avant d’installer la version recommandée, en particulier lorsque vous installez une version plus ancienne par rapport à une version plus récente.