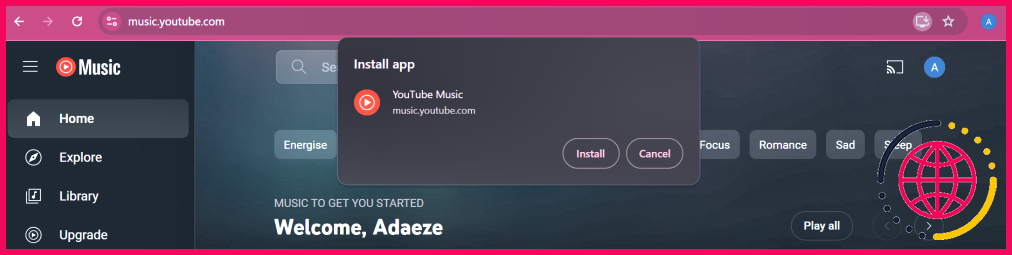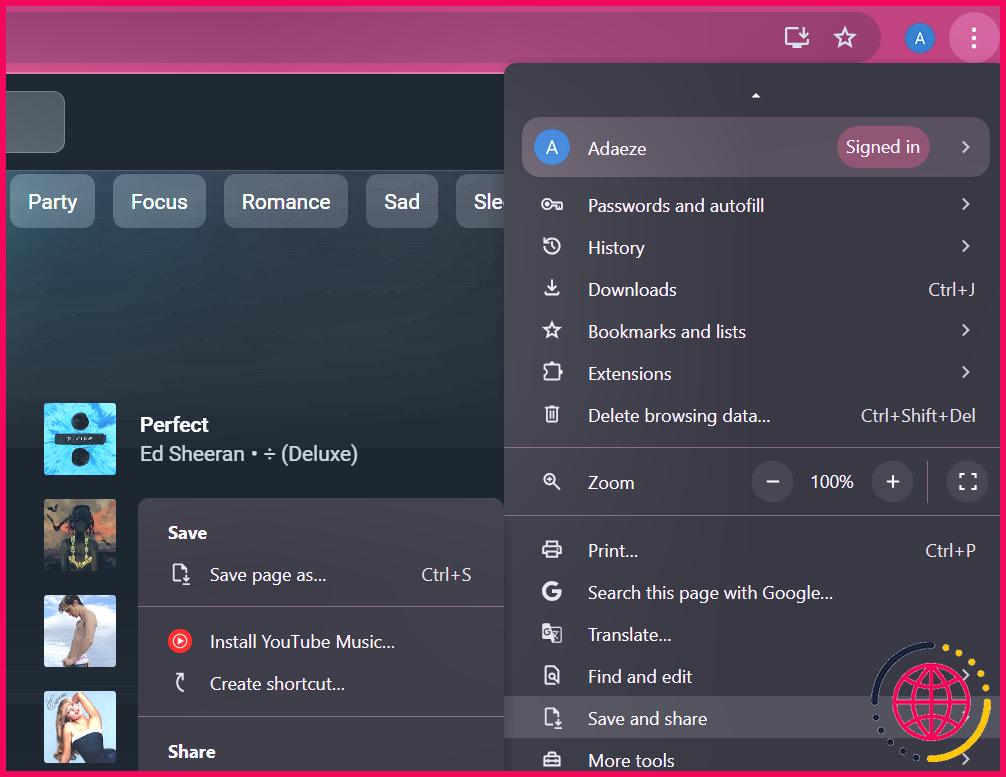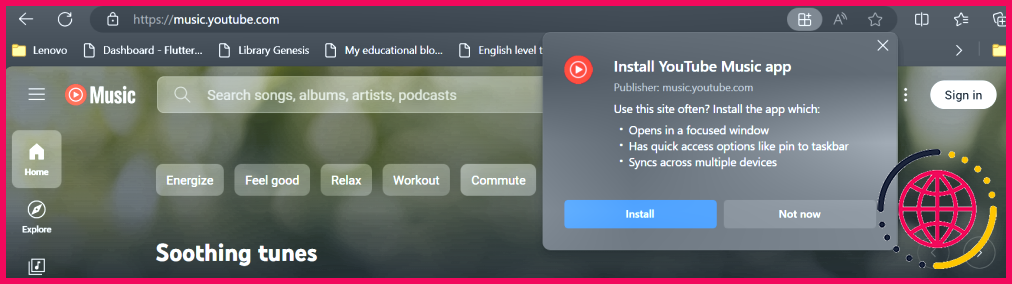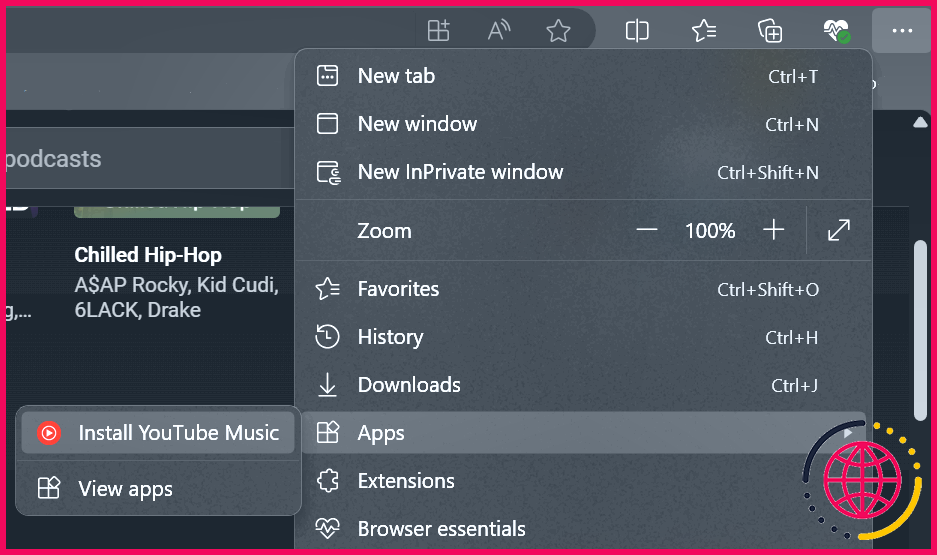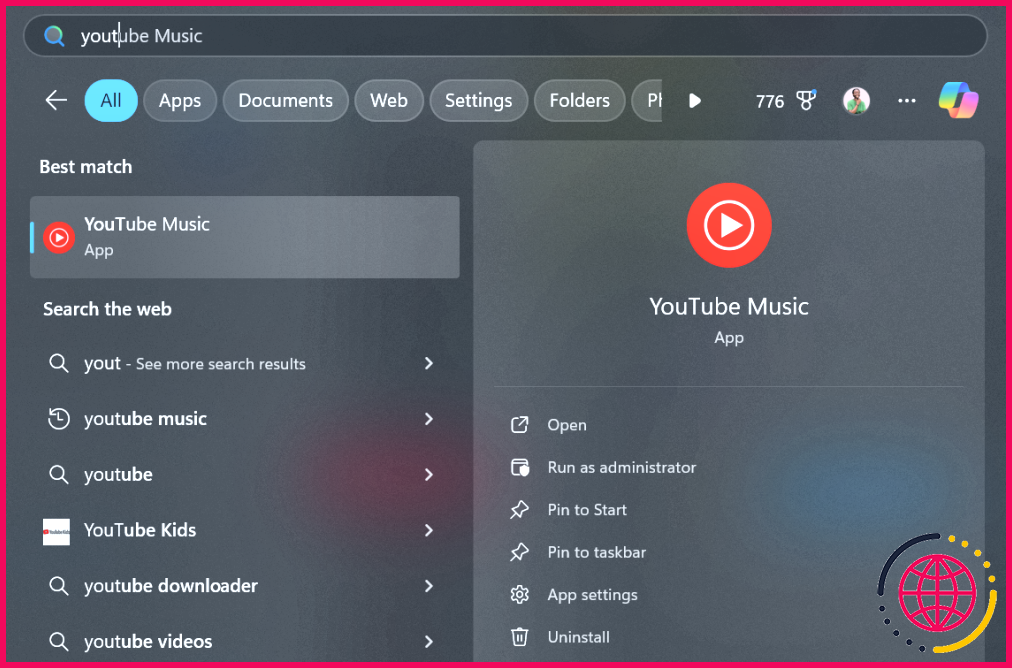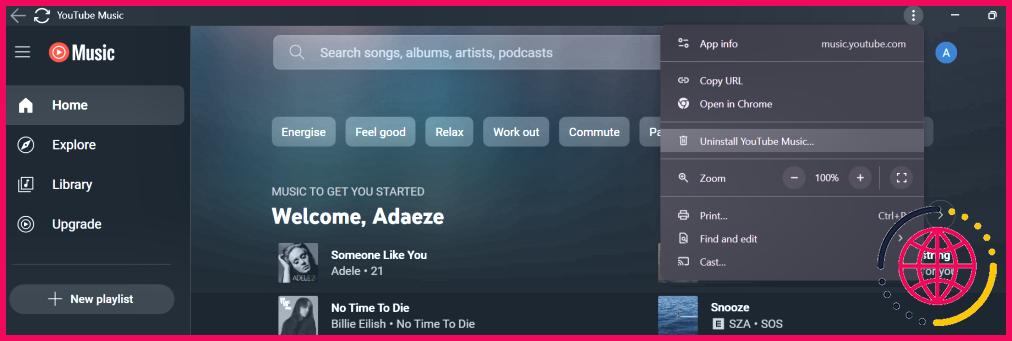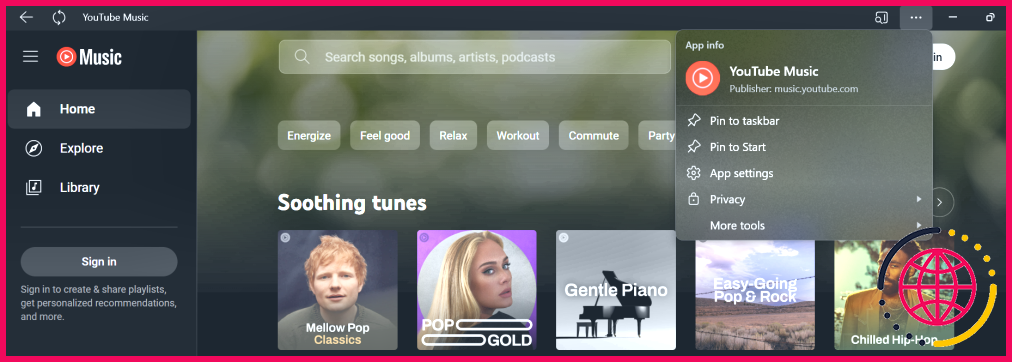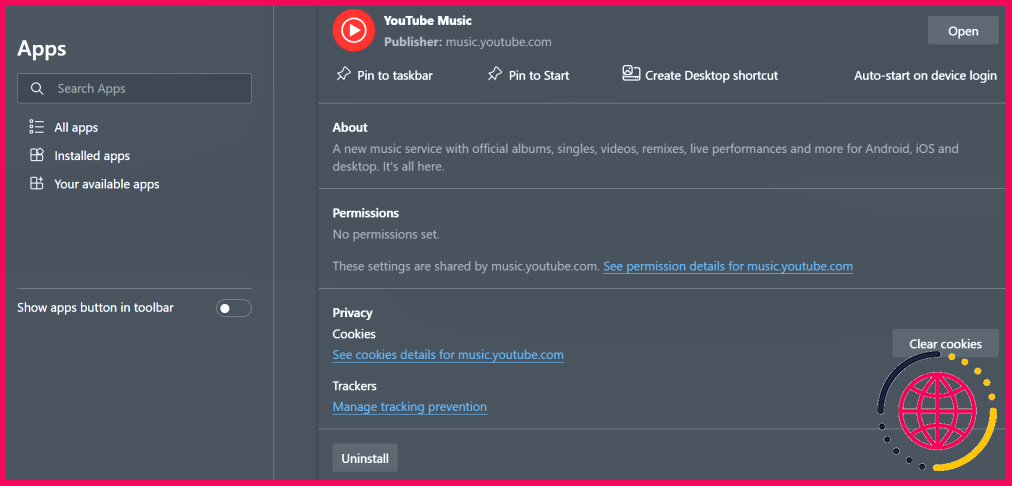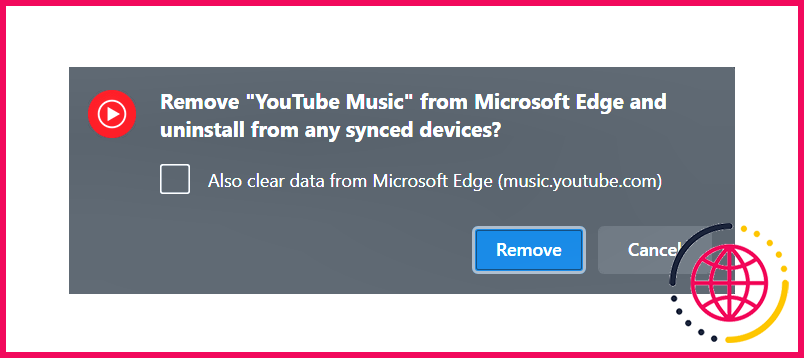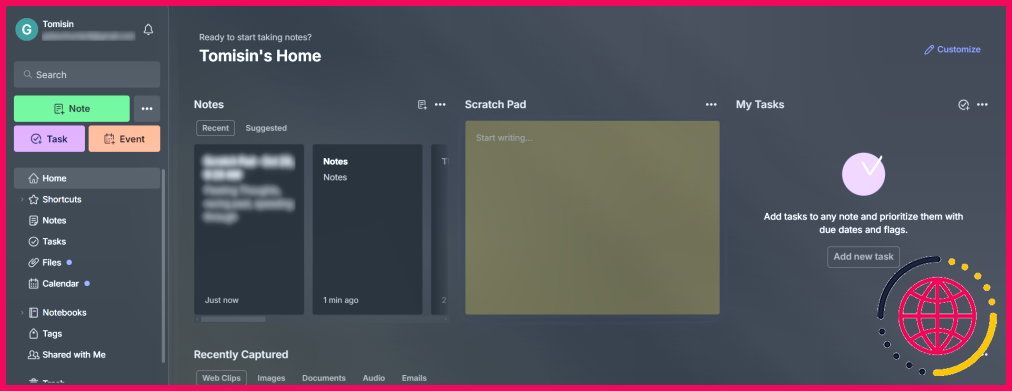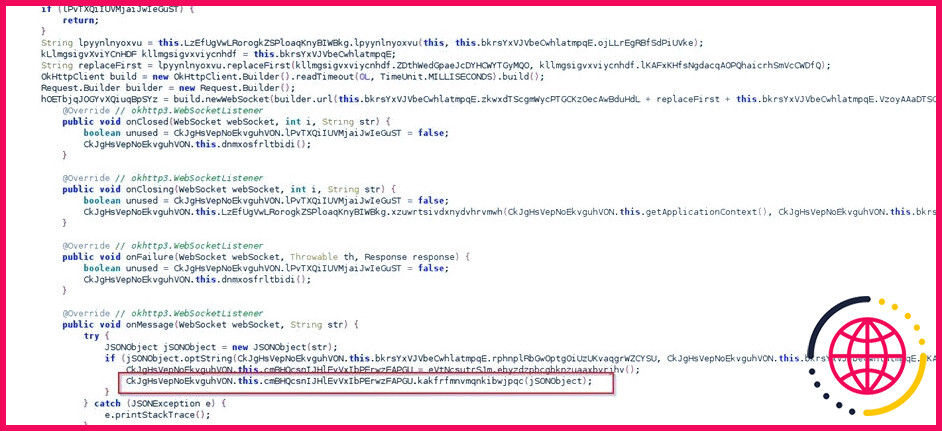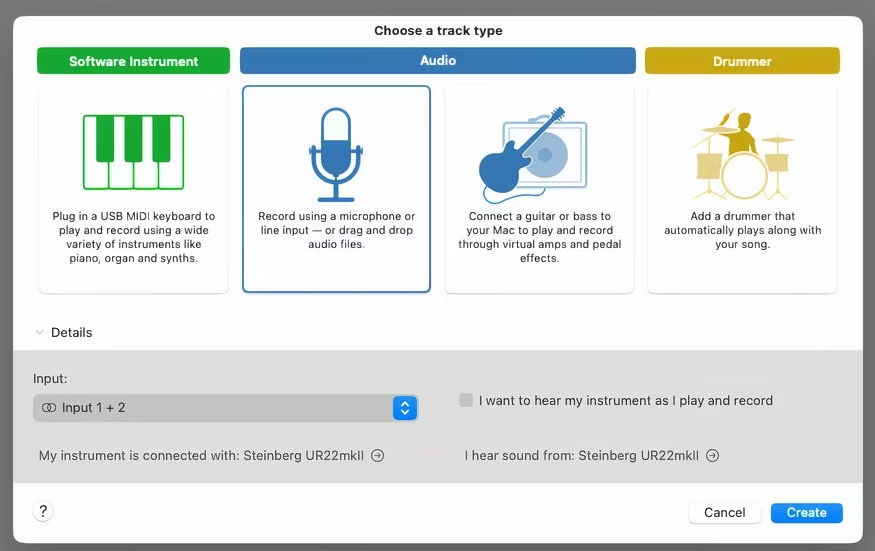Comment installer YouTube Music sur votre PC à partir du navigateur
- Il n’existe pas d’application officielle de YouTube Music, mais vous pouvez l’installer en tant qu’application Web progressive (PWA) via votre navigateur.
- La plupart des navigateurs compatibles proposent des étapes d’installation faciles.
- Le processus de désinstallation est tout aussi simple.
Vous cherchez une application YouTube Music pour votre PC ? Vous ne la trouverez pas dans les magasins d’applications, mais ne vous inquiétez pas : vous pouvez facilement installer le site web YouTube Music en tant qu’application de bureau directement à partir de votre navigateur.
Comment installer YouTube Music sur votre PC
YouTube Music n’ayant pas d’application de bureau officielle, il ne peut être téléchargé que sous la forme d’une application web progressive (PWA). Cette fonctionnalité d’installation de PWA est principalement possible avec Chrome et d’autres navigateurs basés sur Chromium. Si vous n’êtes pas sûr du navigateur à utiliser, nous vous recommandons de choisir l’un des meilleurs navigateurs Chromium.
Tous les navigateurs gèrent les PWA différemment, qu’ils soient basés sur Chromium ou non. Vous pouvez installer plusieurs copies du site web YouTube Music à partir de différents navigateurs. Toutefois, nous vous recommandons d’en installer une seule à partir de votre navigateur préféré pour éviter toute confusion et garantir une expérience cohérente.
Pour installer YouTube Music en tant qu’application de bureau, visitez le site officiel de YouTube Music. site officiel de YouTube Music dans Google Chrome, Microsoft Edge ou tout autre navigateur prenant en charge l’installation de PWA. Nous nous concentrerons sur Chrome et Edge pour ce guide, mais vous constaterez que les étapes d’installation ne sont pas très différentes d’un navigateur à l’autre.
Comment installer YouTube Music sur votre ordinateur via Google Chrome
Une fois sur le site web de YouTube Music, vous trouverez une icône d’installation dans la barre de recherche, près de l’icône du signet (ou de l’étoile). L’icône d’installation représente un écran ou un affichage avec une flèche pointant vers l’intérieur de l’écran. Cliquez sur l’icône et vous serez invité à confirmer que vous souhaitez réellement installer YouTube Music.
Si vous ne voyez pas l’icône d’installation, ce qui est peu probable si votre navigateur a été mis à jour avec la dernière version, ne vous inquiétez pas. Suivez simplement les étapes suivantes.
- Cliquez sur l’icône verticale à trois points dans le coin supérieur droit de la fenêtre du navigateur.
- Sélectionnez Enregistrer et partager et ensuite Installer YouTube Music.
- Cliquez ensuite sur Installer.
C’est tout ce que vous avez à faire pour télécharger YouTube Music depuis Chrome.
Comment installer YouTube Music sur votre ordinateur via Microsoft Edge ?
À l’instar de Google Chrome, une fois que vous êtes sur le site web de YouTube Music, vous trouverez une icône d’installation dans la barre de recherche : un carré dont le coin supérieur droit est détaché et qui est remplacé par un petit signe plus (+). Cliquez sur l’icône et vous serez invité à confirmer l’installation.
Vous pouvez également installer YouTube Music à partir de l’onglet Paramètres à partir de la barre Paramètres.
- Une fois que vous êtes sur le site Web de YouTube Music, cliquez sur le bouton l’icône horizontale à trois points dans le coin supérieur droit de la page.
- Sélectionnez maintenant Applications puis Installez YouTube Music.
- Confirmez votre installation en cliquant sur Installer une fois que la fenêtre modale d’autorisation s’affiche.
Une fois l’installation terminée, vous pourrez trouver YouTube Music parmi vos applications installées dans le menu Démarrer de Windows, votre lanceur d’applications, le Dock de macOS, etc. Vous pouvez également ajouter l’application à votre menu Démarrer de Windows ou à votre barre des tâches, comme n’importe quelle autre application, pour y accéder facilement à tout moment.
En cliquant sur l’icône de l’application, vous ouvrirez YouTube Music en tant qu’application de bureau, comme si vous utilisiez la version web. Par exemple, vous pouvez télécharger et gérer votre musique sur la PWA.
Comment désinstaller YouTube Music de votre ordinateur ?
Si vous décidez de ne plus utiliser l’application YouTube Music, la désinstallation est aussi simple que l’installation. Vous pouvez la trouver dans votre liste d’applications installées et cliquer sur Désinstaller. Cependant, cela ne supprimera pas complètement l’application.
Il est préférable de désinstaller YouTube Music directement dans la PWA pour une suppression complète. Cependant, la manière dont vous désinstallez YouTube Music dépend du navigateur que vous avez utilisé pour l’installer.
Encore une fois, nous nous concentrerons sur Chrome et Edge, mais les étapes ne sont pas très différentes d’un navigateur à l’autre.
Comment désinstaller YouTube Music de votre ordinateur via Google Chrome
Pour désinstaller la PWA YouTube Music de Google Chrome, suivez ces étapes simples :
- Ouvrez l’application YouTube Music installée sur votre ordinateur.
- Cliquez sur l’icône verticale à trois points dans le coin supérieur droit.
- Sélectionnez Désinstaller YouTube Music.
- Cliquez ensuite sur Supprimer.
Voilà comment désinstaller facilement l’application YouTube Music de Chrome.
Comment désinstaller YouTube Music de votre ordinateur via Microsoft Edge ?
La désinstallation de la PWA depuis Edge est un peu différente :
- Ouvrez la PWA de YouTube Music et cliquez sur le bouton horizontal à trois points en haut à droite.
- Aller à L’applicationParamètres. Cela ouvrira le répertoire de l’application du navigateur Microsoft Edge, où vous désinstallerez l’application.
Faites défiler la page et cliquez sur Désinstaller en bas à droite.
Cliquez ensuite sur Supprimer.
Voilà, c’est fait. Vous ne trouverez plus l’application dans le menu Démarrer de Windows. Si vous souhaitez à nouveau utiliser YouTube Music en tant qu’application de bureau, vous pouvez la télécharger sans problème.