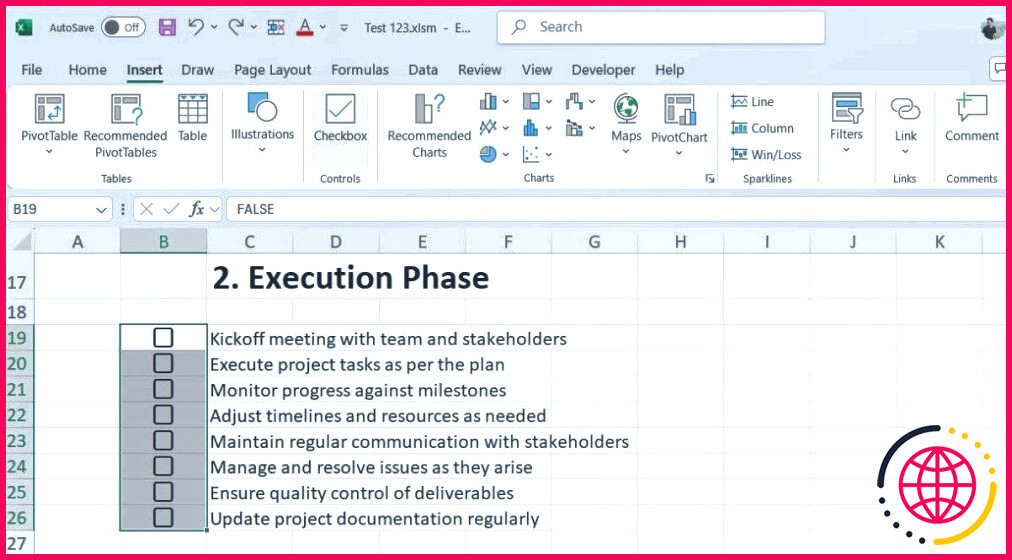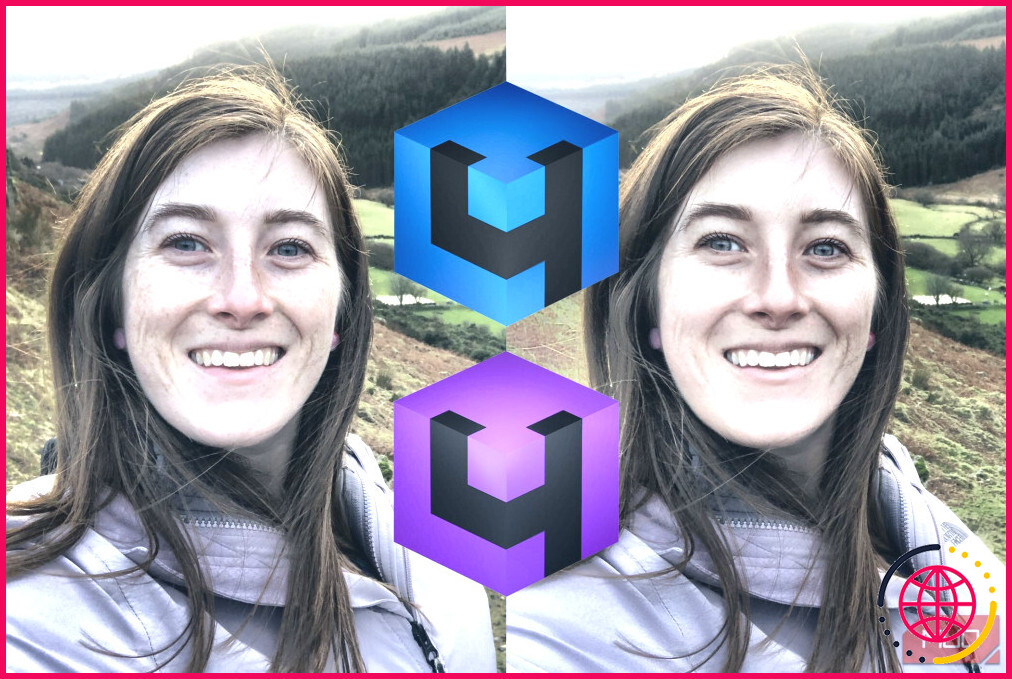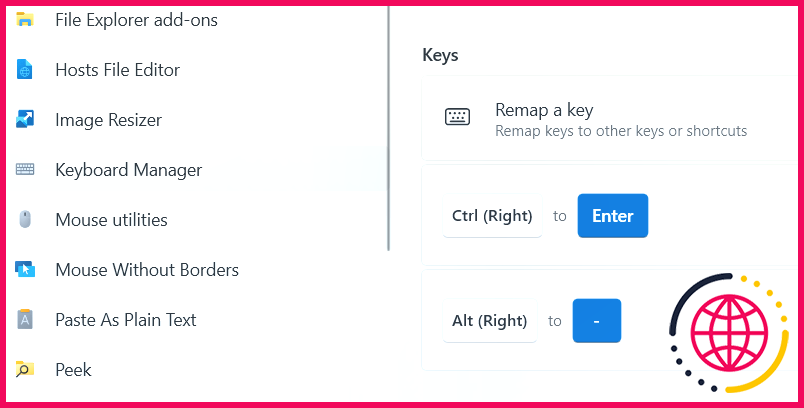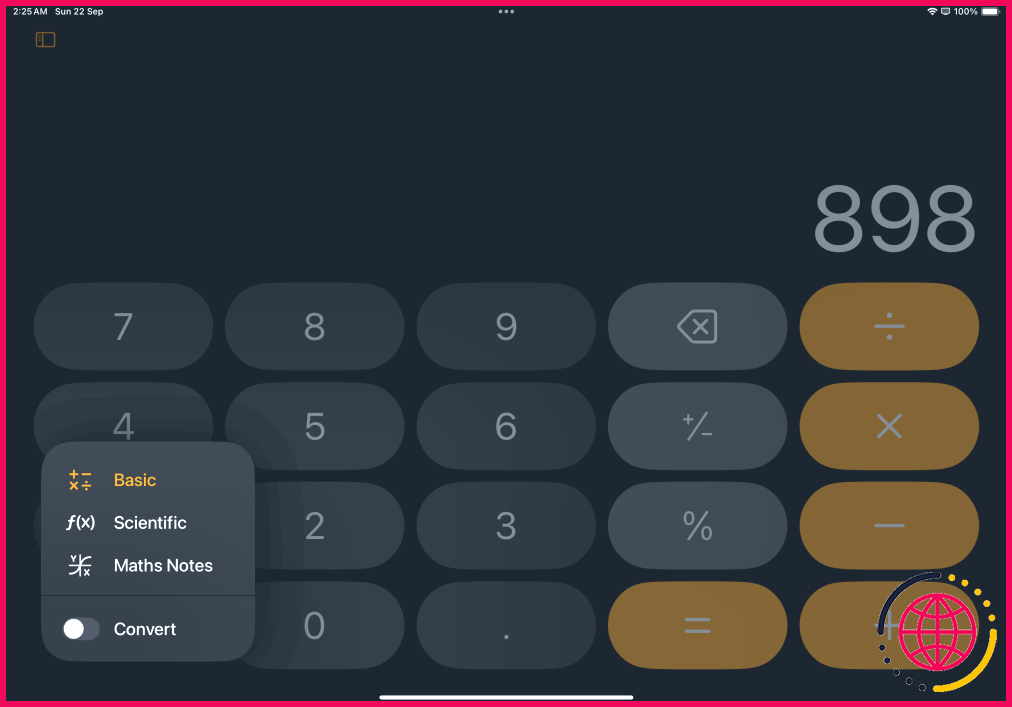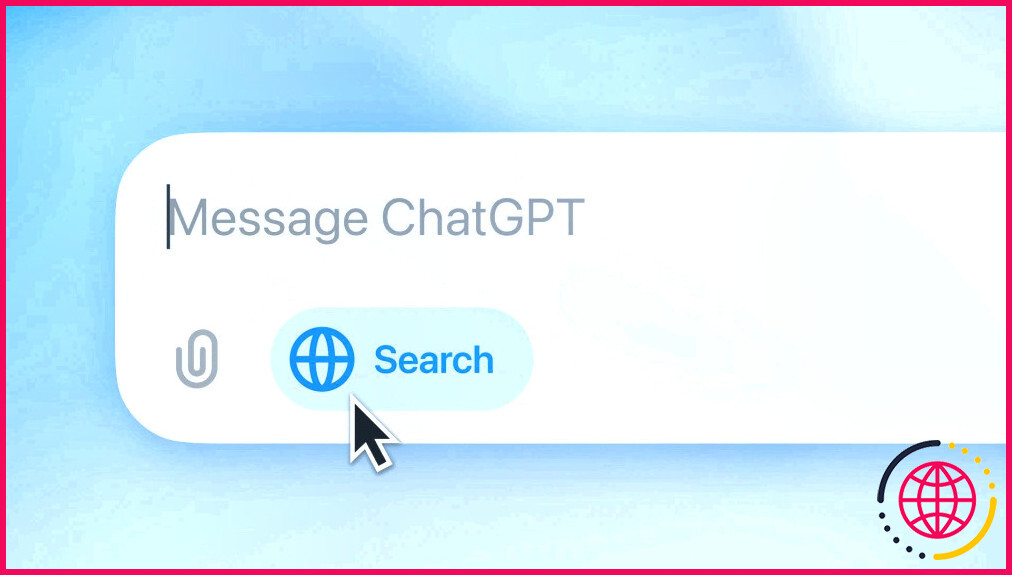Comment j’ai recréé 6 effets cinématographiques populaires à l’aide de mon téléphone intelligent
- Créez des effets cinématographiques populaires à l’aide de votre smartphone et d’une application de montage vidéo, sans équipement coûteux.
- Des techniques telles que l’effet de vertige, le lens flare et l’animation en stop-motion peuvent être facilement recréées sur votre téléphone.
- Utilisez des fonctions telles que le time-lapse, l’écran vert et le ralenti intégrées à l’appareil photo de votre smartphone pour améliorer vos vidéos.
Grâce aux capacités croissantes de l’appareil photo et de l’ordinateur des smartphones, il n’a jamais été aussi facile de créer des effets vidéo de type cinématographique sur votre smartphone. Vous n’avez pas besoin d’un équipement coûteux ni même d’un ordinateur pour obtenir ces effets que l’on voit dans les films. Je vais vous présenter quelques-unes des techniques les plus célèbres et vous expliquer comment les recréer sur votre téléphone.
1 Effet de vertige (Dolly Zoom)
L’effet Vertigo, également connu sous le nom de dolly zoom, crée un effet visuel désorientant où l’arrière-plan semble changer de taille alors que le sujet reste le même. Vous verrez cet effet dans des films comme Les Dents de la mer et Vertigo.
L’effet de vertige est traditionnellement créé en zoomant simultanément sur le sujet tout en s’en éloignant. Bien que nous puissions certainement le faire sur notre smartphone, il serait plus facile d’éditer la vidéo en post-production.
Voici comment je procède :
- Réglez la résolution vidéo au maximum. Je recommande de filmer en 4k ou même en 8k si votre smartphone en est capable.
- Réglez l’appareil photo de votre smartphone pour capturer des images à l’aide de l’objectif ultra-large ou large.
- Commencez à enregistrer près du sujet, puis reculez lentement tout en veillant à ce que la mise au point reste sur le sujet.
- Importez le clip dans votre application de montage et placez-le sur votre ligne de temps.
- Sélectionnez le clip et ajoutez une image clé au début en appuyant sur l’outil d’image clé indiqué par une icône en forme de diamant.
- Allez à la fin de votre clip, puis zoomez sur le sujet jusqu’à ce qu’il soit centré et qu’il ait à peu près la même taille qu’au début du clip.
- Placez l’image clé de fin en tapant une nouvelle fois sur l’outil d’image clé. Assurez-vous que vous êtes toujours sur l’image de fin lorsque vous ajoutez l’image clé de fin. Ensuite, enregistrez et exportez.
Bien que vous puissiez utiliser un angle de prise de vue normal pour obtenir l’effet de vertige, un angle plus large rend l’effet plus perceptible. Vous pouvez également accélérer la vidéo pour exagérer l’effet de vertige.
2 Effet de ralenti
L’effet de ralenti est utilisé pour mettre l’accent sur une action spécifique ou pour ajouter un élément dramatique à une scène. Vous le voyez tout le temps dans les films d’action et les moments forts du sport. La plupart des téléphones d’aujourd’hui intègrent l’effet de ralenti dans l’application de l’appareil photo.
Cependant, ces modes n’offrent pas beaucoup de flexibilité et vous empêchent de contrôler la qualité et la fréquence d’images de votre vidéo. Une meilleure approche consisterait à filmer en mode normal et à modifier la vidéo ultérieurement à l’aide de votre application de montage préférée. Voici comment procéder :
- Réglez le taux de rafraîchissement de l’appareil photo sur 60 ou même 120 si votre téléphone en est capable.
- Photographiez le sujet en mouvement souhaité.
- Ouvrez votre application de montage préférée sur votre téléphone, créez un nouveau projet, importez votre clip, puis placez-le sur votre ligne de temps de montage.
- Sur votre ligne de temps, appuyez sur votre clip vidéo et réduisez la durée du clip pour créer l’effet. Enregistrer et exporter
En règle générale, votre scène ralentie doit comporter au moins 24 images/seconde. Toute vitesse inférieure commence à rendre le clip haché ou saccadé. Ainsi, si vous filmez la vidéo à 60 images/seconde, vous pouvez la ralentir de -2,5x à -3x avec un faible compromis sur le débit d’images.
3 Flou de lentille
Les éclats de lentilles ajoutent une touche onirique et cinématographique aux scènes en capturant la lumière vive qui frappe directement votre objectif. C’est l’un des effets préférés des films de science-fiction et d’action
Vous pouvez incorporer l’effet d’éblouissement de lentille si vous :
- Trempez la pointe d’un cure-dent ou d’une aiguille dans de l’huile ou de la crème hydratante et utilisez-la pour tracer une ligne droite verticale sur l’objectif de l’appareil photo de votre téléphone. La graisse fera rebondir la lumière sur votre objectif, ce qui contribuera à créer un effet de reflet.
- Enregistrez une scène avec une forte source de lumière, comme le soleil ou un lampadaire, dans le cadre. Il est essentiel de jouer avec l’éclairage naturel pour créer un véritable lens flare.
- Inclinez légèrement votre téléphone pour que la lumière crée un effet de flare. Vous pouvez encore améliorer cet effet en ajoutant des effets de superposition.
Il existe de nombreuses autres façons de créer un effet de lens flare à l’aide de votre smartphone, mais la plus simple que j’ai trouvée consiste simplement à appliquer une fine couche de graisse ou de crème hydratante sur votre objectif.
4 Animation en stop-motion
L’animation image par image est une technique dans laquelle les images sont capturées une par une, avec de légers mouvements entre chaque plan. Lorsque les images sont jouées en séquence, elles créent l’illusion du mouvement. Cette méthode est couramment utilisée dans des films tels que Les cauchemars avant Noël et Wallace. & Gromit.
Elle est parfaite pour donner vie à des objets inanimés ou à des miniatures et, étonnamment, vous pouvez y parvenir à l’aide de votre smartphone en procédant comme suit :
- Choisissez un endroit bien éclairé et assurez-vous que votre téléphone est monté sur un trépied ou une surface stable pour que l’appareil photo ne bouge pas.
- Positionnez votre sujet, prenez une photo, puis faites un léger mouvement et prenez une autre photo. Répétez ce processus en veillant à ce que chaque mouvement soit petit et précis.
- Plus vous capturez d’images, plus votre animation sera fluide. Visez environ 24 images par seconde pour obtenir un mouvement fluide, ce qui signifie que vous devrez capturer de nombreuses images fixes pour créer ne serait-ce qu’un court clip.
- Une fois que vous avez capturé toutes les images, importez-les dans la ligne de temps de votre application. Ajustez la vitesse ou supprimez les images indésirables pour affiner l’animation.
- Exportez l’animation sous forme de clip vidéo. Vous pouvez ensuite la partager ou l’incorporer dans un projet plus vaste.
La réalisation d’un film d’animation peut prendre beaucoup de temps et d’efforts. Pour faciliter le processus, vous pouvez essayer d’utiliser des applications dédiées au stop-motion. En outre, l’acquisition d’une télécommande Bluetooth pour votre téléphone peut vous aider à accélérer le processus pendant la prise de vue.
5 Time-Lapse
Le time-lapse condense des heures d’images en un court clip, créant ainsi une vue accélérée de processus tels que les couchers de soleil ou la circulation. C’est une technique classique pour montrer le passage du temps. La manière la plus efficace de prendre un time-lapse est d’utiliser la fonction time-lapse de votre smartphone.
Voici comment procéder :
- Placez votre téléphone sur un trépied ou sur une plate-forme stable telle qu’une table.
- Cadrez votre photo et maintenez votre téléphone aussi stable que possible en plaçant des poids sur votre trépied lorsqu’il y a du vent.
- Sélectionnez la fonction time-lapse sur l’application de votre appareil photo.
- Enregistrez pendant plusieurs minutes à plusieurs heures, en fonction du sujet.
- Vous pouvez accélérer ou ralentir votre séquence time-lapse en ajustant la vitesse lors de la post-édition. De nombreux smartphones intègrent des fonctions de time-lapse, mais vous pouvez améliorer l’effet en ajustant la vitesse ou en ajoutant des transitions.
6 Clé chromatique (écran vert)
Cette technique est utilisée pour remplacer un arrière-plan et ajouter des effets spéciaux que l’on voit souvent dans les journaux télévisés et dans de nombreuses superproductions cinématographiques. Elle est facile à réaliser à l’aide d’un écran vert et de la fonction chroma key que l’on trouve dans la plupart des applications de montage.
Voici comment procéder :
- Pour modifier l’arrière-plan de votre sujet, vous devez installer un écran vert ou un fond vert solide.
- Enregistrez votre sujet devant l’écran vert.
- Importez la vidéo dans votre application de montage et sélectionnez le clip avec le fond vert.
- Tapez sur le « Chroma Key » et utilisez le sélecteur de couleurs pour choisir la zone verte. Ajustez l’« Intensité » pour supprimer l’arrière-plan et insérez la vidéo ou l’image de votre choix à la place.
Vous n’avez pas besoin d’un appareil photo sophistiqué pour réaliser des effets cinématographiques incroyables. Avec un simple smartphone et votre application de montage vidéo préférée, vous pouvez recréer de nombreuses techniques vues dans des films populaires. Essayez-les dans votre prochain projet vidéo et voyez comment elles améliorent votre narration !
Comment rendre mon téléphone cinématique ?
Modifiez la fréquence d’images de votre téléphone La fréquence d’images par défaut des téléphones portables est de 30 images par seconde, mais si vous souhaitez obtenir un effet cinématographique, je vous recommande de passer à 24 images par seconde, car c’est à cette fréquence que sont tournés la plupart des films hollywoodiens. Si vous voulez filmer au ralenti, filmez à 60 images par seconde ou, pour le super ralenti, à 120 images par seconde.