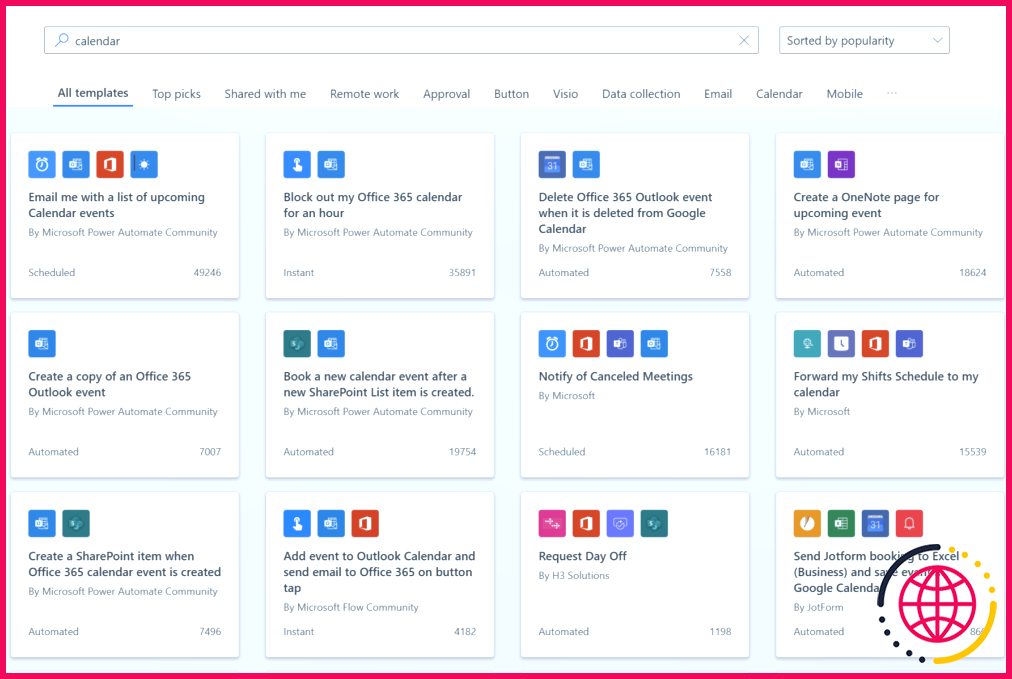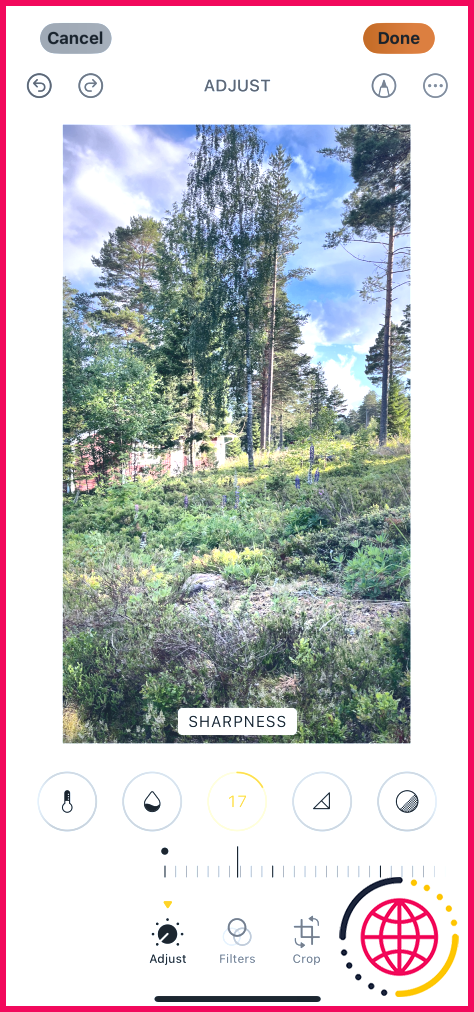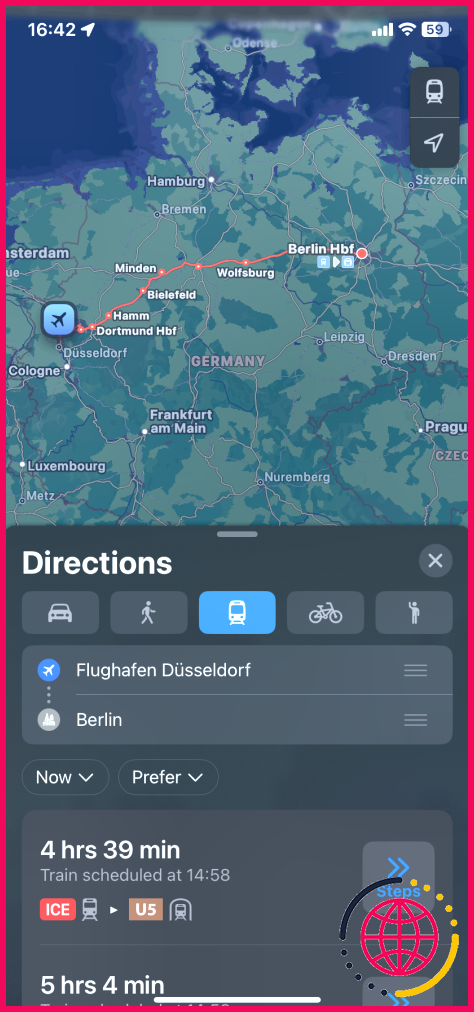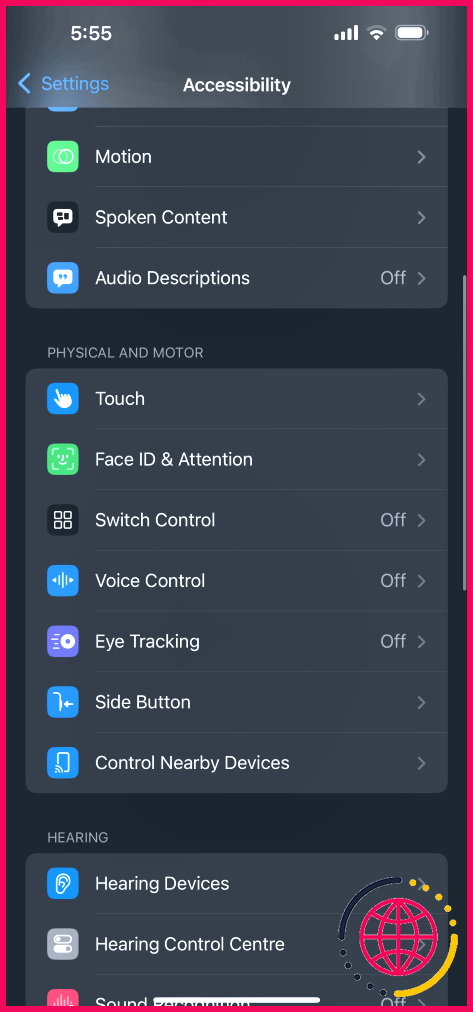Comment j’automatise mes tâches quotidiennes dans Windows 11
Avez-vous déjà souhaité que votre ordinateur se charge des tâches quotidiennes fastidieuses à votre place ? Grâce à Power Automate dans Windows 11, il est possible de faire travailler votre ordinateur à votre place. Voici comment je l’utilise pour automatiser mes activités quotidiennes répétitives et stimuler ma productivité.
5 Je désencombre mon bureau avec Daily Cleanup
Il existe de meilleures façons de stocker des fichiers que sur le bureau, mais mon bureau devient souvent un dépotoir pour les captures d’écran, les documents et les fichiers aléatoires tout au long de la journée, ce qui en fait un désordre encombrant.
Pour remédier à cela, j’ai créé un flux Power Automate qui organise automatiquement mes fichiers de bureau dans des dossiers désignés en un seul clic.
Le flux s’exécute quotidiennement à une heure définie (avec le planificateur de tâches de Windows), déplaçant les fichiers vers leurs dossiers respectifs en fonction de leur type. Par exemple, tous les fichiers .docx, .xlsx et .pdf sont déplacés vers un dossier Documents, les fichiers images tels que .jpg et .png sont placés dans un dossier Images et les fichiers de raccourcis .lnk sont déplacés vers un dossier Raccourcis.
La mise en place de cette procédure a été très simple, grâce à l’interface conviviale de Power Automate. Tout d’abord, ouvrez Power Automate pour le bureau et cliquez sur Nouveau flux. Donnez à votre flux un nom descriptif tel que « Nettoyage du bureau », puis cliquez sur Créer. Vous serez dirigé vers le volet principal du flux. Copiez et collez le script suivant dans la zone principale du flux et cliquez sur enregistrer.
Vous pouvez programmer l’exécution automatique du flux à l’aide du planificateur de tâches de Windows.
4 Mes documents sont organisés grâce à l’automatisation du contrôle de version
Le contrôle des versions n’est pas réservé aux développeurs : il est indispensable à tous ceux qui travaillent avec des fichiers fréquemment mis à jour. J’avais du mal à suivre les révisions de mes documents et je me retrouvais souvent avec plusieurs versions éparpillées dans différents dossiers. Power Automate et OneDrive sont venus à mon secours.
J’ai mis en place un flux qui sauvegarde automatiquement mes documents importants, y compris les PDF et les feuilles de calcul, sur OneDrive chaque fois qu’ils sont modifiés. Le flux surveille les modifications apportées à des dossiers spécifiques et synchronise les fichiers mis à jour avec les dossiers correspondants.
Je suis ainsi assuré de toujours disposer d’une sauvegarde actualisée de mes documents essentiels dans le nuage, ce qui facilite l’accès aux versions antérieures en cas de besoin. C’est comme si j’avais un assistant personnel qui veille en permanence à la sécurité et à l’organisation de mes fichiers sans que je ne lève le petit doigt.
Pour paramétrer ce flux, vous devez être connecté à votre compte OneDrive dans votre navigateur.
En outre, j’ai également configuré des versions horodatées dans OneDrive, ce qui me permet de suivre les modifications au fil du temps. Si j’écrase accidentellement un fichier ou si j’ai besoin de me référer à une version plus ancienne, je peux rapidement la retrouver grâce à l’historique des versions de OneDrive.
3 J’automatise les conversions de fichiers pour gagner du temps
Travailler avec des fichiers de différents formats peut être un casse-tête, surtout lorsqu’il s’agit de les convertir manuellement. Je passais beaucoup de temps sur ces conversions fastidieuses jusqu’à ce que je commence à utiliser Power Automate pour cela.
L’application de bureau Power Automate intègre des flux de conversion de fichiers. Elle surveille un dossier désigné pour les nouveaux fichiers. Chaque fois qu’un fichier est ajouté – qu’il s’agisse d’un document Word ou d’une présentation PowerPoint – le flux le convertit automatiquement dans le format de mon choix, comme le PDF.
Après la conversion, le flux déplace les fichiers traités vers des dossiers spécifiques en fonction de leur type et de leur objectif. Ainsi, tout est organisé et facile à trouver.
Cependant, c’est l’étape finale qui permet d’économiser en temps réel : le flux partage automatiquement les fichiers convertis par courrier électronique à l’aide d’Outlook. Finies les pièces jointes manuelles et les manipulations de chemins d’accès aux fichiers. Il suffit de le configurer et de l’oublier.
2 Automatiser pour mieux concilier vie professionnelle et vie privée
Maintenir un équilibre entre vie professionnelle et vie privée peut s’avérer difficile lorsque le travail et la vie personnelle sont à portée de clic. Il est trop facile de se lancer dans des tâches professionnelles en dehors des heures prévues. C’est là que vous devez utiliser Power Automate et le planificateur de tâches Windows.
J’ai créé un flux qui ferme les applications liées au travail comme Outlook, Teams et le VPN de mon entreprise à une heure fixe tous les soirs. Cela m’aide à me déconnecter mentalement du travail et à profiter de mon temps sans la tentation constante de vérifier.
Le flux est déclenché par une tâche planifiée dans le planificateur de tâches de Windows, de sorte qu’il s’exécute systématiquement à l’heure indiquée.
J’ai créé ce flux à l’aide de la fonction d’enregistrement de Power Automate Desktop. Tout d’abord, j’ai ouvert les applications que je voulais fermer et j’ai lancé un nouvel enregistrement. Ensuite, j’ai fermé manuellement chaque application pendant que Power Automate enregistrait mes actions. Après avoir arrêté l’enregistrement, j’avais un flux de base qui pouvait reproduire ma routine de fermeture d’applications.
Ensuite, j’ai modifié le flux enregistré pour ajouter la gestion des erreurs afin de m’assurer que le flux pouvait gérer des scénarios tels que des applications qui ne sont pas ouvertes.
Le week-end, j’utilise un flux similaire qui active un mode « sans travail » plus strict. Ce mode active une réponse hors du bureau dans Outlook, de sorte que les lignes entre le travail et le jeu ne sont plus floues.
1 J’automatise mon calendrier pour gérer ma journée
La gestion d’un calendrier chargé peut aussi ressembler à un travail à temps plein, mais j’utilise Power Automate pour créer des tâches à faire à partir des événements de mon calendrier. Dès qu’une nouvelle réunion est programmée, une tâche correspondante est ajoutée à ma liste de tâches, de sorte que je n’oublie jamais de me préparer.
Cette automatisation est assurée par la version web de Power Automate (et non par l’application de bureau), qui s’intègre aux applications Office 365 telles qu’Outlook et To Do.
Les site web de Power Automate propose une grande variété de modèles prédéfinis pour les flux de travail les plus courants, ce qui facilite encore plus les choses. Bien sûr, vous devrez vous connecter à vos applications et accorder les autorisations nécessaires, mais ces flux peuvent vous faire gagner un nombre incalculable d’heures une fois configurés.
Power Automate est pratique dans mon quotidien, car il simplifie les tâches et me fait gagner des heures. En automatisant les aspects fastidieux et chronophages de mon travail, je peux me concentrer sur ce qui compte. Et si vous vous sentez d’humeur aventureuse, vous pouvez même utiliser Windows PowerShell pour automatiser n’importe quoi sur votre PC.
Comment automatiser des tâches dans Windows 11 ?
Lancement automatique d’applications
- Créez une tâche : Ouvrez le Planificateur de tâches et créez une nouvelle tâche pour chaque application que vous souhaitez lancer au démarrage.
- Sélectionnez le déclencheur : Réglez le déclencheur sur « A la connexion » pour lancer l’application à chaque fois que vous démarrez Windows.
Windows 11 dispose-t-il d’un planificateur de tâches ?
Windows 11 possède de nombreuses fonctionnalités qui se cachent juste sous la surface, dont beaucoup existent depuis des années. L’une d’entre elles est un programme appelé Planificateur de tâches, qui peut automatiser des tâches sur Windows 11 afin qu’elles se produisent toujours de manière régulière.
Power Automate fonctionne-t-il sous Windows 11 ?
Si votre appareil fonctionne sous Windows 10 Home ou Windows 11 Home, vous pouvez utiliser Power Automate pour créer des flux de bureau et les surveiller sur le portail Power Automate.
Comment créer une tâche automatisée ?
L’une des façons les plus courantes d’utiliser l’IA pour automatiser des tâches consiste à utiliser des algorithmes d’apprentissage automatique. Ces algorithmes peuvent être formés pour reconnaître des modèles et faire des prédictions basées sur des données, ce qui permet aux entreprises d’automatiser des processus tels que la saisie de données, le service client et la gestion des stocks.