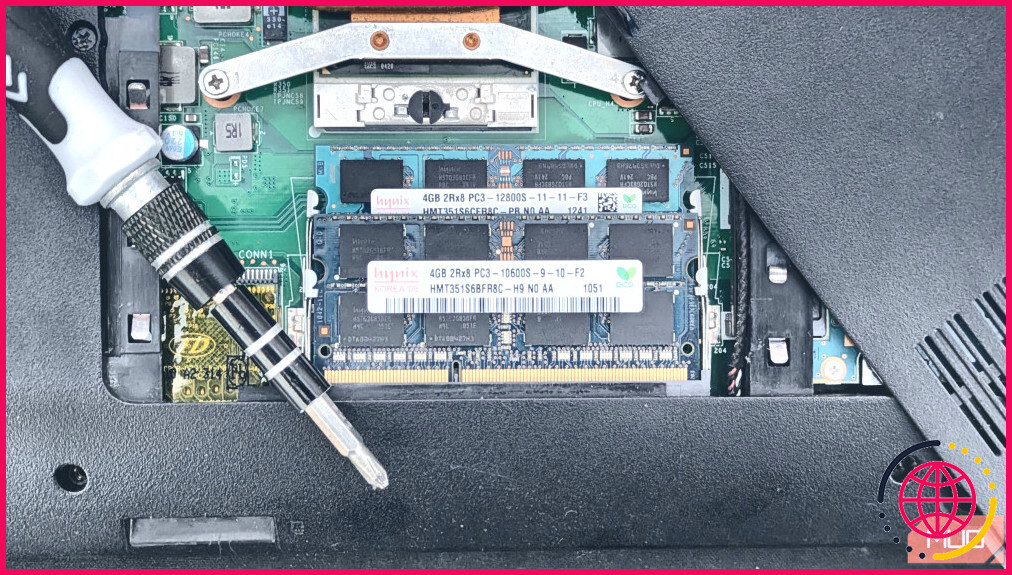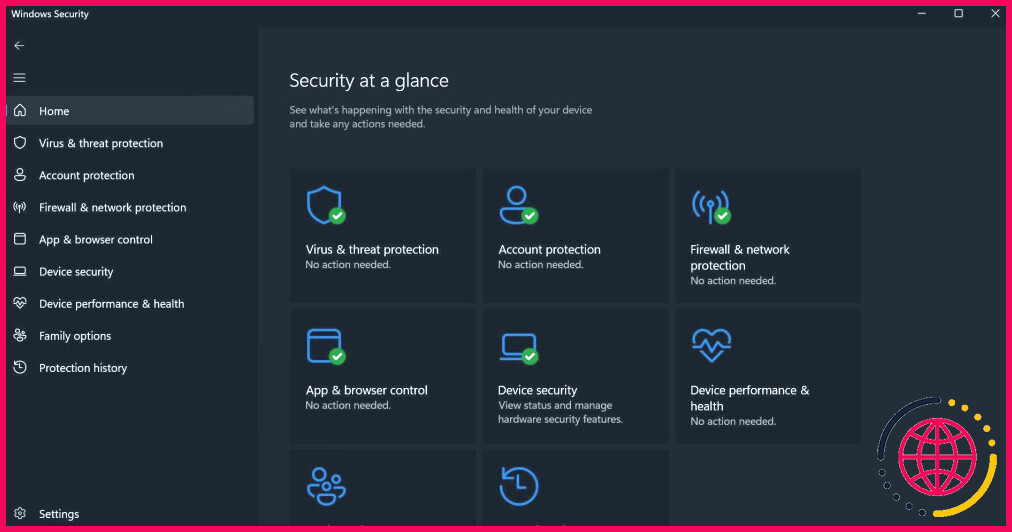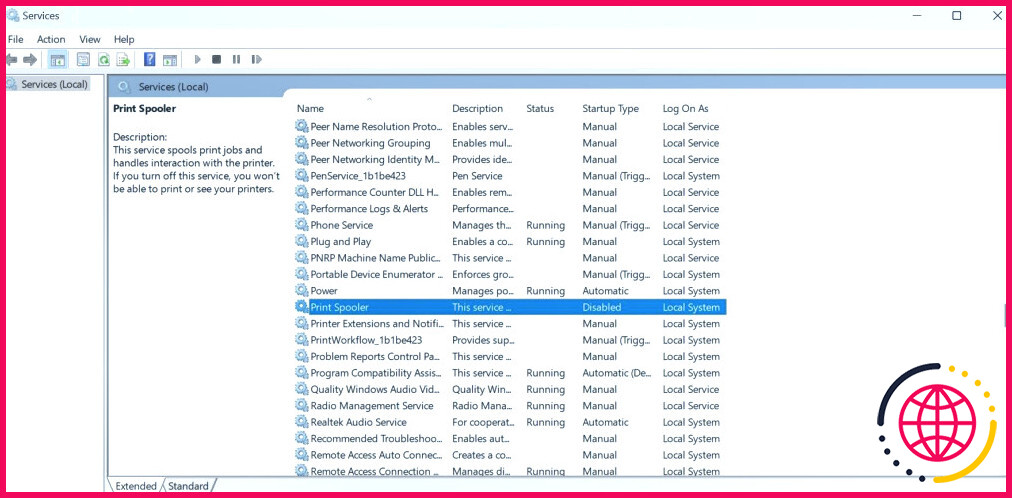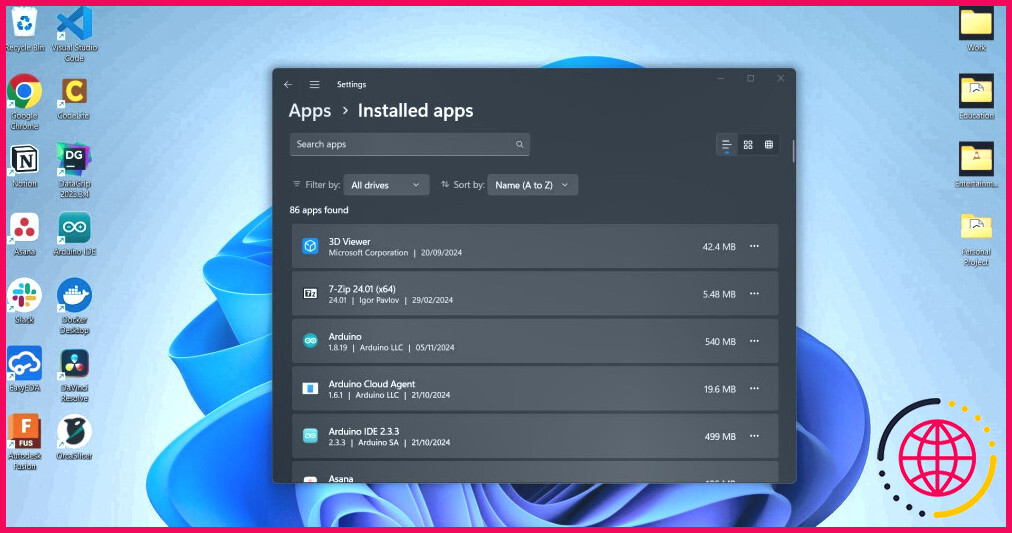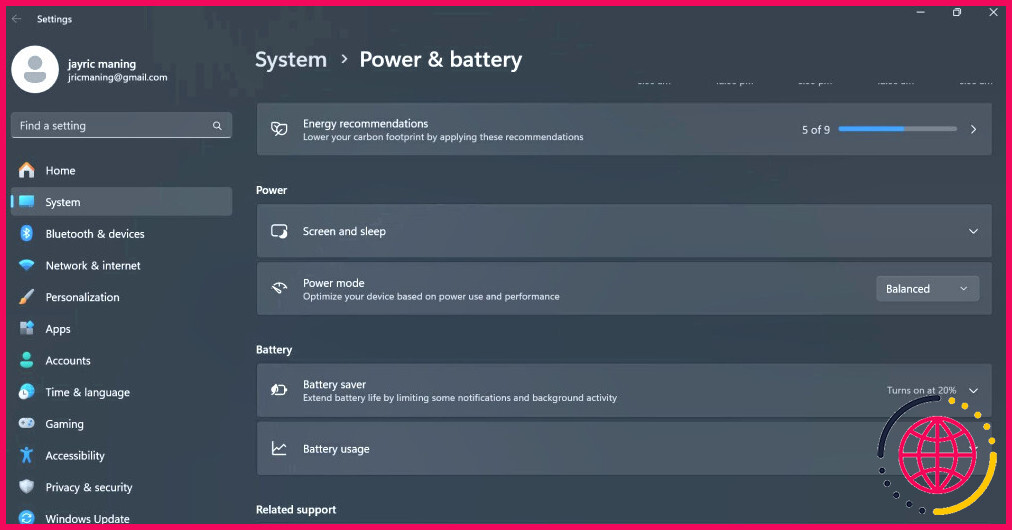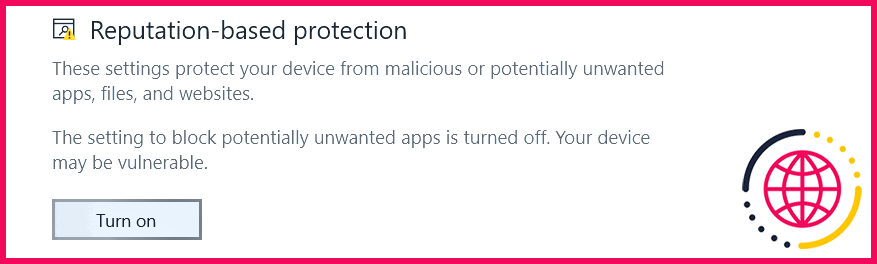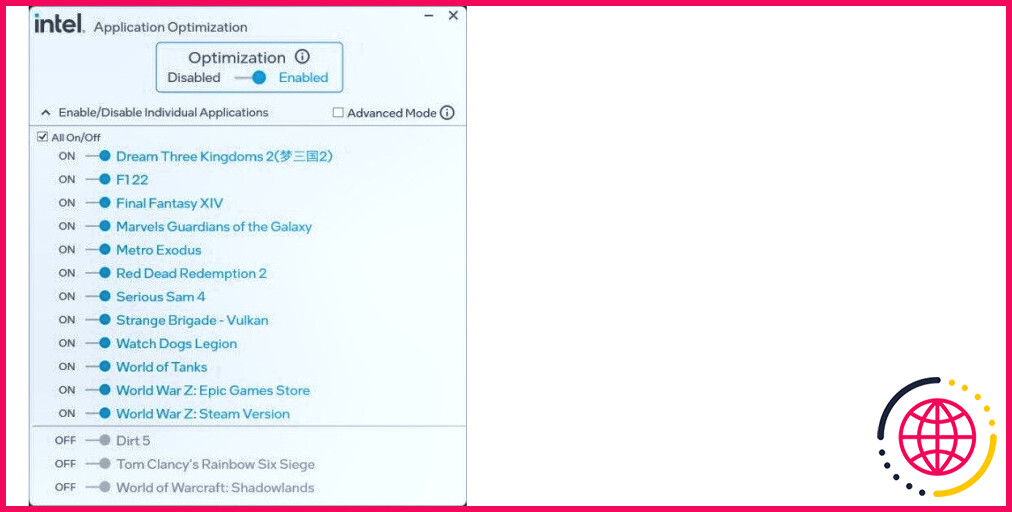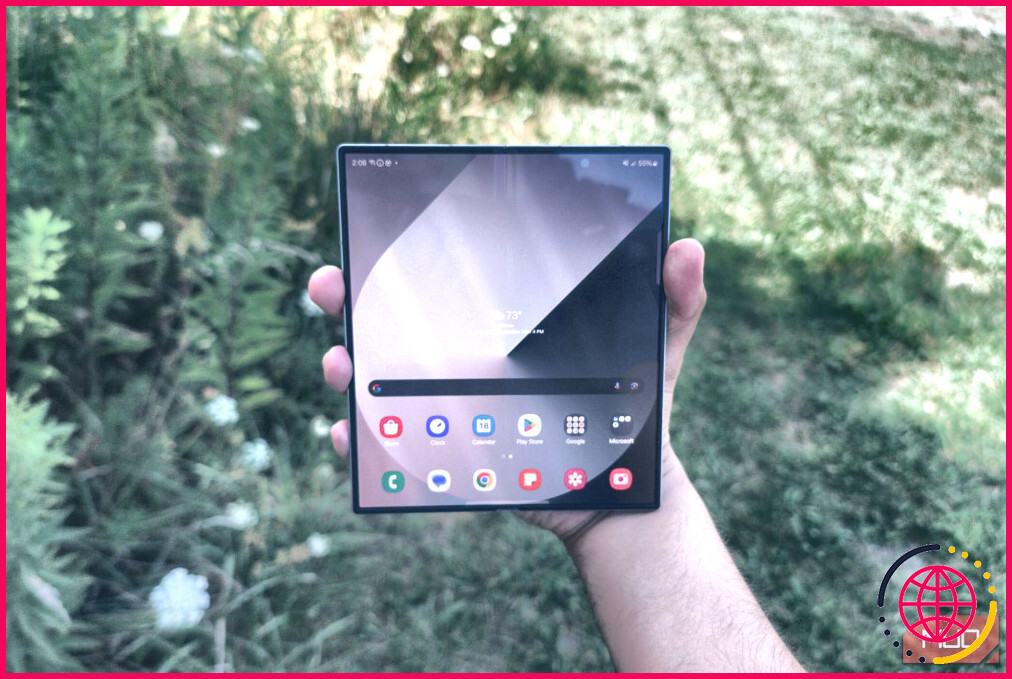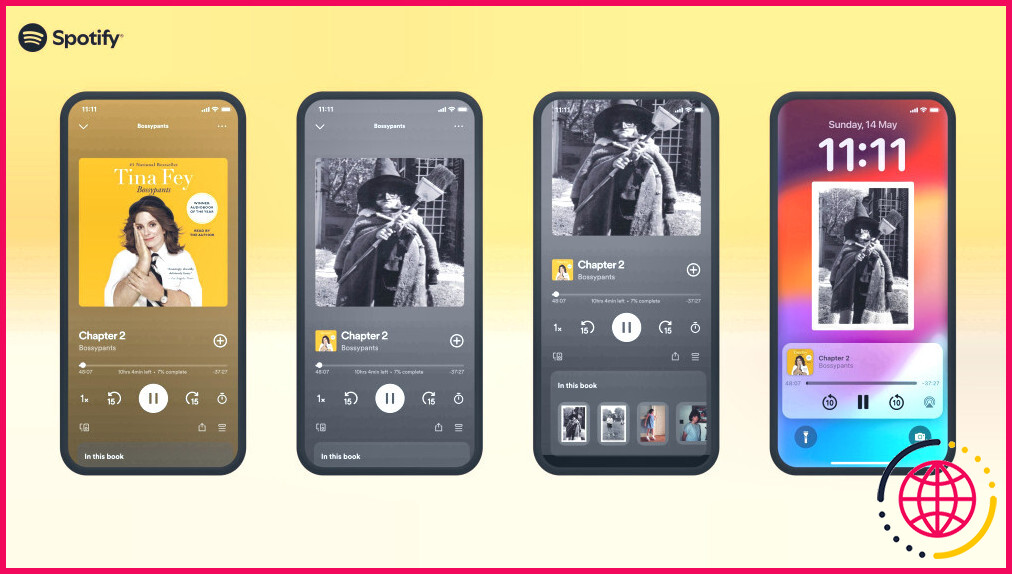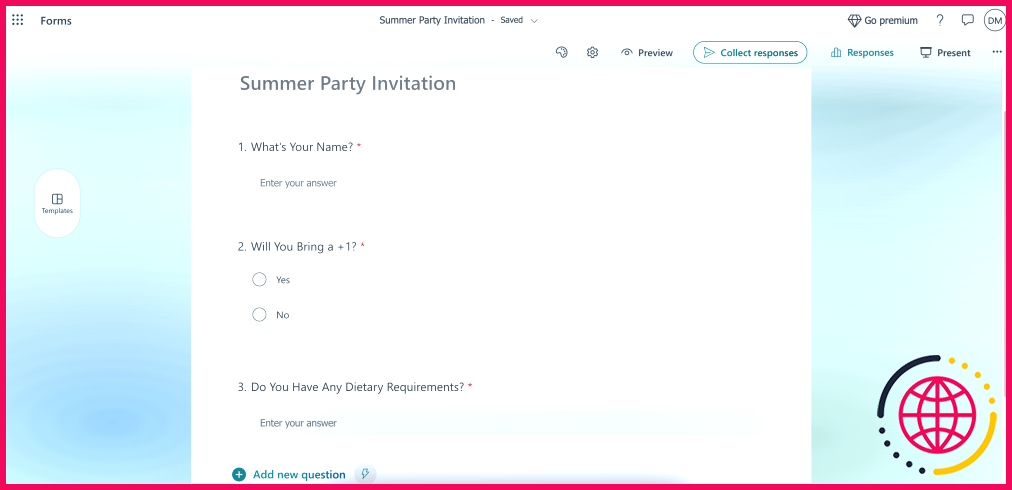Comment je fais fonctionner mon ordinateur portable comme s’il était neuf après cinq ans
Maintenir les performances d’un ordinateur portable pendant plusieurs années nécessite un entretien régulier et des pratiques intelligentes. Après cinq ans, mon ordinateur portable fonctionne toujours comme s’il était neuf. Voici comment j’y suis parvenu et comment vous pouvez en faire autant !
Nettoyage et entretien réguliers
La poussière est l’un des tueurs silencieux des ordinateurs portables. Elle s’accumule au fil du temps, bloque les orifices d’aération et provoque une surchauffe, réduisant ainsi la longévité de votre ordinateur portable. Beaucoup de gens l’ignorent, mais j’ai pris l’habitude de procéder à un nettoyage hebdomadaire, mensuel et annuel pour éviter que la poussière et les débris ne s’accumulent sur mon ordinateur portable. Voici à quoi cela ressemble :
- Nettoyage hebdomadaire : J’essuie l’écran, le clavier et le boîtier avec un chiffon en microfibres. Un extérieur propre est agréable à regarder et empêche l’accumulation de saleté qui peut nuire au fonctionnement de l’appareil au fil du temps.
- Entretien mensuel : J’utilise une bombe d’air comprimé pour souffler la poussière hors des évents, des ports et du clavier. Cela permet d’optimiser la circulation de l’air et d’éviter la surchauffe. Je vérifie et nettoie également tous les ports pour détecter les débris qui pourraient gêner les connexions.
- Nettoyage interne annuel : Une fois par an, j’ouvre mon ordinateur portable (uniquement si vous vous sentez à l’aise) et je nettoie les composants internes, en particulier le ventilateur et le dissipateur thermique. Si vous ne vous sentez pas à l’aise pour le faire, un service de nettoyage professionnel est une excellente option.
L’accumulation de poussière peut sembler mineure, mais au fil du temps, elle peut entraîner des défaillances matérielles. Un nettoyage régulier permet d’éviter cela et garantit que votre ordinateur portable reste silencieux et froid.
Mise à niveau de la mémoire vive et/ou du disque dur
Au fil du temps, la demande en logiciels augmente, ce qui peut solliciter les ressources de votre ordinateur portable. Pour y remédier, vous pouvez augmenter la capacité de votre mémoire vive et remplacer votre disque dur par un disque SSD (solid state drive) plus rapide. La mise à niveau de la mémoire vive améliore les capacités multitâches de votre ordinateur portable et permet d’obtenir de meilleures performances pour certaines tâches. Une mise à niveau du disque dur SSD améliorera sensiblement la réactivité, accélérera les temps de démarrage et le chargement de certains types de jeux.
Notez que certains ordinateurs portables offrent de meilleures possibilités de mise à niveau que d’autres. Les ordinateurs portables fins et légers sont souvent limités aux mises à niveau du SSD, tandis que les ordinateurs portables de jeu permettent souvent des mises à niveau de la RAM et du SSD à des vitesses et des capacités plus élevées.
Je m’assure que mon ordinateur portable est exempt de virus
Il est essentiel que votre ordinateur portable soit exempt de virus et de logiciels malveillants pour garantir ses performances et sa sécurité à long terme. Les logiciels malveillants peuvent ralentir votre système, voler des données ou endommager votre matériel. C’est pourquoi je donne la priorité aux analyses antivirus régulières et à la protection du système.
J’aime utiliser Windows Defender car il est gratuit, léger, efficace et fournit des mises à jour constantes pour gérer les dernières menaces. Voici comment je l’utilise pour sécuriser mon ordinateur portable :
- Scans réguliers : Je programme des analyses rapides hebdomadaires et j’effectue une analyse complète tous les mois. Cela permet de détecter et de supprimer les menaces cachées avant qu’elles ne causent des problèmes.
- Protection en temps réel : Je m’assure que cette fonction est toujours activée pour que Windows Defender puisse bloquer automatiquement les activités suspectes en arrière-plan.
- Pare-feu et protection du réseau : Je garde le pare-feu actif pour empêcher tout accès non autorisé à mon ordinateur portable, en particulier lorsqu’il est connecté à un réseau Wi-Fi public.
En plus d’utiliser Windows Defender, je navigue en toute sécurité et j’évite de télécharger des fichiers à partir de sources non fiables. En restant vigilant et en utilisant des outils fiables, je garde mon ordinateur portable sûr, sécurisé et fonctionnant sans problème année après année.
Savoir quand mettre en veille, redémarrer et arrêter l’ordinateur
Comprendre les différences entre les modes veille, redémarrage, hibernation et arrêt permet de gérer la santé de votre ordinateur portable :
- Veille : Pour de courtes pauses, reprendre rapidement l’activité.
- Redémarrer : Pour appliquer des mises à jour ou résoudre des problèmes.
- Arrêter : Pour les périodes de non-utilisation prolongées, éteignez complètement le système.
Je choisis le mode approprié en fonction de mes habitudes d’utilisation, ce qui permet d’économiser de l’énergie et de maintenir la stabilité du système.
Je désactive les services inutilisés
L’une des façons les plus sournoises de ralentir votre ordinateur portable est de lancer des processus en arrière-plan. Il s’agit d’applications de service qui fonctionnent silencieusement, même lorsque vous ne les utilisez pas. Je vérifie et désactive régulièrement ces services. Voici comment je désactive les processus et applications tiers :
- Ouvrir Services en maintenant Touche Windows + R puis en tapant »services.msc » et appuyez sur Entrer.
- Localisez le service que vous souhaitez désactiver ou mettre en mode manuel et appuyez sur Double-cliquez pour l’ouvrir.
- Modifier Type de démarrage à soit à Désactiver ou Manuel, puis appuyez sur Appliquer.
- Redémarrez votre ordinateur portable.
Voici les services que je désactive couramment ou que je mets en mode manuel :
Processus | Objectif | Pourquoi désactiver ou régler sur manuel |
Spooler d’impression | Gère les tâches d’impression pour vos imprimantes connectées ou en réseau. | Désactiver si vous n’utilisez pas d’imprimante ; cela n’aura aucun impact sur votre système à moins que vous n’essayiez d’imprimer quelque chose. |
Mise à jour de Windows | Gère les mises à jour de Windows. | Envisagez de le régler sur manuel au lieu de le désactiver complètement pour vous assurer que les mises à jour importantes sont appliquées. |
Service de télécopie | Prend en charge les télécopieurs. | Désactiver sauf si vous utilisez un télécopieur, ce qui est rare pour la plupart des utilisateurs. |
Services de bureau à distance | Gère les connexions de bureau à distance. | Désactiver si vous ne vous connectez pas à distance à votre ordinateur portable. |
Services Xbox | Utilisé pour la connectivité de l’application Xbox et les fonctions de jeu. | Désactiver si vous n’utilisez pas les applications Xbox ou les jeux sur votre PC. |
Rapport d’erreurs Windows | Enregistre les erreurs et envoie des rapports à Microsoft. | Désactiver si vous ne souhaitez pas envoyer de rapports d’erreur à Microsoft, mais gardez à l’esprit que cela peut aider au diagnostic. |
Service de transfert intelligent en arrière-plan (BITS) | Transfère des données en arrière-plan pour des services tels que Windows Update. | Désactiver si vous gérez manuellement les mises à jour, mais cela peut affecter d’autres fonctionnalités du système comme les mises à jour d’applications. |
Registre distant | Permet d’accéder à distance à votre registre Windows. | Désactiver pour plus de sécurité, à moins que cela ne soit nécessaire dans des scénarios spécifiques. |
Cette étape permet non seulement d’économiser le processeur et la mémoire vive, mais aussi d’améliorer la durée de vie de la batterie. En réduisant ces processus, j’ai remarqué une nette amélioration des performances, en particulier sur les ordinateurs portables plus anciens.
Je réduis au minimum les applications et les extensions de navigateur
Les applications et les extensions de navigateur peuvent alourdir votre système si elles ne sont pas contrôlées. Elles occupent de l’espace de stockage, consomment des ressources et peuvent même ralentir votre utilisation d’Internet. Je limite les installations aux outils essentiels et je désinstalle régulièrement ceux dont je n’ai plus besoin. Ces habitudes permettent de rationaliser mon système et de le rendre plus réactif :
- Installation minimale d’applications : Je n’installe que ce que j’utilise vraiment. Si j’ai besoin d’une application temporairement, je la désinstalle dès que j’ai terminé.
- Revue des extensions de navigateurs : Les extensions peuvent être gourmandes en ressources. Je limite mon navigateur aux outils essentiels tels qu’un bloqueur de publicité, un gestionnaire de mot de passe et une extension de prise de notes.
- Nettoyage périodique : Tous les deux ou trois mois, je passe en revue toutes les applications et extensions installées, en supprimant tout ce qui est redondant ou obsolète.
Un système allégé est un système rapide. Le fait de réduire les choses au minimum a permis à mon ordinateur portable de rester réactif et de ne pas être encombré au fil des ans.
Désactiver les programmes de démarrage inutiles
Les programmes qui se lancent au démarrage peuvent affecter de manière significative les temps de démarrage. J’utilise le gestionnaire des tâches pour désactiver les programmes de démarrage non essentiels. Cet ajustement a sensiblement amélioré la vitesse de démarrage de mon ordinateur portable.
- Ouvrez le Gestionnaire des tâches en maintenant enfoncée la touche Ctrl + Shift + Esc.
- Cliquez sur Startup apps. Vous verrez ainsi toutes les applications qui s’exécutent automatiquement dès que vous allumez votre ordinateur portable.
- Cliquez avec le bouton droit de la souris sur l’application que vous ne souhaitez pas voir s’exécuter au démarrage et sélectionnez Désactiver.
Cette modification m’a permis de gagner quelques minutes sur le temps de démarrage. Cela signifie également que moins de processus d’arrière-plan s’exécutent pendant mes sessions, ce qui améliore les performances globales.
Utilisation correcte des modes d’alimentation et de performance
La compréhension et l’utilisation des paramètres d’alimentation peuvent avoir un impact significatif sur la longévité de votre ordinateur portable. Les performances et la durée de vie de la batterie de votre ordinateur portable dépendent fortement de la manière dont vous utilisez ses modes d’alimentation. De nombreuses personnes le laissent sur un seul réglage, mais je change de mode en fonction de la tâche que j’effectue. Voici comment je procède :
- Mode hautes performances (rarement) : Lorsque j’effectue des tâches gourmandes en ressources, comme l’exécution de machines virtuelles, je passe à ce mode. Il permet au CPU et à l’iGPU de fonctionner à pleine capacité, ce qui évite les goulets d’étranglement et permet à mon ordinateur portable de fonctionner à pleine capacité.
- Mode équilibré (par défaut) : Il s’agit de mon réglage par défaut pour les tâches régulières telles que la navigation, l’écriture ou le visionnage de vidéos. Il offre un bon équilibre entre les performances et l’efficacité énergétique.
- Mode économie d’énergie : J’utilise ce mode en voyage ou lorsque je travaille sur batterie. Il réduit la vitesse du processeur et diminue l’intensité de l’écran, ce qui permet d’économiser la batterie.
En plus de changer de mode, j’ai également calibré ma batterie lorsqu’elle était neuve. Il s’agit de la charger à 100 %, puis de la laisser se vider complètement. Cela permet à l’ordinateur portable de fournir des relevés précis du pourcentage de la batterie et de prolonger la durée de vie de la batterie. Je répète ce processus tous les deux ou trois mois.
Il n’est pas compliqué de conserver un ordinateur portable comme neuf pendant des années, mais cela demande quelques efforts. Un nettoyage régulier, une utilisation intelligente et des mises à jour occasionnelles permettent d’aller loin. En suivant ces étapes, mon ordinateur portable est resté rapide, efficace et fiable pendant cinq ans, et le vôtre peut l’être aussi.
Comment faire fonctionner mon vieil ordinateur portable comme s’il était neuf ?
Comment rendre un ordinateur portable plus rapide ?
- Identifier les programmes gourmands en ressources.
- Empêcher les programmes de démarrage.
- Désinstaller les programmes inutilisés.
- Déterminez si vous avez besoin de plus d’espace de stockage.
- Ajoutez un disque externe.
- Vérifiez si vous avez besoin de plus de mémoire.
- Nettoyez votre disque.
- Défragmentez votre disque dur.
Est-ce que 5 ans c’est trop vieux pour un ordinateur portable ?
De nombreux facteurs entrent en ligne de compte, qu’il s’agisse de la fréquence d’utilisation de votre machine ou de la manière dont vous l’entretenez. Mais votre ordinateur portable devrait durer au moins 4 à 5 ans. Si le vôtre a 5 ans ou plus, il se peut que certaines réparations ne soient pas rentables par rapport à l’achat d’un nouvel ordinateur.
Comment rendre à votre ordinateur portable son aspect neuf ?
Pour réinitialiser votre PC, allez dans Démarrer > Paramètres > Mise à jour et sécurité > Récupération > Réinitialiser ce PC > Commencer. Ensuite, sélectionnez Conserver mes fichiers, choisissez cloud ou local, modifiez vos paramètres et réglez Restaurer les applications préinstallées ? sur Non.
Comment faire pour que mon ordinateur portable dure 5 ans ?
Seulement si vous avez'ne voulez pas qu’il dure longtemps !
- C’est'est la même chose avec votre ordinateur. Il a besoin d’un peu d’attention pour ne pas'ne vous laisse pas en plan.
- Veillez à ce qu’il soit à jour.
- Gardez-le propre à l’extérieur.
- Gardez-le PROPRE À L’INTÉRIEUR.
- Gardez-le frais.
- Gardez-le cohérent.
- Gardez-le CUSHIONNÉ.
- Maintenir le CORD en bon état.