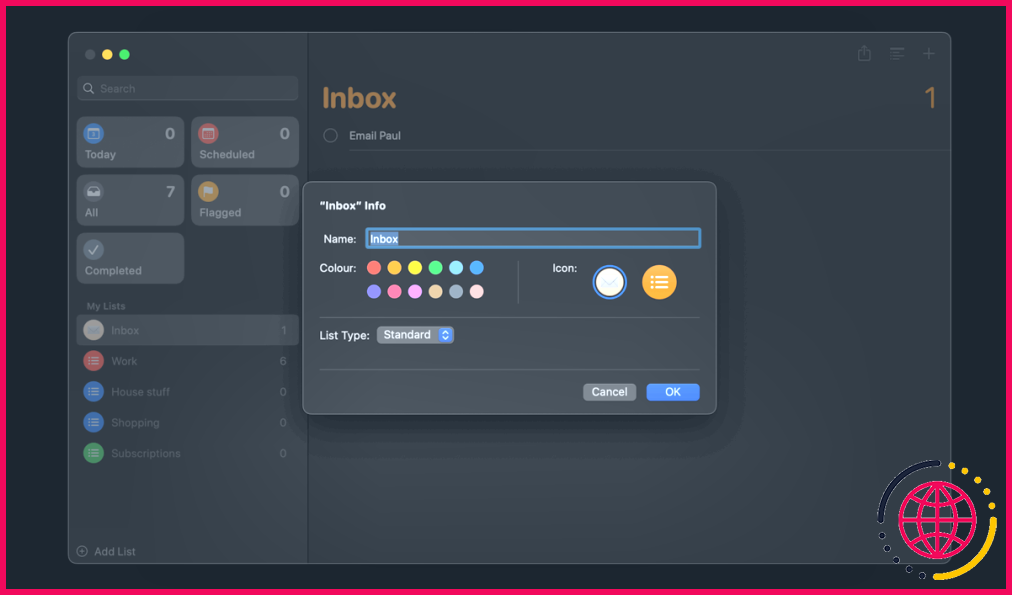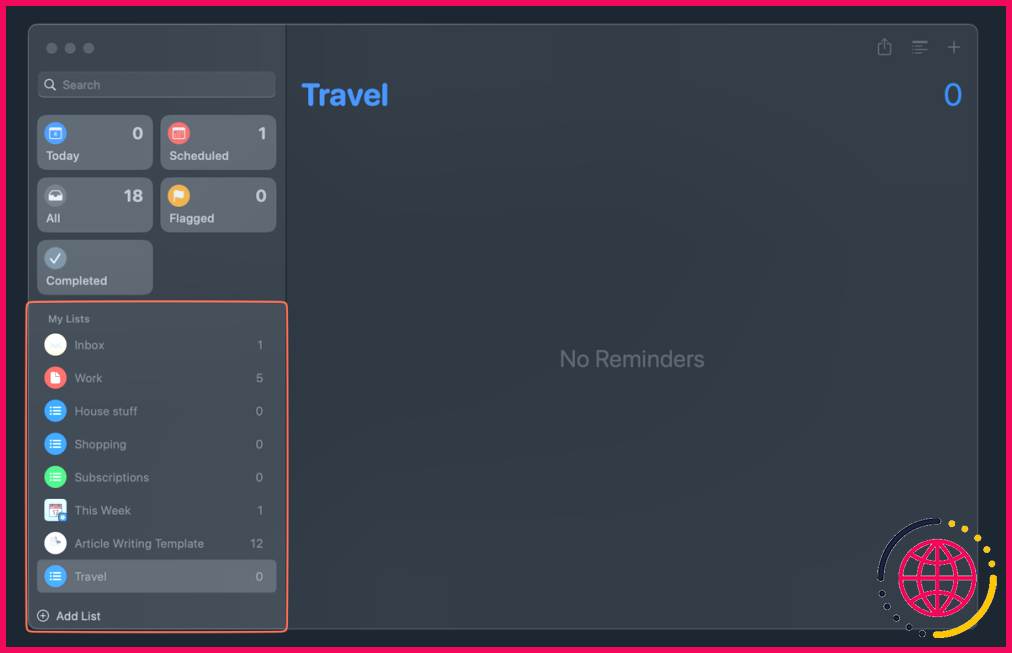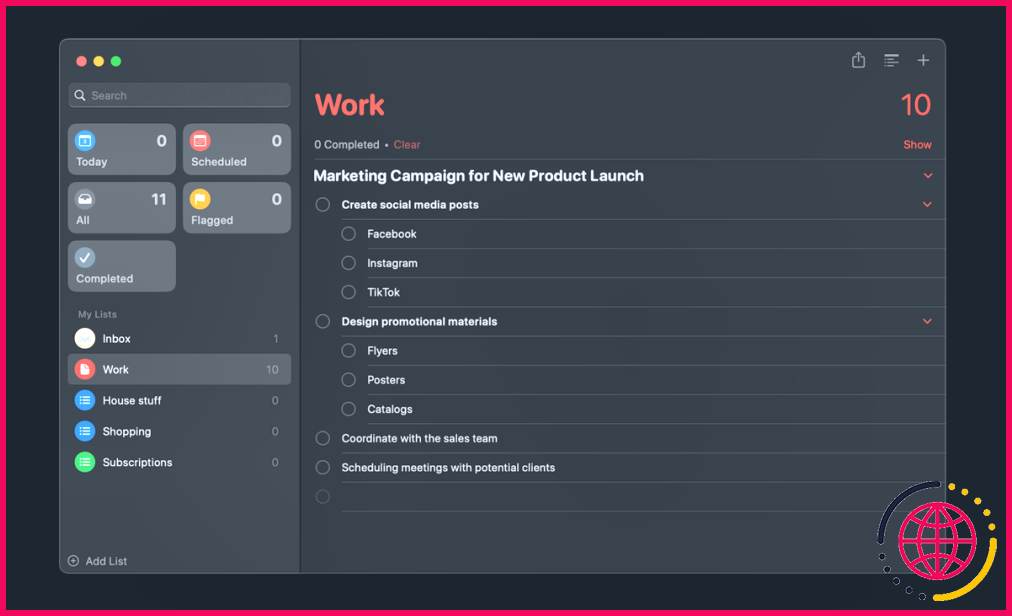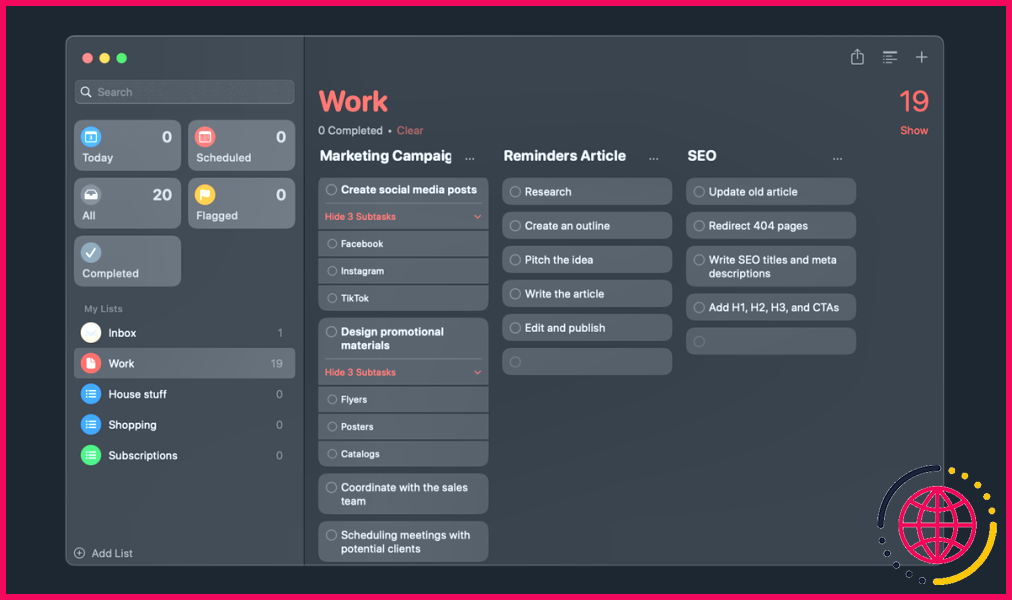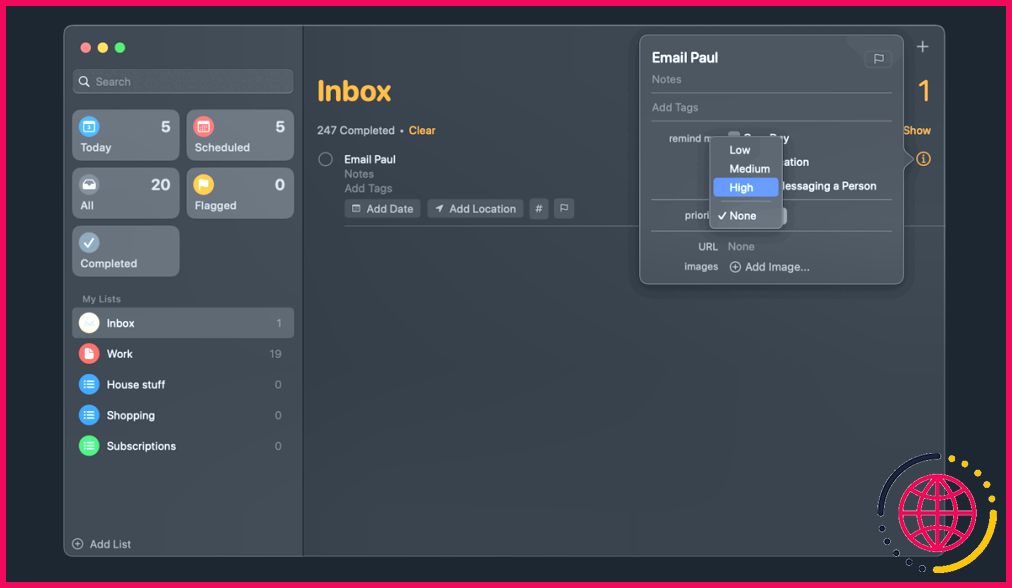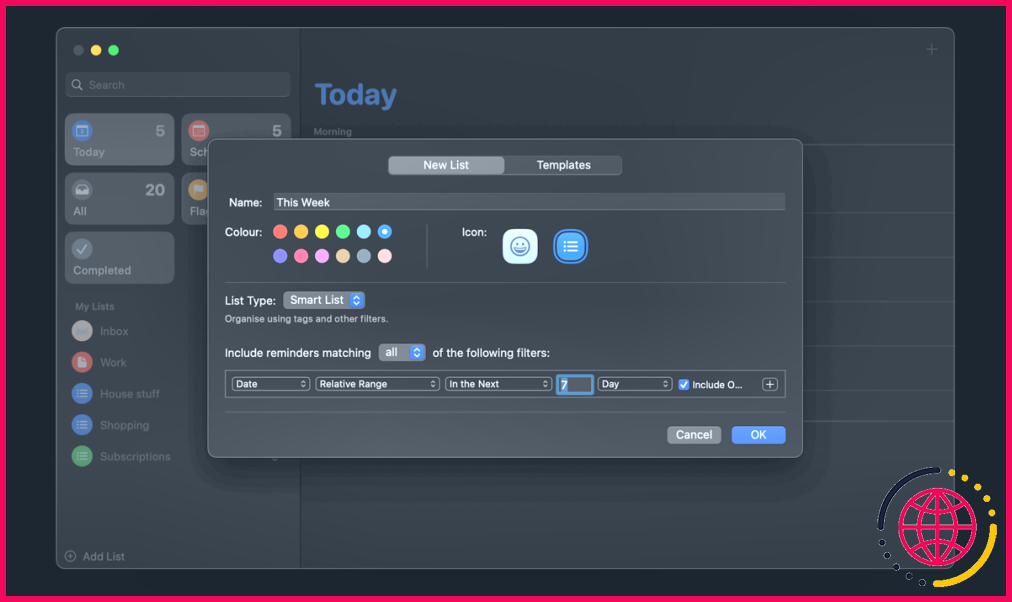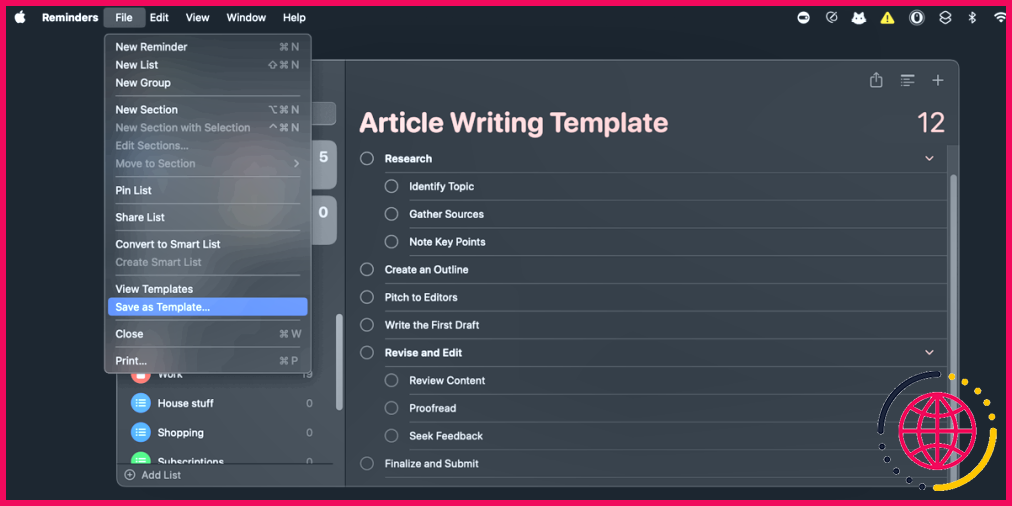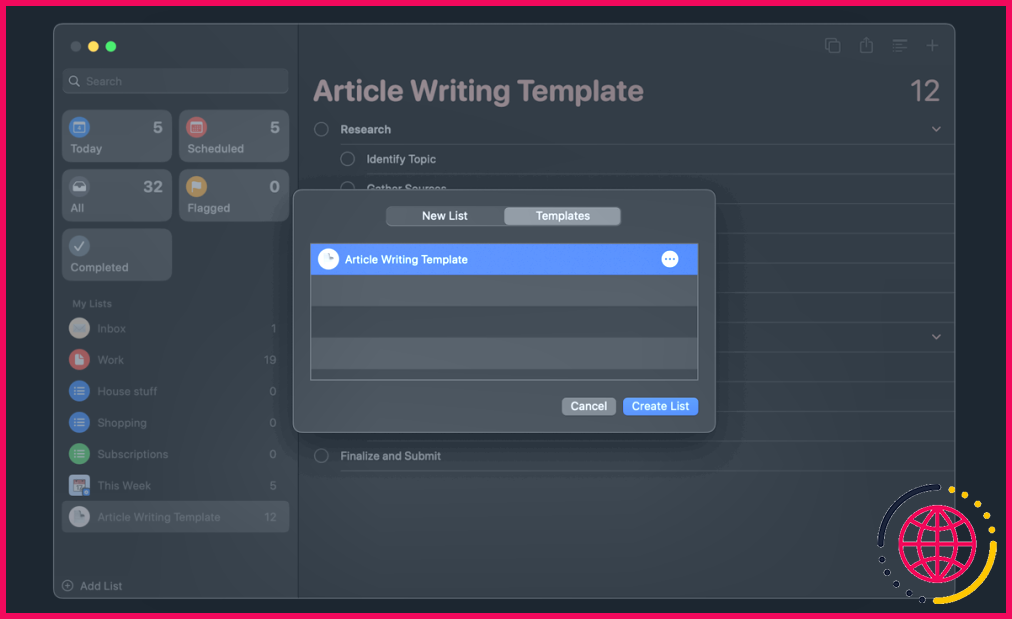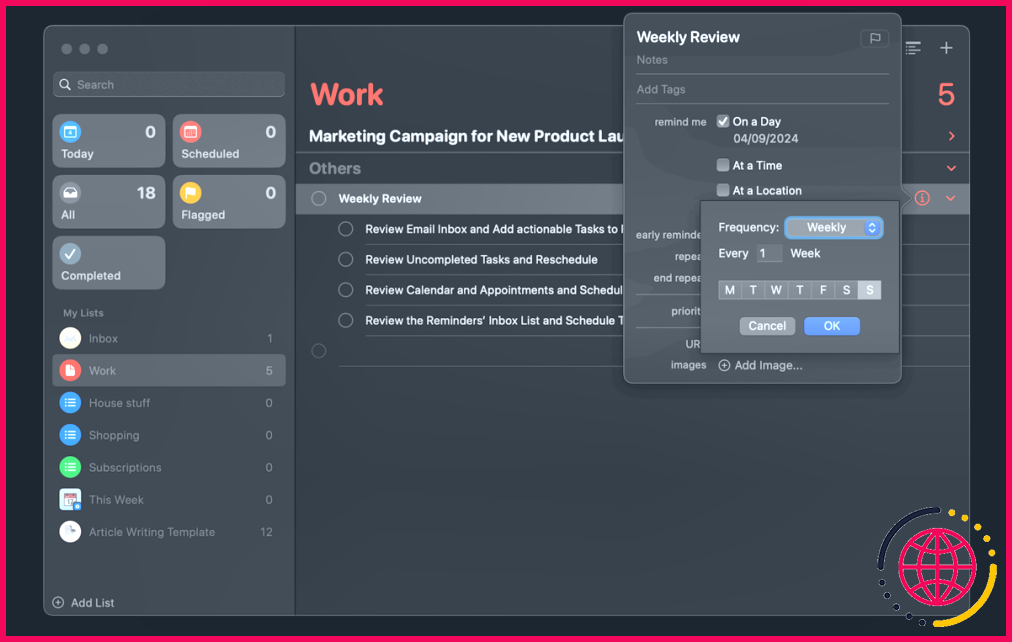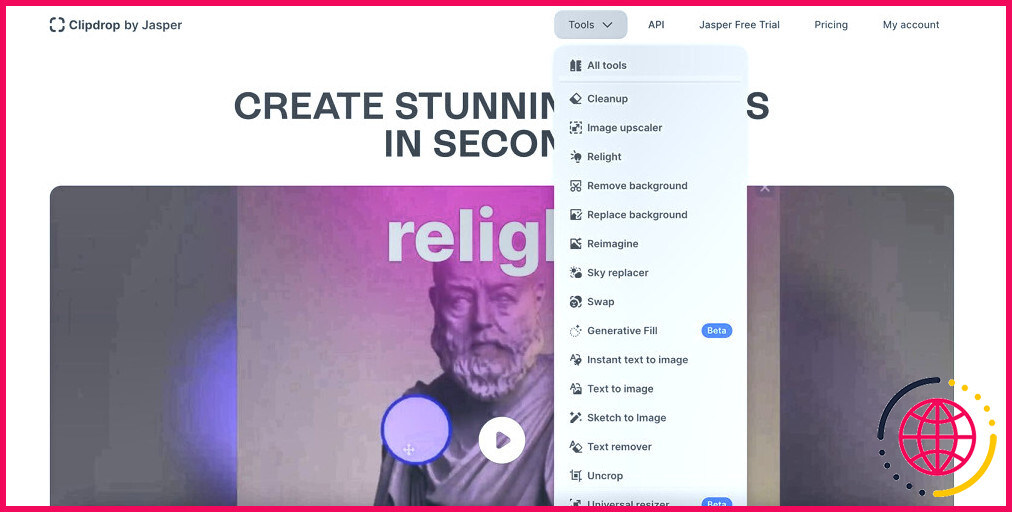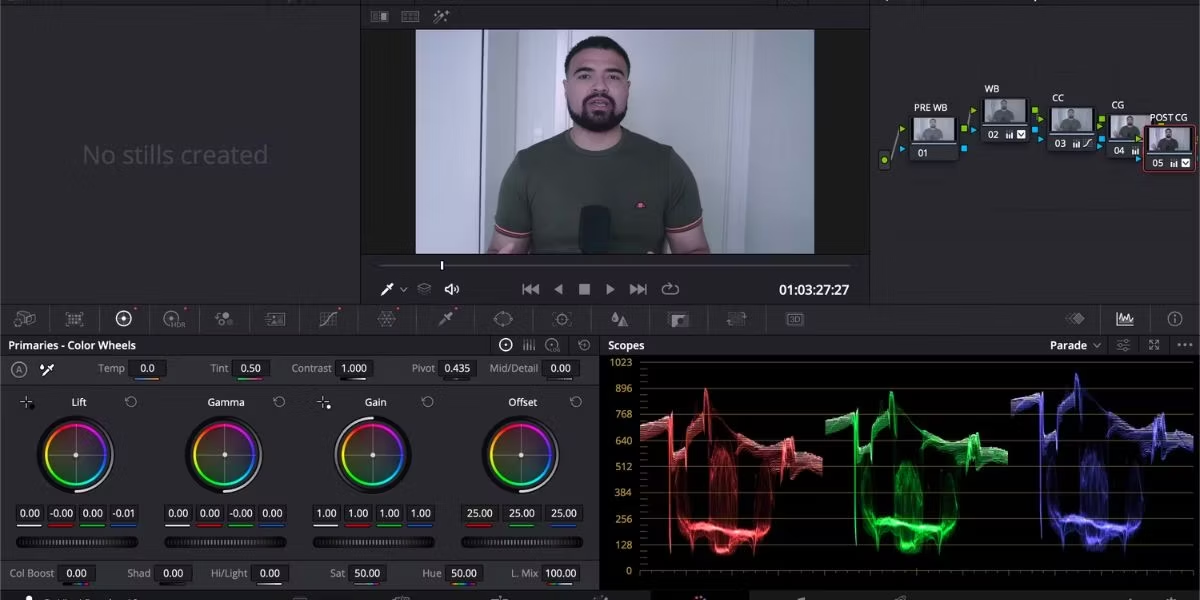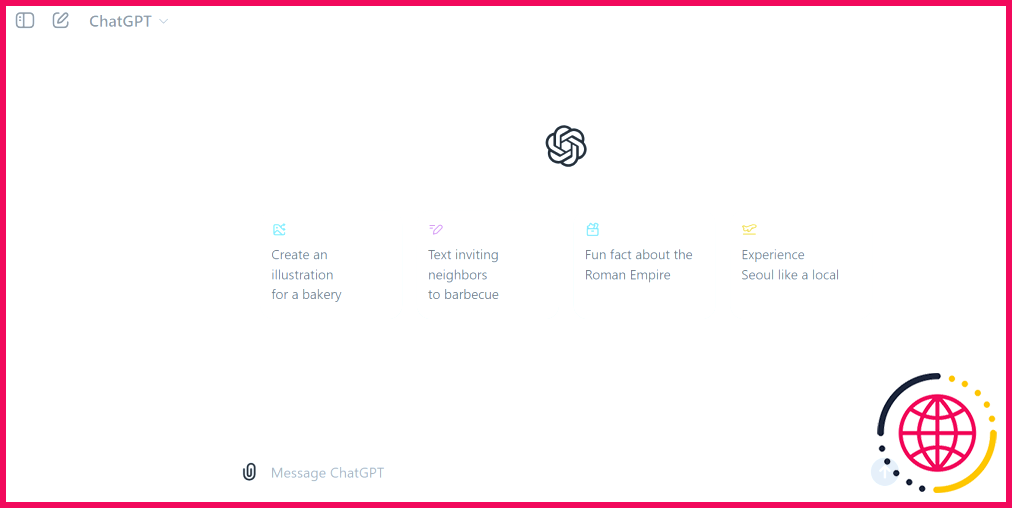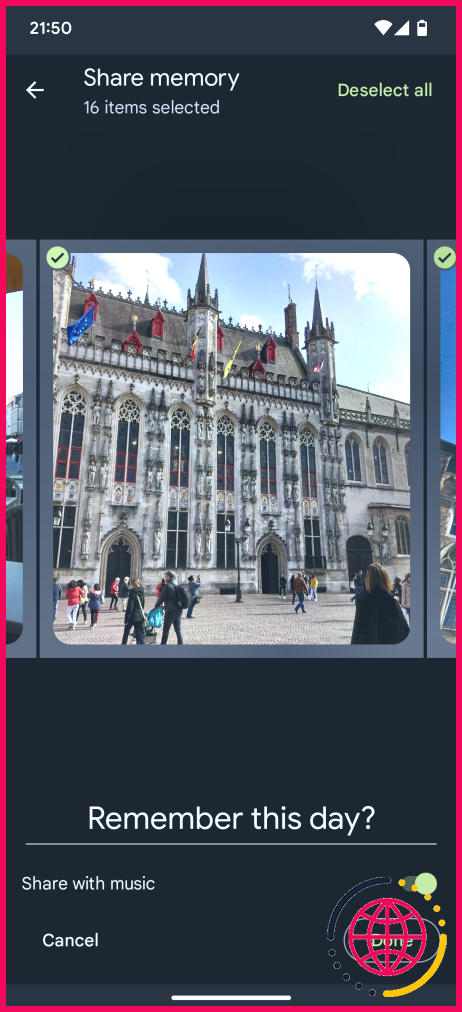Comment j’organise mes listes de tâches dans Apple Reminders
Si vous n’utilisez l’application Apple Reminders que pour ajouter des rappels de base, vous ne profitez pas de tout son potentiel. Bien qu’elle soit réputée pour sa simplicité, l’application Rappels d’Apple peut également servir d’organisateur de tâches à part entière.
1 Créer une liste de réception pour capturer les tâches à effectuer
Si vous avez plusieurs casquettes, il y a de fortes chances que vous soyez souvent submergé par des tâches venant de différentes directions. Cela conduit à la procrastination et au non-respect des délais, car vous passez plus de temps à penser à vos tâches qu’à les réaliser. Pour éviter cela, j’utilise la méthode GTD (Getting Things Done) avec l’application Reminders.
La première étape consiste à créer un Boîte de réception dans Reminders pour y enregistrer toutes vos tâches. C’est dans cette liste que vous déposerez toutes vos tâches, qu’il s’agisse de missions, d’e-mails, de courses, etc. Il s’agit d’un lieu d’attente temporaire où vous rassemblez tout ce sur quoi vous devez travailler afin de vous libérer l’esprit et d’éviter que les idées ne vous échappent.
Voici comment créer un Boîte de réception dans l’application Rappels de votre Mac :
- Ouvrez l’application Rappels et double-cliquez sur la liste par défaut Rappels sous Mes listes.
- Renommez cette liste en Boîte de réception, sélectionnez une Couleur et Icône, et cliquez sur OK.
Vous pouvez créer une nouvelle liste à cette fin, mais il est préférable de renommer la liste par défaut existante dans laquelle tous vos rappels sont automatiquement placés. Ainsi, lorsque vous ajoutez une tâche et que vous n’avez pas le temps de l’organiser immédiatement, elle sera placée dans la liste Boîte de réception par défaut.
2 Créez des listes distinctes pour classer les tâches.
Maintenant que votre boîte de réception contient un grand nombre de tâches, vous devez les classer dans différentes listes en fonction de leur nature. Cependant, avant de le faire, créez des listes distinctes couvrant tous les domaines de votre vie, tels que le travail, la vie personnelle, la famille, l’école, les voyages, etc.
Par exemple, tous vos devoirs et toutes les tâches liées à l’école peuvent être placés dans une liste École tandis que vos Travail peut contenir des rappels pour les tâches, les échéances et les réunions liées au travail. Cela vous aidera à avoir une vue d’ensemble claire de vos responsabilités et de vos engagements dans chaque domaine.
Voici comment créer de nouvelles listes dans l’application Rappels de votre Mac :
- Ouvrez l’application Rappels et cliquez sur Ajouter une liste sous Mes listes.
- Saisissez le nom souhaité et sélectionnez un Couleur et Icône.
- Cliquez sur OK pour ajouter la nouvelle liste.
- Répétez ce processus pour les autres listes.
Une fois les nouvelles listes (catégories) créées, il sera plus facile d’organiser vos tâches à partir de la liste de la boîte de réception lorsque vous aurez du temps libre.
3 Créer des sections pour les projets individuels au sein des listes
J’ai créé plusieurs catégories (listes) dans l’application Rappels, mais j’ai souvent besoin de les diviser en projets individuels ou en sections. Dans ce scénario, un projet peut être un groupe de sous-tâches liées qui ont un objectif commun ou qui mènent à un résultat spécifique.
Par exemple, sous la rubrique Travail vous pouvez avoir un projet (section) pour un Campagne de marketing pour le lancement d’un nouveau produit avec plusieurs tâches telles que Créer des messages dans les médias sociaux, Concevoir du matériel promotionnel, Coordonner avec l’équipe de vente et programmer des réunions avec des clients potentiels.
De même, dans votre Santé vous pouvez avoir un projet (section) appelé Objectifs de santé avec des sous-tâches telles que Faire une course à pied, Faire 50 pompes et Buvez un verre d’eau.
Voici comment créer des sections à l’intérieur d’une liste dans Reminders :
- Sélectionnez la liste spécifique à laquelle vous souhaitez ajouter une section et cliquez sur le bouton Ajouter une nouvelle section dans la barre d’outils ou allez à Fichier > Nouvelle section.
- Saisissez le nom de la section et commencez à ajouter des tâches avec des dates d’échéance.
- Vous pouvez également ajouter des sous-tâches sous chaque tâche d’une section. Il suffit d’indenter une tâche en allant à Editer > Rappel d’indentation.
Après avoir ajouté plusieurs sections à une liste, l’affichage peut sembler un peu encombré. Vous pouvez y remédier en utilisant la fonction Afficher en colonnes pour remédier à ce problème. Chaque section apparaîtra alors comme une colonne distincte, ce qui vous permettra de visualiser vos tâches dans une vue de type Kanban. Passez à l’option Vue > en tant que colonnes.
4 Trier les tâches par priorité et créer des listes intelligentes.
Toutes les tâches n’ont pas la même importance ou le même degré d’urgence, ce qui est d’autant plus vrai lorsque vous disposez d’un temps limité. C’est pourquoi il est essentiel de définir des balises de priorité dans l’appli Rappels après avoir organisé vos tâches dans leurs listes et sections respectives.
Pour définir les niveaux de priorité d’une tâche, accédez au rappel que vous souhaitez classer par ordre de priorité, cliquez sur l’icône info, et choisissez un niveau de priorité dans le menu Priorité dans le menu déroulant. Vous pouvez également trier les tâches en fonction de leur priorité en allant à Vue > Trier par > Priorité.
En outre, l’une des meilleures façons de tirer le meilleur parti de l’application Rappels est de créer des listes intelligentes. Cette fonction pratique vous permet de visualiser toutes vos tâches de différentes listes en un seul endroit en fonction de critères spécifiques, notamment la date, l’heure, la priorité, le lieu, etc.
Par exemple, j’utilise la fonction Liste intelligente de Rappels pour afficher toutes les tâches que je dois accomplir au cours des sept prochains jours. Ainsi, lorsque je sélectionne cette liste intelligente, je peux voir toutes les tâches de différentes listes qui doivent être accomplies dans les sept prochains jours.
Voici comment créer une liste intelligente dans l’application Rappels :
- Cliquez sur l’icône Ajouter une liste dans le coin inférieur gauche de l’application.
- Saisissez un nom pour votre liste intelligente, cliquez sur le bouton Type de liste et sélectionnez Liste intelligente parmi les options proposées.
- Choisissez les critères souhaités pour la liste. Par exemple, sélectionnez Date dans la liste Tags si vous souhaitez afficher vos tâches hebdomadaires.
- Ensuite, sélectionnez Plage relative dans le menu déroulant suivant et saisissez le nombre de jours que vous souhaitez inclure. Dans le cas présent, il s’agirait de 7.
- Cliquez sur OK une fois que vous avez défini tous vos critères.
5 Créer des modèles pour les tâches répétitives
Vous travaillez probablement sur les mêmes types de tâches de manière répétée, et créer chaque tâche à partir de zéro prendrait beaucoup de temps. Heureusement, vous pouvez enregistrer une liste de rappels en tant que modèle dans les Rappels et l’utiliser pour configurer rapidement des tâches routinières.
Voici comment créer un modèle de liste de rappels dans l’application Rappels :
- Sélectionnez une liste de rappels existante que vous souhaitez utiliser comme modèle.
- Cliquez sur Fichier > Enregistrer comme modèle, saisissez un nom et cliquez sur Sauvegarder.
- Vous pouvez également créer une nouvelle liste de rappels et suivre les mêmes étapes pour l’enregistrer en tant que modèle.
- Pour utiliser un modèle de liste de rappel enregistré, cliquez sur Ajouter une liste dans le coin inférieur gauche, puis sélectionnez l’option Modèles . Choisissez le modèle que vous souhaitez utiliser et cliquez sur Créer une liste.
6 Mise en place d’un processus d’examen hebdomadaire
Un processus de révision hebdomadaire est essentiel pour rester organisé et productif et pour s’assurer de ne pas manquer d’échéances ou d’objectifs importants. Lorsque les courriels, les engagements personnels, les missions et les autres tâches s’accumulent, il est facile de perdre de vue ce qui est fait et ce qui doit être fait. Par exemple, je passe en revue mes tâches tous les dimanches afin de planifier la semaine à venir.
Voici comment configurer une tâche hebdomadaire dans l’application Rappels :
- Ouvrez l’application Rappels et choisissez la liste dans laquelle vous souhaitez ajouter votre rappel de bilan hebdomadaire. J’ai créé le mien dans la liste Travail de la liste Travail .
- Cliquez sur la liste + (plus) dans le coin supérieur droit pour ajouter un nouveau rappel. Saisissez un titre, par exemple Revue hebdomadaire.
- Ajoutez des tâches secondaires (en les indentant comme décrit ci-dessus) sous le rappel principal (le rappel Revue hebdomadaire ) couvrant tous les domaines que vous souhaitez passer en revue, y compris la boîte de réception des courriels, la liste de la boîte de réception des rappels, les événements à venir du calendrier, etc.
- Programmez le rappel principal (le Revue hebdomadaire ) pour le jour et l’heure à laquelle vous souhaitez effectuer votre bilan hebdomadaire. Par exemple, je fixe le mien tous les dimanches à 18 heures.
- Pour ce faire, cliquez sur le bouton icône info à côté de l’icône Revue hebdomadaire vérifiez l’option Un jour et choisissez le jour de la semaine où vous souhaitez effectuer votre examen. Ensuite, cochez la case À un moment donné et choisissez le moment où vous souhaitez réviser vos tâches.
- Enfin, cliquez sur la case répéter et sélectionnez Hebdomadaire et cliquez sur Personnalisé en bas de la page. Dans le menu contextuel suivant, sélectionnez Toutes les 1 semaines choisissez le jour de la semaine où vous souhaitez revoir vos tâches et cliquez sur OK pour enregistrer.
Si vous possédez un ou plusieurs appareils Apple, l’application Rappels est tout ce dont vous avez besoin pour rester organisé et maîtriser vos tâches. Il vous suffit de prendre le temps de la configurer et de prendre l’habitude de l’utiliser régulièrement.
Comment organiser ma liste de choses à faire dans Apple Notes ?
Comment organiser vos listes de contrôle ?
- Réorganisez les éléments par glisser-déposer. Il suffit de faire glisser l’élément dans la liste à l’endroit souhaité.
- Balayez pour mettre les éléments en retrait.
- Déplacez automatiquement les éléments cochés vers le bas.
- Cochez les éléments au fur et à mesure que vous les complétez ou décochez tous les éléments pour recommencer.
Comment regrouper des listes dans les rappels Apple ?
Grouper des listes de rappels Créez un nouveau groupe de listes de rappels : Sélectionnez une ou plusieurs listes de rappels dans la barre latérale, choisissez Fichier > Nouveau groupe, saisissez un nom pour le groupe, puis appuyez sur Retour. Vous pouvez également sélectionner une ou plusieurs listes de rappels dans la barre latérale, les faire glisser vers une autre liste, puis saisir un nom pour le nouveau groupe.
Apple Reminders est-il une liste de tâches ?
Créer un rappel Vous pouvez également ajouter des rappels à vos listes de tâches les plus importantes à partir du widget Rappels sur votre écran d’accueil.