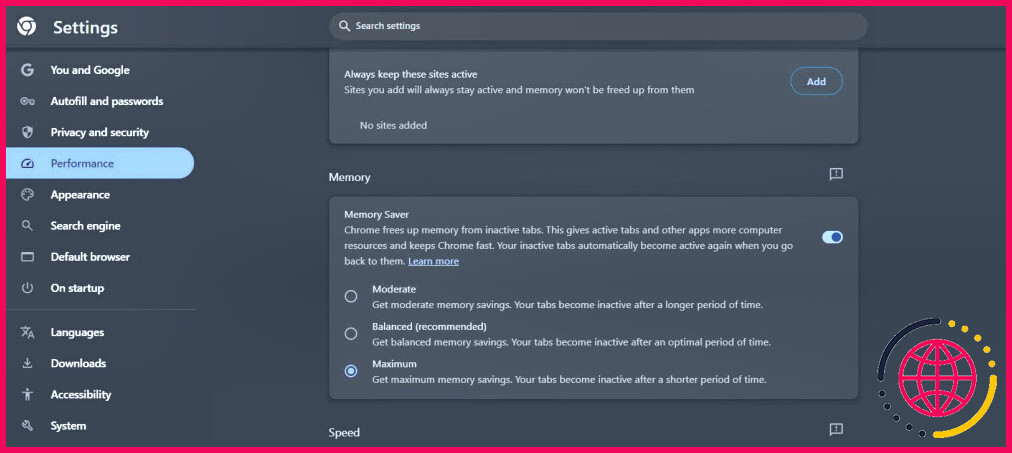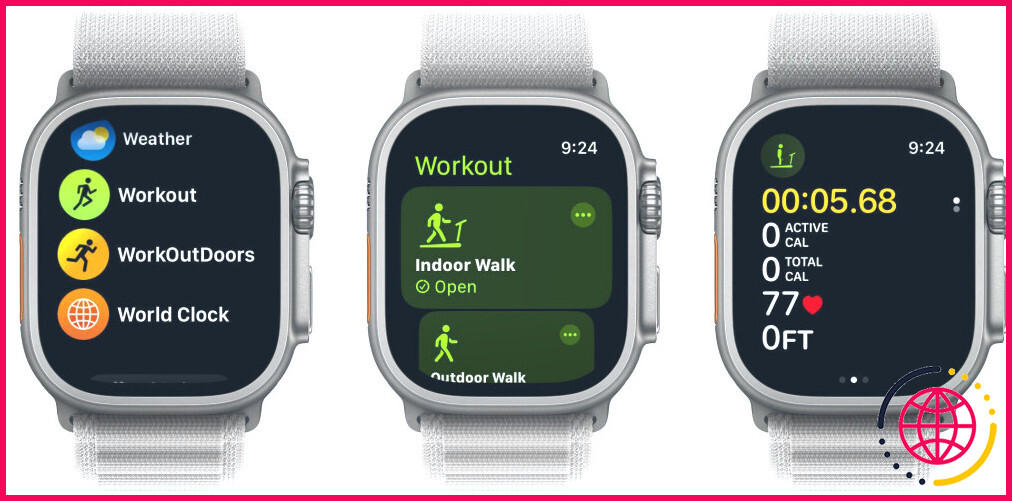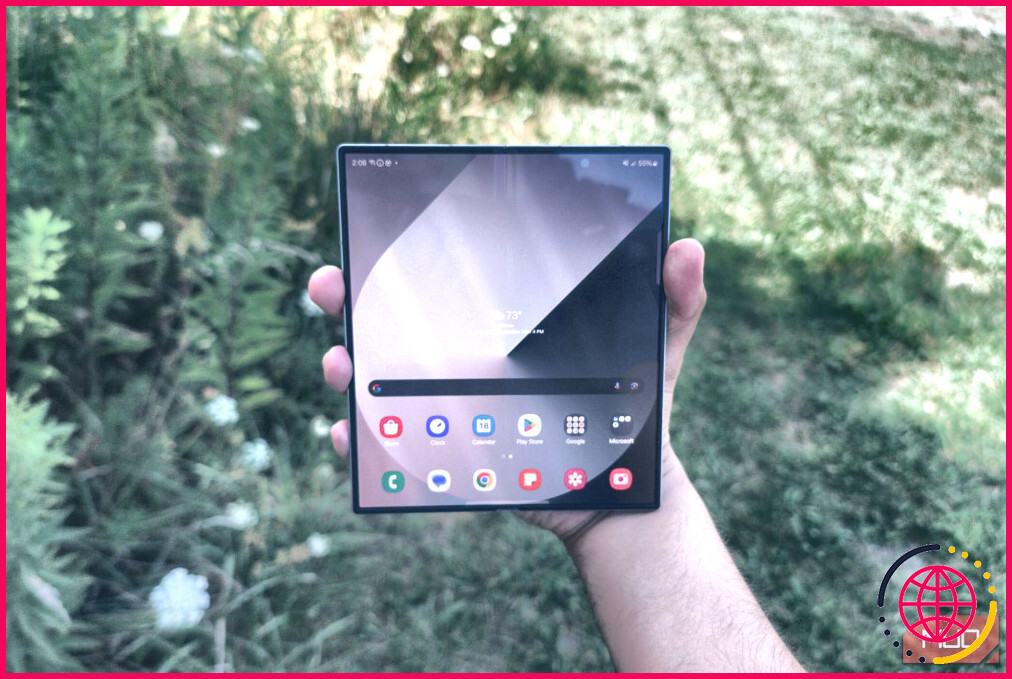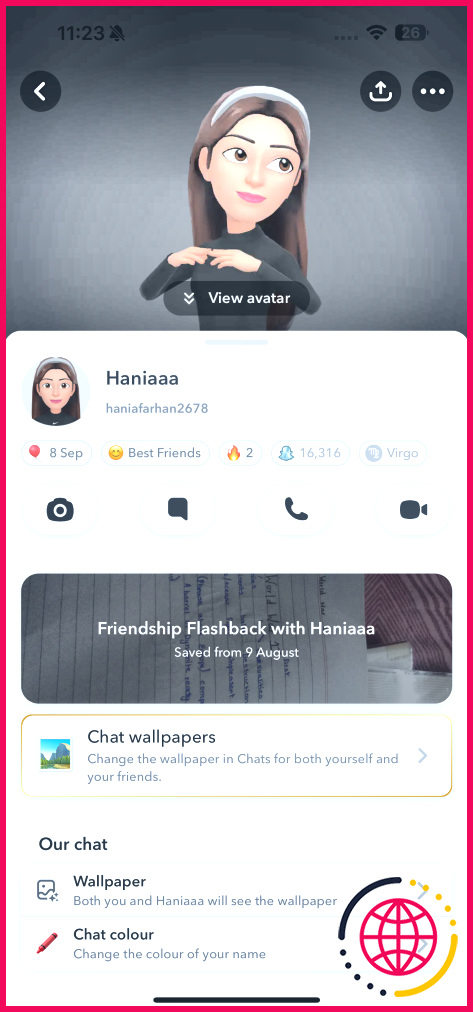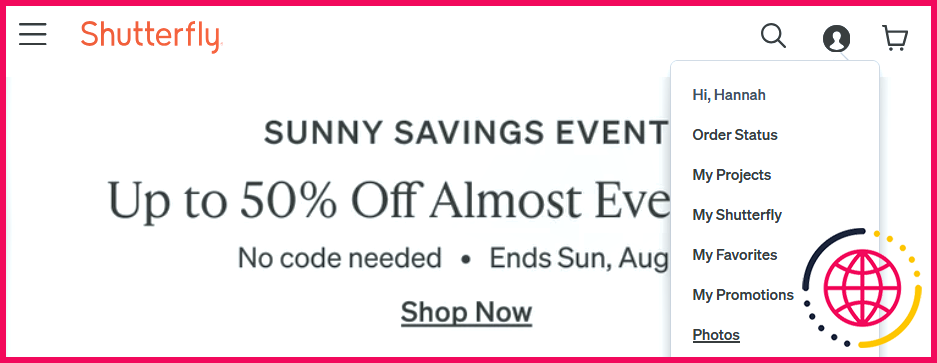Comment j’utilise Chrome'pour récupérer de la mémoire
La réputation de Google Chrome en matière d’utilisation excessive de la mémoire vive est peut-être sur le point de prendre fin, grâce à une mise à jour comportant de nombreuses nouvelles fonctionnalités de performance. Ces mises à jour vous permettent de mieux contrôler Chrome et de maîtriser son utilisation de la RAM.
Alertes sur les problèmes de performances
Ce n’est un secret pour personne que Chrome monopolise souvent la mémoire vive, la gardant pour lui seul et mettant les autres applications à rude épreuve. Cependant, Google a finalement pris des mesures dans la bonne direction en introduisant des fonctionnalités de performance qui vous permettent indirectement de décider de la quantité de RAM que Chrome peut utiliser, comme cela a été révélé pour la première fois sur blog The Keyword de Google.
L’une des nouvelles fonctionnalités de Chrome est l’alerte sur les problèmes de performance. Cette fonction permet de signaler les sites web qui utilisent plus de ressources que nécessaire, ce qui est particulièrement pratique lorsqu’un seul site web est à l’origine d’un ralentissement.
Désormais, lorsque Chrome estime que le système est à la traîne, il envoie une notification recommandant la désactivation des onglets. Un bouton « Réparer maintenant » permet également de désactiver les onglets directement à partir de là.
Pour activer les alertes relatives aux problèmes de performances :
- Ouvrez Chrome
- Cliquez sur les trois points présents dans le coin supérieur droit
- Cliquez sur Performance sur le côté gauche
- Sous Général vous pouvez activer/désactiver les alertes sur les problèmes de performance.
Grâce à cela, je peux enfin avoir l’esprit tranquille, car je n’ai plus à m’inquiéter des pages web qui pourraient ralentir mon PC, surtout lorsqu’il y a plus de 20 onglets ouverts en même temps. En outre, je dispose d’un bouton de réparation rapide à portée de main.
Modes d’économie de mémoire
Outre l’envoi de notifications pour améliorer les performances, vous avez le choix entre trois modes d’économie de mémoire. Les fonctions d’économie de mémoire désactivent simplement les onglets qui n’ont pas été utilisés depuis un certain temps et libèrent la mémoire vive.
Pour l’activer :
- Ouvrez l’onglet Performance à partir de Paramètres.
- Sous Mémoire, activez-la.
- Sélectionnez l’une ou l’autre des options suivantes Modéré, Blanchi ou Maximum Modes d’économiseur de mémoire.
Le choix de chaque mode a un impact sur l’agressivité avec laquelle Chrome libère de la mémoire :
- Modéré: Les onglets deviennent inactifs après une longue période, en fonction des ressources PC actuellement disponibles. Ce mode est le moins agressif pour libérer de la RAM, surtout si vous disposez de 32 Go de RAM ou plus.
- Équilibré: Ce paramètre se situe au milieu en termes de rapidité de désactivation des onglets par Chrome et prend en compte les besoins du système et vos habitudes de navigation.
- Maximum: Il s’agit du mode le plus agressif, qui libère la RAM plus rapidement que les deux autres modes. C’est la meilleure option si vous avez 8 Go de RAM ou moins.
J’ai réglé le mode d’économie de mémoire au maximum, car Chrome a provoqué un ralentissement important sur mon ordinateur portable doté de 8 Go de RAM. Cette fonction vous permettra également d’économiser la batterie de votre ordinateur portable.
Apparence des onglets inactifs
Avec l’apparence des onglets inactifs, vous pouvez choisir de cacher ou de voir visiblement quels onglets sont désactivés dans Chrome. J’ai désactivé cette fonction parce que je la trouve ennuyeuse et qu’elle encombre l’interface. Vous pouvez l’activer ou la désactiver :
- Ouvrez l’onglet Performance à partir de Paramètres
- Sous Général vous trouverez une case à cocher pour l’apparence des onglets inactifs.
Vous devrez peut-être jouer avec pour trouver votre option préférée.
Garder mes sites web préférés actifs
Parfois, je veux empêcher Chrome de désactiver certains onglets dans lesquels des processus d’arrière-plan sont en cours d’exécution, ou je veux que la page s’actualise périodiquement.
Chrome propose deux façons d’ajouter des sites web que l’on veut empêcher de se désactiver. Je peux soit ajouter manuellement l’adresse d’une page web, soit sélectionner les sites actuellement ouverts dans un onglet. Pour ajouter un site web :
- Ouvrez l’onglet Performance à partir de Paramètres
- Sous Général, vous verrez l’option Toujours garder ces sites actifs Vous pouvez ajouter des sites web en fonction des onglets actuellement ouverts ou manuellement en ajoutant l’URL du site web.
- Ajouter les sites actuels :
- Sélectionnez parmi les sites disponibles qui sont actuellement ouverts dans un onglet.
- Cochez la case à gauche du site que vous souhaitez ajouter et cliquez sur Ajouter.
- Ajouter des sites manuellement :
- Saisir l’adresse web
- Sélectionner Ajouter
Quelle que soit l’option choisie, vous disposez désormais de plus de moyens que jamais pour gérer l’utilisation de la mémoire de Chrome, ce que les utilisateurs réclament depuis des années.
Comment libérer de la mémoire sur Chrome ?
Comment réduire l’utilisation de la mémoire dans Chrome ?
- Fermez temporairement les onglets. Avec l’extension Chrome TooManyTabs, vous pouvez choisir exactement quels onglets fermer temporairement.
- Suspendre tous les onglets.
- Laissez Chrome choisir pour vous.
- Activer l’accélération matérielle.
- Extensions de texte et de lecture.
- Contrôle des applications d’arrière-plan.
- Débarrassez-vous des extras indésirables.
- Réinitialiser Chrome.
Comment empêcher Chrome de supprimer du contenu pour économiser de la mémoire ?
Pour désactiver l’économiseur de mémoire de Chrome, vous pouvez suivre les étapes ci-dessous :
- Ouvrez Chrome et cliquez sur les trois points verticaux dans le coin supérieur droit de l’écran pour accéder au menu Chrome.
- Cliquez sur Paramètres dans le menu déroulant.
- Dans l’onglet de gauche, sélectionnez Performances.
- Désactivez la case à cocher située à côté de l’économiseur de mémoire.