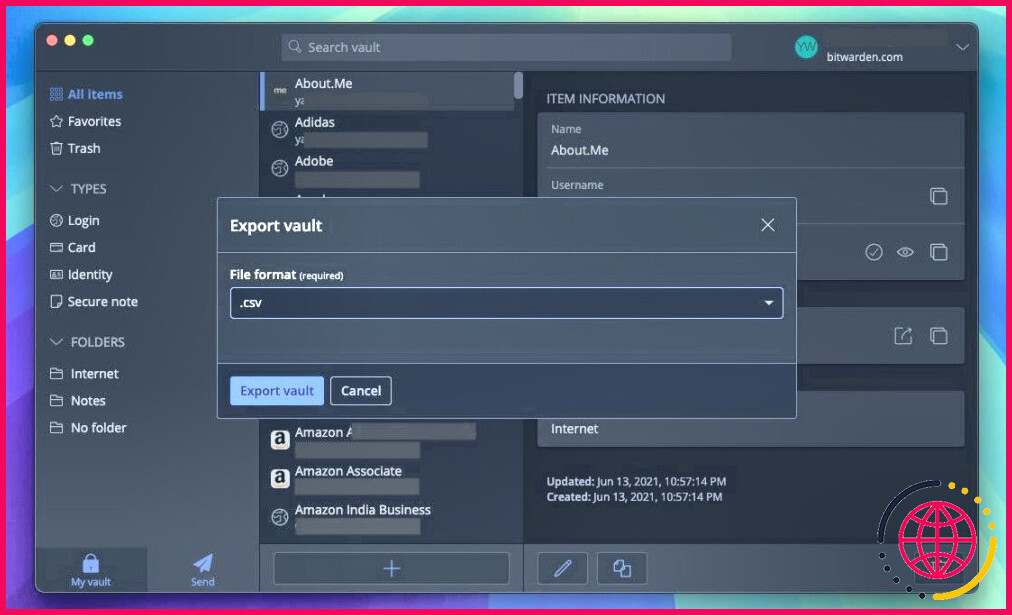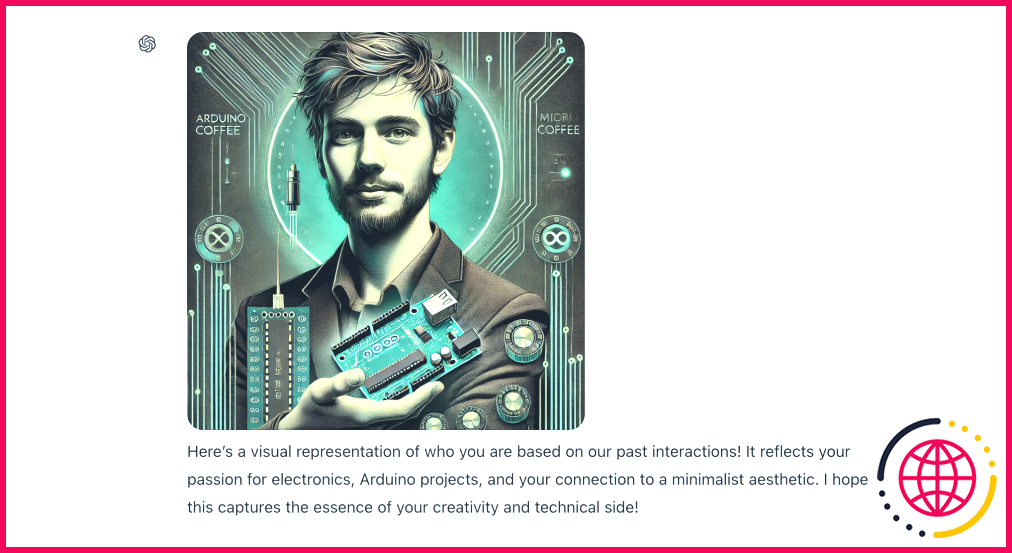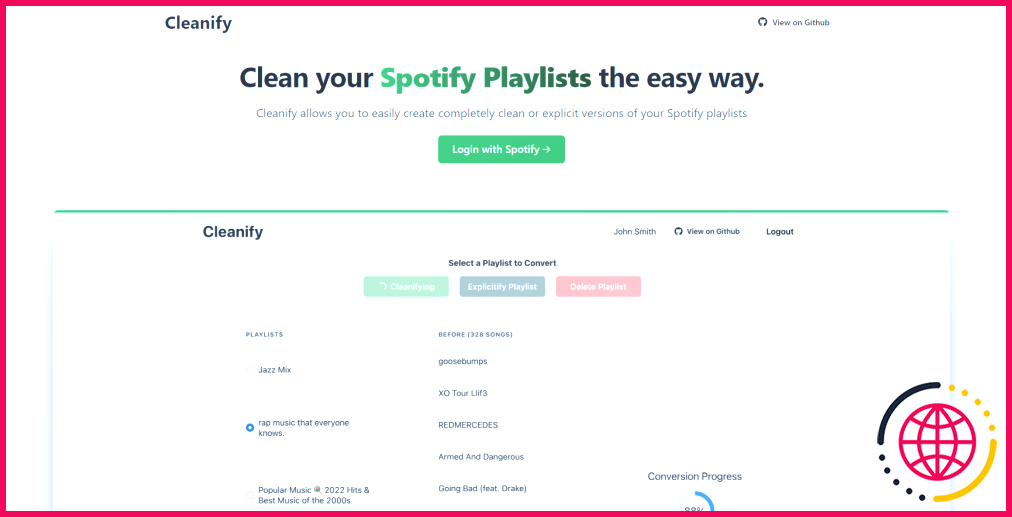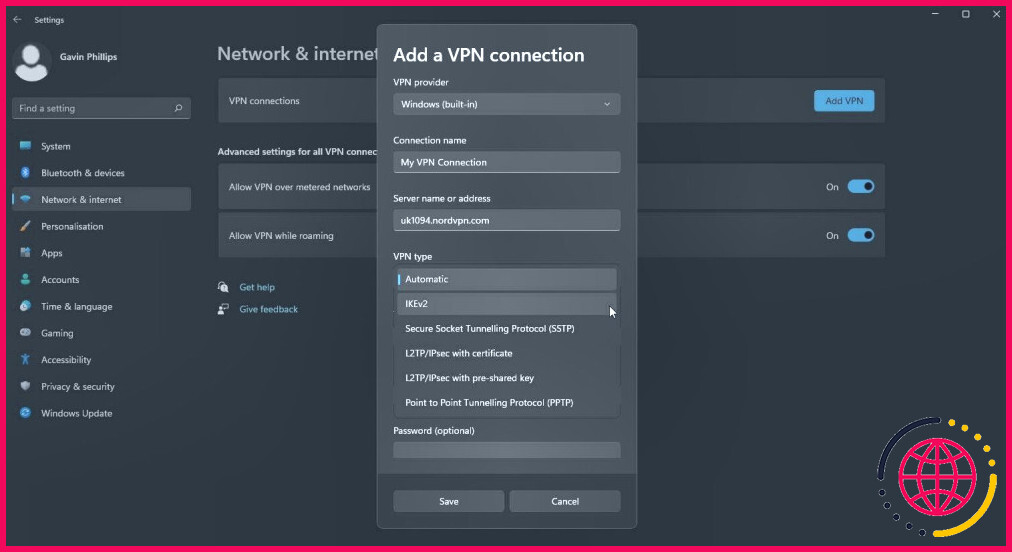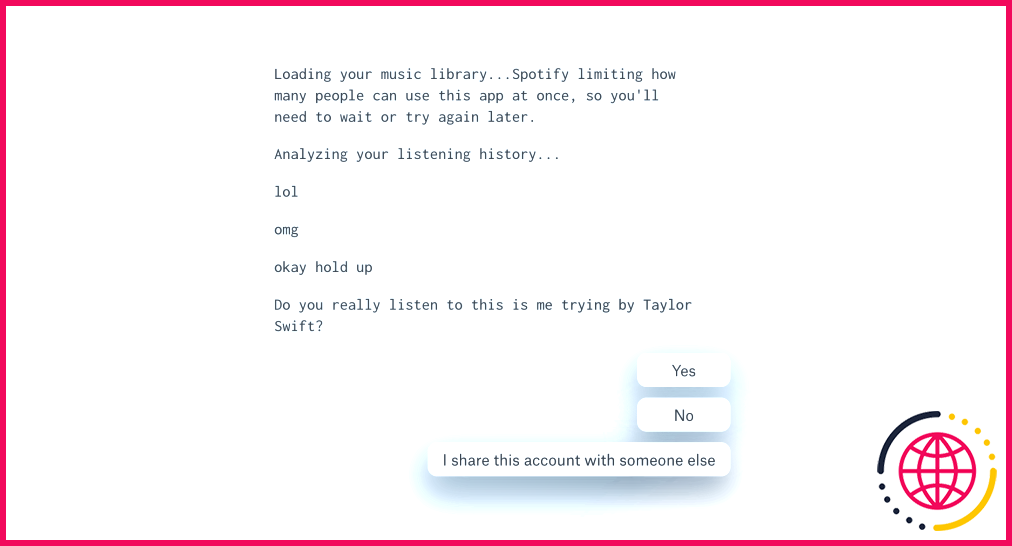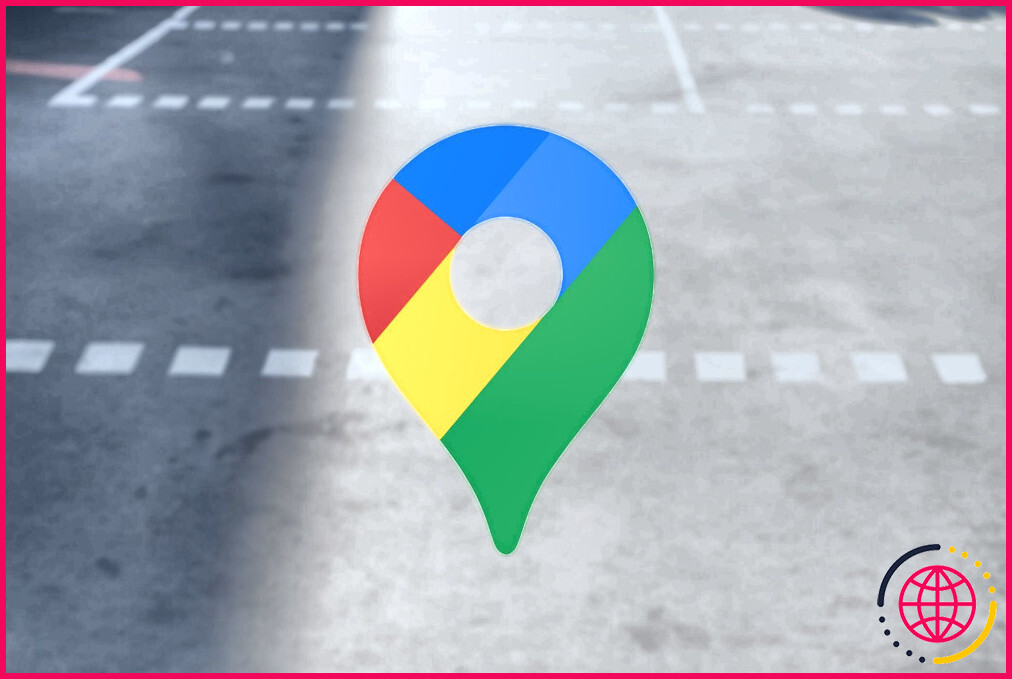Comment j’utilise les filtres d’IA pour améliorer mes photos prises avec mon smartphone
Vous en avez assez des mêmes filtres et effets sur les photos de votre smartphone ? C’était certainement le cas, jusqu’à ce que j’essaie les filtres AI sur mon appareil Samsung. Aujourd’hui, mes photos ont un aspect soigné et professionnel, grâce à ces filtres intelligents.
1 Édition générative
La fonction d’édition générative de mon smartphone Samsung est ma préférée. Elle me permet de modifier et de transformer mes photos d’une manière que je n’aurais jamais cru possible. En quelques pressions, je peux supprimer les objets indésirables, ajuster la composition et redimensionner les sujets, tandis que l’algorithme d’IA comble les zones manquantes et les fond dans l’arrière-plan.
Je n’ai plus peur que des gens me photographient ou que des objets accidentels gâchent mon cliché parfait. J’ai l’impression d’avoir un éditeur de photos professionnel à portée de main.
Pour utiliser cette fonction, suivez les étapes suivantes :
- Ouvrez la photo que vous souhaitez modifier dans votre galerie.
- Appuyez sur la touche Modifier (un crayon) > Edition générative (le cercle bleu avec quatre étoiles).
- Utilisez votre doigt pour tracer le contour de l’objet que vous souhaitez déplacer ou supprimer. Si nécessaire, appuyez sur Désélectionner pour recommencer ou utilisez le curseur en bas de l’écran pour redresser l’image.
- Lorsque vous êtes satisfait de vos modifications, appuyez sur Générer.
L’intelligence artificielle comble les lacunes et ajuste les objets déplacés. Pour comparer l’image originale avec la nouvelle, touchez et maintenez la touche Voir l’original.
Enfin, touchez Terminé > Sauvegarder en tant que copie pour conserver l’image modifiée. Vous pouvez répéter ce processus pour déplacer ou supprimer plusieurs objets.
2 Dessin AI et croquis sur image
Bien que je ne sois pas un grand artiste, j’ai toujours admiré ceux qui parviennent à transformer leur imagination en belles œuvres d’art. Avec Sketch to Image, je peux désormais éprouver le même sentiment de créativité et de satisfaction. Grâce aux algorithmes de Samsung, mes croquis sont transformés en images magnifiques.
Pour utiliser cette fonction :
- Ouvrez la photo dans votre galerie et appuyez sur la touche Assistance photo (elle ressemble à un groupe d’étoiles).
- Sur le côté gauche, vous verrez l’option pour Esquisse vers l’image. Tapez dessus pour passer en mode dessin.
- Vous pouvez maintenant utiliser votre doigt ou un stylet S Pen pour dessiner sur l’image. Des flèches en bas de l’écran vous permettent d’annuler et de rétablir le dessin.
- Pour vous faciliter la tâche, vous pouvez effectuer un zoom avant et arrière sur la photo en utilisant deux doigts pour pincer et agrandir l’image. Une fois que vous êtes satisfait de votre croquis, appuyez sur le bouton Générer (Générer ).
L’intelligence artificielle analyse ensuite votre croquis et en génère plusieurs versions, toutes différentes en termes de style et d’effet. Vous pouvez parcourir ces dessins générés pour trouver celui qui vous plaît le plus. Une fois que vous avez trouvé la bonne version, appuyez sur Enregistrer la copie pour l’enregistrer sur votre appareil.
3 Suggestions d’édition intelligente
Une fois votre croquis transformé en image, vous pouvez l’améliorer davantage grâce aux suggestions d’édition. Elles analysent votre image et suggèrent des améliorations grâce à différentes options.
La première suggestion d’édition est Remasteriser. Cet outil utilise l’intelligence artificielle pour corriger les photos floues, en ajustant la luminosité, le contraste et les paramètres de couleur. Il supprime même les ombres et les reflets indésirables, donnant à vos images une apparence soignée.
Balayez les flèches directionnelles pour comparer la version originale et la version remastérisée. Personnellement, j’adore utiliser cette fonction sur mes vieilles photos pour leur redonner vie.
Une autre suggestion d’édition intéressante est Effet en direct. Il transforme vos images 2D en une simulation 3D qui semble bouger d’avant en arrière.
En plus de ces effets, il existe un effet Flou d’arrière-plan. Il estompe l’arrière-plan pour mettre en valeur le sujet au premier plan. Vous pouvez contrôler l’intensité du flou et l’ajuster à votre convenance. Faites glisser le curseur d’avant en arrière pour voir la différence dans votre image.
Parfois, les suggestions de flou d’arrière-plan ne s’affichent pas comme elles le devraient. Peu importe que la photo ait été prise en mode portrait ; des facteurs tels qu’une faible résolution, un mauvais éclairage ou le fait d’être trop proche de l’arrière-plan peuvent être à l’origine de ce problème.
Pour utiliser ces suggestions de modification :
- Ouvrez l’application Galerie et sélectionnez l’image que vous souhaitez modifier.
- Tapez sur Plus(les trois points) et choisissez Détails ou faites simplement glisser le curseur vers le haut.
- Vous verrez toutes les options disponibles pour les suggestions de modification. Essayez-les et enregistrez les résultats.
4 Fonctionnalités du studio de portrait
Portrait Studio, une nouvelle fonctionnalité du Galaxy AI de Samsung, ajoute une touche artistique à vos photos. Il transforme les selfies ordinaires en personnages de dessins animés amusants tels que des bandes dessinées, des dessins animés en 3D, des aquarelles et des croquis, tout en conservant l’ambiance originale.
Pour l’essayer :
- Prenez une photo ou sélectionnez-en une dans votre galerie.
- Tapez sur la touche Assistance photo (icône AI), puis appuyez sur la touche Studio de portrait
- Choisissez un style, appuyez sur Générer et laissez l’IA créer votre portrait unique.
- Appuyez sur l’icône de téléchargement (flèche vers le bas) ou Enregistrez la copie pour enregistrer votre portrait.
N’oubliez pas que Portrait Studio est basé sur le cloud, vous aurez donc besoin d’une connexion Internet et d’un compte de connexion Samsung.
Portrait Studio se distingue par sa capacité à générer des avatars 3D aux formats JPG, HEIC (HEIF), BMP et PNG. Vous pouvez ainsi utiliser ces portraits comme avatars sur les médias sociaux ou même dans les applications de jeu.
5 Galaxy Enhance-X
Galaxy Enhance-X offre des fonctionnalités similaires à celles des Suggestions d’édition pour améliorer la qualité de l’image. Pour l’utiliser , téléchargez l’application à partir du Galaxy Store et accordez les autorisations nécessaires. Une fois configuré, sélectionnez votre photo et l’outil que vous souhaitez utiliser.
L’application affiche ensuite un aperçu avant et après, afin que vous puissiez facilement voir les changements. Si vous êtes satisfait du résultat, levez le pouce de votre IA, puis appuyez sur Terminé > Sauvegarder.
Voici quelques-unes de mes fonctions préférées du Galaxy Enhance-X :
- Magie : Il s’agit d’un outil d’amélioration tout-en-un qui réduit le bruit, améliore la luminosité et affine les images pour une apparence claire et vivante.
- Fixer le flou : Cet outil rend plus nettes les images présentant des taches d’objectif ou des problèmes mineurs de mise au point et corrige les photos floues accidentelles.
- Supprimer les reflets : Cet outil élimine les reflets et l’éblouissement des photos prises en plein soleil ou sous des lumières vives.
- Augmenter la résolution : Cet outil augmente la résolution des anciens scans ou des photos téléchargées.
- Débruiter : Supprimez le grain et le bruit des photos capturées dans des conditions de faible luminosité.
- Visage : Il lisse les tons de la peau et réduit les imperfections, les rides et les cernes pour un teint parfait.
- Fixe la moire : Supprime les motifs ou les textures indésirables qui apparaissent sur les photos de certains tissus ou matériaux.
- Éclaircir : Règle les niveaux de luminosité et de contraste pour améliorer les images ternes ou sous-exposées.
Il ne s’agit là que de quelques-unes des fonctions que j’ai personnellement utilisées et que j’ai trouvées très utiles. Mais il y a bien d’autres choses à découvrir dans le Galaxy AI de Samsung. Allez-y et libérez votre créativité pour améliorer vos compétences en photographie.
Comment utiliser l’IA pour améliorer les photos ?
Vous pouvez également ouvrir un dessin existant.
- Ouvrez l’application d’amélioration des photos. Cliquez sur Apps dans le panneau latéral de l’éditeur.
- Améliorez la qualité de la photo. Téléchargez l’image que vous souhaitez mettre à l’échelle ou sélectionnez-en une dans votre conception.
- Explorez les filtres et les curseurs. Pour une amélioration plus rapide de l’image, utilisez des filtres et des curseurs manuels.
- Téléchargez et partagez.
Comment utilisez-vous les filtres AI ?
Partie 1. Comment obtenir des filtres d’IA sur TikTok
- Lancez TikTok, appuyez sur l’icône Plus sur le bouton pour ouvrir l’appareil photo.
- Cliquez sur la loupe, recherchez l’IA.
- Allez dans Outils > Générateur de script AI.
- Allez à l’outil AI Text to Video, collez le script, choisissez un style de sous-titre que vous aimez et cliquez sur Generate.
Comment utiliser l’IA sur les photos sur Samsung ?
Utilisez AI Drawing et Sketch pour l’image.
- Ouvrez l’application Galerie, puis recherchez et sélectionnez une photo.
- Appuyez sur l’icône d’assistance photo (les étoiles), puis sur Esquisse sur image sur le côté gauche.
- Dessinez sur l’image à l’aide de votre doigt ou d’un stylet S Pen.
- Appuyez sur Générer.
- Appuyez sur Enregistrer la copie.
Quelle application dispose d’un filtre d’intelligence artificielle ?
Donnez un nouveau look à vos images avec les filtres AI gratuits sur Canva. Qu’il s’agisse de créer des publicités accrocheuses pour votre site Web ou de vous exprimer sur les médias sociaux, l’application de filtre AI transforme n’importe quelle photo en une œuvre d’art dynamique en quelques secondes. En savoir plus sur les formats de téléchargement et les exigences de Canva.