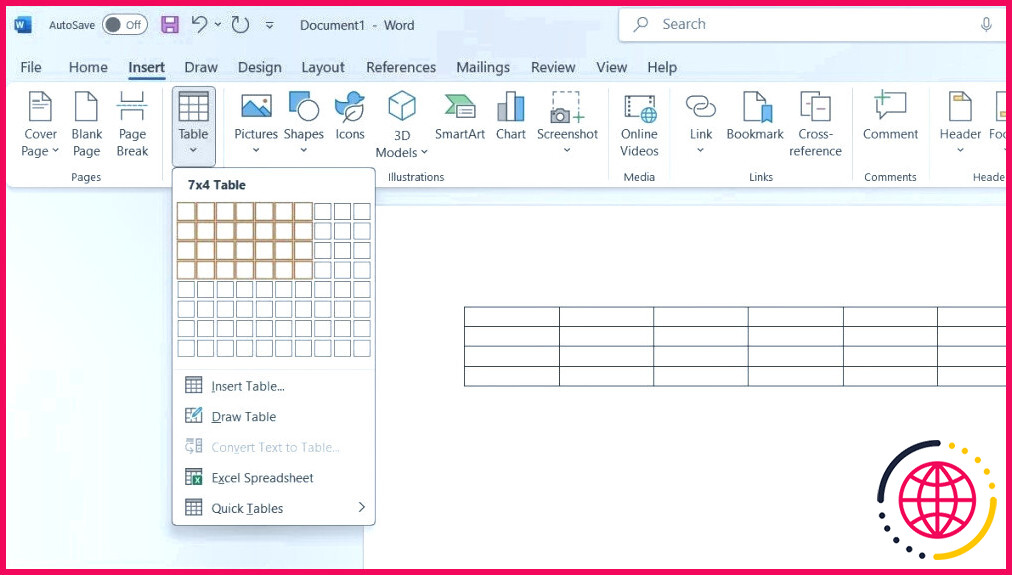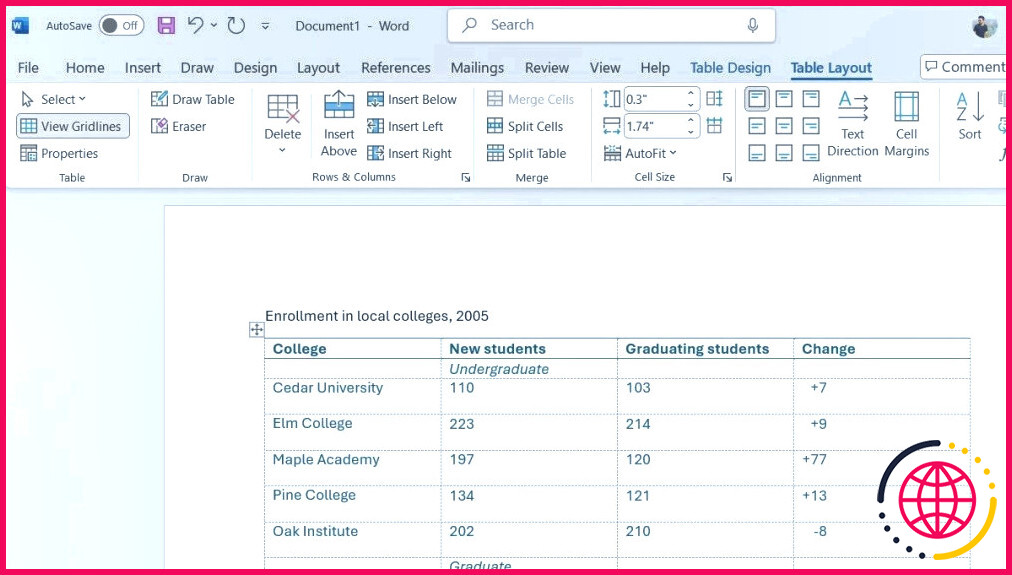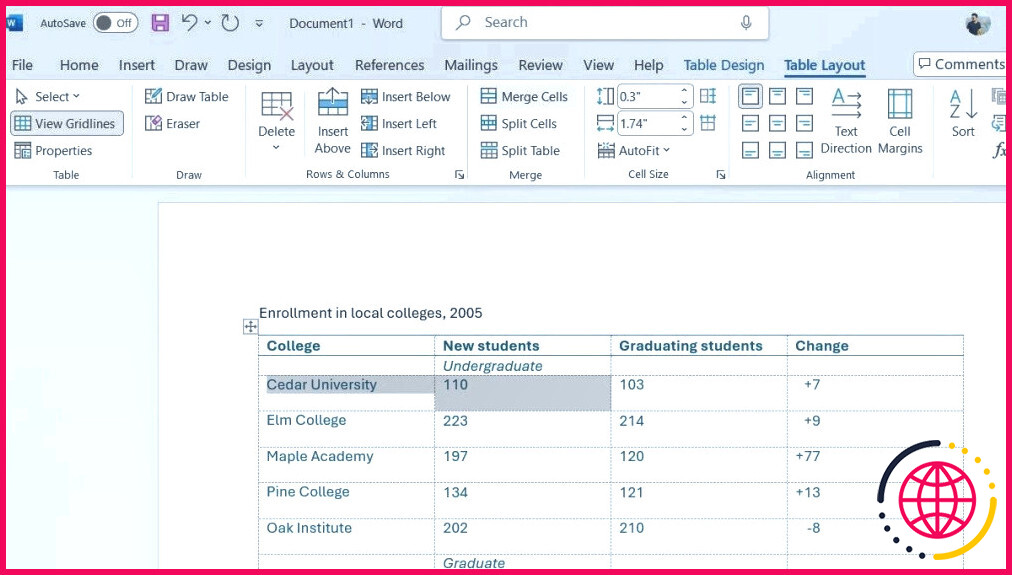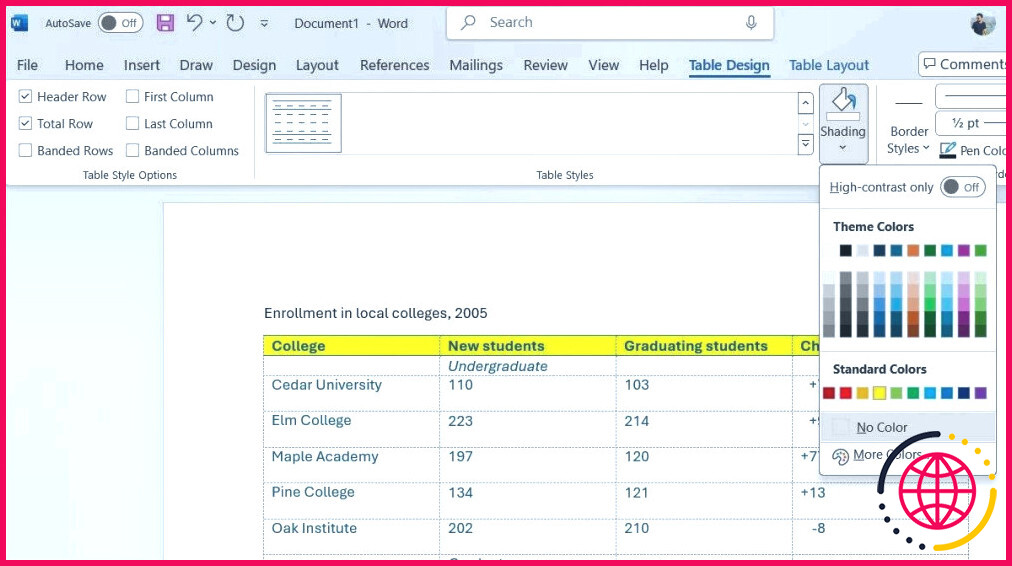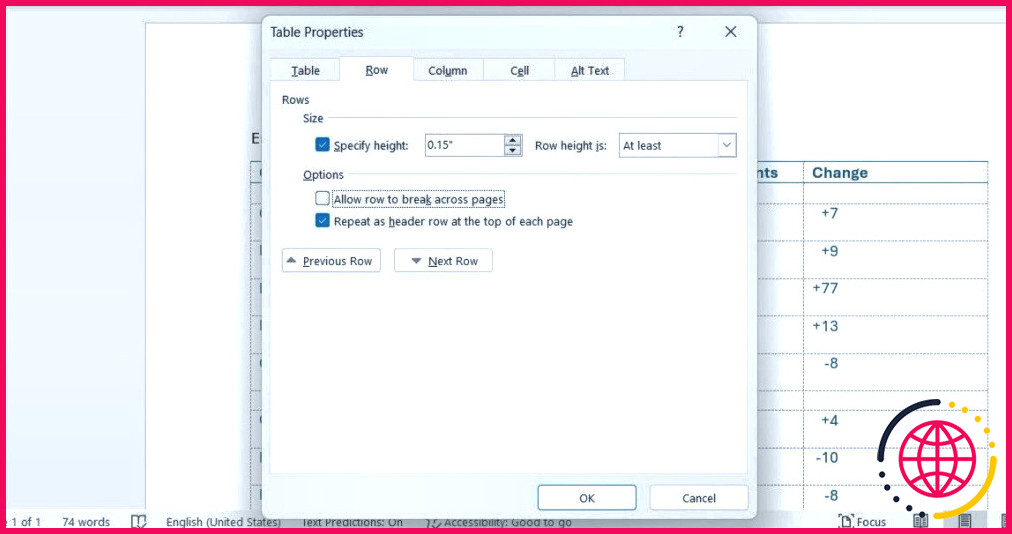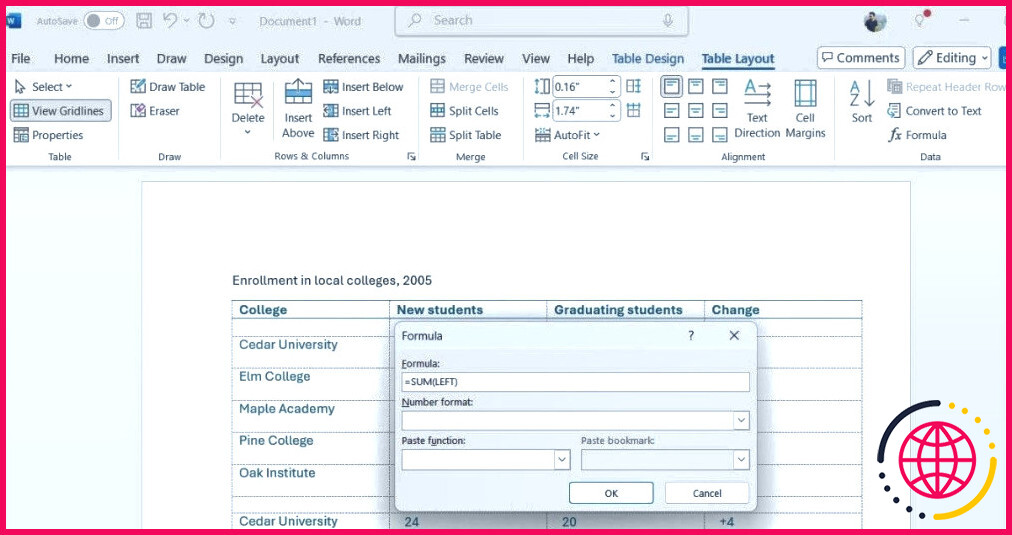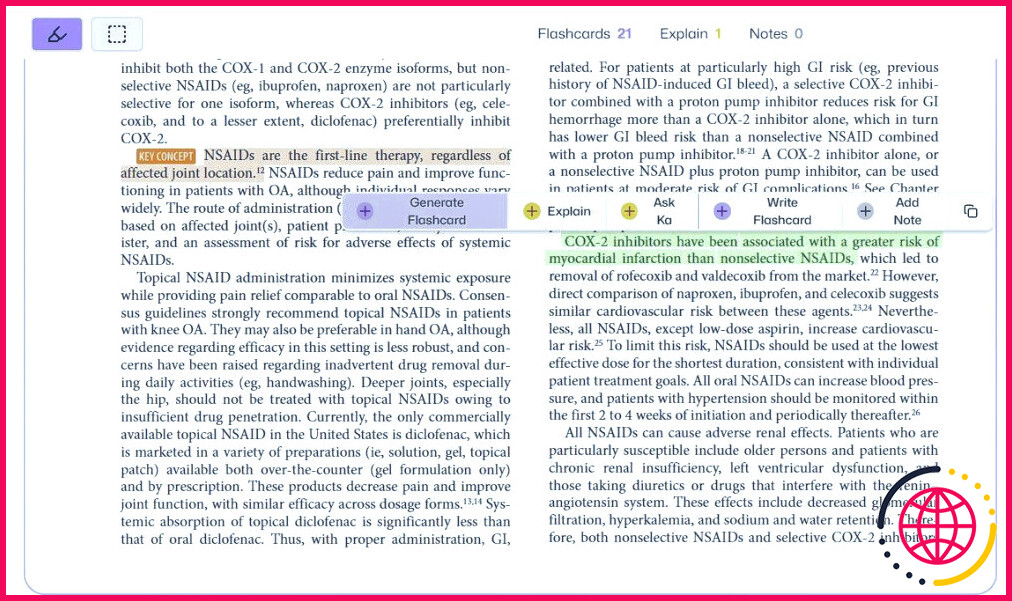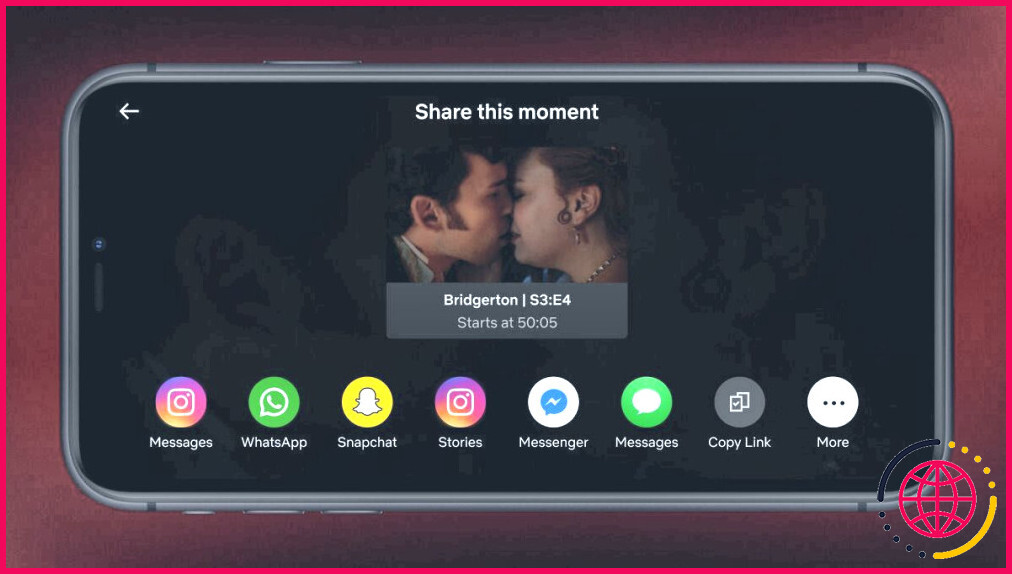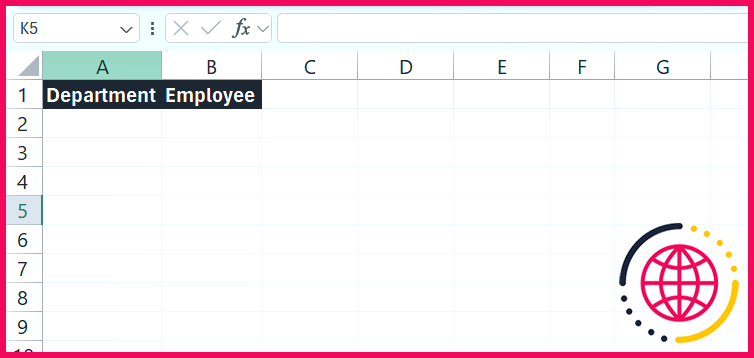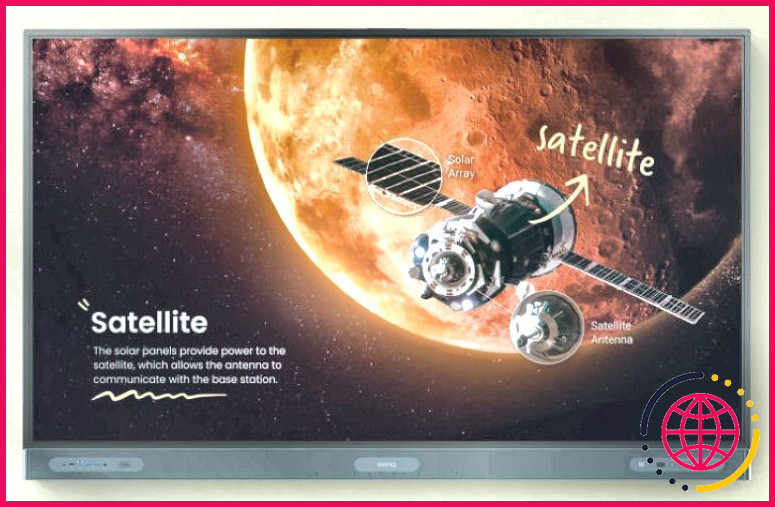Comment j’utilise les tableaux dans Microsoft Word pour organiser l’information
Lorsque je travaille sur des documents qui nécessitent des données structurées, les tableaux de Microsoft Word sont mon outil de prédilection. Voici comment je crée, personnalise et modifie les tableaux dans Word pour rendre mon travail plus organisé et plus attrayant sur le plan visuel.
Création de tableaux dans Word
Microsoft Word propose plusieurs options pour créer des tableaux. Pour y accéder, naviguez jusqu’à l’onglet Insérer en haut du document et cliquez sur Tableau. A partir de là, faites glisser la souris sur la grille qui apparaît pour sélectionner le nombre de lignes et de colonnes souhaité ou cliquez sur Insérer un tableau pour saisir manuellement les nombres exacts.
Lorsque j’ai besoin d’une mise en page plus personnalisée, par exemple des tableaux dont les lignes et les colonnes sont irrégulières ou inégales, j’utilise la fonction Dessiner un tableau de Word. Cette fonction me permet de cliquer et de faire glisser les lignes et les colonnes directement sur la page, en ajustant leur taille et leur forme selon les besoins.
En outre, il existe la fonction Tableaux rapides que je trouve utile lorsque je préfère ne pas partir de zéro. Les tableaux rapides proposent des modèles préconçus qui permettent de gagner du temps sur la mise en forme et la conception.
Modifier et personnaliser les tableaux
Une fois que vous avez créé un tableau dans Microsoft Word, vous pouvez utiliser les onglets Disposition du tableau et Conception du tableau pour le modifier en fonction des besoins spécifiques de votre document.
Ajouter ou supprimer des lignes/colonnes
Lorsque je travaille sur mon tableau, j’ai souvent besoin d’ajouter ou de supprimer des informations, ce qui nécessite d’ajuster le nombre de lignes et de colonnes. Pour ajouter des lignes ou des colonnes, sélectionnez une ligne ou une colonne à proximité de l’endroit où vous souhaitez effectuer la modification, accédez au menu Disposition du tableau et cliquez sur Insérer au-dessus, Insérer en dessous, Insérer à gauche ou Insérer à droite en fonction de l’endroit où vous avez besoin du nouvel ajout.
Si vous devez supprimer des lignes ou des colonnes inutiles, il vous suffit de les sélectionner et de cliquer sur Supprimer à partir du même Disposition du tableau du même onglet. Microsoft Word propose également une méthode plus rapide : vous pouvez cliquer avec le bouton droit de la souris sur le tableau, puis sélectionner Insérer ou Supprimer des cellules dans le menu contextuel.
Fusionner ou diviser des cellules
Une autre chose que je fais souvent, en particulier pour les titres ou lorsque je souhaite regrouper des données connexes, est de fusionner des cellules. Cela est utile lorsque je dois créer une cellule plus grande et unifiée, par exemple pour un titre de section qui s’étend sur plusieurs colonnes. Pour ce faire, sélectionnez d’abord les cellules que vous souhaitez combiner, puis cliquez sur le bouton Fusionner les cellules dans la fenêtre Disposition du tableau .
En revanche, si vous devez diviser une cellule pour organiser les données en sections plus petites, utilisez l’onglet Diviser les cellules . Vous pouvez ensuite spécifier le nombre de lignes et de colonnes dans lesquelles vous souhaitez que la cellule soit divisée.
Modification de la présentation et de l’apparence d’un tableau
En fonction des données contenues dans mon tableau, j’ajuste la largeur et la hauteur des lignes et des colonnes en cliquant sur les bordures et en les faisant glisser. Word offre également la possibilité de saisir des mesures exactes dans le champ Disposition du tableau sous l’onglet Taille des cellules pour un contrôle plus précis.
Pour améliorer l’aspect visuel de mes tableaux, j’utilise la fonction Ombrage dans l’outil Conception du tableau pour ajouter une couleur d’arrière-plan à des cellules, des lignes ou des colonnes individuelles. Il m’arrive également d’explorer l’outil Styles de tableau pour appliquer rapidement un style cohérent à l’ensemble de mon tableau, en veillant à ce qu’il complète la conception générale de mon document.
Utilisation efficace des tableaux
L’utilisation efficace des tableaux dans Microsoft Word ne se limite pas à la saisie et au formatage des données ; elle nécessite l’exploitation de fonctions spécifiques pour améliorer la convivialité et la lisibilité. Voici quelques conseils que j’utilise pour maximiser l’efficacité de mes tableaux :
Répétition des titres de tableau
Lorsque j’ai un long tableau qui s’étend sur plusieurs pages, je veille à répéter les titres du tableau sur chaque page. Ainsi, même si mon tableau se poursuit sur les pages suivantes, les titres restent visibles. Pour ce faire, cliquez avec le bouton droit de la souris sur la ligne d’en-tête du tableau et sélectionnez Propriétés du tableau. Ensuite, dans le rangée cochez la case Répéter comme ligne d’en-tête en haut de chaque page et cliquez sur OK.
Empêcher la rupture d’une ligne de tableau d’une page à l’autre
Dans les tableaux longs, le fait qu’une ligne soit séparée sur deux pages peut perturber les lecteurs et interrompre le flux d’informations. Pour éviter cela, sélectionnez la ligne que vous souhaitez conserver, cliquez avec le bouton droit de la souris et choisissez Propriétés du tableau. Sous l’onglet Ligne décochez la case Autoriser la rupture de la ligne entre les pages et cliquez sur l’option OK . Cela permet de s’assurer que la ligne entière reste intacte sur une page, ce qui améliore la lisibilité globale du document.
Effectuer des calculs dans un tableau
Lorsque je travaille avec des tableaux, j’utilise souvent la fonction Formule pour effectuer des calculs de base dans Word. Pour ce faire, je clique sur la cellule dans laquelle je veux que le résultat apparaisse, je navigue jusqu’à l’élément Disposition du tableau et cliquez sur Formule. À partir de là, je peux saisir la formule souhaitée et spécifier la plage de cellules à inclure dans le calcul.
L’utilisation de tableaux dans Microsoft Word me permet non seulement de présenter les informations de manière claire et structurée, mais aussi de renforcer l’intérêt du lecteur pour le contenu. Je vous recommande vivement d’essayer les tableaux dans vos propres documents. Une fois que vous aurez commencé à les utiliser, vous remarquerez à quel point ils améliorent l’aspect général.
Comment trier les informations dans un tableau dans Word ?
Trier un tableau dans Word
- Sélectionnez n’importe quel élément du tableau.
- Sélectionnez Outils de tableau Mise en page > Trier.
- Choisissez vos critères de tri : Sélectionnez la colonne par laquelle vous souhaitez effectuer le tri. Pour effectuer un tri sur une deuxième colonne, sélectionnez Puis par et sélectionnez une autre colonne. Sélectionnez Ascendant ou Descendant.
- Sélectionnez OK.