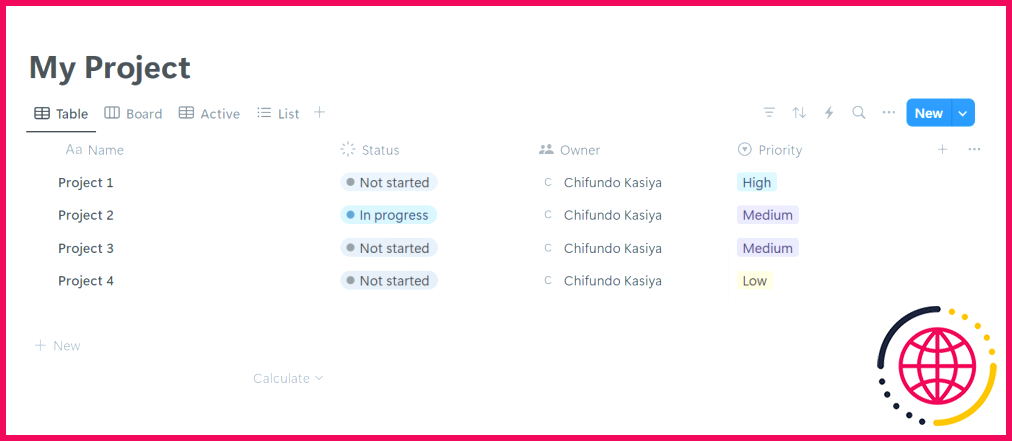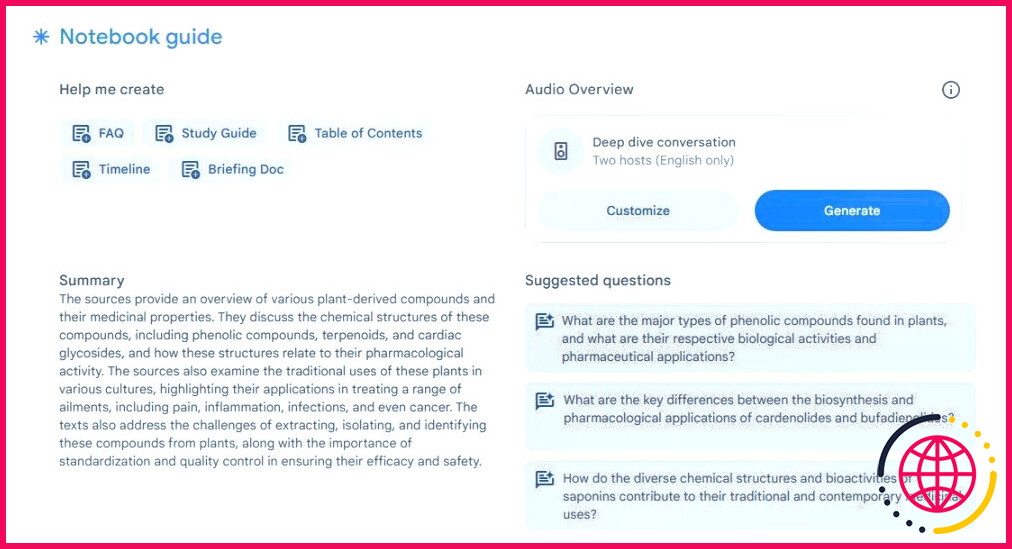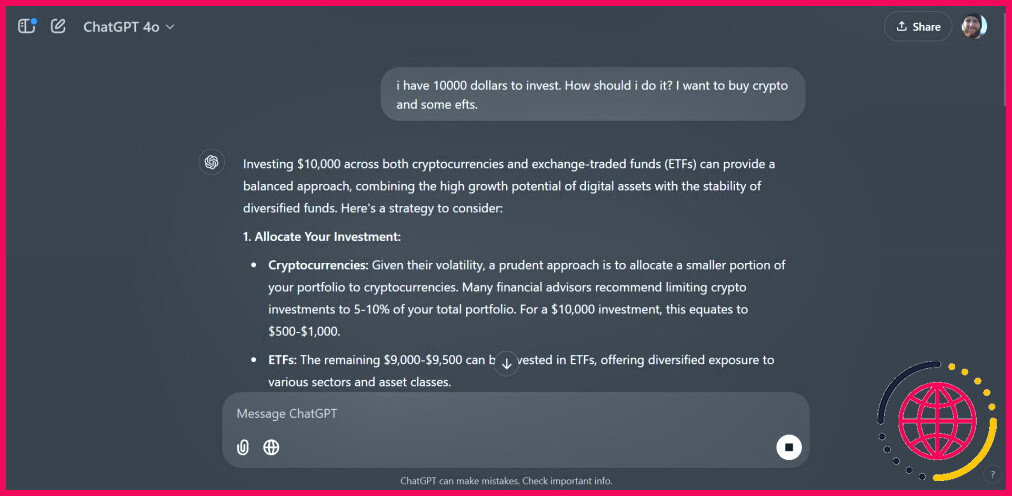Comment j’utilise un publipostage pour envoyer des courriels de masse personnalisés
Résumé
- La fusion de courriers permet d’envoyer des messages personnalisés à un grand nombre de personnes de manière efficace et facile.
- Préparez des données propres et organisées pour un processus de fusion de courrier réussi.
- Utilisez la suite Microsoft 365 pour les fonctionnalités intégrées ou les modules complémentaires de Gmail pour les petits projets.
Vous craignez de sauter quelqu’un ou d’avoir l’air robotique avec des invitations en masse ? C’est aussi ce que j’ai fait jusqu’à ce que j’apprenne ce qu’est la fusion de courriers. Grâce à cette astuce, quelques minutes suffisent pour envoyer en masse des invitations à des événements ou des lettres d’information avec une touche personnelle.
Qu’est-ce qu’une fusion de courrier ?
Une fusion de courrier vous permet d’envoyer des messages personnalisés à un grand groupe de contacts en une seule fois. Vous pouvez préparer un modèle de message – souvent un courriel, un formulaire ou une lettre d’information – et le personnaliser pour de nombreux destinataires sans avoir à modifier manuellement chaque courrier.
Je l’utilise souvent lorsque je dois atteindre plusieurs personnes à la fois, mais que je veux quand même m’adresser à elles par leur nom et inclure des informations spécifiques à chacune d’entre elles.
Il s’agit d’un système automatisé qui personnalise votre modèle de courrier électronique en y ajoutant des noms, des adresses ou toute autre donnée que vous souhaitez inclure.
Une fusion de courriers combine généralement trois éléments :
- Un document principal (comme un courriel ou un modèle de lettre dans Word).
- Une source de données (comme une feuille de calcul Excel, Google Sheets ou des contacts Outlook avec des détails tels que des noms, des adresses ou des numéros de commande).
- L’outil de publipostage (une fonction de Microsoft Word ou des modules complémentaires de tiers dans Gmail).
En faisant correspondre des champs de remplacement dans votre document principal (par exemple, »<<Prénom>>« ) avec les champs correspondants de votre source de données (par exemple, « John »), l’outil envoie automatiquement des courriels individuels adaptés à la personne qui les reçoit.
Comment préparer un publipostage
Quelle que soit la source de données, j’ai compris l’importance de créer des données propres et bien organisées. Si votre liste de contacts est incomplète ou désordonnée, quelle que soit la qualité du reste de votre processus de fusion de courrier, vos courriels risquent de contenir des erreurs ou des détails manquants. Alors, faites-le une fois et utilisez-le à plusieurs reprises.
- Identifiez les champs clés : Déterminez les informations dont vous avez besoin pour personnaliser vos messages électroniques. En général, il s’agit du nom et du prénom, de l’adresse électronique et, éventuellement, de la localisation ou des détails d’une commande récente.
- Créez un fichier Excel et ajoutez les données : Utilisez des en-têtes de colonne pour chaque donnée. Utilisez des en-têtes de colonne pour chaque donnée, par exemple :
- Prénom
- Nom de famille
- Courriel
- Entreprise
- Numéro de téléphone
- Nettoyez votre feuille de calcul : Supprimez les espaces supplémentaires ou les problèmes de formatage, et vérifiez que toutes les adresses électroniques sont correctes. Une source de données soignée et cohérente facilite le processus.
Choisir le bon outil de publipostage
En ce qui concerne les outils de fusion de courrier, j’utilise la suite Microsoft 365 (Word, Excel et Outlook) en raison de ses fonctionnalités robustes et de son intégration transparente. Cependant, vous pouvez également utiliser Gmail et Google Sheets pour des fusions rapides ou lorsque vous travaillez sur de petits projets collaboratifs sur la plateforme de Google.
Les différents outils de fusion de courrier offrent des fonctionnalités et des niveaux de complexité variés. Je vous conseille de choisir l’outil qui correspond à votre flux de travail, à la taille de votre liste de diffusion et à vos préférences personnelles.
Si vous avez besoin de fonctionnalités avancées, telles que des analyses détaillées, la programmation ou l’automatisation, envisagez des plateformes spécialisées (par exemple, Mailchimp pour les lettres d’information).
Créer un publipostage avec Excel et Word (via Outlook)
Word vous donne beaucoup de contrôle sur une fusion de courriers grâce à son onglet du ruban Publipostage, qui comprend un assistant de fusion de courriers. Mais j’utilise ici l’approche la plus simple avec les options de l’onglet Publipostage.
Préparation des données
Consacrez quelques efforts à la création et à la mise à jour d’une feuille de calcul Excel contenant vos données de contact. Et, s’il vous plaît, sauvegardez-la dans un endroit sûr.
Voici quelques conseils pour préparer et formater correctement la feuille de calcul.
- Si vos données sont dans Excel, vous pouvez les préparer directement. Si elles se trouvent dans un fichier .txt ou .csv, vous devez les importer dans Excel et les préparer.
- Veillez à ce que chaque colonne ait un en-tête clair (par exemple, « Prénom », « Nom », « Email »).
- La meilleure pratique consiste à faire correspondre les noms des colonnes de la feuille de calcul aux noms des champs de la fusion de courrier. En outre, vous devez disposer de colonnes distinctes pour le prénom et le nom de famille afin de pouvoir vous adresser à quelqu’un par son prénom.
- Formatez les colonnes contenant des données numériques, car elles peuvent être délicates. Par exemple, les codes ZIP/postaux doivent être formatés en texte pour conserver les zéros initiaux (par exemple, 00499). Formatez-les en texte avant l’importation.
- Dans le modèle Word, placez le symbole approprié pour toute devise ou tout pourcentage avant ou après un champ de fusion. Sans ces symboles, les chiffres risquent de ne pas avoir de sens pour le destinataire.
Vous cherchez des exemples de données pour vous entraîner à la fusion de courriers ? Les exemples présentés ici ont été créés sur des sites tels que Mockaroo et Générer des données.
Démarrer le publipostage dans Microsoft Word
Rédigez le corps du courriel dans Microsoft Word et enregistrez le document sur votre bureau en tant que modèle pour l’avenir.
Il existe plus d’un scénario de fusion de courrier. Par exemple, vous pouvez avoir besoin d’envoyer des pièces jointes avec chaque courriel ou d’envoyer des données commerciales différentes à chaque destinataire en fonction de son rôle. Les méthodes plus complexes peuvent également être couvertes par les règles (Publipostage > Écrire & Insérer des champs groupe > Règles)
- Créez ou ouvrez le document Word que vous souhaitez utiliser pour la fusion de courrier.
- Cliquez sur le bouton Publipostage dans le ruban.
- Sélectionnez Démarrer le publipostage > Messages électroniques dans le menu déroulant.
Rédigez maintenant votre message électronique dans le document vierge. Laissez des espaces vides aux endroits où vous souhaitez insérer des informations personnalisées. Word insérera les champs de fusion de votre source de données à cet endroit.
Ensuite, il est temps d’extraire les données d’Excel.
- Cliquez sur Sélectionnez les destinataires > Utiliser une liste existante.
- Recherchez le fichier Excel source et cliquez sur Ouvrir dans la boîte de dialogue pour le sélectionner.
- Si vous n’avez pas encore de liste de diffusion, vous pouvez en créer une à partir de la boîte de dialogue Tapez une nouvelle liste dans la liste déroulante.
- Choisissez Fichier > Enregistrer.
- Lorsque vous souhaitez obtenir des informations personnalisées (comme le prénom d’une personne), cliquez sur Insérer un champ de fusion.
- Choisissez l’en-tête de colonne Excel approprié.
- Sur l’écran Envois cliquez sur Prévisualiser les résultats.
- Utilisez les boutons fléchés pour faire défiler les différents destinataires.
Vérifiez que les noms, les sociétés et les autres champs apparaissent correctement dans le corps du texte. Vous pouvez également utiliser les boutons Vérifier les erreurs pour repérer les champs vides.
Des champs tels que « Prénom » permettent aux destinataires de voir leur nom plutôt qu’un message d’accueil générique. Vous pouvez également automatiser un style de nom et un message d’accueil à l’aide de la fonction Ligne d’accueil dans la fenêtre écrire & Insérer des champs groupe.
Envoyer les courriers électroniques fusionnés via Outlook
Si votre aperçu montre des résultats cohérents, il ne reste plus qu’à confier la dernière étape à Outlook.
- Cliquez sur Terminez & Fusionner > Envoyer des messages électroniques.
- Spécifiez ces champs dans les options de fusion vers l’email.
- Jusqu’à champ : Choisissez la colonne Excel contenant les courriels des destinataires (par exemple, « Email »).
- Ligne d’objet: Ajoutez ici le texte de l’objet souhaité (vous ne pouvez pas insérer ici un champ de fusion de courrier dans une fusion de courrier Word de base).
- Format du courrier: Sélectionnez HTML pour un courrier électronique joliment formaté.
- Frapper OK et Word transmettra chaque courriel personnalisé à Outlook.
- Ouvrez Outlook pour confirmer que les messages se trouvent dans votre boîte d’envoi ou votre dossier Envoyés.
Si vous disposez d’une liste importante, envisagez d’envoyer les courriels par lots afin de repérer et de corriger les éventuelles erreurs. Certains fournisseurs de services de messagerie imposent également des limites d’envoi, restreignant le nombre de courriels que vous pouvez envoyer en une heure ou en une journée.
Créer un publipostage avec Gmail & Google Sheets
Gmail et Google Sheets constituent également une méthode alternative pour les fusions de courriers. Bien que Gmail ne dispose pas de fonctionnalités de fusion de courrier intégrées, vous pouvez obtenir des résultats similaires en utilisant Google Sheets et d’excellents modules complémentaires de fusion de courrier.
Le processus consiste à stocker des données dans Google Sheets et à envoyer des courriels à l’aide d’une extension Chrome telle que Mail Merge. Il est à noter que de nombreux modules complémentaires ne nécessitent pas d’abonnement à Google Workspace. Ils fonctionnent dans la version gratuite de Gmail mais peuvent avoir des fonctionnalités spécifiques ou des contraintes de volume.
La fusion de courrier reste l’une des méthodes que j’utilise le plus souvent pour envoyer des lots importants d’e-mails personnalisés. La fusion de courrier n’est pas réservée aux courriels professionnels. Vous pouvez l’utiliser à la maison pour envoyer des vœux de fin d’année, sensibiliser la communauté ou communiquer avec les enseignants et les élèves.
L’étape cruciale consiste à segmenter vos données à l’aide d’un modèle bien conçu. En outre, suivez les conseils ci-dessus et tenez compte des fuseaux horaires si votre liste de contacts est internationale.

Comment utiliser la fonction de fusion de courrier pour envoyer des courriels personnalisés à plusieurs destinataires ?
Ajouter plusieurs destinataires Il existe deux façons d’envoyer un courriel à plusieurs personnes dans le cadre de la fusion de courriers électroniques. Utilisez l’option CC et BCC dynamique et incluez les autres destinataires dans le même message mais dans les champs CC/BCC. Ajoutez plusieurs adresses électroniques dans la colonne Adresse électronique, en les séparant par des virgules.
Comment utiliser la fusion de courrier pour envoyer des courriels en masse ?
Prévisualisation et envoi
- Aller au publipostage > Prévisualisez les résultats pour voir à quoi ressemblent les messages électroniques.
- Sélectionnez à nouveau Aperçu des résultats pour ajouter ou supprimer des champs de fusion.
- Lorsque vous êtes prêt, accédez à Mailings > Terminez & Fusionner > Fusionner avec le courrier électronique.
- Choisissez le champ de fusion À, l’objet et l’envoi sous forme de texte, de HTML ou de pièce jointe.
Comment envoyer un courriel de masse personnalisé à partir d’Excel ?
Comment envoyer un courriel de masse avec Excel – La méthode la plus compliquée
- Étape 1 : Formatez votre classeur Excel.
- Étape 2 : Préparez le modèle de document pour votre fusion de courrier Word.
- Étape 3 : Sélectionnez votre liste de destinataires.
- Étape 4 : Ajoutez un contenu personnalisé à votre lettre.
- Étape 5 : Prévisualisez et terminez la fonction de fusion de courrier.
- Étape 6 : Enregistrez la lettre.
Comment envoyer un courriel personnalisé à plusieurs destinataires dans Outlook ?
Voici la procédure simple, étape par étape, que vous pouvez utiliser pour envoyer des courriels de masse personnalisés dans Outlook :
- Étape 1 : Rédigez votre message dans Microsoft Word. Ouvrez Word et rédigez le corps du message électronique.
- Étape 2 : Lancez Mail Merge.
- Étape 3 : Sélectionnez les destinataires de votre message.
- Étape 4 : Personnalisez votre message.
- Étape 5 : Terminez & Fusionner.