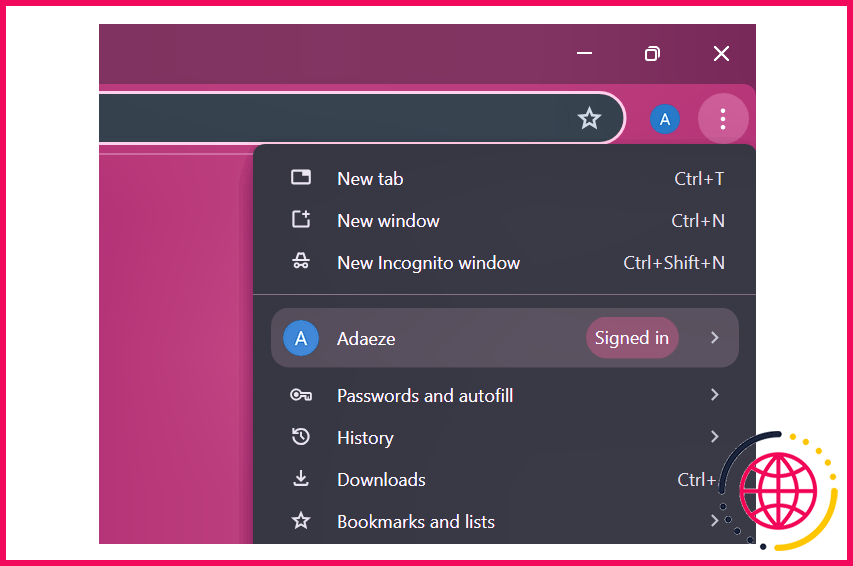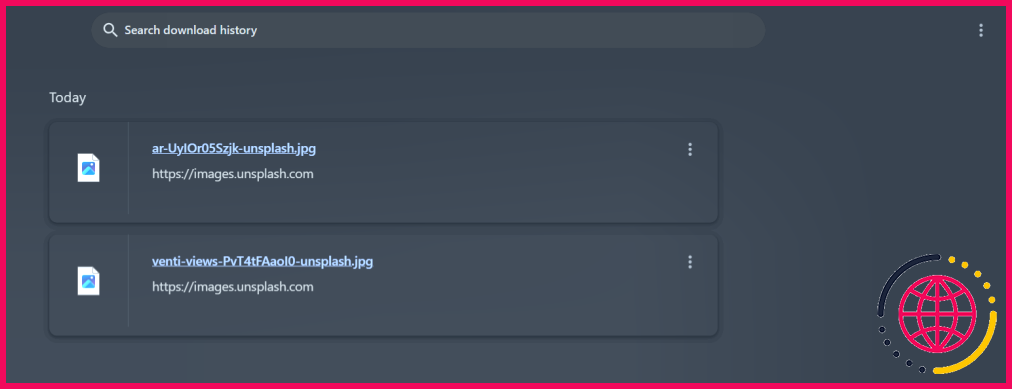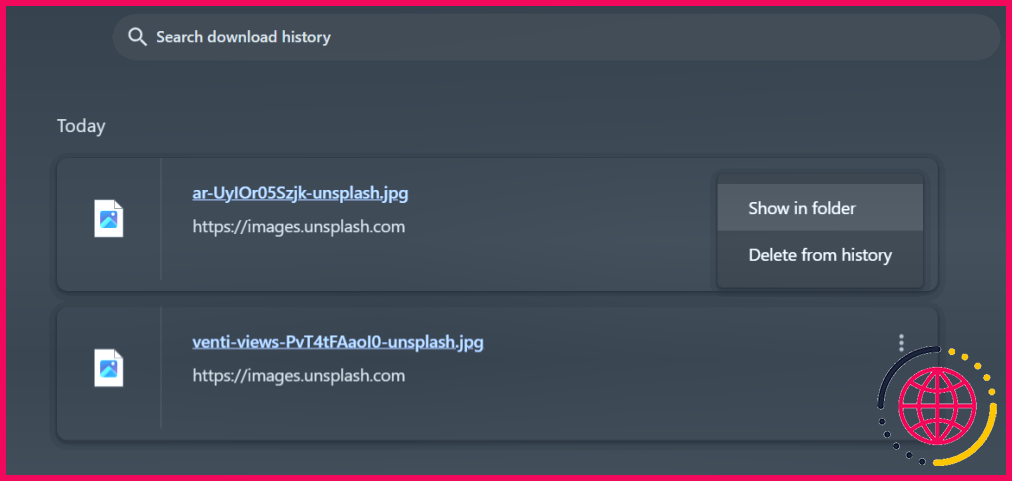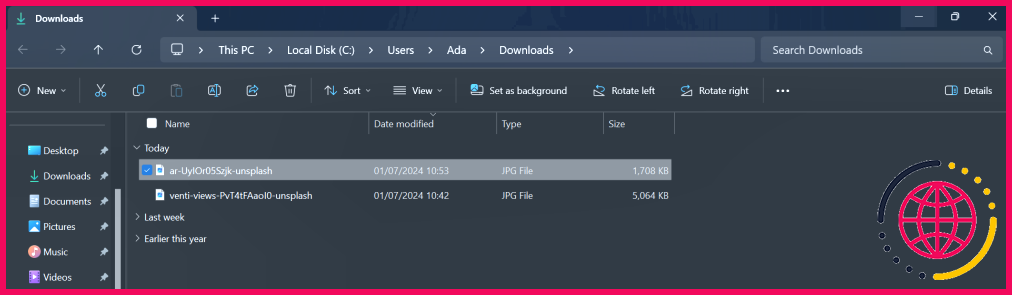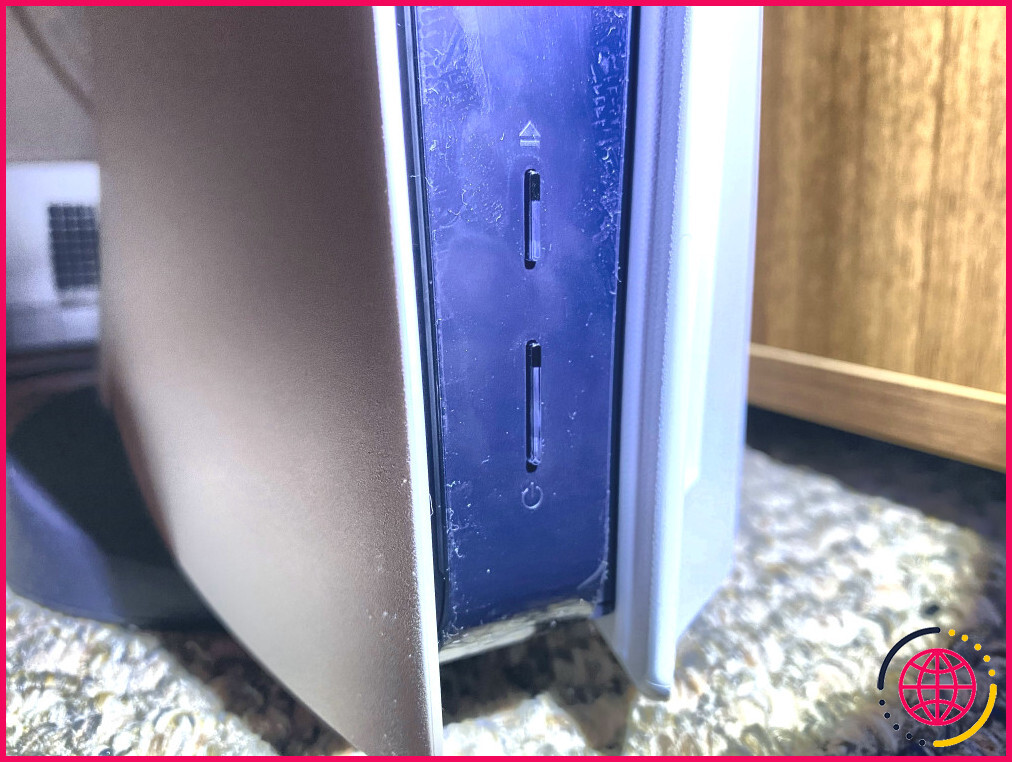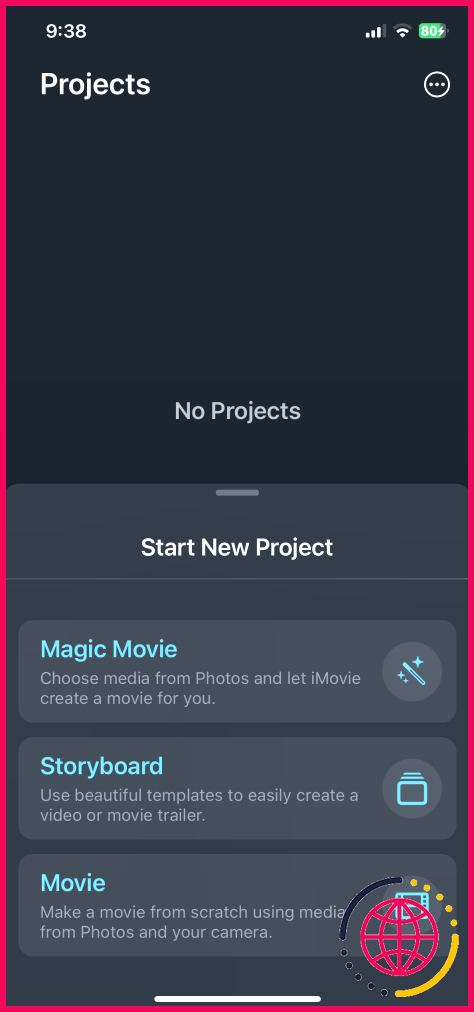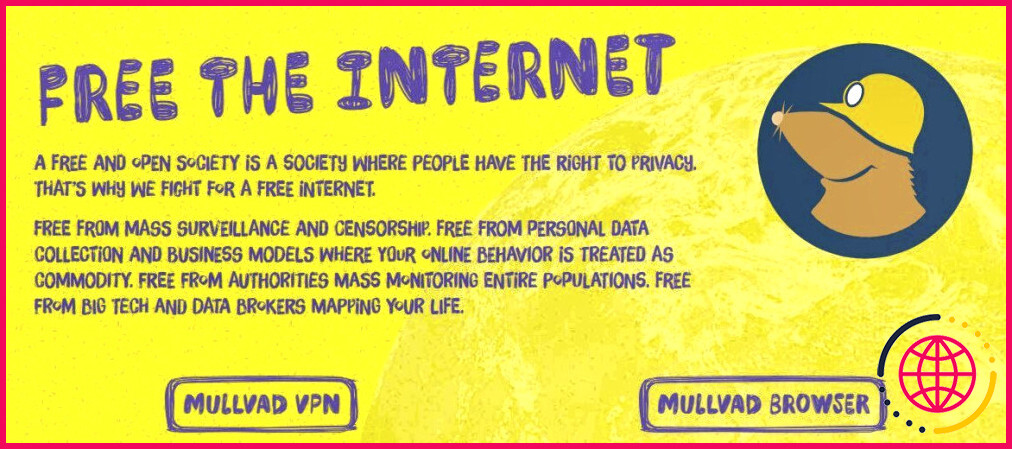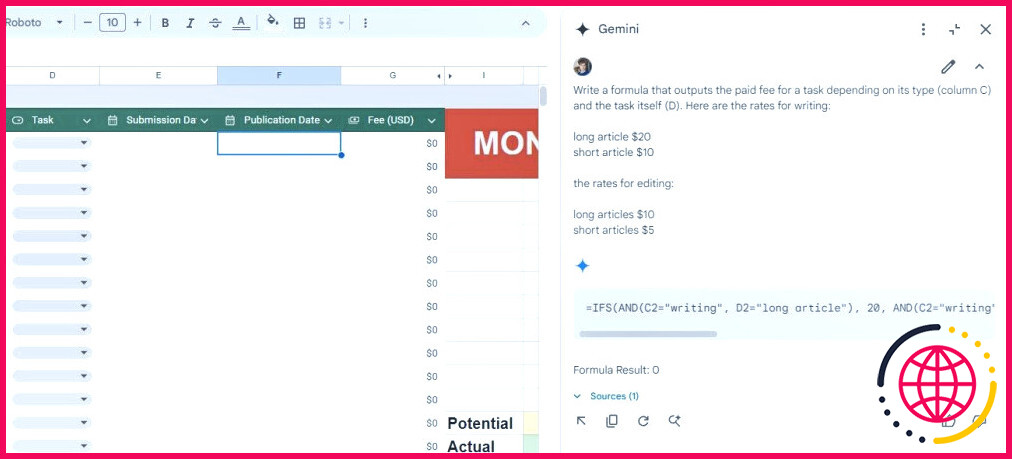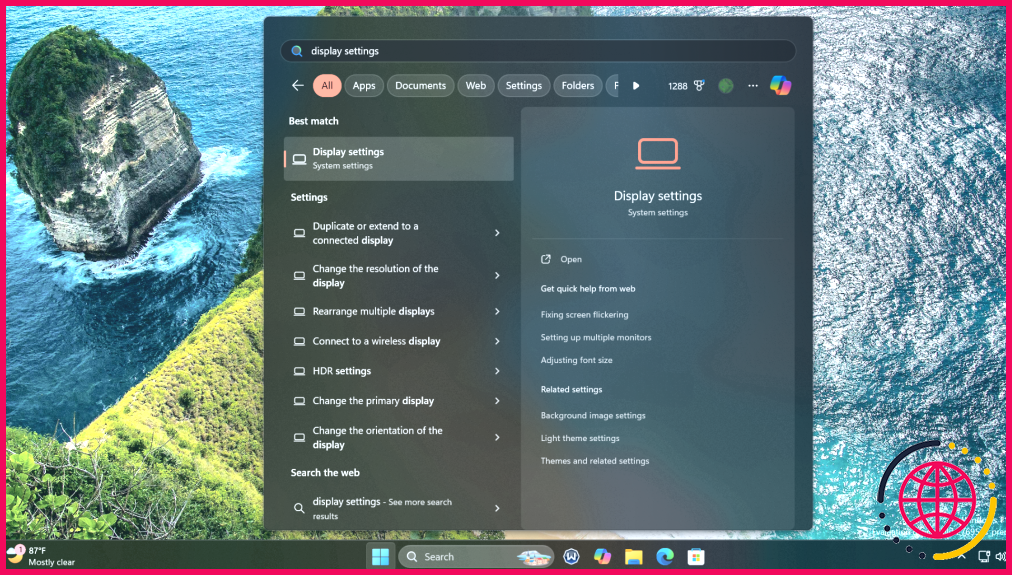Comment localiser et gérer vos téléchargements dans Chrome (bureau et mobile)
- Le téléchargement de fichiers dans Chrome est pratique, mais vous devez savoir comment localiser et gérer vos téléchargements.
- Dans le navigateur de bureau Chrome, vous pouvez trouver des téléchargements en cliquant sur le bouton de la flèche vers le bas ou en accédant à la page Téléchargements par l’intermédiaire du menu.
- De même, dans le navigateur mobile de Chrome, le menu à trois points vous permet d’accéder à la page Téléchargements pour afficher, rechercher et supprimer les fichiers que vous avez téléchargés via l’application du navigateur Chrome.
Le téléchargement de fichiers pendant la navigation est généralement aussi simple que de cliquer sur un lien ou un bouton de téléchargement. Ce qui n’est pas si simple, c’est de trouver vos téléchargements et de gérer vos paramètres de téléchargement.
Ne vous inquiétez pas, nous avons tout ce qu’il vous faut. Voici comment localiser et gérer vos téléchargements dans Google Chrome.
Comment localiser et gérer vos téléchargements dans Chrome sur le bureau
Il est très facile de localiser vos téléchargements dans Chrome si vous êtes déjà en train de télécharger un fichier.
- Dans le coin supérieur droit de votre écran, vous trouverez une flèche orientée vers le bas et entourée d’un cercle.
- Lorsque vous cliquez sur cette icône, vous trouverez une liste réduite de vos téléchargements.
- Vous pouvez alors cliquer sur Historique complet des téléchargements pour obtenir une liste complète de tous vos téléchargements.
Si vous n’êtes pas en train de télécharger un fichier, vous ne trouverez pas l’icône de téléchargement lorsque vous ouvrirez Chrome. Au lieu de cela, cliquez sur l’icône menu à trois points dans le coin supérieur droit de l’écran, puis choisissez Téléchargements.
Vous pouvez également appuyer sur Ctrl + J. Vous verrez maintenant une liste de tous vos téléchargements récents. Notez qu’il y a plus d’une icône à trois points sur la page : il y en a une à côté de chacun de vos téléchargements et une dans le coin supérieur droit de la page Historique des téléchargements.
Lorsque vous cliquez sur l’icône l’icône à trois points dans le coin supérieur droit de la page Historique des téléchargements, vous pouvez Effacer tout les fichiers de votre historique de téléchargement ou cliquer sur Ouvrir le dossier des téléchargements pour ouvrir votre dossier de téléchargement.
Pour supprimer un fichier de votre liste de téléchargements, cliquez sur le bouton l’icône à trois points à côté du fichier et sélectionnez Supprimer de l’historique. Pour trouver un téléchargement particulier, saisissez un mot-clé ou une requête dans le champ Rechercher dans l’historique des téléchargements dans la barre de recherche. Vous pouvez également faire défiler la page pour trouver le téléchargement que vous recherchez.
Vous pouvez également cliquer sur Afficher dans le dossier pour afficher les fichiers téléchargés dans le dossier de téléchargement de votre ordinateur. Vous devriez voir un dossier de téléchargements similaire à celui illustré ci-dessous.
Vous pouvez y trouver, trier, afficher et supprimer des fichiers, entre autres fonctions.
Comment localiser et gérer vos téléchargements dans Chrome sur mobile
Suivez ces étapes pour localiser et gérer vos téléchargements dans Chrome sur l’application mobile.
- Ouvrez Chrome.
- Pour afficher tous vos téléchargements, appuyez sur le bouton menu à trois points dans le coin supérieur droit de l’écran et sélectionnez Téléchargements.
- Vous pouvez voir vos téléchargements en tapant sur l’icône icône de l’engrenage dans le coin supérieur droit. Si vous souhaitez que Chrome vous demande toujours où enregistrer vos téléchargements, activez l’option Demander où enregistrer les fichiers . Appuyez sur le bouton Précédent lorsque vous avez terminé.
- Si vous recherchez un téléchargement spécifique, vous pouvez appuyer sur le bouton icône de recherche et saisir des mots-clés pour rechercher un téléchargement.
- Vos téléchargements sont classés en quatre catégories : Vidéo, Images, Pages et Autres. Si vous appuyez sur l’une de ces catégories en haut de la page, vous verrez apparaître ces types de téléchargements spécifiques.
- Pour supprimer rapidement un téléchargement, appuyez longuement sur le fichier pour le sélectionner. Ensuite, sélectionnez l’option Supprimer dans le coin supérieur droit.
- Vous pouvez également appuyer sur l’icône Partager pour partager le fichier.
- Une fois que vous avez terminé la gestion de vos téléchargements, sélectionnez l’icône X dans le coin supérieur droit de l’écran pour quitter le menu.
Vos téléchargements sont importants – c’est pourquoi vous les avez téléchargés en premier lieu ! Ils doivent également être à portée de main lorsque vous en avez besoin. Savoir comment trouver et gérer vos téléchargements sur Chrome, que ce soit sur mobile ou sur ordinateur, peut vous aider à mieux vous organiser et à gagner du temps et du stress.