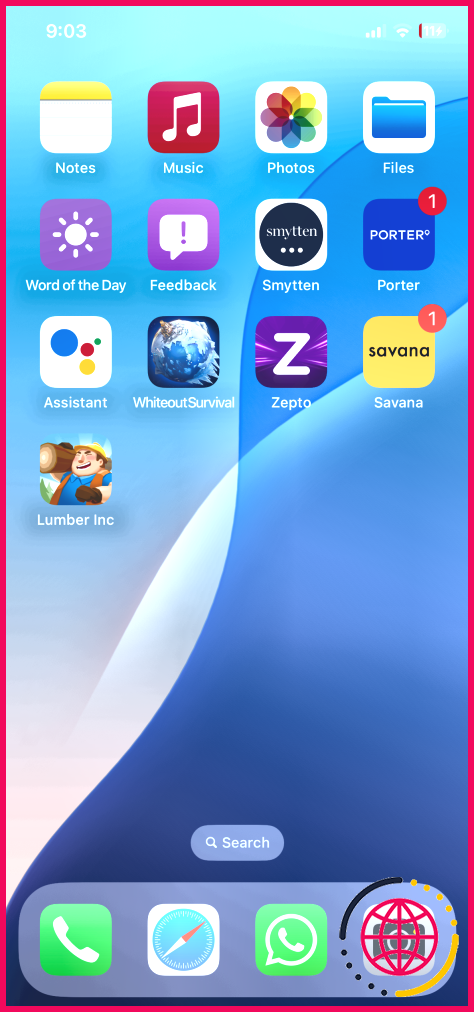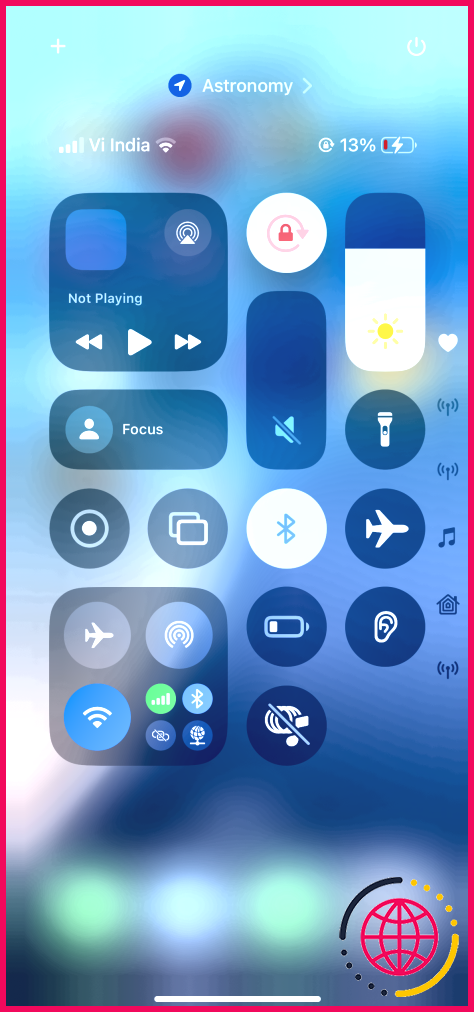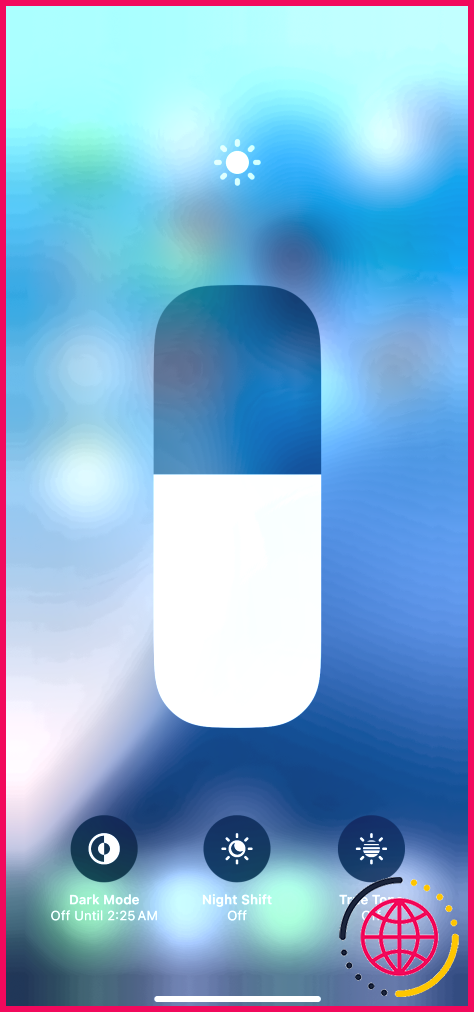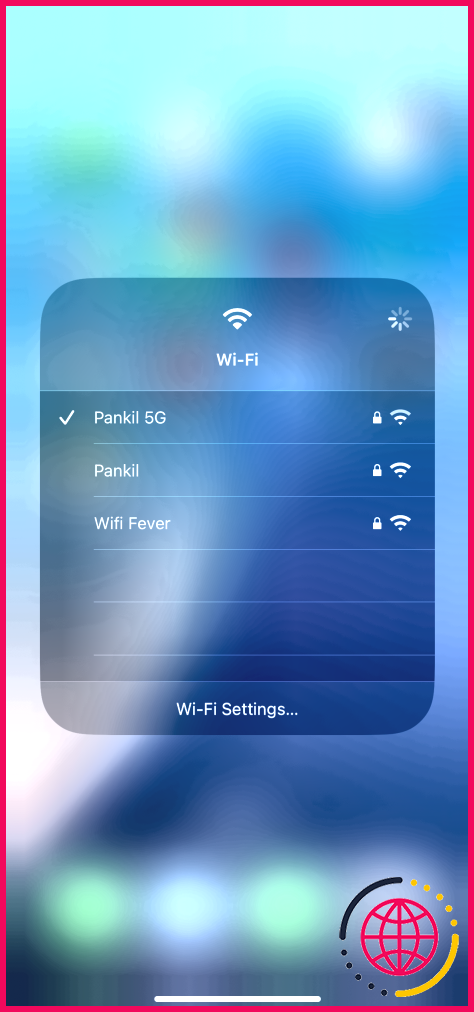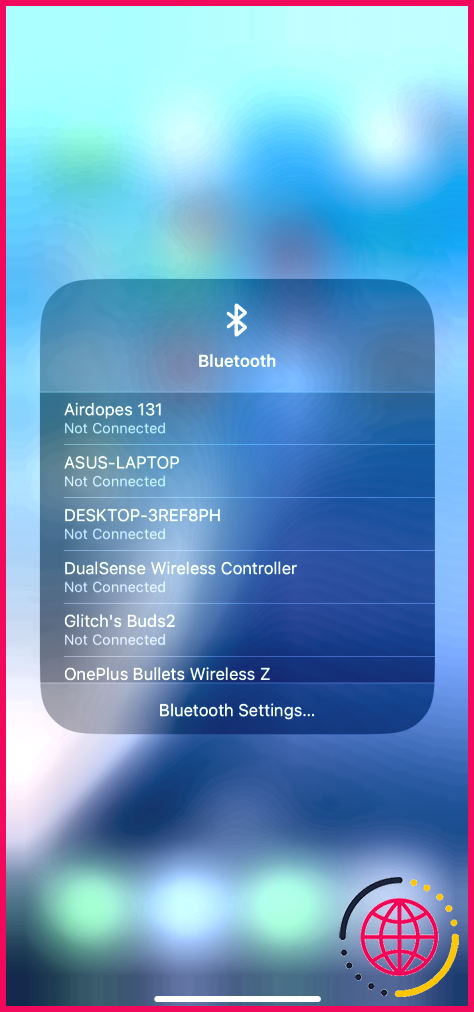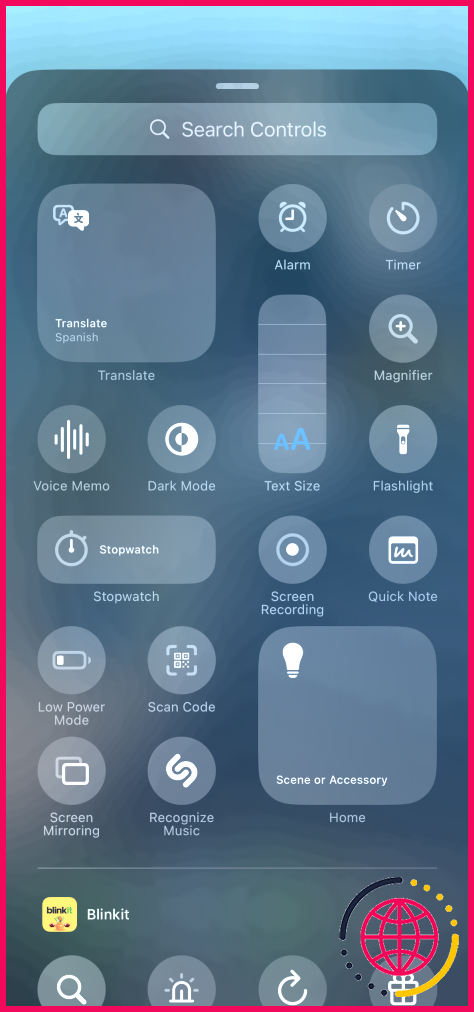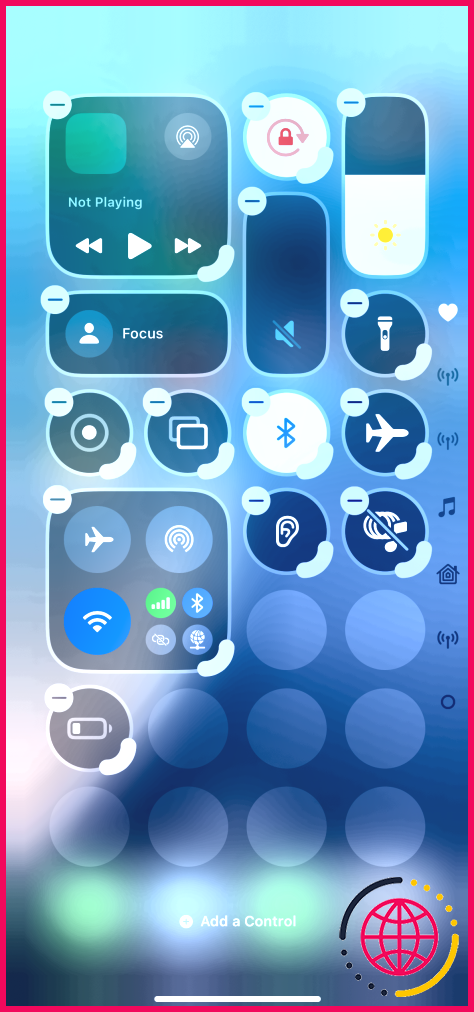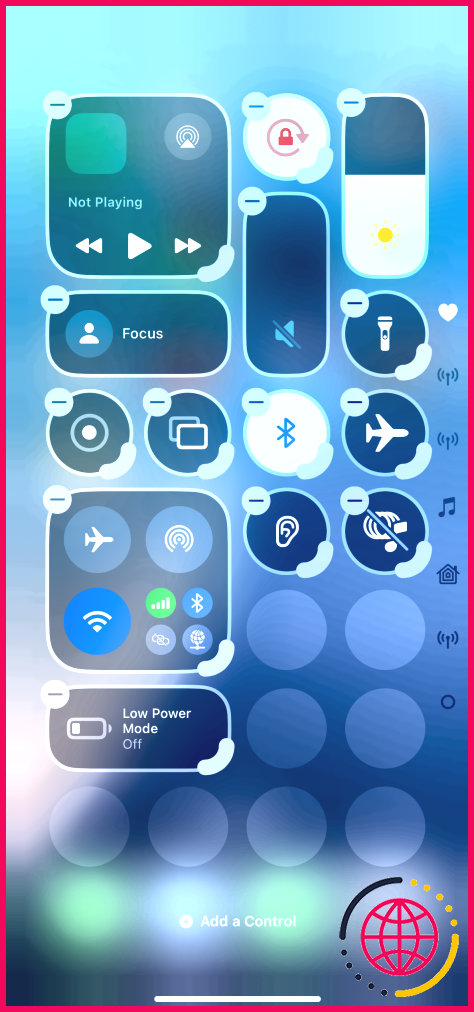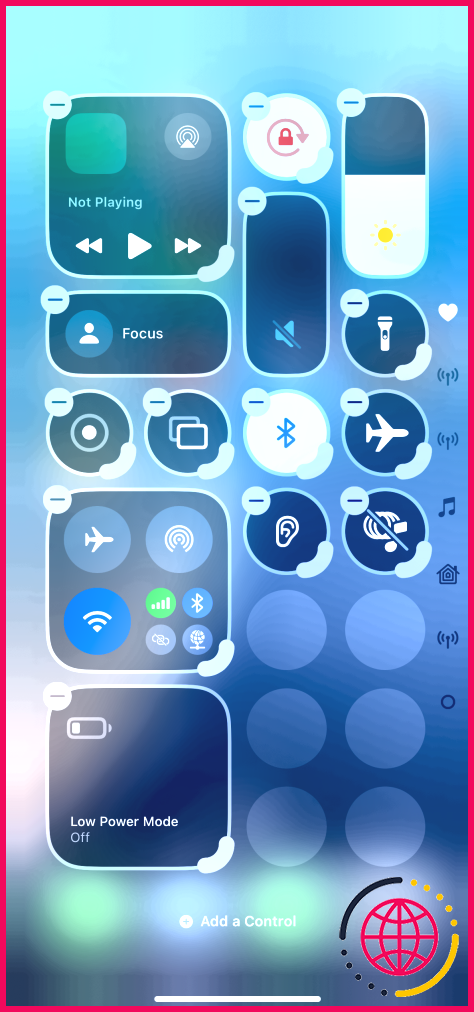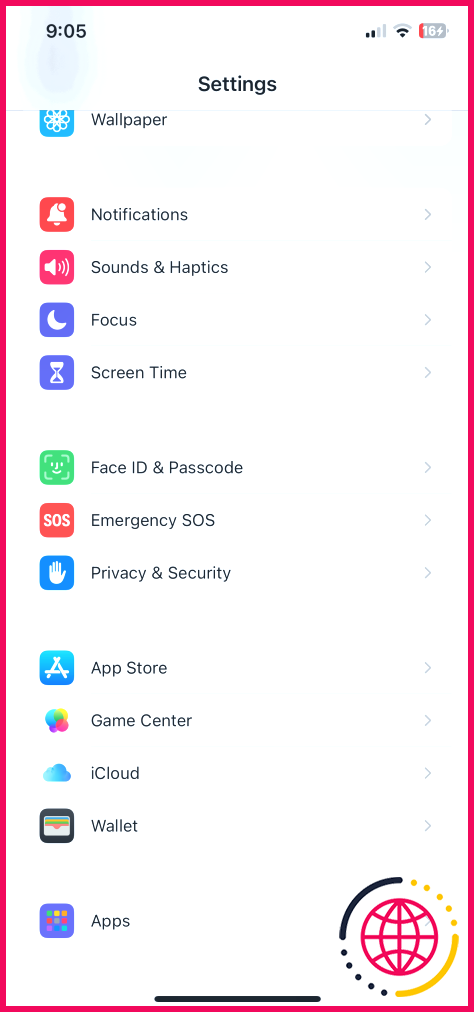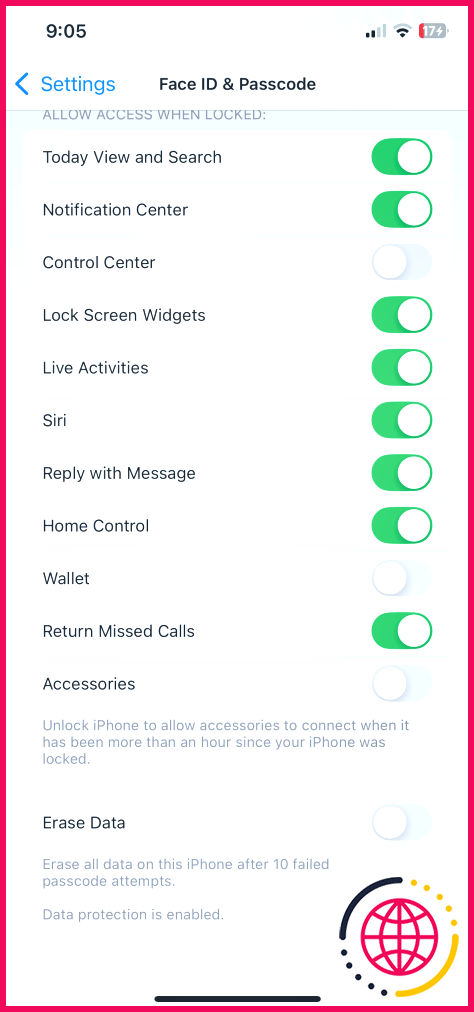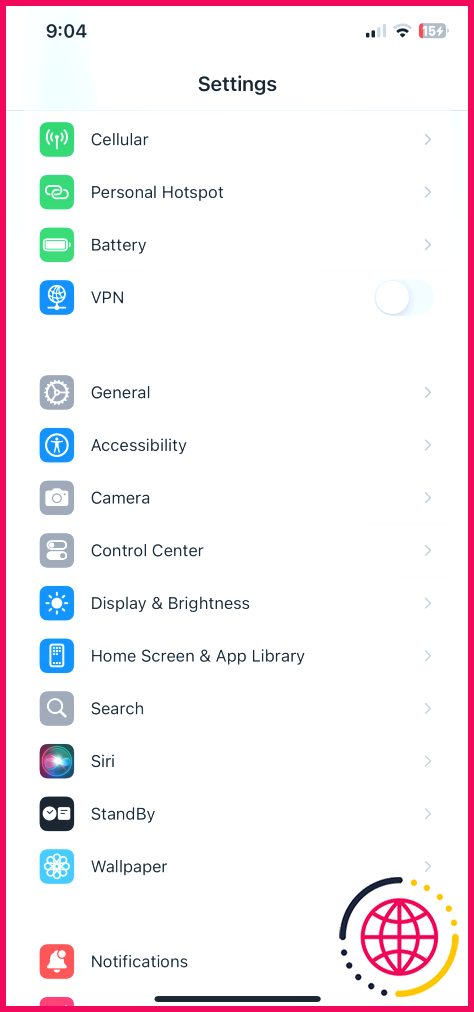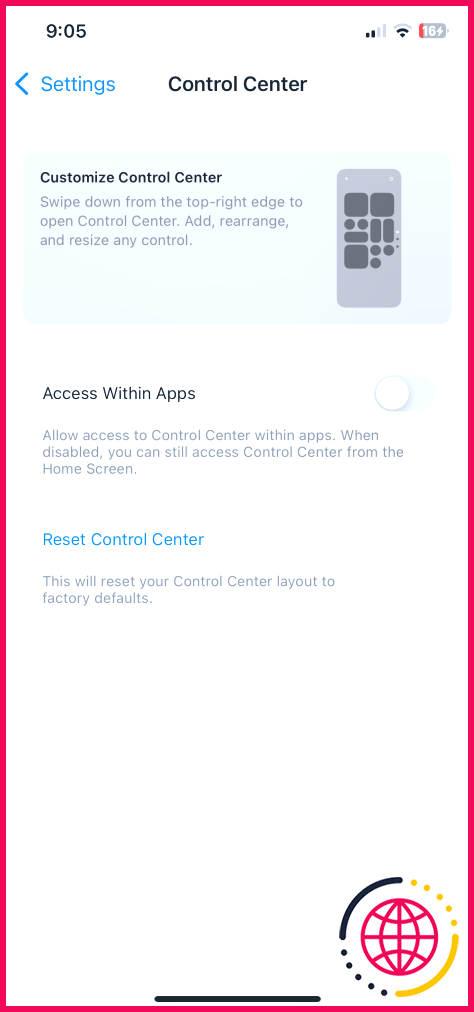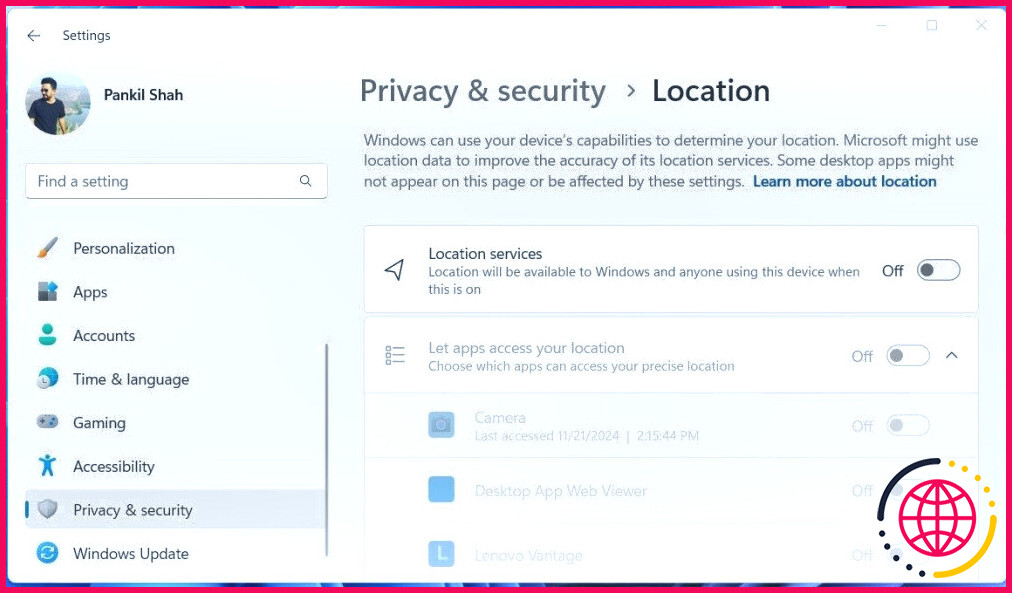Comment ouvrir, utiliser et personnaliser le Centre de contrôle sur votre iPhone
- Le Centre de contrôle de votre iPhone vous permet d’accéder rapidement à des fonctionnalités telles que Wi-Fi, Bluetooth, la lampe de poche, Ne pas déranger, et plus encore.
- Vous pouvez personnaliser le Centre de contrôle en ajoutant, réorganisant ou supprimant des commandes en fonction de vos préférences.
- Il est conseillé de désactiver l’accès au Centre de contrôle sur l’écran de verrouillage afin d’empêcher d’autres personnes de modifier les réglages de votre iPhone.
Le Centre de contrôle d’iOS offre un moyen pratique d’accéder rapidement à divers réglages et fonctionnalités sans avoir à naviguer dans l’app Réglages ou dans des apps tierces. Voici tout ce que vous devez savoir sur l’utilisation et la personnalisation du Centre de contrôle de votre iPhone.
Comment accéder au Centre de contrôle de votre iPhone
Commençons par l’essentiel, à savoir l’ouverture du Centre de contrôle. La méthode varie légèrement en fonction du modèle de votre iPhone :
- Sur un iPhone doté d’un bouton d’accueil (comme les iPhone SE, 8 et antérieurs), vous devez glisser vers le haut depuis le bas de l’écran.
- Sur un iPhone avec Face ID (comme l’iPhone X et les modèles ultérieurs), il faut effectuer un glissement vers le bas depuis le coin supérieur droit de l’écran.
Pour fermer le Centre de contrôle, appuyez longuement sur une zone vide. Selon le modèle de votre iPhone, vous pouvez également effectuer un glissement vers le haut (modèles avec Face ID) ou vers le bas (modèles avec bouton d’accueil) pour quitter.
L’ouverture du Centre de contrôle permet également d’afficher des icônes pratiques en haut, comme le nom de l’opérateur, l’état du verrouillage par rotation et le pourcentage de la batterie. Avec iOS 18, vous avez également la possibilité d’éteindre votre iPhone directement depuis le Centre de contrôle.
Que faire si vous ne pouvez pas accéder au centre de contrôle ?
Si, pour une raison quelconque, vous ne pouvez pas accéder au Centre de contrôle, essayez d’abord de redémarrer votre iPhone. Si cela ne suffit pas, assurez-vous que le Centre de contrôle est activé dans les apps et sur l’écran de verrouillage.
Enfin, si rien d’autre ne fonctionne, mettez à jour la dernière version d’iOS et réinitialisez tous les paramètres en allant sur Réglages > Général > Réinitialiser > Réinitialiser tous les paramètres devrait aider.
Comment utiliser le centre de contrôle sur votre iPhone
Qu’il s’agisse de régler la luminosité et le volume, de contrôler la lecture multimédia ou d’activer le mode Ne pas déranger, le Centre de contrôle met des outils essentiels à votre portée. De plus, l’utilisation du Centre de contrôle est simple.
Si votre iPhone fonctionne sous iOS 18, vous pouvez passer d’une page à l’autre du Centre de contrôle en balayant vers le haut et vers le bas ou en touchant les icônes sur la droite. Vous pouvez toucher, faire glisser ou appuyer longuement sur les bascules pour interagir avec elles.
Par exemple, vous pouvez faire glisser le curseur de luminosité vers le haut ou vers le bas pour régler la luminosité. Une pression prolongée sur le curseur de luminosité fait apparaître les icônes suivantes Mode sombre, Changement de nuit et True Tone. De même, un appui long sur l’icône de la lampe de poche vous permet de régler son intensité.
Si vous appuyez de manière prolongée sur l’icône Wi-Fi, Bluetooth ou AirDrop vous permettent respectivement de sélectionner un autre réseau Wi-Fi, de choisir un autre appareil Bluetooth ou de modifier les paramètres de visibilité d’AirDrop.
Comment modifier le centre de contrôle d’un iPhone
Le centre de contrôle offre plusieurs options pratiques sur votre iPhone. Vous pouvez ajouter, réorganiser ou supprimer des commandes pour le personnaliser selon vos préférences.
Pour modifier le Centre de contrôle sur votre iPhone, suivez les étapes suivantes :
- Ouvrez le Centre de contrôle et appuyez sur la touche bouton plus (+) dans le coin supérieur gauche. Vous pouvez également appuyer longuement sur un endroit vide pour modifier le centre de contrôle.
- Tapez sur Ajouter un contrôle puis faites défiler la liste pour sélectionner le contrôle que vous souhaitez ajouter.
- Une fois ajouté, vous pouvez faire glisser le contrôle n’importe où pour le placer ou le déplacer sur une autre page. Vous pouvez également redimensionner le contrôle à votre convenance.
- Pour supprimer un contrôle, appuyez sur le bouton moins dans son coin supérieur gauche.
- Tapez n’importe où sur un emplacement vide pour enregistrer les modifications.
Par défaut, le centre de contrôle n’affiche que trois pages, mais vous pouvez en ajouter ou en supprimer selon vos besoins. Pour ajouter une nouvelle page au centre de contrôle, touchez longuement un emplacement vide pour passer en mode édition, puis touchez la touche l’icône de cercle à droite pour accéder à une page vierge. Ensuite, tapez sur Ajouter un contrôle et sélectionnez un contrôle pour créer une nouvelle page. Pour supprimer une page du Centre de contrôle, il suffit de supprimer tous les contrôles de cette page.
Comment désactiver l’accès au Centre de contrôle sur l’écran de verrouillage ?
Par défaut, toute personne ayant accès à votre iPhone peut accéder au Centre de contrôle à partir de l’écran de verrouillage. De là, ils peuvent mettre votre appareil en mode avion, désactiver le Wi-Fi, écouter de la musique, utiliser les commandes de la maison, et bien plus encore.
Cependant, vous pouvez empêcher cela en désactivant l’accès au Centre de contrôle sur l’écran de verrouillage. Pour ce faire, procédez comme suit :
- Ouvrez Paramètres puis faites défiler vers le bas et tapez sur Identité faciale & Code d’accès ou Touch ID & Code d’accès.
- Saisissez le code d’accès de votre iPhone pour continuer.
- Sous Autoriser l’accès en cas de verrouillage désactivez la case à cocher située à côté de Centre de contrôle.
Comment désactiver l’accès au centre de contrôle dans les applications ?
Si vous jouez à des jeux sur l’iPhone qui impliquent un balayage vigoureux, ou si vos enfants utilisent l’appareil pour apprendre et jouer, vous voudrez peut-être désactiver l’accès au Centre de contrôle dans les apps pour éviter de l’ouvrir accidentellement. Voici comment procéder :
- Ouvrir le Paramètres sur votre iPhone.
- Faites défiler vers le bas et appuyez sur Centre de contrôle.
- Désactiver Accès aux applications.
Après cela, vous devrez vous rendre sur l’écran d’accueil ou l’écran de verrouillage de votre iPhone pour accéder au Centre de contrôle.
Conseils utiles sur le centre de contrôle pour optimiser votre expérience
Maintenant que vous savez comment accéder au Centre de contrôle, le modifier et le désactiver sur votre iPhone, voici quelques conseils utiles qui vous permettront d’en tirer le meilleur parti :
- Avec iOS 18, le Centre de contrôle prend désormais en charge les bascules pour diverses apps tierces, vous verrez donc des options d’apps comme ChatGPT, Instagram, Snapchat, et bien d’autres encore.
- Vous pouvez ajouter un Notes au centre de contrôle, ce qui vous permet de noter rapidement un texte à partir de l’écran de verrouillage de votre iPhone.
- Si vous souhaitez enregistrer vos parties, créer des tutoriels ou d’autres activités similaires, vous pouvez ajouter l’icône Enregistrement d’écran au centre de contrôle.
- Ajout du raccourci Shazam au centre de contrôle vous permet de reconnaître des chansons sur votre iPhone sans avoir à faire appel à Siri.
- Si vous possédez une Apple TV, l’ajout de l’icône Télécommande Apple TV au Centre de contrôle vous permet de disposer d’une télécommande virtuelle pour contrôler votre Apple TV.
- Vous pouvez également ajouter un raccourci pour n’importe quelle application afin de la lancer rapidement à partir du Centre de contrôle.
Le Centre de contrôle de votre iPhone est extrêmement utile pour accéder aux fonctions et réglages essentiels. En tirant parti du Centre de contrôle d’iOS, vous éviterez d’aller dans l’application Réglages ou d’ouvrir des applications tierces pour accéder aux fonctions que vous utilisez fréquemment.
Comment personnaliser le centre de contrôle de mon iPhone ?
À partir d’iOS 18 et d’iPad OS 18. Vous pouvez ajouter des groupes au Centre de contrôle. Et redimensionner et réorganiser