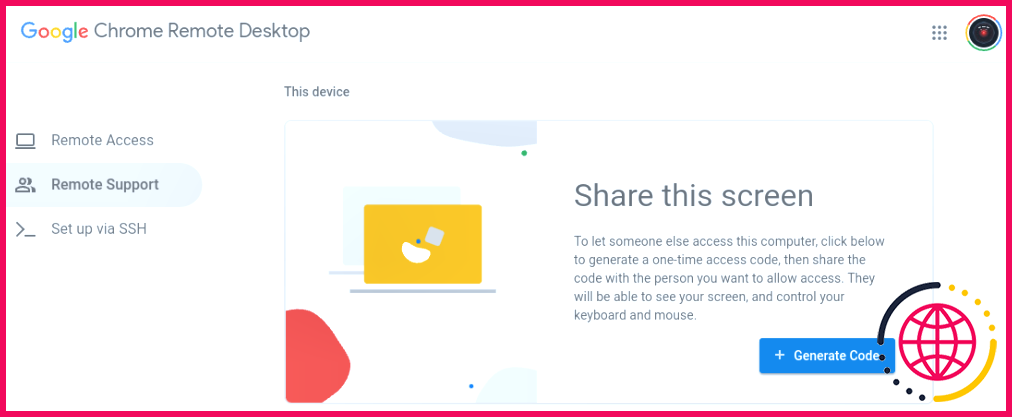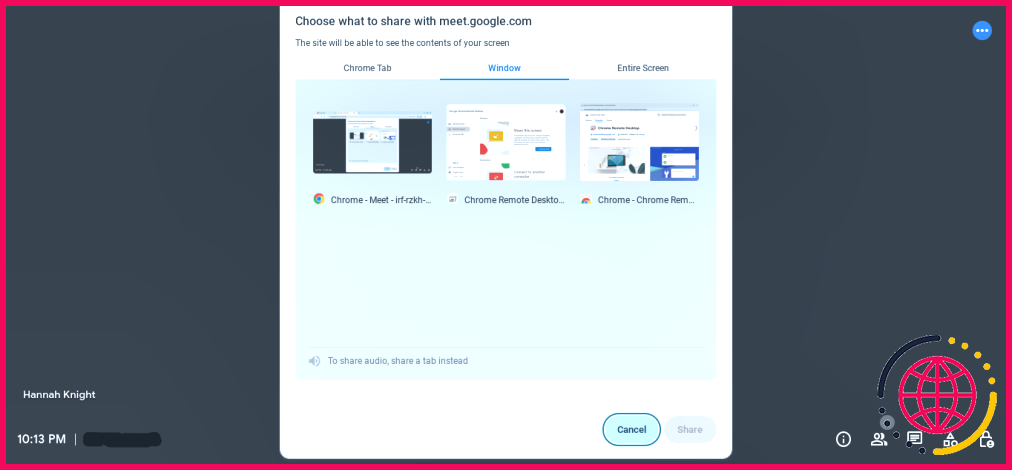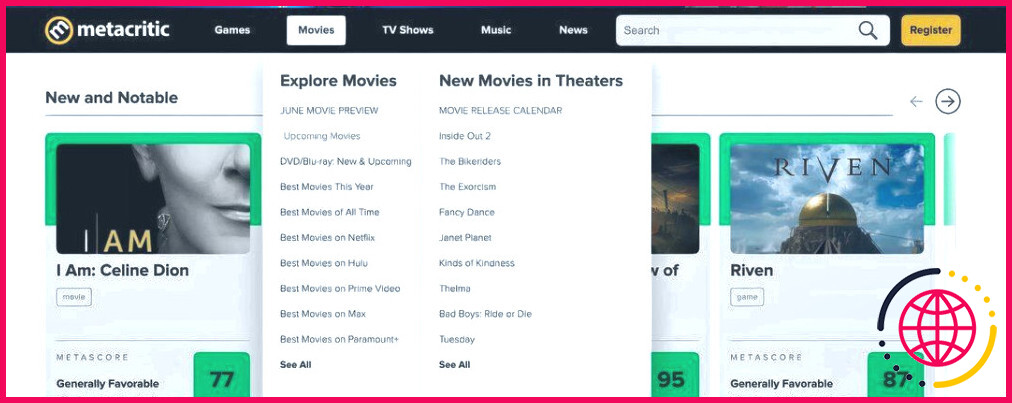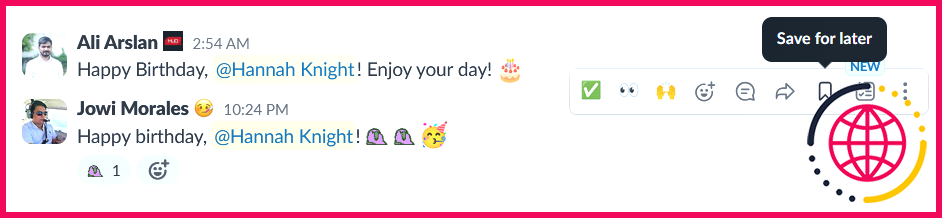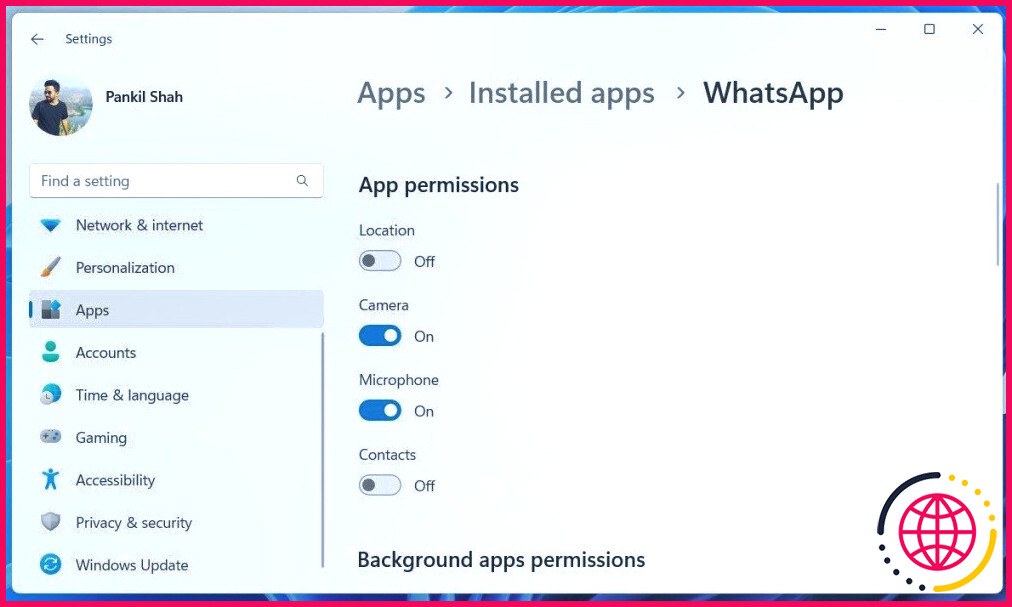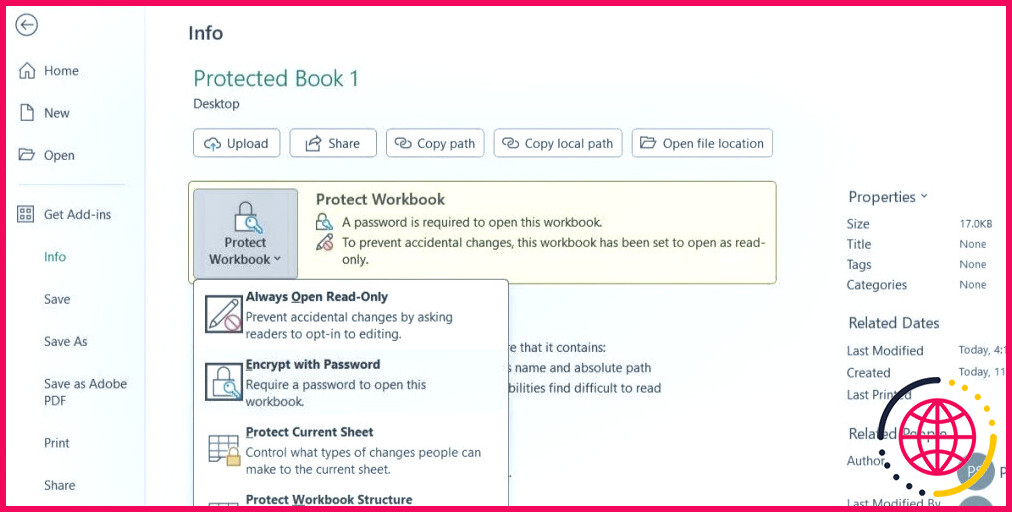Comment partager un écran sur votre Chromebook
- Utilisez Chrome Remote Desktop pour partager votre écran et fournir un accès à distance à votre Chromebook.
- Méfiez-vous du phishing et ne partagez le contrôle qu’avec des personnes de confiance.
- Si vous ne souhaitez pas accorder le contrôle à d’autres utilisateurs, essayez plutôt de partager avec Google Meet.
Les Chromebooks sont des appareils faciles à utiliser, mais le partage de l’écran peut s’avérer délicat. Voici deux façons de partager l’écran de votre Chromebook avec d’autres personnes.
Utilisez Chrome Remote Desktop pour partager votre écran et vos commandes
Si vous souhaitez permettre à quelqu’un de voir votre écran et de contrôler temporairement votre ordinateur, l’utilisation de Chrome Remote Desktop est la bonne solution. Voici comment l’utiliser :
- Visitez le site Bureau à distance Chrome .
- Cliquez sur l’icône Partager mon écran .
- Sur la page suivante, cliquez sur le bouton bouton bleu de téléchargement sous Partager cet écran.
- Lorsque l’écran Chrome Web Store s’ouvre, cliquez sur le bouton Ajouter à Chrome et cliquez sur le bouton Ajouter à Chrome .
- Donnez à l’extension l’autorisation de s’installer lorsque la fenêtre pop-up de confirmation s’affiche.
- Revenez à l’écran Bureau à distance Chrome et cliquez sur Générer le code.
- Envoyez le code à 12 chiffres qui s’affiche à l’utilisateur qui souhaite contrôler votre bureau – n’oubliez pas qu’il devra le saisir dans les 5 minutes.
- Enfin, cliquez sur Partager lorsqu’une notification contextuelle apparaît, vous demandant si vous souhaitez accorder l’accès à l’assistance à distance.
Vous ne devez jamais utiliser Chrome Remote Desktop pour partager le contrôle de votre ordinateur avec quelqu’un que vous ne connaissez pas et en qui vous n’avez pas entièrement confiance. Certains pirates peuvent essayer de se faire passer pour une personne de confiance, alors assurez-vous de vérifier si vous n’êtes pas victime d’un hameçonnage avant de continuer.
Utilisez Google Meet pour permettre à d’autres personnes de voir votre écran
Si vous souhaitez permettre à d’autres utilisateurs de voir votre écran sans en partager le contrôle, il est préférable d’utiliser Google Meet. Après avoir téléchargé Google Meet depuis le Play Store, vous pouvez suivre les étapes suivantes pour partager votre écran :
- Créez une réunion Google Meet ou rejoignez la réunion dans laquelle vous souhaitez partager votre écran.
- Une fois que vous êtes dans la réunion, cliquez sur le bouton Présenter maintenant en bas de l’écran.
- Dans la fenêtre contextuelle qui s’affiche, sélectionnez le programme que vous souhaitez partager. Vous pouvez également partager l’intégralité de votre écran.
- Cliquez sur Autoriser pour commencer le partage.
- Lorsque vous êtes prêt à arrêter le partage de votre écran, vous pouvez y mettre fin en cliquant sur le bouton Arrêter le partage dans la barre des tâches.
Google Meet et Chrome Remote Desktop sont des options incroyables pour partager votre écran. Toutefois, si vous n’êtes pas satisfait de ces options, il existe de nombreuses autres applications de partage d’écran à essayer. Sous ChromeOS, le partage d’écran est on ne peut plus simple.
Comment mettre en miroir l’écran de mon Chromebook ?
Afficher l’écran de votre Chromebook sur votre moniteur
- En bas à droite, sélectionnez l’heure.
- Sélectionnez Paramètres .
- Sous « Appareil », sélectionnez Affichages.
- Sélectionnez Miroir de l’affichage intégré. Cette option apparaît lorsque votre moniteur est connecté.
Quel est le raccourci pour le miroir sur un Chromebook ?
Mettez votre écran en miroir. Appuyez sur les touches CtrlMiroir. Utilisez cette fonction lorsque votre Chromebook est connecté à un projecteur.
Comment connecter un Chromebook à un écran ?
Utilisez un adaptateur pour connecter votre Chromebook à un moniteur
- Trouver les ports de sortie et d’entrée de l’affichage sur votre Chromebook.
- Utilisez ces deux ports pour trouver le bon adaptateur (par exemple DisplayPort vers HDMI).
- Branchez l’adaptateur sur le moniteur, puis sur votre Chromebook.