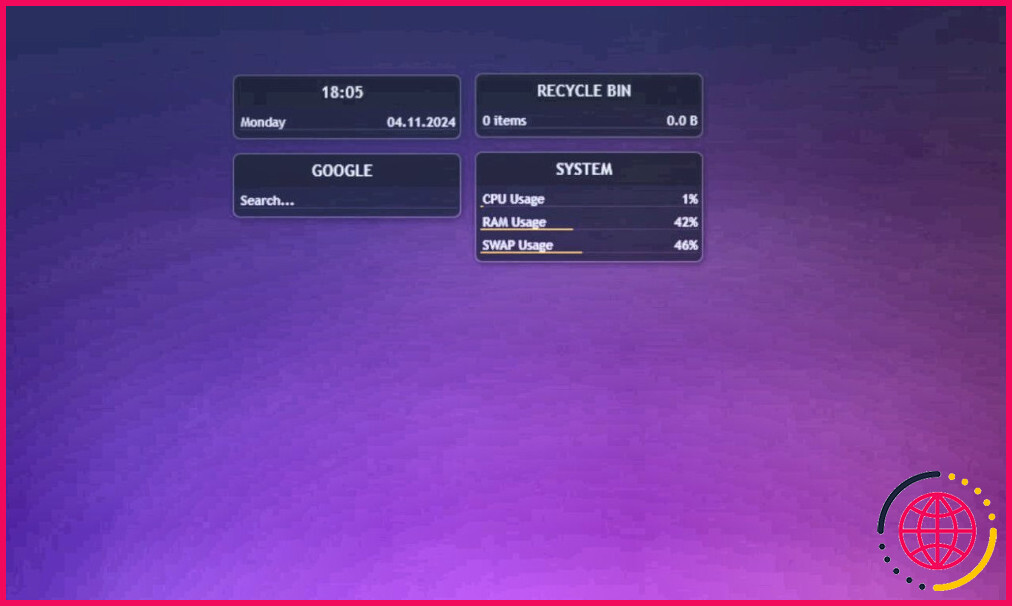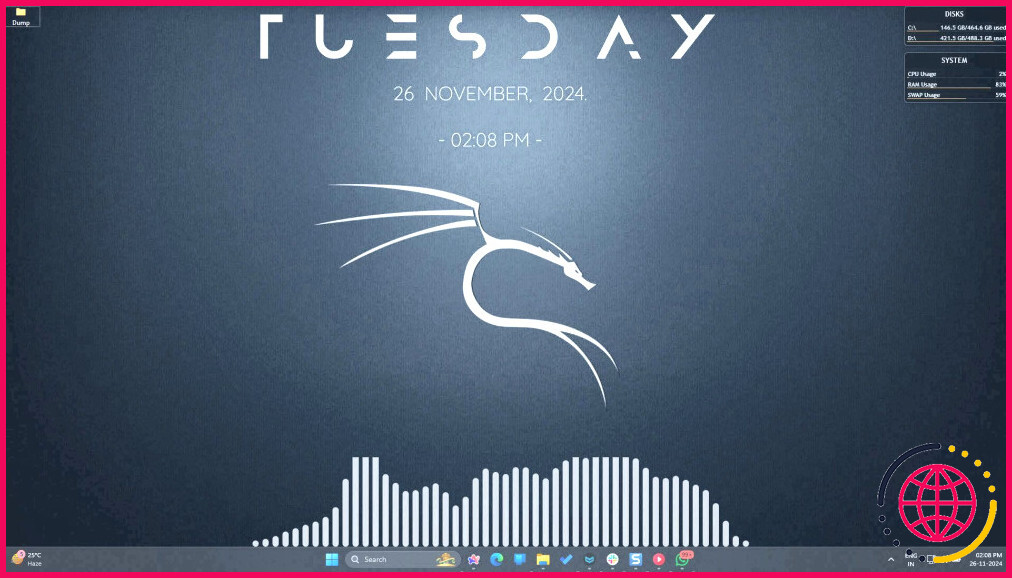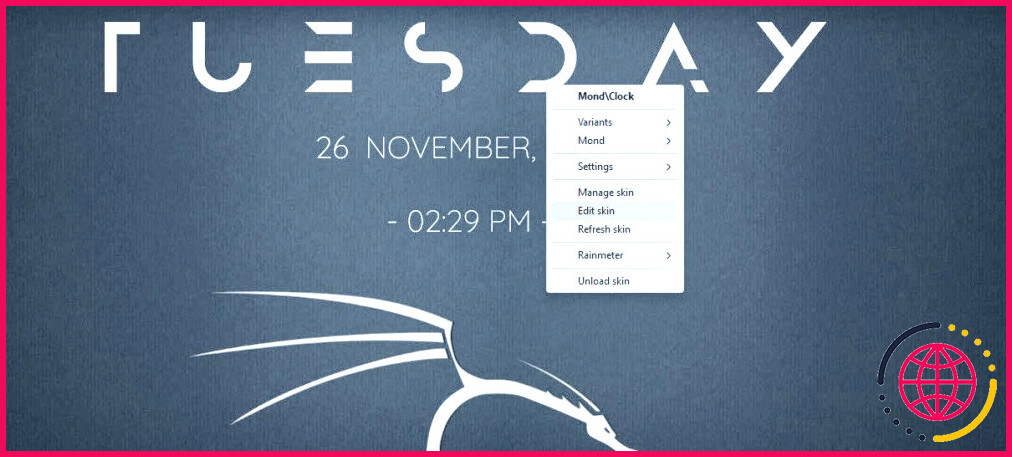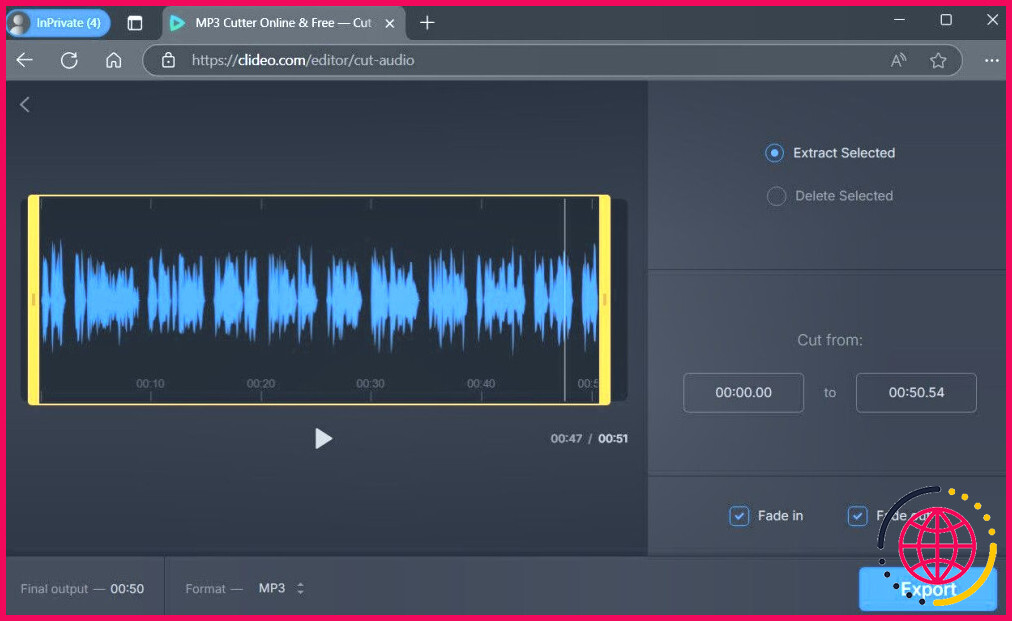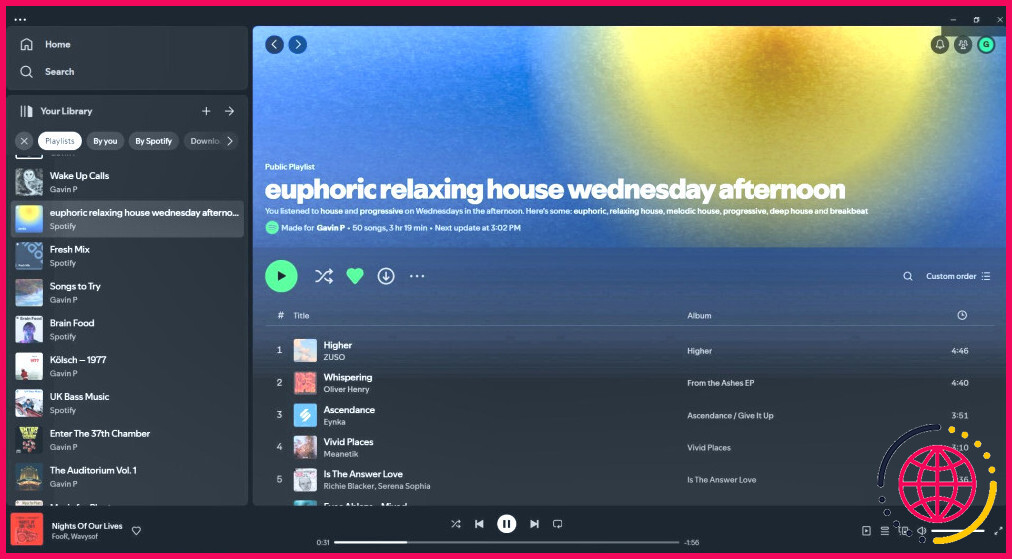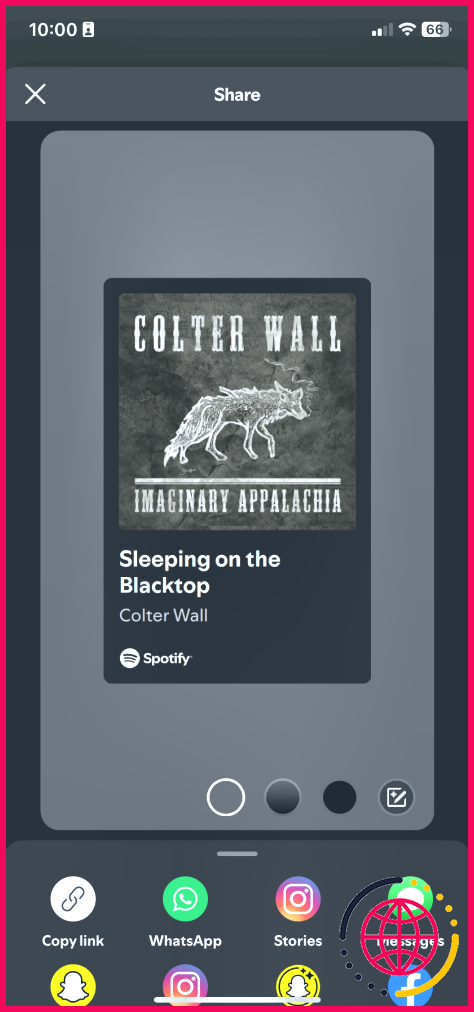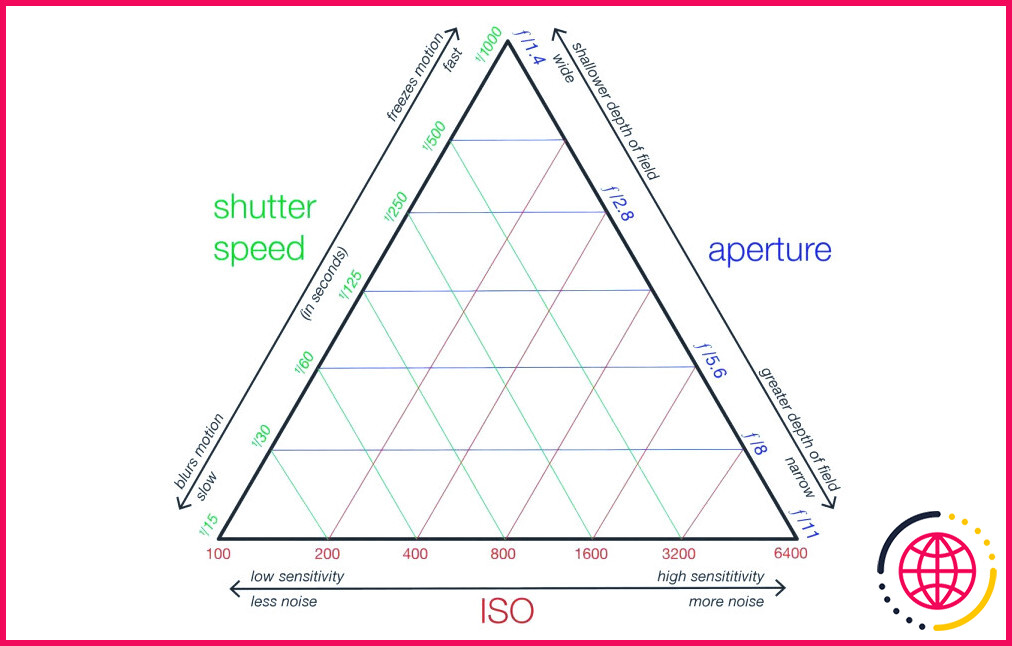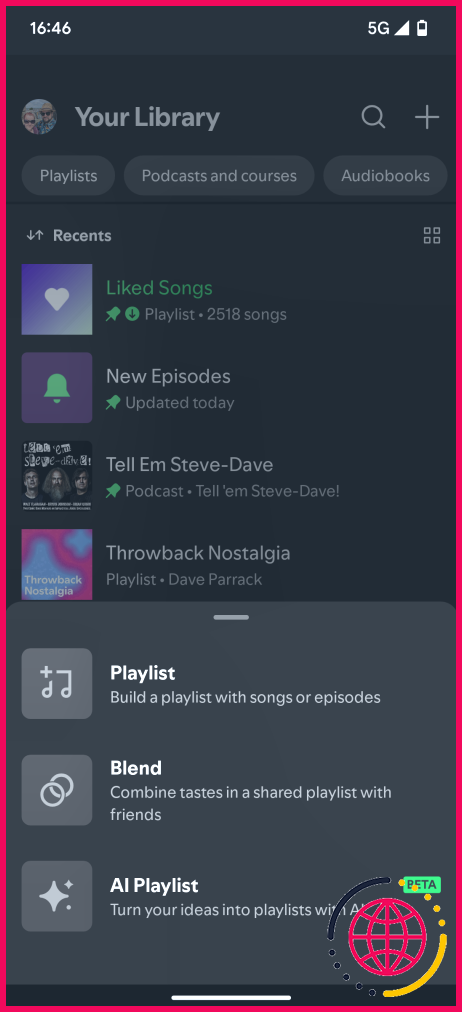Comment personnaliser entièrement votre bureau Windows avec Rainmeter
L’une des choses que j’aime le plus dans Windows est la possibilité de personnaliser votre PC dans les moindres détails. Avec Rainmeter, vous pouvez personnaliser votre PC comme jamais auparavant. Voici tout ce dont vous avez besoin pour commencer.
Qu’est-ce que Rainmeter ?
Contrairement à son nom, Rainmeter n’est pas un widget qui vous indique combien il pleut dehors – une erreur que j’ai commise lorsque j’ai entendu ce nom pour la première fois en 2014.
Il s’agit plutôt d’un outil de personnalisation du bureau qui vous permet d’afficher des skins personnalisables sur votre bureau. Ces habillages incluent toutes sortes de widgets différents, notamment des horloges, des calendriers, de petits utilitaires, des raccourcis et bien d’autres choses encore, afin de donner à votre bureau l’aspect et l’ambiance que vous souhaitez. Vous pouvez même créer des icônes de bureau Windows personnalisées avec Rainmeter.
Rainmeter ne se contente pas d’agrémenter votre bureau. De nombreux widgets Rainmeter sont réellement utiles et peuvent vous montrer des données telles que la température du système, l’utilisation des ressources, la musique en cours de lecture, etc.
Les capacités de Rainmeter ne se limitent pas à la surveillance. Vous trouverez rapidement de nombreux habillages Rainmeter avec des outils fonctionnels tels que des blocs-notes, des listes de tâches, des raccourcis personnalisés pour lancer des applications, etc.
Rainmeter est également un programme open-source distribué gratuitement sous la licence GNU GPL v2. Cela signifie que le programme est entièrement gratuit, tout comme les milliers d’habillages pré-fabriqués que vous trouverez sur Internet.
Il est compatible avec Windows 7 ou supérieur et est étonnamment léger, de sorte que vous pouvez changer l’apparence et la convivialité de votre bureau même si vous êtes sous Windows 10.
À moins que vous n’empiliez votre bureau avec des widgets sur des widgets, vous ne devriez avoir aucun problème à faire fonctionner Rainmeter sur à peu près n’importe quelle machine Windows sans trop d’effet sur les performances, voire pas du tout.
Téléchargement et configuration initiale
L’un des aspects les plus intéressants de Rainmeter est qu’il est extrêmement facile à configurer et à utiliser. L’installation initiale exige simplement que vous téléchargiez la dernière version à partir du site web site web officiel de Rainmeter et d’exécuter le programme d’installation. Vous êtes alors prêt à partir.
Si vous lancez Rainmeter pour la première fois, vous serez accueilli par le skin Rainmeter par défaut avec quelques widgets et une note de bienvenue. À partir de ce moment, vous pouvez abandonner le skin de base et commencer à chercher quelque chose qui corresponde à vos goûts.
Si vous craignez que Rainmeter n’affecte vos performances de jeu, il existe de nombreux moyens de l’éviter. De plus, les problèmes courants liés à Rainmeter sont plutôt faciles à diagnostiquer et à résoudre, et il y a de fortes chances que vous ne les rencontriez pas lors de votre première utilisation.
Trouver les skins de Rainmeter
Des milliers d’habillages Rainmeter sont disséminés sur le web, et de nombreux sites web les proposent gratuitement. J’utilise DeviantArt le plus souvent, mais vous pouvez également consulter RainmeterHub ou VisualSkins si vous avez besoin de plus d’options.
Pour trouver le skin Rainmeter qui vous convient, il suffit de faire défiler la page suffisamment longtemps. Que vous souhaitiez quelque chose de minimal ou que vous vouliez transformer votre bureau en une machine à pirater inspirée des films de science-fiction, tout est là pour vous.
Étant donné que la plupart, sinon la totalité, des skins Rainmeter peuvent également être personnalisés en modifiant les fichiers de base sous-jacents, il est préférable de commencer avec un skin comme base, puis d’ajouter d’autres widgets ou skins par-dessus pour répondre à vos besoins et à votre esthétique. La plupart des skins Rainmeter sont téléchargés sous forme de paquets .rmskin que vous pouvez installer comme un programme et charger instantanément.
Si vous souhaitez quelque chose de minimaliste, nous avons une liste des meilleurs skins Rainmeter pour un bureau minimaliste. D’un autre côté, si vous voulez quelque chose de science-fiction qui transforme complètement votre bureau en une console plutôt futuriste, vous pouvez essayer ce thème Rainmeter S.H.I.E.L.D. Si vous aimez un bureau épuré sans icônes, voici la mise en page Rainmeter que j’ai utilisée pour vous aider à démarrer.
D’après mon expérience avec la communauté Rainmeter, il y a de fortes chances que vous ne trouviez pas tout de suite quelque chose qui vous plaise. Au lieu de cela, vous pourriez aimer un composant d’un thème, et quelques autres d’un autre.
L’avantage de Rainmeter est qu’il vous permet de rassembler les éléments que vous aimez dans différents thèmes. Vous pouvez même ajouter votre propre fond d’écran pour obtenir un bureau vraiment unique.
C’est pourquoi vous trouverez davantage de widgets, d’effets et de petits outils que de skins complets. Ces outils peuvent être utilisés seuls ou avec d’autres éléments. Dans la capture d’écran de mon thème Rainmeter ci-dessus, j’utilise l’horloge d’un skin, tandis que le visualiseur audio provient d’un autre.
Personnaliser les habillages selon vos goûts/exigences
La plupart des habillages Rainmeter vous offrent des options de personnalisation dès leur sortie de la boîte. Pratiquement tous les skins sont livrés avec un fichier .ini pour chaque élément qui contient les paramètres de cet élément individuel. Ce fichier est généralement appelé settings.ini ou est nommé d’après la skin que vous utilisez.
Par exemple, si vous configurez un skin d’horloge Rainmeter, ce fichier de paramètres contiendra des options pour le type d’horloge, la police utilisée, le format 12 ou 24 heures, les couleurs, et ainsi de suite.
Certains développeurs ajoutent une interface utilisateur personnalisée au panneau de configuration, ce qui permet aux novices d’apporter rapidement les modifications souhaitées et de les enregistrer. Vous pouvez y accéder rapidement en cliquant avec le bouton droit de la souris sur l’apparence que vous souhaitez modifier, en survolant le nom de l’apparence et en trouvant le fichier .ini que vous souhaitez éditer.
Cependant, il arrive que vous ne trouviez pas d’interface utilisateur pour vous aider, auquel cas vous devez modifier le fichier .ini source du skin. Vous pouvez y accéder en cliquant avec le bouton droit de la souris sur un skin et en sélectionnant l’option Editer le skin (éditer le skin).
Si vous vous retrouvez face à un fichier Notepad sans savoir ce que signifie le texte qu’il contient, n’ayez pas peur. Il y a de fortes chances qu’il y ait des commentaires sur les zones critiques que vous pourriez avoir à modifier ou que le développeur ait fourni de la documentation en ligne.
Beaucoup d’habillages météo dans Rainmeter nécessitent que vous entriez votre code de localisation à partir d’un service compatible qu’ils supportent avant que l’habillage puisse afficher la météo de votre région. Si un tel skin n’est pas livré avec une interface de paramétrage, vous devrez entrer ce code de localisation dans le fichier .ini source du skin.
En fin de compte, il s’agit simplement de lire attentivement et de trouver où se trouve le code de localisation, et de le remplacer. C’est beaucoup plus simple qu’il n’y paraît, et un peu de patience ne sera pas de trop.
Par la suite, vous serez en mesure de mieux comprendre ces fichiers sources et d’apporter d’autres modifications afin d’affiner les habillages à votre convenance.
Création d’apparences de compteurs de pluie personnalisées
Aussi compliqués que les habillages Rainmeter puissent paraître, tout ce dont vous avez besoin pour les créer, c’est d’un éditeur de texte et de Rainmeter lui-même. Rainmeter peut créer lui-même du texte et des formes vectorielles simples ou complexes comme des rectangles et des cercles. Cependant, vous aurez besoin d’un éditeur d’images séparé comme Photoshop ou GIMP pour avoir plus de contrôle.
Vous pouvez consulter la page Création d’habillages dans la documentation de Rainmeter pour une explication approfondie du fonctionnement d’un habillage et des commandes et options à spécifier.
La création d’un habillage personnalisé commence de manière simple, mais peut devenir très compliquée lorsque vous ajoutez des formes, des tailles, des couleurs, des polices, des variations et d’autres graphiques vectoriels. Toutefois, à partir de ce stade, tout est possible.
Rainmeter est un excellent moyen de s’initier au modding et à la personnalisation. Il est facile à utiliser, léger sur votre PC, bénéficie d’un soutien massif de la communauté et, dans l’ensemble, est l’un des meilleurs outils gratuits que vous pouvez utiliser pour donner vie à votre bureau de manière unique.

Rainmeter est-il sûr pour Windows 10 ?
Mon premier essai serait : faites un clic droit sur l’habillage qui clignote dans votre fenêtre lorsque vous déplacez cette fenêtre. Choisissez « paramètres » -> « position » puis l’une des options suivantes : « normal », “en arrière-plan” ou “sur le bureau”. Le skin devrait alors rester derrière la fenêtre en mouvement.
Comment faire en sorte que Rainmeter reste sur le bureau ?
Pour définir votre propre fond d’écran, allez dans Démarrer > Paramètres > Personnalisation > Arrière-plan. Vous pouvez choisir une photo et choisir un ajustement pour l’image de votre bureau. Vous pouvez également personnaliser votre arrière-plan en choisissant une image, une couleur unie ou un diaporama.