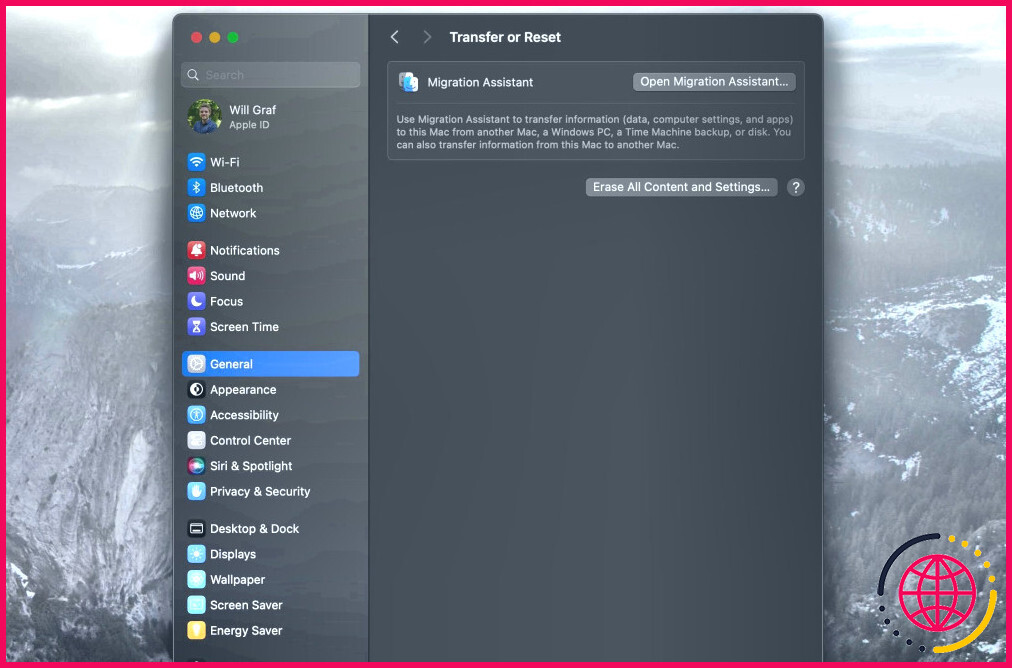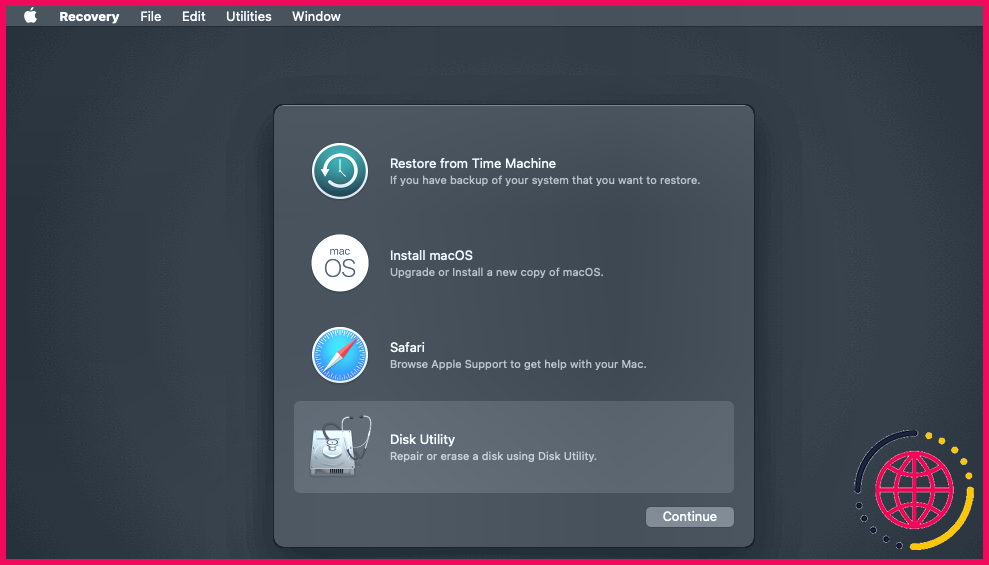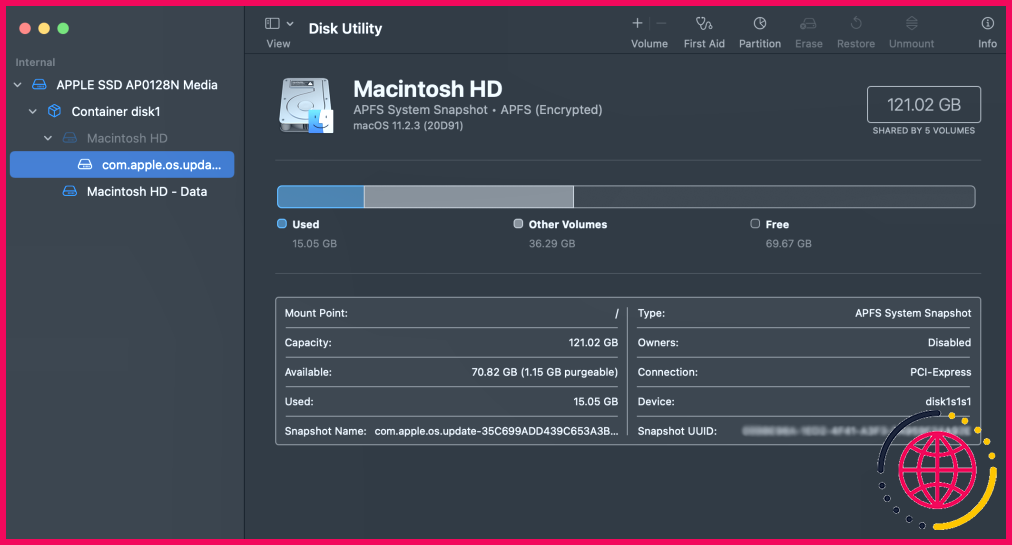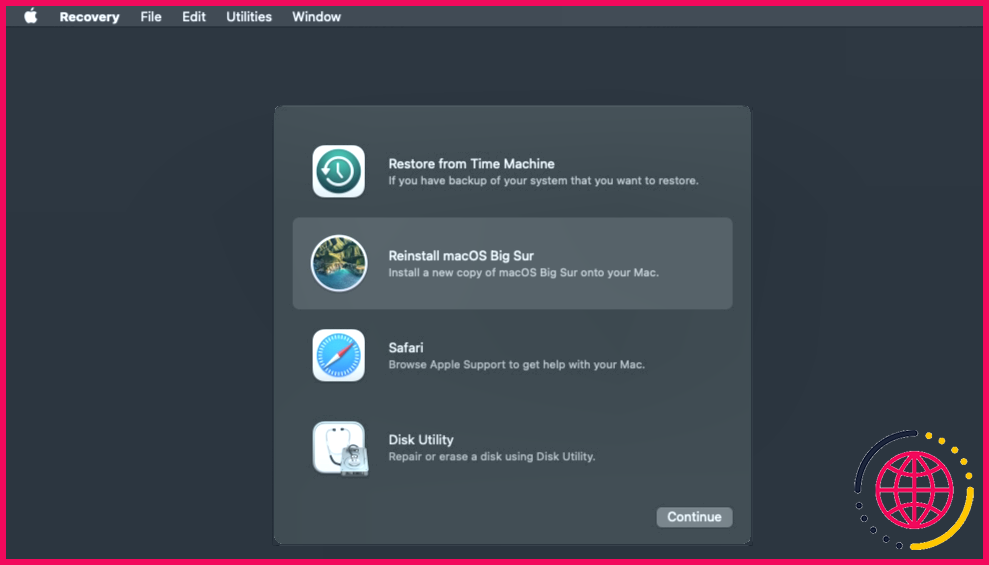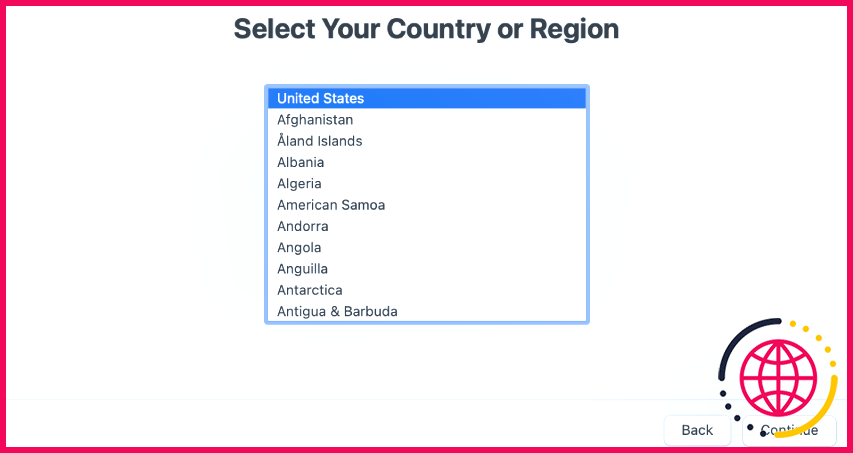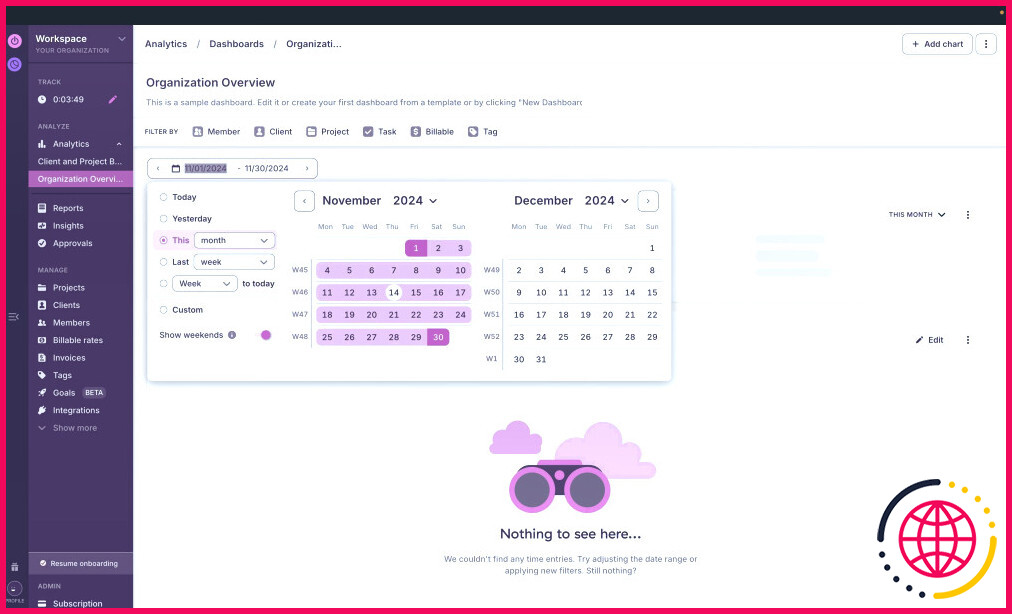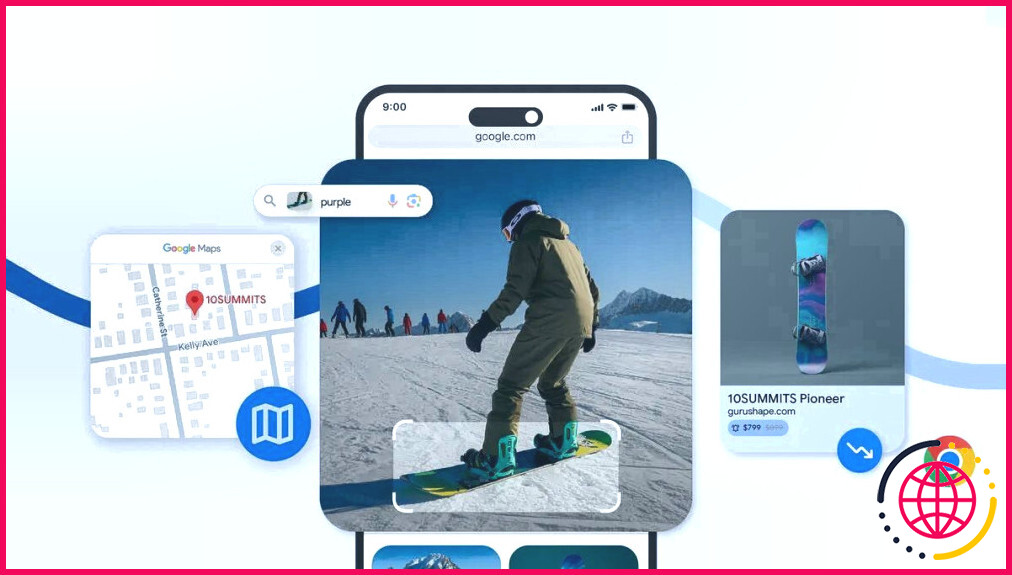Comment réinitialiser votre MacBook ou iMac en usine
- Réinitialisez votre Mac avant de le donner ou de le vendre pour vous assurer qu’aucune de vos données ne s’y trouve.
- Les versions modernes de macOS vous permettent de réinitialiser votre Mac à partir du panneau Réglages système ou Préférences système.
- Sur les anciens Mac, vous devrez entrer dans la récupération macOS pour effacer le disque et réinstaller macOS.
Si vous envisagez de vendre votre ordinateur Apple ou de le donner à un membre de votre famille, vous devez procéder à une réinitialisation d’usine de votre Mac afin que vos données personnelles ne s’y trouvent plus. Que vous ayez un MacBook ou un Mac desktop, nous vous expliquons comment procéder.
Réinitialisation d’usine d’un MacBook moderne ou d’un Mac de bureau
Si votre machine fonctionne sous macOS Sonoma, Ventura ou Monterey, il existe un moyen rapide de réinitialiser votre Mac en usine. Vous pouvez le faire via Réglages du système (ou Préférences du système). Sur macOS Ventura ou Sonoma, procédez comme suit :
- Cliquez sur l’icône logo d’Apple dans la barre de menu et choisissez Réglages du système dans la liste déroulante.
- Sélectionnez Général dans la barre latérale, puis cliquez sur Transférer ou réinitialiser sur la droite.
- Cliquez sur Effacer tout le contenu et tous les paramètres.
En revanche, si votre Mac fonctionne sous Monterey, voici ce que vous devez faire :
- Cliquez sur le bouton logo d’Apple dans la barre de menu et choisissez Préférences système.
- Ensuite, cliquez sur Préférences du système dans la barre de menu et sélectionnez Effacer tout le contenu et tous les paramètres dans la liste déroulante.
Après avoir sélectionné Effacer tout le contenu et tous les paramètres vous devrez saisir le mot de passe administrateur de votre Mac. Erase Assistant s’ouvre ensuite et vous demande si vous souhaitez sauvegarder votre Mac à l’aide de Time Machine.
Une fois que vous aurez franchi d’autres étapes, telles que la déconnexion de votre Apple ID et le clic sur Effacer tout le contenu & Réglages votre Mac commencera à se réinitialiser.
La méthode de réinitialisation d’usine de votre Mac sur les anciennes versions de macOS diffère considérablement. Nous y reviendrons plus loin.
Réinitialisation d’usine des anciens MacBooks et ordinateurs de bureau Mac dans macOS Recovery
Si votre Mac utilise une version de macOS antérieure à Monterey, vous devrez utiliser macOS Recovery pour effacer votre Mac. Nous n’allons pas nous plonger dans ce sujet ici, mais que vous ayez un Mac Intel ou Apple siliconé, il est facile d’apprendre à démarrer dans macOS Recovery. Mais si vous rencontrez des difficultés, essayez nos solutions pour entrer dans macOS Recovery.
Avant d’entrer dans macOS Recovery, veillez à vous déconnecter de votre compte iCloud.
Vous saurez que vous êtes dans macOS Recovery car le fond d’écran sera noir et il n’y aura pas d’applications ou de fichiers disponibles.
Effacer votre Mac dans la récupération macOS
Avant de procéder à cette étape, assurez-vous d’avoir sauvegardé toutes vos données importantes. N’oubliez pas que vous pouvez utiliser Time Machine pour sauvegarder facilement votre Mac.
Une fois que vous êtes dans macOS Recovery, sélectionnez Utilitaire de disque dans les options à l’écran et cliquez sur Continuer. Sélectionnez ensuite l’option Macintosh HD sous l’onglet interne dans le volet de gauche.
Cliquez maintenant sur Effacer dans la barre d’outils en haut de la fenêtre. Une boîte de dialogue s’affiche à l’écran. Nommez ici le nouveau lecteur Macintosh HD et réglez le format sur APFS ou Mac OS Extended. Cliquez ensuite sur Effacer (parfois, vous verrez Effacer le groupe de volumes à la place).
Veillez à suivre la même procédure pour tous les autres lecteurs sous le groupe de volumes Interne mais la plupart des gens n’en ont pas. Les disques durs externes ou USB s’affichent sous Externe et vous ne les effacerez pas, mais il est préférable de les laisser débranchés de toute façon.
Quittez l’Utilitaire de disque pour revenir à l’écran de récupération de macOS.
Réinstallation de macOS à l’aide de la récupération de macOS
Une fois que vous êtes de retour sur la fenêtre principale de récupération de macOS, vous pouvez réinstaller une nouvelle copie de macOS. Il s’agit d’une étape nécessaire pour utiliser à nouveau l’appareil, car vous avez essentiellement supprimé le système d’exploitation lorsque vous avez effacé le disque dur dans l’Utilitaire de disque.
Avant de poursuivre, branchez votre Mac pour le recharger et connectez-vous à un réseau Wi-Fi. Sélectionnez ensuite Réinstaller macOS et cliquez sur Continuer dans le rétablissement de macOS.
Votre Mac vous propose une série d’instructions à l’écran pour terminer la réinstallation de macOS. Chaque instruction est explicite et vous n’avez pas besoin de faire grand-chose. Pour l’essentiel, votre Mac téléchargera et installera la dernière version de macOS à partir du web.
Ce processus peut prendre plusieurs minutes, alors soyez patient. Mais une fois que c’est fait, vous pouvez soit laisser votre Mac tel quel si vous le vendez, soit le démarrer et utiliser l’assistant d’installation pour passer par le processus de configuration initiale de macOS comme s’il s’agissait d’un nouvel appareil.
L’assistant d’installation vous demandera de choisir votre pays et votre région, puis vous devrez vous connecter avec votre identifiant Apple. Vous devrez également choisir quelques réglages de base pour votre Mac et le connecter à un réseau Wi-Fi.
Peut-on réinitialiser son Mac sans mot de passe ?
Si vous avez oublié le mot de passe administrateur de votre Mac et que vous ne parvenez pas à vous en souvenir, vous vous demandez peut-être s’il est possible de réinitialiser votre Mac sans mot de passe.
Vous serez invité à saisir le mot de passe administrateur de votre Mac après avoir appuyé sur la touche Effacer tout le contenu et tous les réglages dans les réglages du système. De même, si vous décidez de réinitialiser votre Mac via le mode de récupération, vous serez invité à saisir le mot de passe administrateur de votre Mac juste après avoir sélectionné un compte utilisateur.
Par conséquent, vous devez réinitialiser le mot de passe de votre Mac avant de procéder à une réinitialisation d’usine. Une fois le mot de passe réinitialisé, vous pouvez réinitialiser votre Mac et l’utiliser comme s’il était neuf. Comme vous avez effacé toutes les données, votre Mac devrait être plus rapide.
Comment réinitialiser complètement mon Mac aux réglages d’usine ?
Choisissez le menu Pomme > Réglages du système, puis cliquez sur Général dans la barre latérale. (Cliquez sur Transfert ou Réinitialisation à droite, puis sur Effacer tout le contenu et tous les réglages. Dans l’assistant d’effacement, entrez vos informations d’administrateur et cliquez sur Déverrouiller.
Une réinitialisation d’usine supprime-t-elle tout ce qui se trouve sur le Mac ?
Oui, une réinitialisation d’usine supprime tout ce qui se trouve sur votre MacBook Pro/Air : toutes les données, y compris les documents, les photos, les vidéos et autres fichiers personnels, les applications, les réglages et les comptes d’utilisateur.
La réinitialisation d’usine est-elle suffisante avant de vendre un Mac ?
Réinitialisez les réglages d’usine de votre Mac pour le préparer à accueillir un nouveau propriétaire.
La réinitialisation d’usine de votre Mac est-elle sans danger ?
La réponse courte est oui, une réinitialisation d’usine peut supprimer les virus et les logiciels malveillants de votre Mac. Cependant, il est important de comprendre qu’une réinitialisation d’usine ne doit pas être la première solution que vous adoptez. Elle doit être votre dernier recours lorsque toutes les autres options n’ont pas permis d’éliminer la menace.