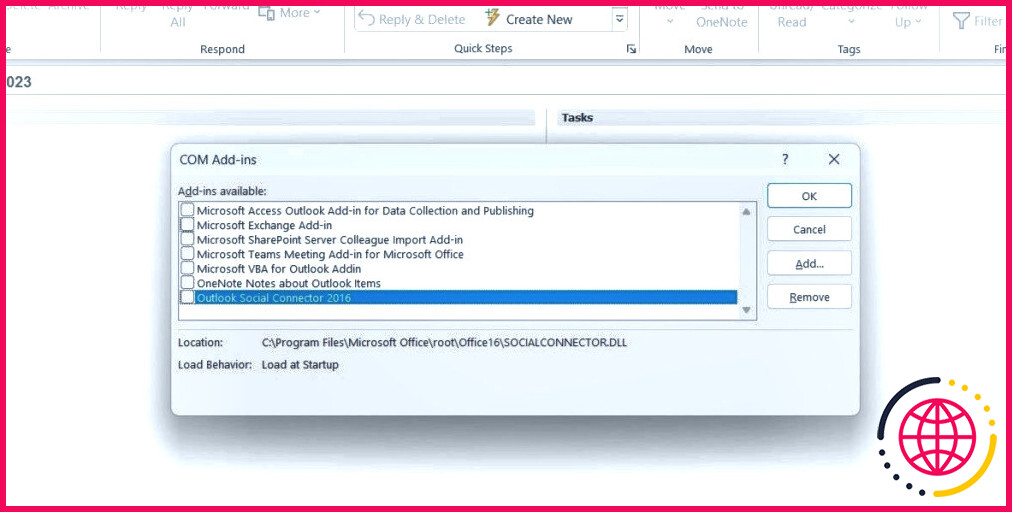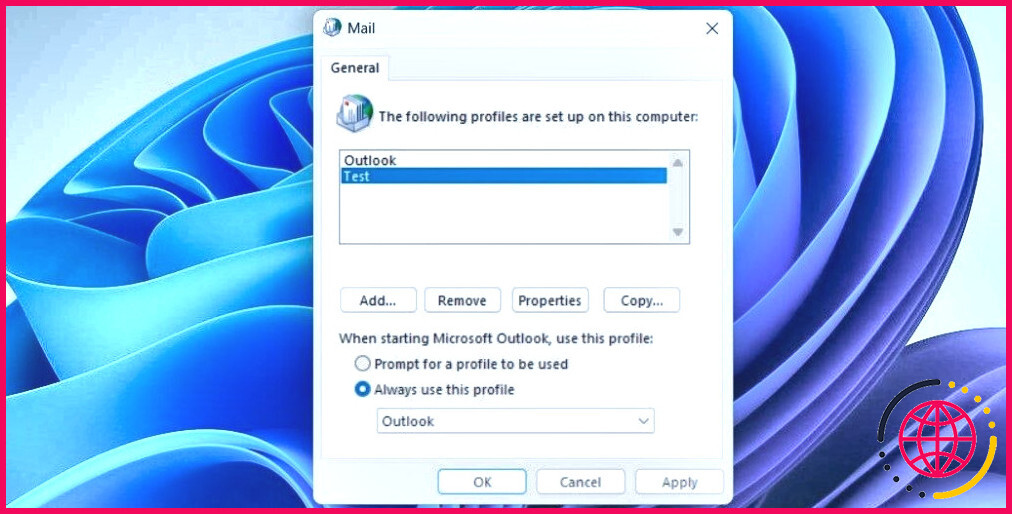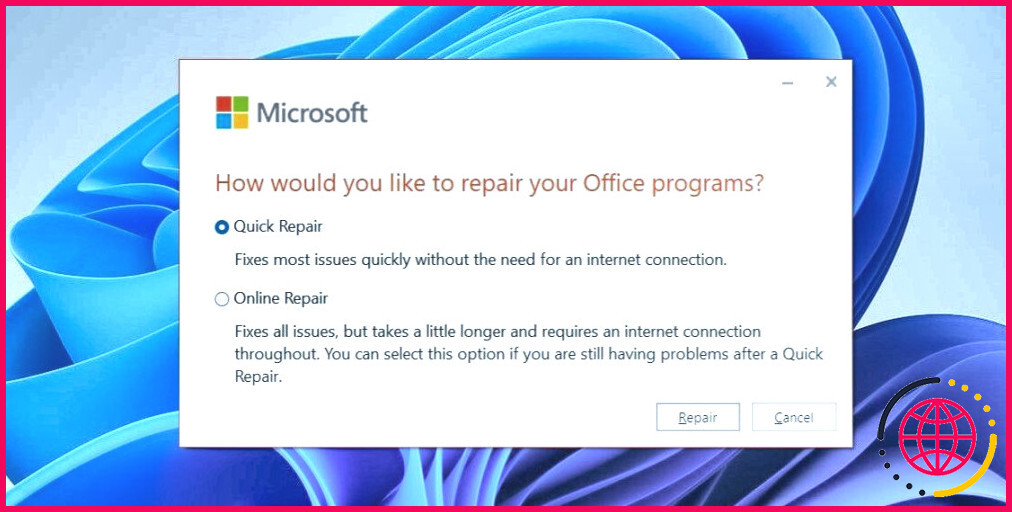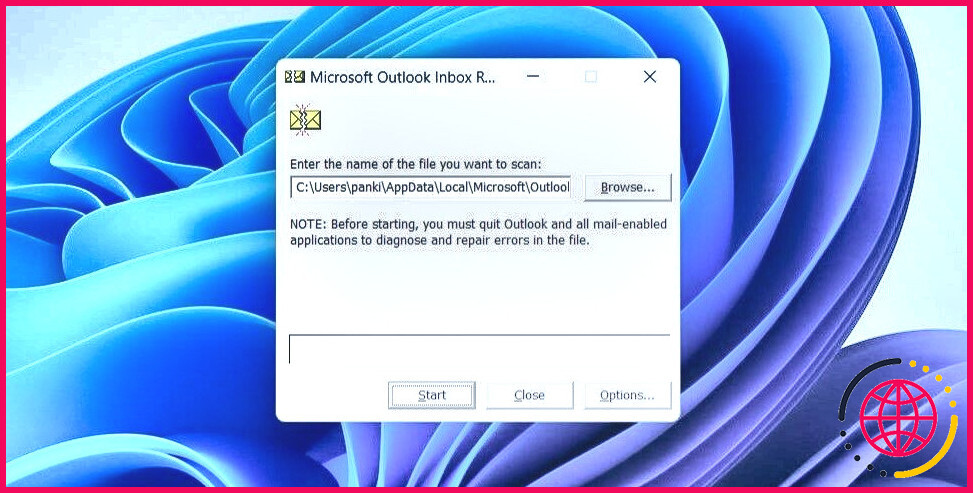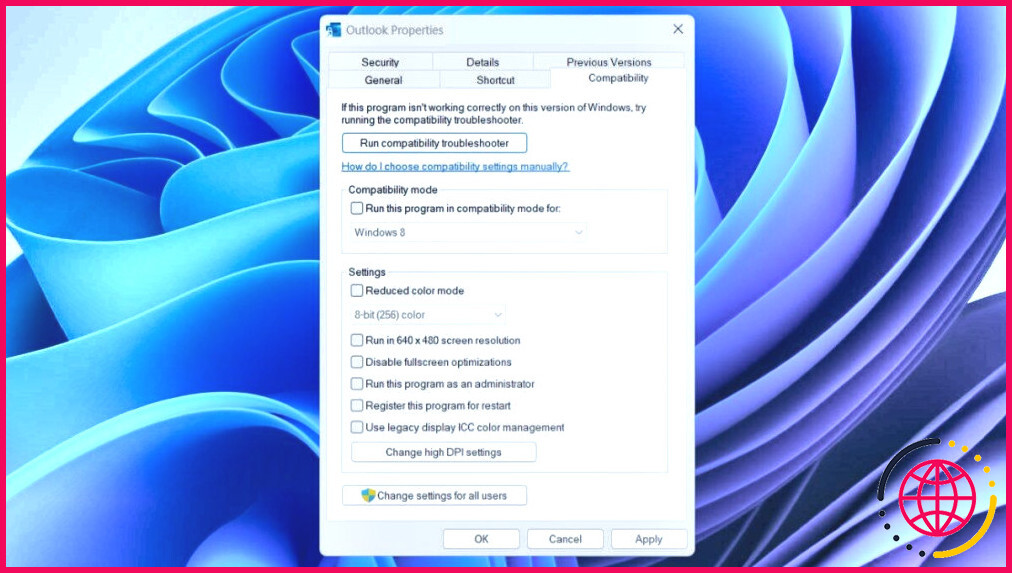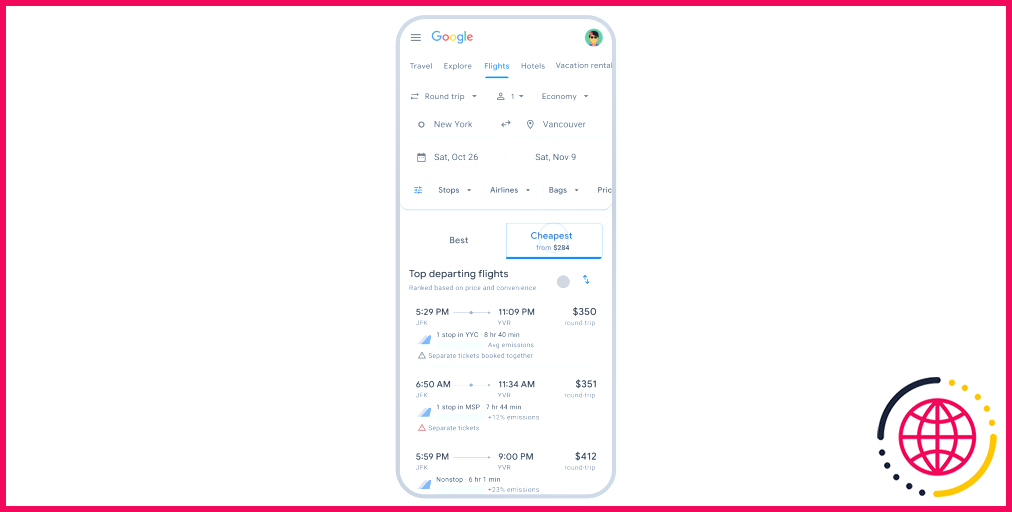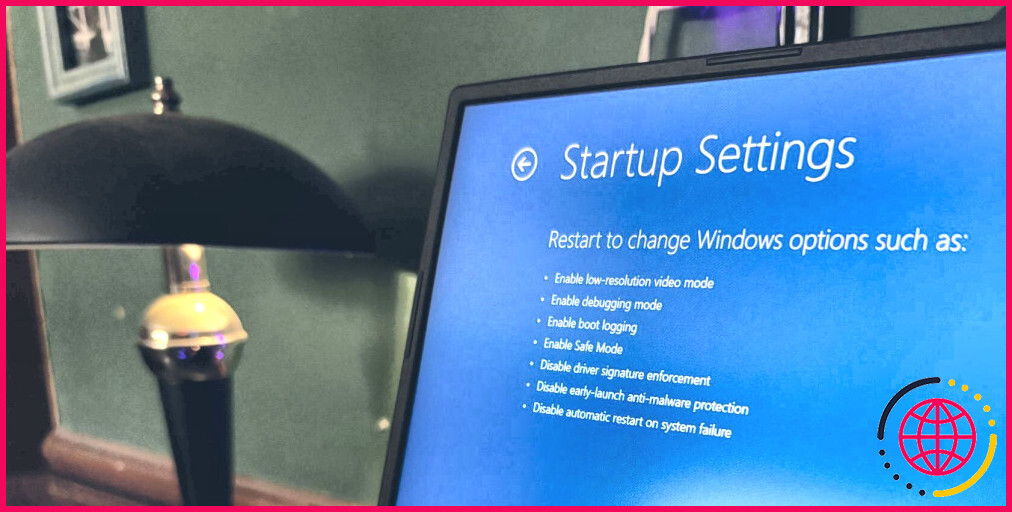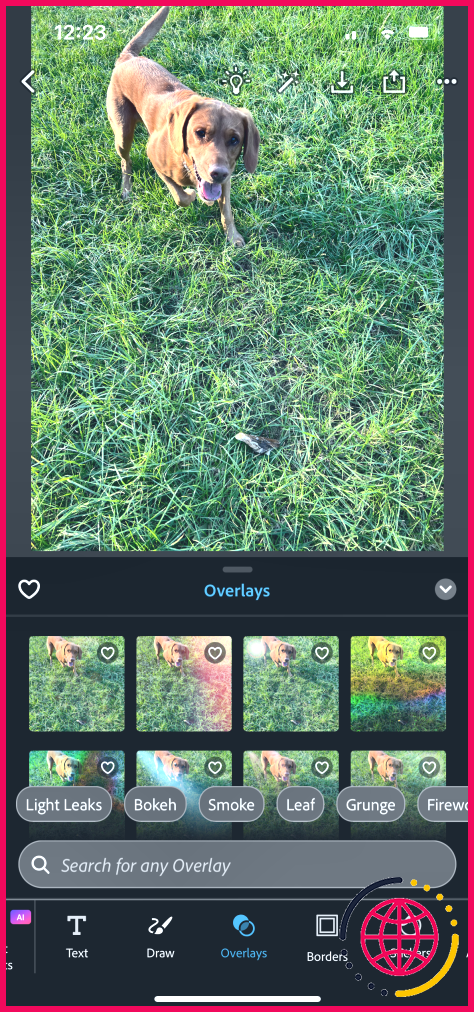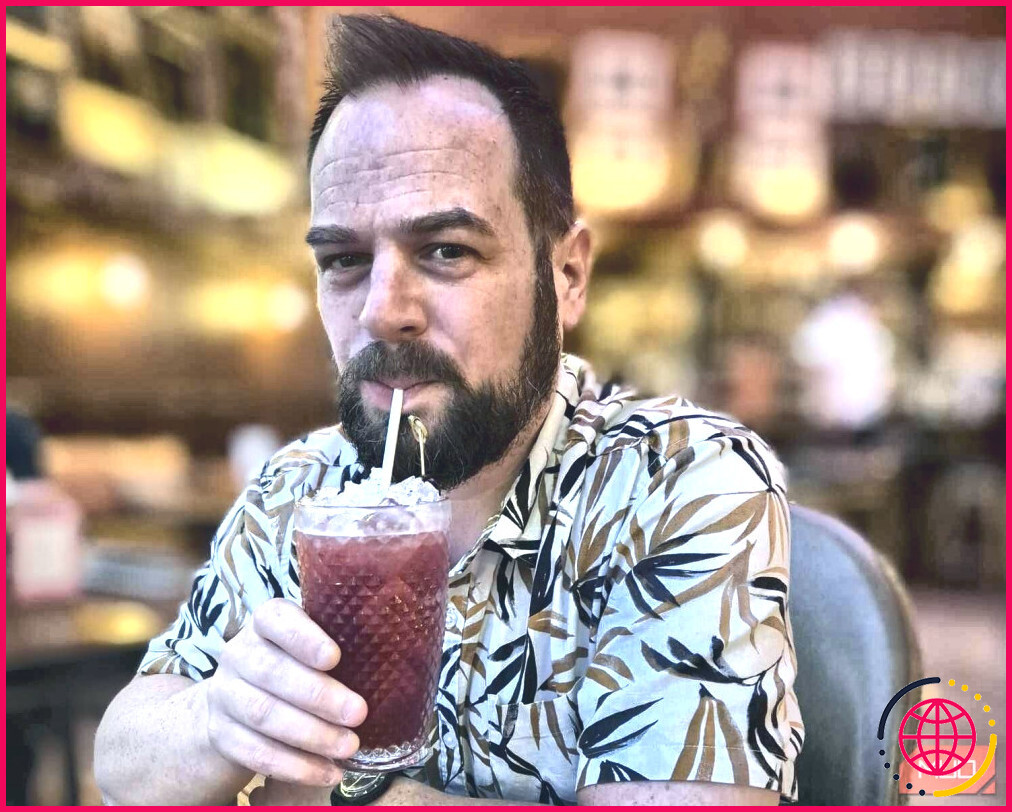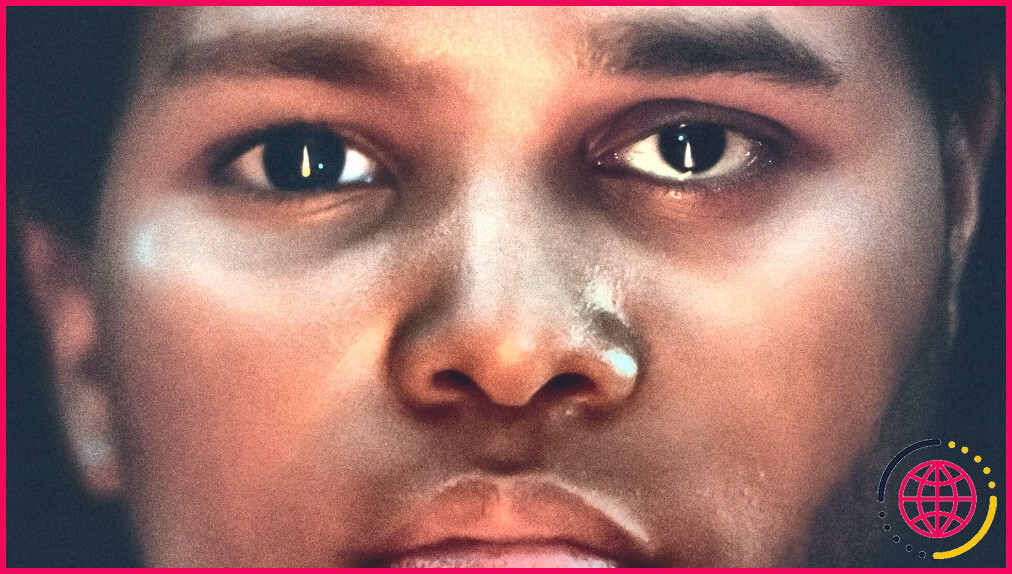Comment réparer "Impossible de démarrer Microsoft Outlook" sous Windows
- Essayez d’exécuter Outlook en mode sans échec pour voir si l’erreur est due à l’un des modules complémentaires.
- La réinitialisation du volet de navigation d’Outlook et la réparation de ses fichiers de données peuvent également contribuer à résoudre cette erreur.
- Si le problème persiste, vous devrez peut-être créer un nouveau profil Outlook ou exécuter l’outil de réparation d’Office.
Lorsque vous dépendez d’Outlook pour gérer vos courriels, votre calendrier, vos contacts et vos tâches, des erreurs telles que « Impossible de démarrer Microsoft Outlook » peuvent perturber votre flux de travail. Ce guide vous fournira des conseils efficaces pour rétablir le fonctionnement d’Outlook sur votre PC Windows.
1. Exécuter Outlook en mode sans échec
Les compléments tiers peuvent parfois interférer avec l’application Outlook et l’empêcher de s’ouvrir sur votre PC. Pour vérifier cette possibilité, vous pouvez ouvrir Outlook en mode sans échec. Cela permettra à l’application de fonctionner sans aucun complément ou paramètre personnalisé, ce qui vous aidera à déterminer si le problème est causé par un complément ou quelque chose d’autre.
Pour ouvrir Outlook en mode sans échec :
- Appuyez sur Win + R pour ouvrir la boîte de dialogue Exécuter.
- Tapez Outlook.exe /safe dans le champ de texte et appuyez sur Entrer.
Si Outlook s’ouvre et fonctionne comme prévu en mode sans échec, il est probable que l’un de vos modules complémentaires soit à l’origine de l’erreur « Impossible de démarrer Microsoft Outlook ». Pour identifier celui qui est à l’origine du problème, vous devez désactiver tous vos modules complémentaires, puis les réactiver l’un après l’autre. Voici comment procéder :
- Dans l’application Outlook, accédez à Fichier > Options.
- Sélectionnez l’option Compléments dans la fenêtre Options Outlook.
- Cliquez sur l’onglet Aller à côté de Compléments COM.
- Décochez toutes les cases pour désactiver vos compléments, puis cliquez sur OK.
Redémarrez l’application Outlook, puis activez vos compléments un par un jusqu’à ce que le problème se reproduise. Une fois que vous avez identifié le complément problématique, la meilleure solution consiste à le supprimer.
2. Réinitialiser le volet de navigation d’Outlook
Le volet de navigation d’Outlook sert de centre de commutation entre les différents onglets, tels que Courrier, Calendrier, Personnes et Tâches. Les problèmes liés au volet de navigation peuvent parfois empêcher l’application Outlook de démarrer correctement.
Vous pouvez essayer de réinitialiser le volet de navigation pour supprimer toutes les personnalisations et voir si cela peut aider. Appuyez sur Win + R pour ouvrir la boîte de dialogue Exécuter. Tapez Outlook.exe /resetnavpane dans la boîte et appuyez sur Entrez.
3. Créez un nouveau profil Outlook
Votre profil Outlook contient tous les paramètres liés à votre compte de messagerie, y compris les configurations de serveur, les signatures, les règles et diverses autres préférences. Si votre profil actuel est corrompu ou inaccessible, Outlook peut ne pas s’ouvrir et afficher des erreurs. Dans la plupart des cas, vous pouvez résoudre ces problèmes en créant un nouveau profil Outlook et en y accédant.
Pour créer un nouveau profil Outlook :
- Appuyez sur Win + R pour ouvrir la boîte de dialogue Exécuter.
- Tapez contrôle dans la case et appuyez sur Entrer pour ouvrir le panneau de configuration.
- Cliquez sur Courrier (Microsoft Outlook).
- Sous Profils, sélectionnez Afficher les profils.
- Cliquez sur le bouton Ajouter saisissez un nom pour votre profil et cliquez sur OK.
- Saisissez les détails de votre compte et cliquez sur Cliquez sur Suivant. pour créer le profil.
- Sélectionnez le nouveau profil sous Au démarrage de Microsoft Outlook et appuyez sur Appliquer.
4. Exécutez l’outil de réparation d’Office
L’outil de réparation de Microsoft Office sur Windows peut vous aider à corriger diverses erreurs Outlook. Voici comment l’exécuter.
- Appuyez sur Win + R pour ouvrir la boîte de dialogue Exécuter.
- Tapez appwiz.cpl dans la case et appuyez sur Entrer.
- Sélectionnez la suite Microsoft Office dans la liste et cliquez sur le bouton Modifier en haut de la page.
- Sélectionnez le bouton Réparation en ligne puis cliquez sur Réparation.
5. Réparation des fichiers de données Outlook
Une autre raison pour laquelle vous pouvez rencontrer l’erreur « Impossible de démarrer Microsoft Outlook » est due à des fichiers de données endommagés. Heureusement, Microsoft inclut un outil de réparation de la boîte de réception qui peut vous aider à réparer ces fichiers. Voici comment l’exécuter.
- Cliquez avec le bouton droit de la souris sur le raccourci Outlook et sélectionnez Propriétés.
- Dans la fenêtre Raccourci cliquez sur Ouvrir l’emplacement du fichier.
- Localisez SCANPST.EXE et double-cliquez dessus.
- Dans la fenêtre de l’outil de réparation de la boîte de réception de Microsoft Outlook, cliquez sur Parcourir et naviguez jusqu’au répertoire suivant : Remplacer *nom d’utilisateur dans le chemin ci-dessus par votre propre nom d’utilisateur.
- Sélectionnez le profil que vous souhaitez réparer et cliquez sur Démarrer.
Une fois l’analyse terminée, essayez d’ouvrir à nouveau l’application Outlook.
6. Désactivez le mode de compatibilité pour Outlook
Le mode de compatibilité sur Windows est une fonctionnalité utile qui vous aide à exécuter des programmes et des logiciels plus anciens sur votre PC Windows. Cependant, étant donné qu’Outlook est entièrement optimisé pour Windows, son exécution en mode de compatibilité peut déclencher des erreurs étranges.
Pour désactiver le mode de compatibilité pour Outlook, cliquez avec le bouton droit de la souris sur son raccourci et sélectionnez Propriétés. Passez à l’option Compatibilité et décochez la case Exécuter ce programme en mode de compatibilité . Cliquez ensuite sur Appliquer, suivi de OK. Après cela, Outlook devrait s’ouvrir sur votre ordinateur Windows.
L’application de l’une de ces solutions devrait résoudre l’erreur « Impossible de démarrer Microsoft Outlook » et permettre au client de messagerie de fonctionner comme prévu. Cela dit, si vous en avez assez de gérer de tels problèmes avec l’application Outlook, il existe de nombreuses applications de messagerie gratuites pour Windows qui valent la peine d’être explorées.
Comment réparer Outlook qui ne s’ouvre pas dans Windows ?
Comment réparer Outlook qui ne s’ouvre pas dans Windows ?
- Redémarrez votre ordinateur.
- Ouvrez Outlook en mode sans échec.
- Vérifiez si Windows dispose de mises à jour.
- Recherchez les logiciels malveillants sur votre ordinateur.
- Réparez Outlook.
- Réparez votre profil Outlook.
- Réparez vos fichiers de données Outlook.
- Réinitialiser le volet de navigation.
Que faire lorsque le programme indique qu’il ne peut pas démarrer Microsoft Outlook ?
Re : Outlook ne démarre pas
- Installez les mises à jour pour Outlook et les systèmes d’exploitation Windows.
- Désactivez tous les compléments qui peuvent être à l’origine du problème.
- Rétablissez les paramètres par défaut de votre profil Outlook.
- Corrigez les fichiers de données Outlook éventuellement corrompus.
- Vérifiez les paramètres de votre serveur de messagerie Outlook.
Comment forcer Outlook à se réparer ?
Choisissez Paramètres du compte > Paramètres du compte. Dans l’onglet Courrier électronique, choisissez votre compte (profil), puis sélectionnez Réparer.
Comment réparer Outlook et le réinstaller ?
Comment réinstaller Microsoft Outlook (MS Outlook) ?
- Obtenez les fichiers d’installation nécessaires – à partir d’un disque ou du site Web de Microsoft.
- Fermez tous les programmes ouverts, puis double-cliquez sur le fichier d’installation.
- Choisissez votre langue, l’emplacement du fichier et d’autres options.
- Laissez l’installation se terminer – cela peut prendre un certain temps.