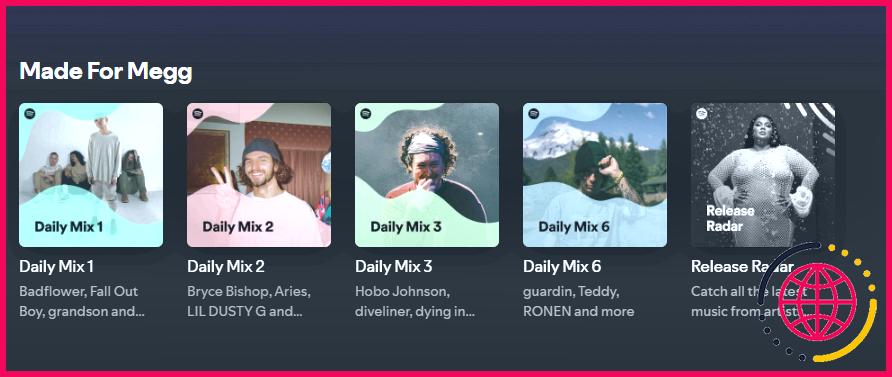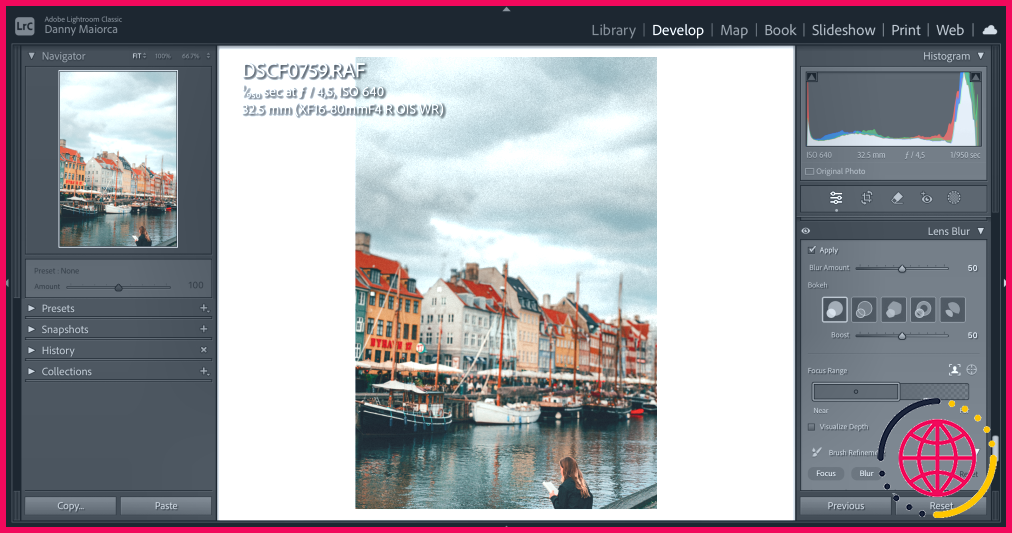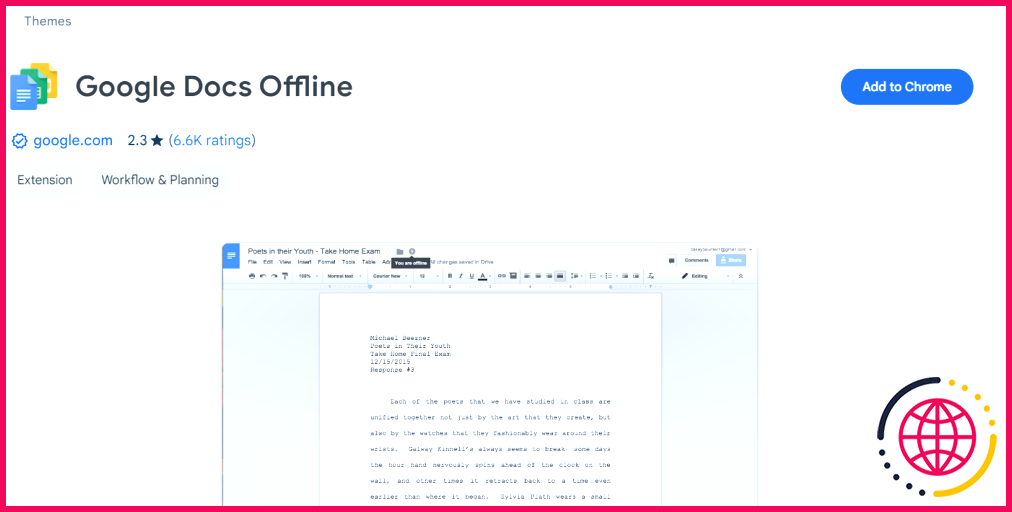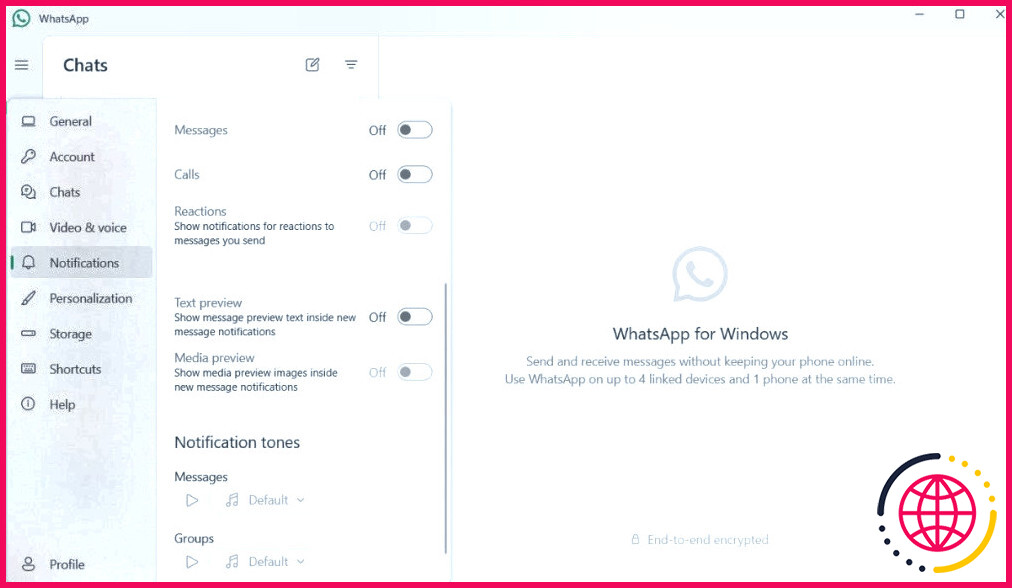Comment réparer "Le service de profil d’utilisateur n’a pas réussi à se connecter" dans Windows
L’erreur « User Profile Service Failed the Logon » ne vous permet pas de vous connecter, ce qui la rend plus difficile à résoudre. Elle peut se produire pour un certain nombre de raisons, y compris un fichier NTUSER.DAT corrompu. Voici comment j’ai résolu ce problème sur mon PC Windows.
Activer le compte administrateur intégré à l’aide de WinRE
La première chose à faire est d’activer le compte d’administrateur intégré si vous ne pouvez pas vous connecter à l’aide de votre compte. Tous les autres correctifs seront impossibles à exécuter sans ce compte caché.
Les méthodes traditionnelles pour activer le compte administrateur ne fonctionneront pas ici. Cependant, vous pouvez utiliser l’environnement de récupération Windows (WinRE) pour accéder à l’Invite de commande et modifier le registre afin d’activer le compte.
Avant de procéder aux étapes mentionnées ci-dessous, sauvegardez manuellement le registre de votre système sur une clé USB à l’aide de l’option Exporter de l’éditeur de registre, si possible.
Procédez comme suit pour ouvrir CMD via WinRE :
- Cliquez sur le bouton Puissance
- Maintenez l’icône Shift et cliquez sur la touche Redémarrer et cliquez sur l’option Redémarrer .
- Après le redémarrage de votre PC, cliquez sur Continuer.
- Sélectionnez Dépannage.
- Sélectionner Options avancées > Invite de commande.
- Type regedit dans la fenêtre d’invite de commande et appuyez sur Entrée.
Modifiez maintenant les entrées du registre :
- Cliquez sur l’icône HKEY_LOCAL_MACHINE dans le volet gauche.
- Cliquez sur Fichier > Charger le répertoire de stockage.
- Sélectionner Ce PC option.
- Cliquez sur Fenêtres > Système 32 > config dossier.
- Trouvez le dossier SAM et double-cliquez dessus.
- Nommez la clé REM_SAM et cliquez sur OK.
- Naviguez jusqu’à la clé de registre suivante :
- Double-cliquez sur la clé de registre F la valeur binaire.
- Passe à la valeur 00000038 de la première ligne.
- Modifiez la valeur 11 dans la deuxième colonne de l’entrée 00000038 en 10.
- Cliquez sur OK et fermez l’éditeur du registre.
- Quittez la fenêtre de l’invite de commande.
- Cliquez sur Poursuivre pour démarrer sur l’écran de verrouillage. Vous verrez un compte administrateur supplémentaire sur l’écran de verrouillage.
Démarrer en mode sans échec
Après avoir activé le compte administrateur intégré, démarrez Windows en mode sans échec. Ce mode démarre Windows avec le strict minimum de fonctions et de programmes dont il a besoin pour fonctionner.
Voici comment procéder :
- Allumez votre ordinateur comme vous le feriez normalement.
- Lorsque vous arrivez à l’écran d’ouverture de session, maintenez enfoncée la touche Shift et allez à Puissance > Redémarrer.
- Sélectionner Dépannage.
- Cliquez sur Options avancées > Paramètres de démarrage > Redémarrer.
- Après le redémarrage de votre ordinateur, cliquez sur Mode sans échec avec mise en réseau.
- Votre ordinateur redémarre en mode sans échec.
Connectez-vous au compte administrateur, puis procédez aux méthodes mentionnées ci-dessous.
1. Remplacez le fichier NTUSER.DAT
Le fichier NTUSER.DAT stocke les données relatives à votre compte d’utilisateur. Toutefois, s’il est corrompu, vous devez le remplacer. Connectez-vous au compte d’administrateur que vous avez activé précédemment. Répétez ensuite les étapes suivantes :
- Appuyez sur Win + E pour ouvrir l’explorateur de fichiers.
- Cliquez sur Visualiser > Afficher > Éléments cachés.
- Ouvrir les Par défaut Cliquez avec le bouton droit de la souris sur le dossier NTUSER.DAT et renommez-le en « NTUSER.DAT.OLD ».
- Appuyez sur la touche Retour arrière. Allez au fichier Administrateur et copiez le fichier NTUSER.DAT.
- Revoir le dossier Par défaut et collez-y le fichier copié.
- Redémarrez votre PC pour appliquer les modifications.
2. Utiliser SFC pour rechercher les fichiers corrompus
La cause la plus probable de l’erreur « User Profile Service Failed the Logon » est un fichier utilisateur corrompu. Cela peut se produire pour diverses raisons, allant de l’analyse d’un logiciel antivirus au démarrage à une coupure de courant lors de la mise sous tension de votre ordinateur.
Heureusement, les utilitaires de Windows 10 et 11 peuvent vous aider à trouver et à réparer automatiquement les fichiers Windows corrompus à l’aide de l’outil System File Checker (SFC) dans l’Invite de commande.
- Ouvrez l’Invite de commande avec des privilèges d’administrateur.
- Tapez sfc /scannow et appuyez sur Entrez.
- Le logiciel recherche les fichiers corrompus sur votre PC et les corrige automatiquement.
- Une fois l’analyse terminée, redémarrez votre ordinateur et essayez de vous connecter à nouveau.
3. Restaurer votre ordinateur à un état antérieur
La restauration du système vous permet d’annuler les modifications apportées à votre ordinateur et de le restaurer à un moment antérieur. Avant de poursuivre, vous devez savoir que cette fonction n’est pas activée par défaut et que vous devez créer manuellement des points de restauration, à moins que vous ne configuriez Windows pour qu’il crée des points de restauration quotidiens.
Si vous avez créé un point de restauration avant l’apparition de l’erreur, procédez comme suit :
- Appuyez sur Touche Windows + R pour lancer l’application Exécuter pour lancer la boîte de dialogue.
- Dans la boîte de dialogue Exécuter tapez rstrui.exe et appuyez sur Entrer.
- Cliquez sur Suivant et choisissez un point de restauration dans la liste.
- Suivez les instructions qui s’affichent à l’écran et cliquez sur Terminez.
- Windows se rétablit à un état antérieur et vous devriez maintenant pouvoir vous connecter sans problème.
4. Modifier la configuration du registre
Une autre façon de résoudre l’erreur « User Profile Service Failed the Logon » consiste à apporter des modifications au registre. Il s’agit d’une méthode de dépannage avancée, et je suggère de créer un point de restauration du système avant de poursuivre.
Répétez les étapes suivantes :
- Appuyez sur Touche Windows + R pour ouvrir la boîte de dialogue Exécuter. Tapez regedit et appuyez sur Entrez.
- Dans l’éditeur du registre, en utilisant la barre de navigation sur la gauche, allez à :
- Ici, vous devriez voir deux fichiers portant le même nom, mais l’un d’eux aura . bak comme extension.
- Cliquez avec le bouton droit de la souris sur le fichier portant l’extension . bak et sélectionnez Renommer. Supprimez l’extension . bak tout en laissant le nom du fichier intact, et appuyez sur Entrez.
- Maintenant, cliquez avec le bouton droit de la souris sur le fichier qui n’avait pas à l’origine l’extension . bak et ajoutez l’extension . bak à la fin.
- Dans le dossier contenant le fichier renommé à l’étape 5, cliquez avec le bouton droit de la souris sur État, puis sélectionnez Modifier.
- Modifiez la valeur dans Données sur la valeur de 8000 à (zéro).
- Ensuite, cliquez avec le bouton droit de la souris sur l’élément RefCount et modifiez la valeur dans Données de valeur en (zéro).
- Confirmez les modifications et fermez l’éditeur de registre.
- Redémarrez votre ordinateur et connectez-vous.
Que faire si vous ne trouvez pas de fichier .bak dans l’éditeur du registre ?
Il est peu probable que votre ordinateur ait créé un fichier portant l’extension .bak. Dans ce cas, ouvrez l’explorateur Windows et allez à :
Si vous trouvez un autre dossier nommé Données de l’application sous celui dans lequel vous vous trouvez, supprimez-le et redémarrez votre ordinateur. Le problème devrait être résolu.
5. Activez le service de profil d’utilisateur
Dans certains cas, le service Profil de l’utilisateur lui-même peut être désactivé. En général, c’est une application tierce qui est en cause. Heureusement, vous pouvez l’activer en exécutant une simple commande dans la fenêtre de l’Invite de commande :
- Démarrez votre ordinateur en mode sans échec.
- Dans la fenêtre Barre de recherche du menu Démarrer , tapez cmd. Dans les résultats de la recherche, cliquez avec le bouton droit de la souris sur Invite de commande > Exécutez en tant qu’administrateur.
- Dans la fenêtre de l’invite de commande, tapez sc config ProfSvc start= auto et appuyez sur Entrer.
- Après cela, tapez sc start ProfSvc, et appuyez sur Entrez.
- Fermer Invite de commande et redémarrez votre ordinateur.
Certaines de ces méthodes sont également utiles pour diagnostiquer d’autres erreurs Windows courantes. Il est donc utile de les garder à l’esprit lorsque vous rencontrez d’autres problèmes sur votre ordinateur.
Comment résoudre l’échec du service de profil d’utilisateur ?
Comment réparer "Le service de profil d’utilisateur n’a pas réussi à se connecter" dans le système d’exploitation Windows ?
- Méthode 1 : Analyser les fichiers corrompus.
- Méthode 2 : Activer le compte d’administrateur.
- Méthode 3 : Remplacer le NTUSER corrompu.
- Méthode 4 : créer un nouveau compte utilisateur.
- Méthode 5 : activer le service de profil d’utilisateur.
- Méthode 6 : activer le service de profil d’utilisateur via les paramètres du registre.
- Lire aussi.
Comment réparer le profil d’utilisateur ne peut pas être chargé dans Windows ?
Ou la méthode facile, cliquez avec le bouton droit de la souris sur mon ordinateur ou mon système (selon le système d’exploitation) et cliquez sur propriétés, puis changer les paramètres, puis cliquez sur l’onglet avancé et profils d’utilisateur, supprimez le compte corrompu et redémarrez et reconnectez-vous.
Comment contourner l’erreur de profil d’utilisateur ?
Redémarrez en mode sans échec :
- Redémarrez votre ordinateur et appuyez plusieurs fois sur la touche F8 avant que le logo Windows n’apparaisse.
- Sélectionnez "Mode sans échec" dans le menu des options de démarrage avancées.
- Une fois en mode sans échec, essayez de vous connecter avec le compte utilisateur concerné.
Comment redémarrer le service de profil d’utilisateur ?
Méthode 1. Réparer le profil utilisateur à l’aide de l’invite de commande
- Lancez l’invite de commande. Localisez rapidement votre invite de commande en la recherchant dans la zone de recherche. Cliquez avec le bouton droit de la souris et sélectionnez "Exécuter en tant qu’administrateur."
- Scannez. Tapez SFC /scannow et appuyez sur la touche Entrée.
- Redémarrer. Vous pouvez maintenant redémarrer votre système pour appliquer la correction.