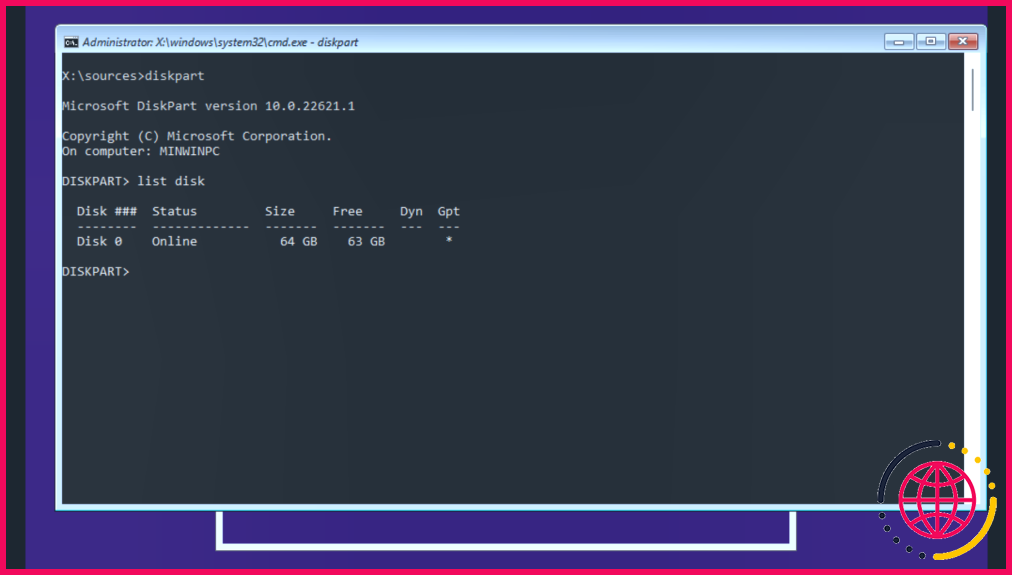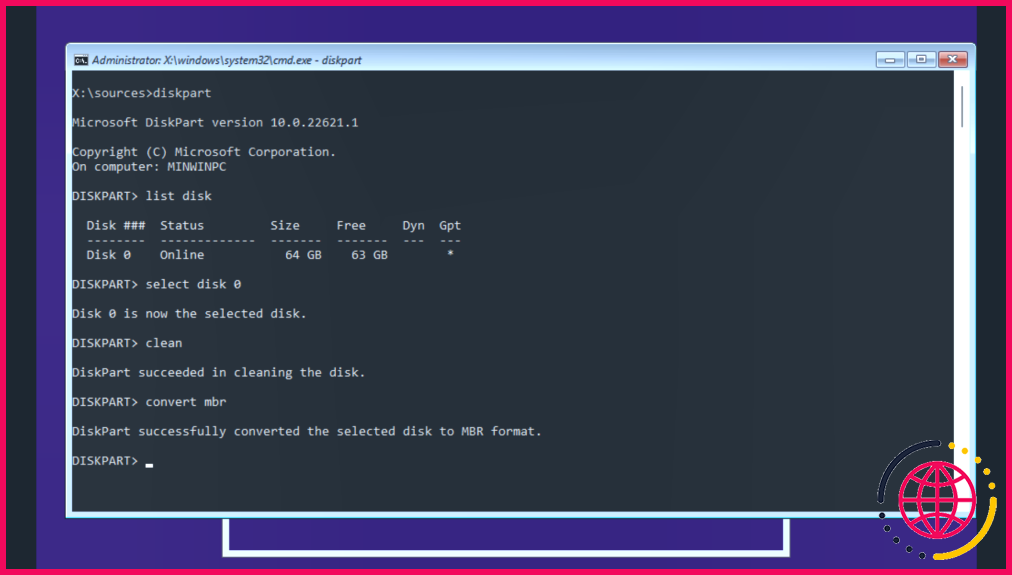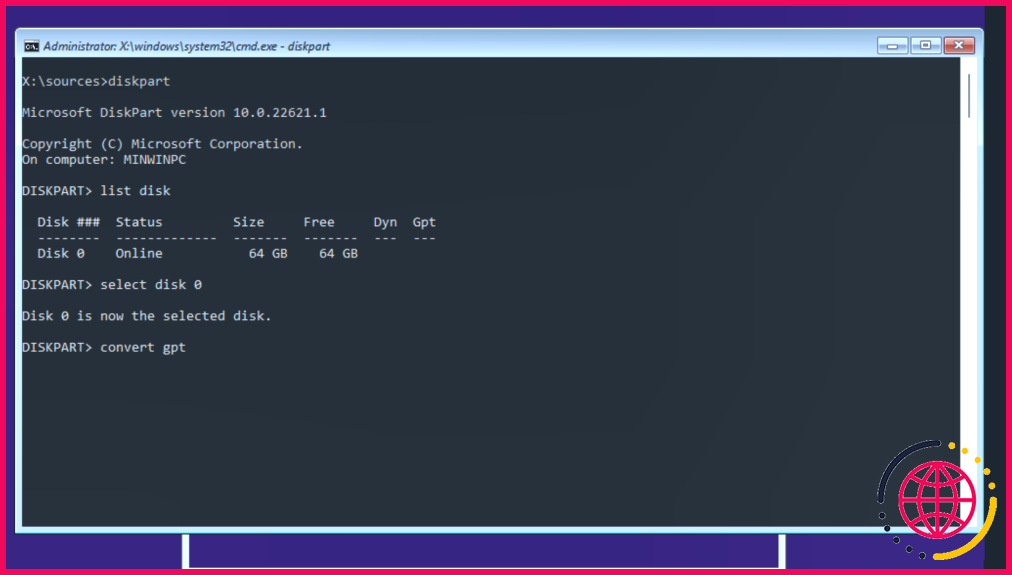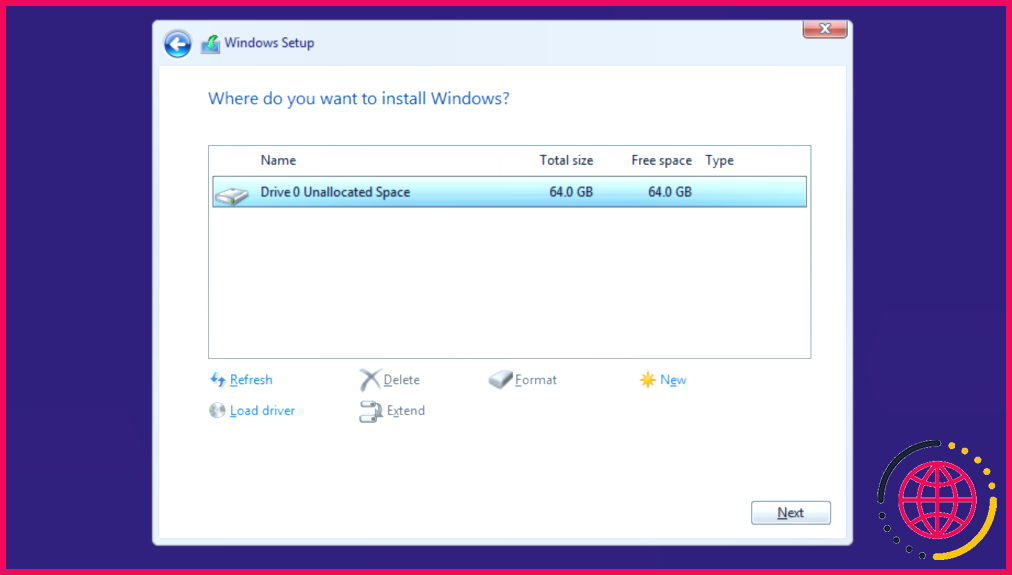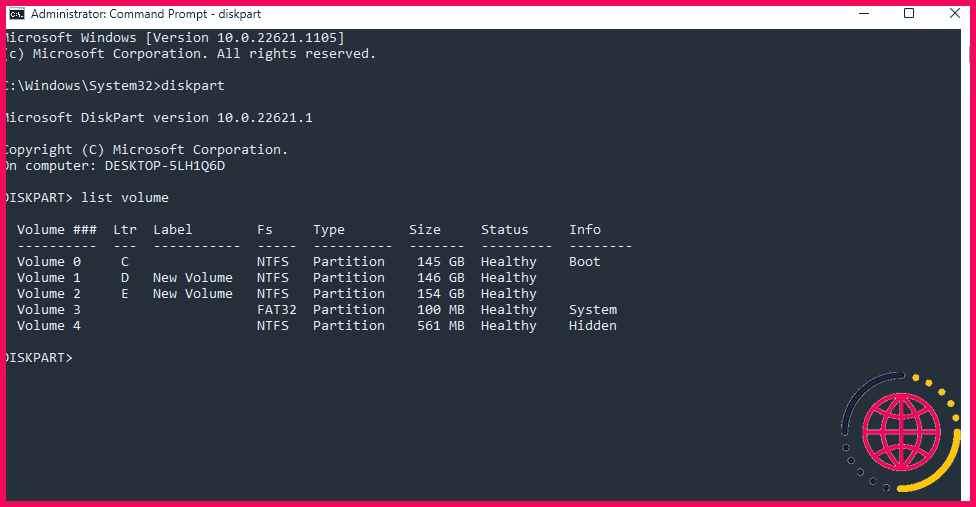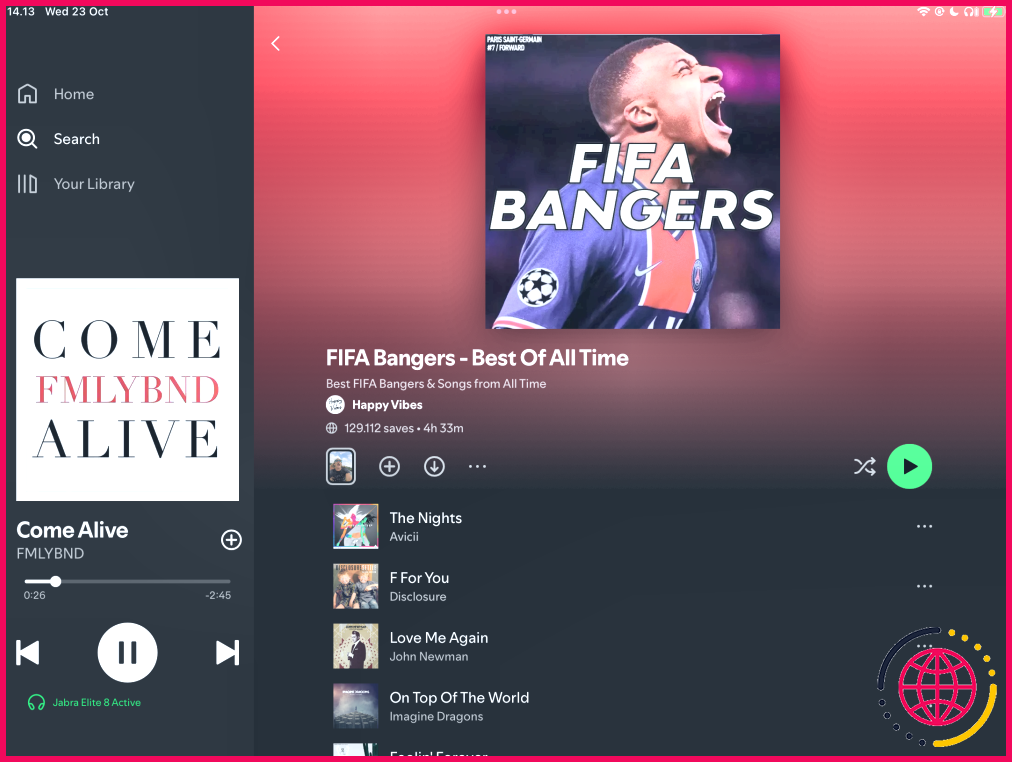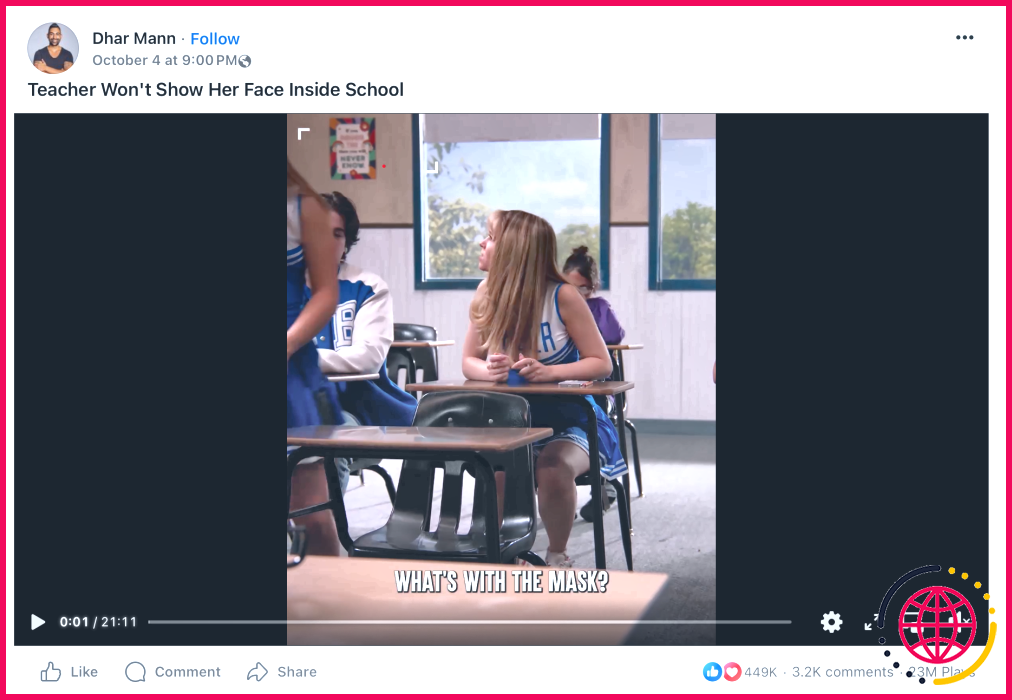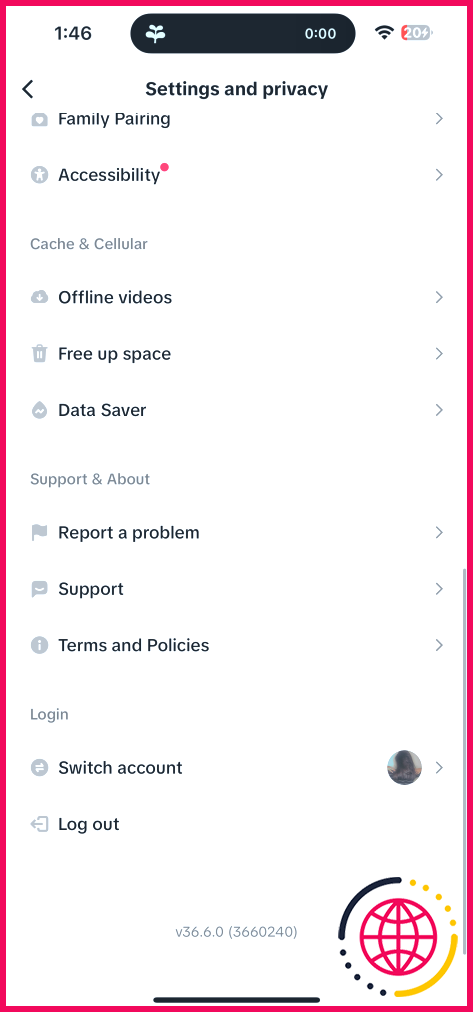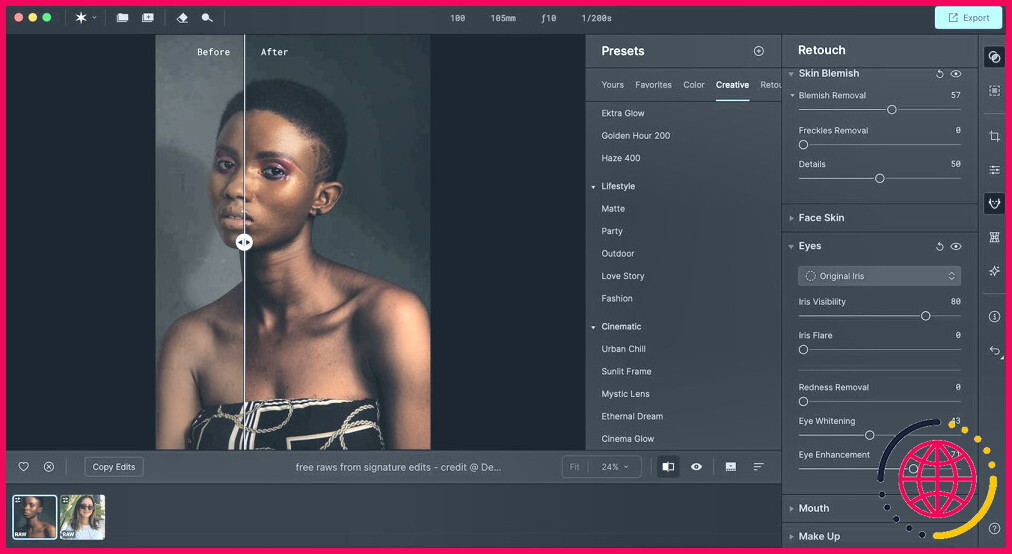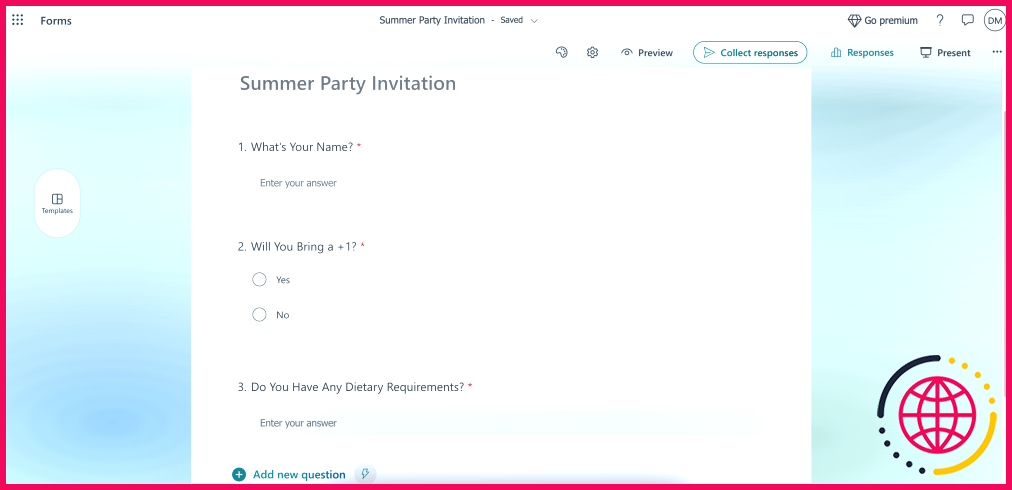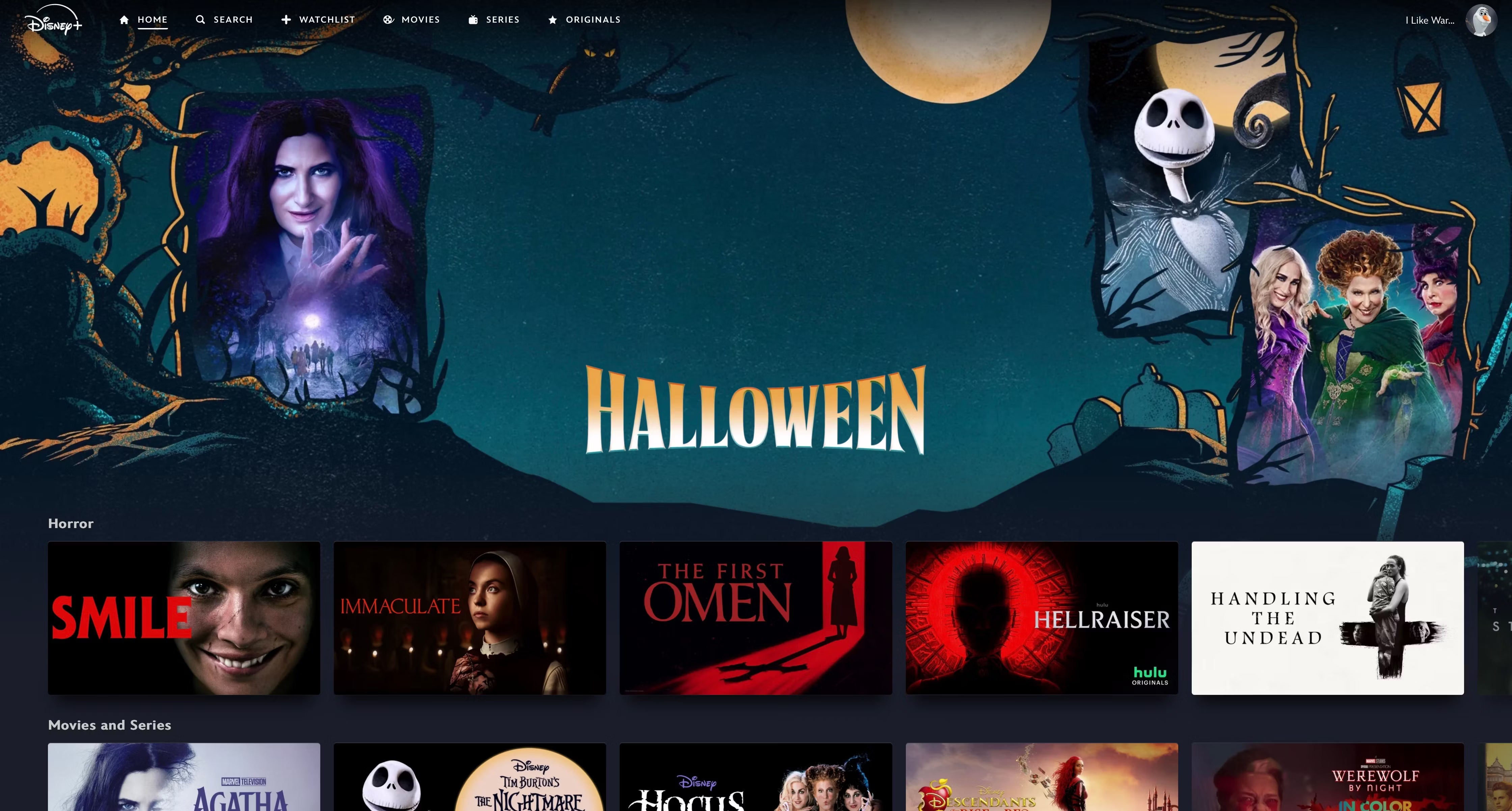Comment résoudre le problème du "Windows ne peut pas être installé sur ce disque" Erreur
- L’erreur « Windows ne peut pas être installé sur ce disque » est due à une inadéquation du BIOS. MBR pour le BIOS hérité, GPT pour l’UEFI.
- Convertissez le style de partition du disque pour qu’il corresponde au type de BIOS. Effacez complètement le disque pendant le processus de conversion.
- Désactivez les sources de démarrage EFI ou utilisez l’invite de commande pour corriger l’erreur MBR to GPT. Supprimez les partitions si nécessaire.
L’installation de Windows est un processus assez simple, en particulier lorsque votre PC répond à toutes les exigences matérielles. Cependant, il se peut que vous rencontriez un message d’erreur « Windows ne peut pas être installé sur ce disque » pendant l’installation du système d’exploitation. Il est facile de corriger cette erreur abrupte si vous en connaissez la raison précise.
Explorons les raisons de cette erreur d’installation, ses différentes formes et les méthodes pour la résoudre et terminer l’installation de Windows.
Pourquoi l’erreur « Windows ne peut pas être installé sur ce disque » apparaît-elle ?
Cette erreur d’installation de Windows se produit lorsque le style de partition de votre disque dur ne prend pas en charge la version de votre BIOS (système d’entrée/sortie de base).
Le BIOS a deux versions : Unified Extensible Firmware Interface (UEFI) et Legacy BIOS. Chacune ne fonctionne qu’avec un certain style de partition du disque dur : BIOS hérité prend en charge MBR, tout en UEFI prend en charge GPT. L’installation échouera en cas d’incompatibilité.
Il existe plusieurs itérations de cette erreur, et la clé pour la corriger se trouve dans la deuxième phrase du message d’erreur :
- Si la deuxième phrase de votre message d’erreur se lit comme suit : « Le disque sélectionné est du style de partition GPT« , cela signifie que votre PC est équipé d’un BIOS hérité. Vous devez convertir le disque au style de partition MBR.
- Si la deuxième phrase de votre message d’erreur se lit comme suit : « Le disque sélectionné possède une table de partition MBR. Sur les systèmes EFI, Windows ne peut être installé que sur des disques GPT.« , cela signifie que votre PC est équipé d’un BIOS UEFI. Vous devez convertir le disque en style de partition GPT pour continuer.
Vous devez effacer complètement le disque lorsque vous le convertissez à un style de partition différent. Si vous pouvez démarrer sur le bureau, copiez les données de tous les lecteurs sur un disque dur externe. De nombreuses applications tierces permettant de copier des données sans démarrer sur le bureau sont également disponibles. Toutefois, vous devrez peut-être souscrire un abonnement avant de pouvoir les utiliser pour créer la sauvegarde des données.
Comment résoudre l’erreur « Le disque sélectionné est du style de partition GPT » ?
Le BIOS hérité ne prend pas en charge le GPT, vous devrez donc convertir le disque en MBR. Mais d’abord, vérifiez le BIOS de votre PC pour confirmer que l’UEFI n’est pas disponible. Démarrez votre PC et appuyez sur la touche BIOS (F1, F2, F10, F12 ou DEL). Lorsque vous êtes dans le BIOS, vous devez rechercher l’option Boot mode.
En raison des différences entre les conceptions de l’interface utilisateur du BIOS des équipementiers, l’option peut être située profondément dans les paramètres du BIOS. En général, il y a une option Boot et c’est là que vous trouverez le mode de démarrage. Si votre mode de démarrage est réglé sur Legacy et que l’UEFI n’apparaît pas comme une option dans les paramètres, passez à la conversion du style de partition.
Vous pouvez utiliser cette méthode lors de l’installation de Windows sur un disque. Étant donné que cette méthode purge toutes les données, vous ne pouvez pas l’utiliser lorsque vous êtes connecté à votre PC. Vous pouvez également utiliser un logiciel tiers pour convertir votre disque de partition GPT en MBR sans perdre de données.
Pour convertir le disque en MBR :
- Insérez le disque Média d’installation de Windows et appuyez sur la touche F désignée pour ouvrir le menu Périphériques de démarrage.
- Attendez que le Windows Setup se charge et appuyez sur Shift + F10 pour ouvrir l’invite de commande.
- Tapez diskpart et appuyez sur Entrez.
- Tapez liste des disques pour obtenir une liste des disques de votre ordinateur. Si le disque est GPT, vous verrez un astérisque (*) sous la colonne GPT.
- Notez le numéro du disque que vous souhaitez convertir. Nous n’avons qu’un seul disque, nous le sélectionnerons donc à l’aide de la touche select disk 0 pour le sélectionner.
- Exécutez la commande nettoyer pour effacer le disque s’il contient des données.
- Type convertir mbr pour convertir la partition en MBR.
Lorsque vous avez terminé, quittez la fenêtre de l’invite de commande. Retournez à la page d’installation de Windows et exécutez à nouveau l’installation.
Comment résoudre l’erreur « Le disque sélectionné possède une table de partitions MBR » ?
Ce message d’erreur indique que votre PC dispose d’un BIOS UEFI, mais que le disque est au format MBR. Vous devrez donc convertir le disque au style de partition GPT.
1. Essayez de désactiver les sources de démarrage EFI
Si vous ne voulez pas convertir la partition, allez dans le BIOS et voyez s’il vous permet de désactiver les sources de démarrage EFI. Lorsque vous êtes dans le BIOS, naviguez jusqu’à la section Ordre de démarrage et recherchez sources de démarrage EFI. Désactivez-la et lancez l’installation de Windows. Une fois l’installation terminée, réactivez l’option sources d’amorçage EFI. Si l’option de désactivation des sources EFI n’est pas disponible, vous devrez convertir la partition.
2. Conversion de MBR en GPT à l’aide de l’invite de commande
La méthode que nous avons utilisée pour convertir la partition GPT en MBR fonctionne également ici. La seule chose qui changera est la commande à l’étape 7. Au lieu de convertir mbr, type convertir gpt à la place.
Lorsque vous avez terminé, quittez l’invite de commande et poursuivez l’installation.
3. Conversion de MBR en GPT à l’aide d’un disque d’installation Windows
Au cours de la procédure d’installation, il vous sera demandé de sélectionner un disque sur lequel vous souhaitez installer Windows. Si le disque est en MBR mais qu’il est vide et ne contient pas de partitions, le programme d’installation le convertira automatiquement en GPT. Il suffit de sélectionner le disque non alloué et de procéder à l’installation.
S’il y a des partitions, vous devez toutes les supprimer. Sélectionnez une partition et cliquez sur Supprimer. Répétez ce processus jusqu’à ce que le disque entier soit vide.
Sélectionnez le disque avec l’espace non alloué, cliquez sur Suivant, et poursuivez l’installation. L’erreur devrait être corrigée et vous pourrez poursuivre l’installation.
Comment corriger l’erreur « The Computer’s Hardware May Not Support Booting to This Disk » (Le matériel de l’ordinateur ne peut pas prendre en charge le démarrage sur ce disque) ?
Lorsque vous rencontrez cette erreur, vous devez vérifier si la protection du disque dur est activée ou désactivée. Si cela ne fonctionne pas, vérifiez si le contrôleur SATA est correctement configuré.
1. Désactivez la protection du disque dur
Si vous n’avez pas configuré l’ordinateur vous-même, la meilleure solution consiste à parler au technicien qui l’a fait et à lui demander de désactiver la protection du disque dur. Pour vérifier si vous avez activé par erreur la protection en écriture à partir de Windows et si vous souhaitez la désactiver, procédez comme suit :
- Recherchez cmd dans le menu Démarrer et lancez-le en tant qu’administrateur. Exécutez les commandes suivantes dans le même ordre :
- Type diskpart et appuyez sur Entrez.
- Tapez list volume et appuyez sur Entrez dans le menu.
- Notez le numéro de volume du lecteur dont la protection en écriture est activée, puis exécutez les commandes suivantes dans l’ordre :
- Fermez la fenêtre de l’invite de commande.
2. Configurez le mode du contrôleur SATA
L’erreur résulte également d’une mauvaise configuration du mode du contrôleur SATA dans le BIOS. Vous pouvez soit réinitialiser le BIOS sur la valeur par défaut.
Vous pouvez également modifier manuellement le mode SATA ou le mode du disque dur dans le BIOS. Si l’état actuel du disque dur est IDE, changez-le en AHCI, et vice versa. Si le disque dur est de type RAW, Windows ne le détecte pas en tant que disque système ou disque d’amorçage et lui attribue automatiquement des attributs de lecture seule. Pour corriger cette erreur, il faut modifier la stratégie SAN par défaut.
Comment résoudre l’erreur de partition GPT ?
Comment résoudre l’erreur « Le disque sélectionné est du style de partition GPT » ?
- Vérifiez la version de votre BIOS pour confirmer que l’UEFI n’est pas disponible.
- Convertir un disque MBR en disque GPT.
- Essayez de désactiver les sources de démarrage EFI.
- Conversion d’un disque MBR en disque GPT à l’aide de l’invite de commande.
- Conversion de MBR en GPT à l’aide d’un disque d’installation Windows.
- Désactiver la protection du disque dur.
Pourquoi Windows ne s’installe-t-il pas sur une partition GPT ?
Si le programme d’installation indique que vous ne pouvez pas installer Windows 10 sur le disque parce que celui-ci est au format GPT, c’est parce que vous avez désactivé l’UEFI. La solution est d’entrer dans le BIOS (en appuyant sur une touche pendant le démarrage, soit F1 ou F10-F12 selon le modèle de votre ordinateur), de trouver l’option permettant d’activer l’UEFI.