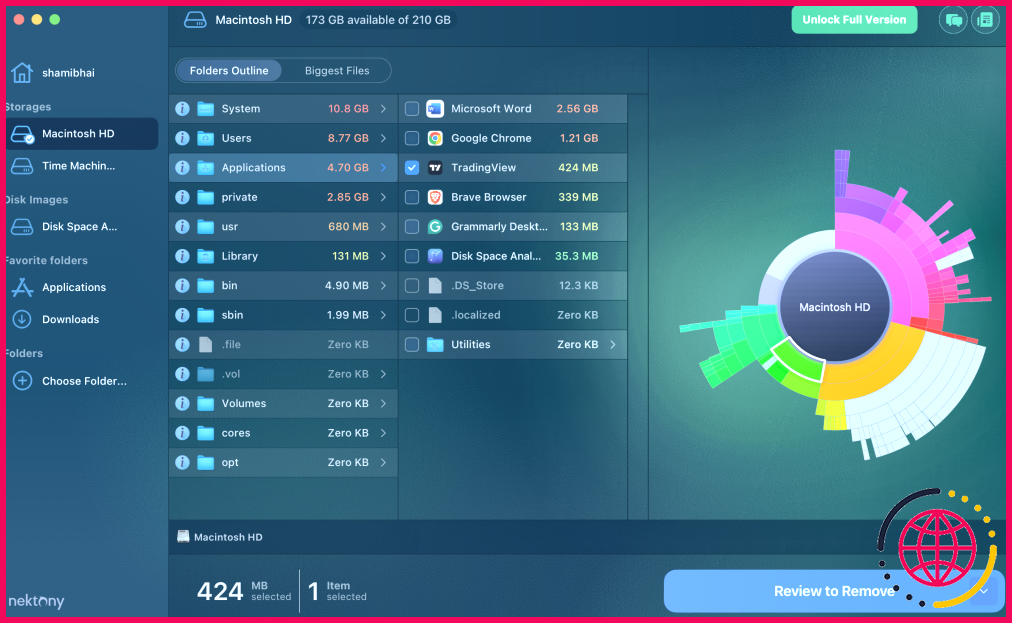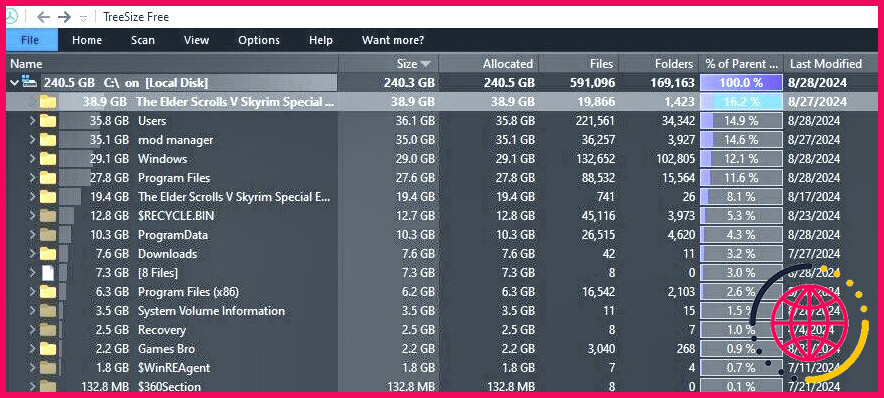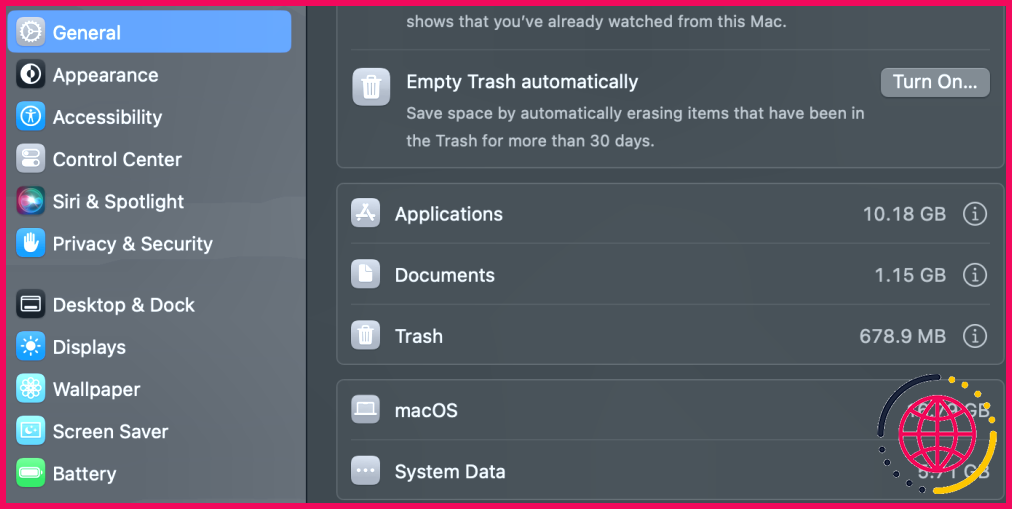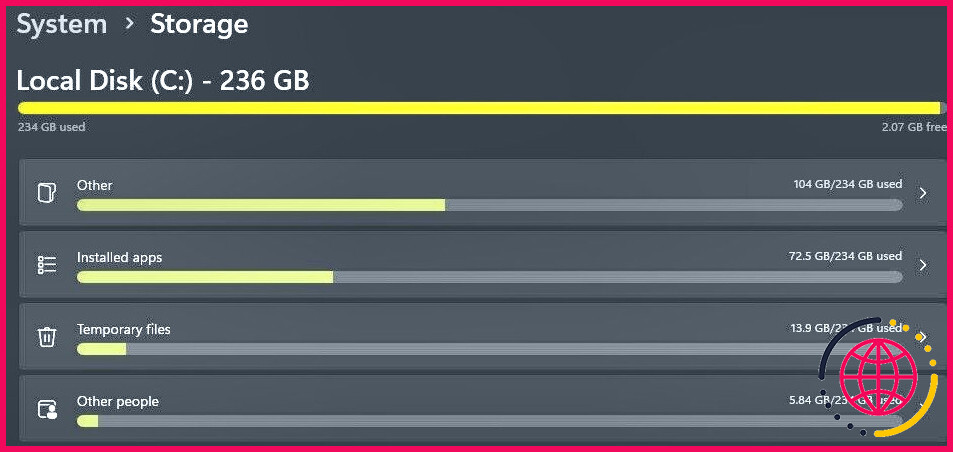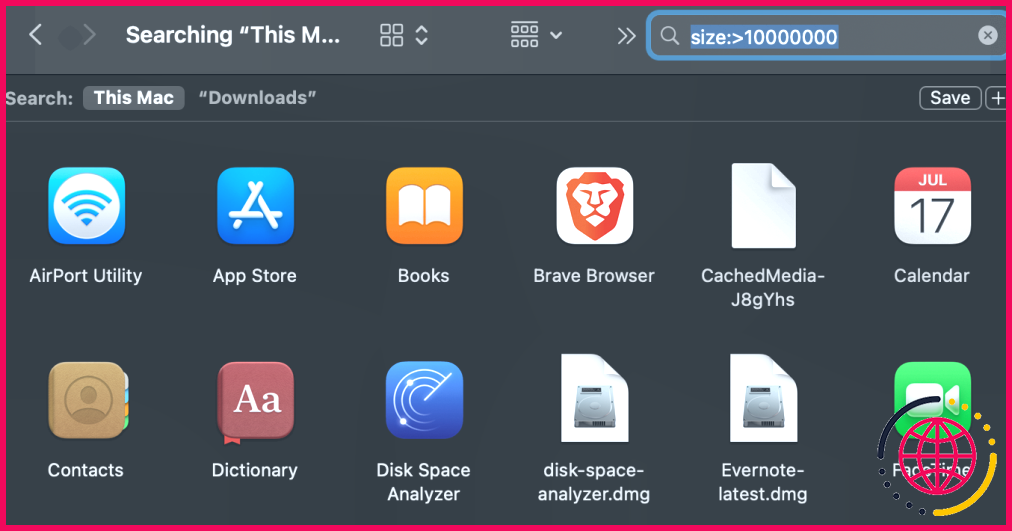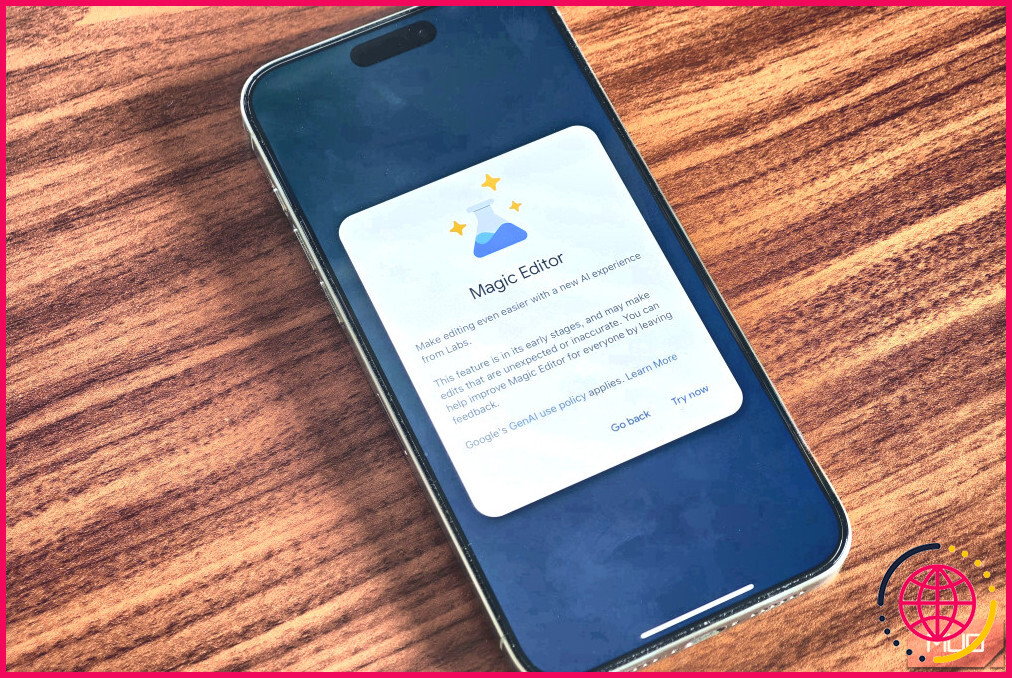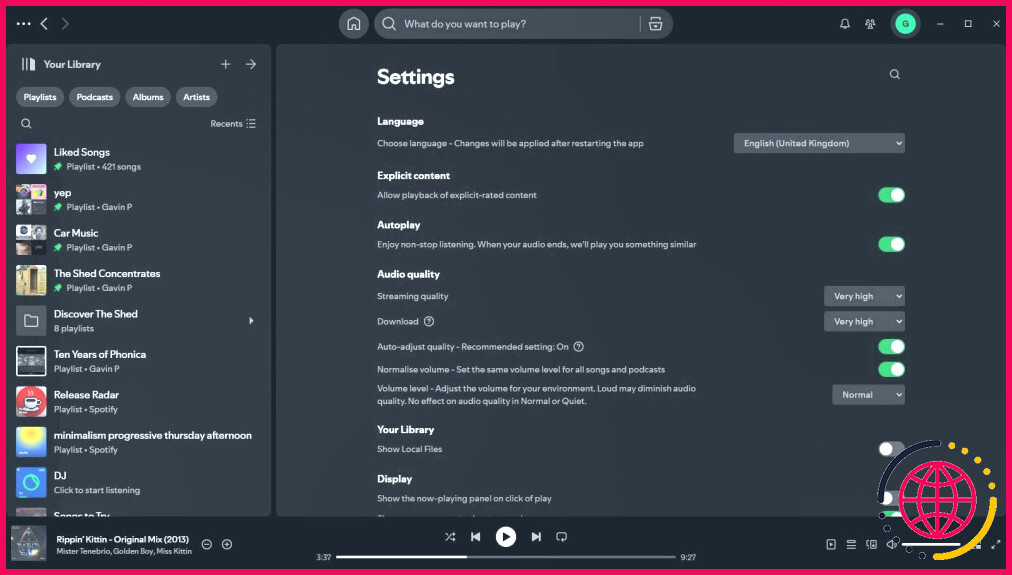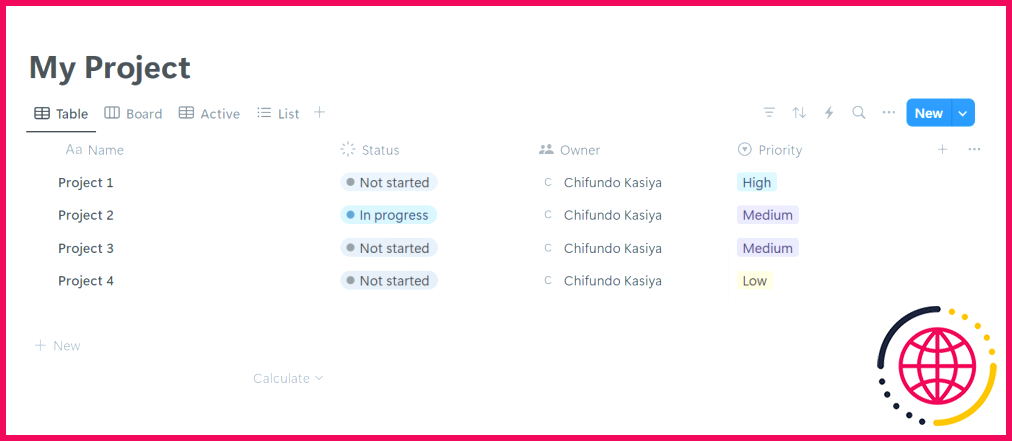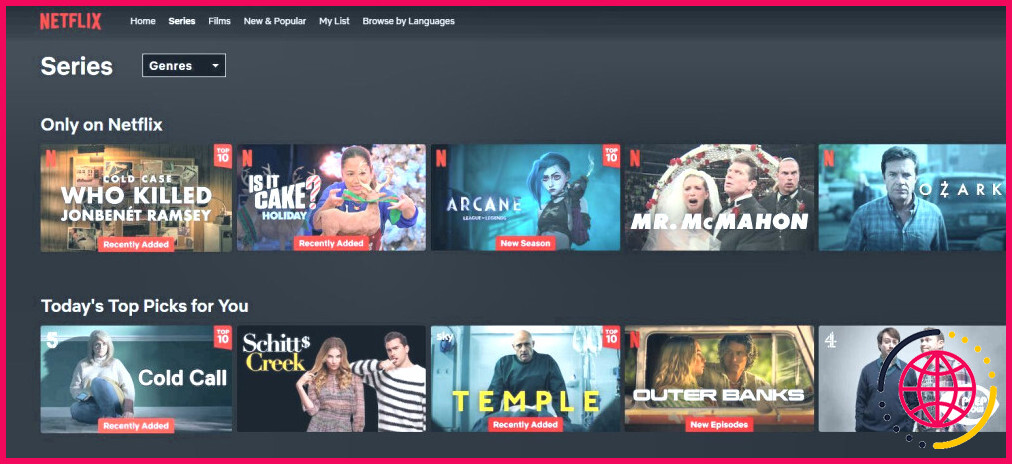Comment savoir ce qu’il faut faire's Filling Up Your Hard Drive
- Utilisez des applications d’analyse de l’espace disque telles que Disk Space Analyzer sur macOS et TreeSize sur Windows pour localiser rapidement les fichiers volumineux.
- Si vous préférez ne pas utiliser d’applis tierces, vous pouvez utiliser les outils de stockage intégrés disponibles dans Windows et macOS.
- Lors de la recherche de fichiers volumineux, vérifiez la présence de doublons, le stockage consommé par les machines virtuelles, les fichiers de sauvegarde et d’autres gouffres à espace.
Il peut être difficile de trouver des fichiers volumineux, en particulier lorsqu’ils sont dispersés sur plusieurs lecteurs et dossiers. Cependant, avec les bons outils, déterminer quels fichiers occupent le plus d’espace devient une tâche simple.
1 Utiliser des analyseurs d’espace disque tiers
Les applications d’analyse de l’espace disque analysent votre disque de stockage et répertorient les fichiers par taille dans l’ordre décroissant, en plaçant les fichiers les plus volumineux en haut de la liste. Il est ainsi facile d’identifier les données qui consomment le plus d’espace. J’utilise l’application Disk Space Analyzer pour cette tâche sur macOS, tandis que sur Windows, j’utilise TreeSize.
Comment utiliser l’analyseur d’espace disque sur macOS
- Téléchargez et installez l’application Disk Space Analyzer à partir de la page App Store.
- Lancez l’application, sélectionnez le disque de stockage que vous souhaitez analyser dans la barre latérale gauche, puis cliquez sur Démarrer l’analyse.
- Accordez toutes les autorisations nécessaires et laissez l’application terminer l’analyse.
- Sélectionnez les données que vous souhaitez supprimer, cliquez sur Révision pour suppression et sélectionnez ensuite Supprimer.
Répétez ces étapes pour tous les fichiers volumineux.
Comment utiliser TreeSize sous Windows
- Téléchargez et installez TreeSize.
- Lancez l’application en tant qu’administrateur, allez dans la section Scannez cliquez sur Sélectionnez le répertoire et choisissez le lecteur que vous souhaitez analyser.
- Attendez un instant ; l’application affichera les fichiers volumineux triés par ordre décroissant de taille.
- Développez les dossiers qui prennent le plus de place et supprimez les fichiers inutiles pour libérer de l’espace de stockage.
- Vous pouvez cliquer sur le haut de la fenêtre Dernière modification pour voir les fichiers volumineux qui n’ont pas été utilisés récemment.
Parcourez la liste et supprimez les fichiers volumineux dont vous n’avez plus besoin.
2 Utilisez les outils intégrés à votre système d’exploitation
Si vous préférez ne pas utiliser d’applications tierces, Windows et macOS proposent des outils intégrés pour vous aider à rechercher et à supprimer les fichiers volumineux.
macOS
- Cliquez sur le menu Pomme dans le coin supérieur gauche et sélectionnez Réglages du système.
- Naviguez jusqu’à Général > Stockage où macOS affichera les applications, les documents et les données système qui consomment de l’espace de stockage.
- Cliquez sur le symbole d’information (Ⓘ) à côté du type de données utilisant le plus d’espace, sélectionnez le fichier ou l’application que vous souhaitez supprimer et cliquez sur Supprimer.
Fenêtres
- Cliquez avec le bouton droit de la souris sur l’icône Démarrage et ouvrez la fenêtre Paramètres.
- Allez à Système > Stockage et attendez que Windows recherche les données qui utilisent le plus d’espace. Ouvrez des dossiers tels que « Autres » ou « Applications installées » pour voir quels sont les éléments qui occupent le plus d’espace, classés par ordre décroissant de taille.
- Supprimez toutes les données inutiles pour libérer de l’espace de stockage.
Vous pouvez également rechercher manuellement les fichiers volumineux dans des dossiers spécifiques. Sélectionnez le lecteur ou le dossier que vous souhaitez analyser sous Windows, tapez « taille : gigantesque » dans la barre de recherche et classez les résultats par taille de fichier pour trouver les fichiers les plus volumineux. Sous macOS, sélectionnez le répertoire à analyser et tapez « size :>taille en octets » dans la barre de recherche. macOS filtrera les fichiers dont la taille est supérieure à cette valeur.
3 N’oubliez pas ces gourmands d’espace inhabituels
Lorsque vous recherchez les dossiers et les applications qui consomment le plus d’espace sur votre disque de stockage, gardez un œil sur les fichiers en double, car ils occupent inutilement un espace de stockage précieux. Pour obtenir des instructions détaillées, consultez notre guide sur la recherche et la suppression des données en double sur votre PC Windows ou votre appareil macOS.
Si vous avez utilisé des machines virtuelles dans le passé, il est utile de vérifier si elles occupent une place importante sur votre disque. Si votre logiciel de virtualisation propose une option de « stockage alloué dynamiquement » pour les disques virtuels, envisagez de l’activer. Cette fonction permet aux machines virtuelles d’occuper uniquement l’espace de stockage dont elles ont réellement besoin plutôt que la quantité totale qui leur est allouée.
Les sauvegardes peuvent également occuper beaucoup d’espace car elles dupliquent souvent de grandes quantités de données, stockent plusieurs versions de fichiers et incluent des données redondantes pour des raisons de sécurité. Si vous effectuez régulièrement des sauvegardes complètes au lieu de sauvegardes incrémentielles, cela peut alourdir la charge de stockage. Passez donc à des sauvegardes incrémentielles et réduisez la fréquence de vos sauvegardes pour atténuer ce problème.
Comment savoir ce qui occupe mon disque dur ?
Libérer de l’espace avec les recommandations de nettoyage
- Sélectionnez Démarrer > Paramètres > Système > Stockage > Recommandations de nettoyage.
- Passez en revue chacune des catégories, notamment Fichiers temporaires, Fichiers volumineux ou inutilisés, Fichiers synchronisés sur le cloud et Applications inutilisées, et sélectionnez les éléments que vous souhaitez supprimer.
Comment libérer de l’espace sur mon disque dur ?
L’une des façons les plus simples de nettoyer les fichiers dont vous n’avez plus besoin est d’utiliser le Nettoyage de disque. Ouvrez Disk Cleanup en cliquant sur le bouton Démarrer . Dans la boîte de recherche, tapez Disk Cleanup, puis, dans la liste des résultats, sélectionnez Disk Cleanup. Si vous y êtes invité, sélectionnez le lecteur que vous souhaitez nettoyer, puis cliquez sur OK.
Qu’est-ce qui occupe l’espace de mon disque C ?
Les fichiers temporaires et en cache : De nombreux programmes enregistrent des fichiers temporaires et en cache sur le lecteur C, ce qui peut consommer beaucoup d’espace disponible si vous ne les nettoyez pas. Nombreuses photos et vidéos : Quel que soit l’ordinateur ou le téléphone, les photos et les vidéos peuvent occuper beaucoup d’espace de stockage sur votre disque C.
Comment savoir pourquoi mon disque est plein ?
Solution 4. Ouvrez le « Panneau de configuration » > « Options de l’explorateur de fichiers » > Cliquez sur l’onglet « Affichage » > Cochez la case « Afficher les fichiers, dossiers et lecteurs cachés ». 2. Retournez sur le disque qui pose problème et vérifiez dans quelle mesure les éléments cachés occupent l’espace disque. Si nécessaire, supprimez ceux dont vous n’avez plus besoin.