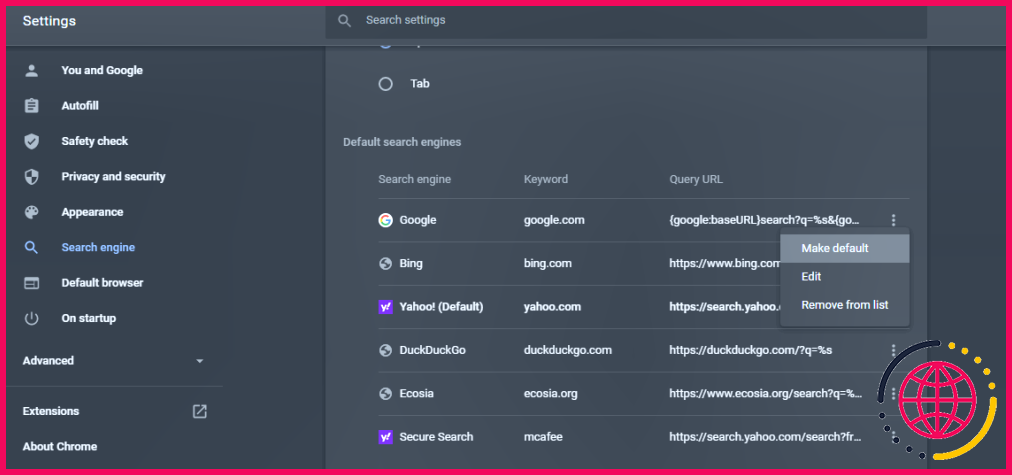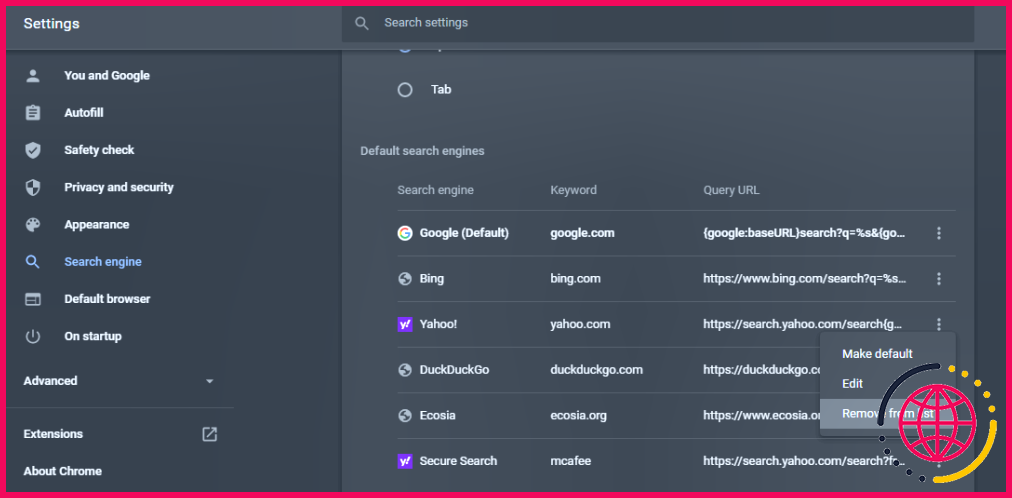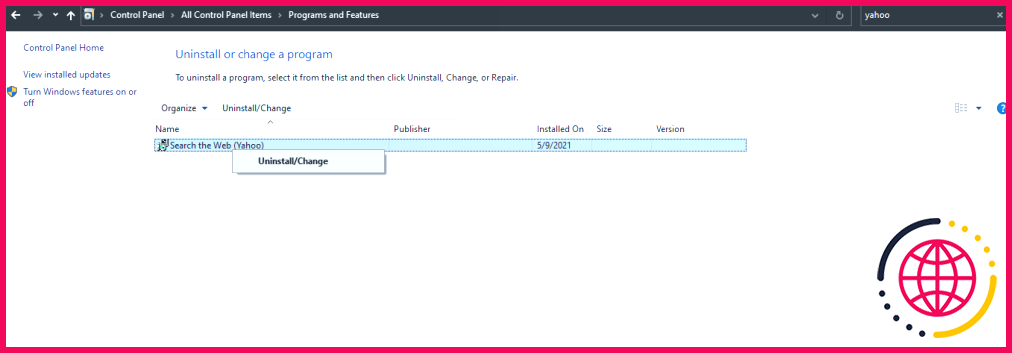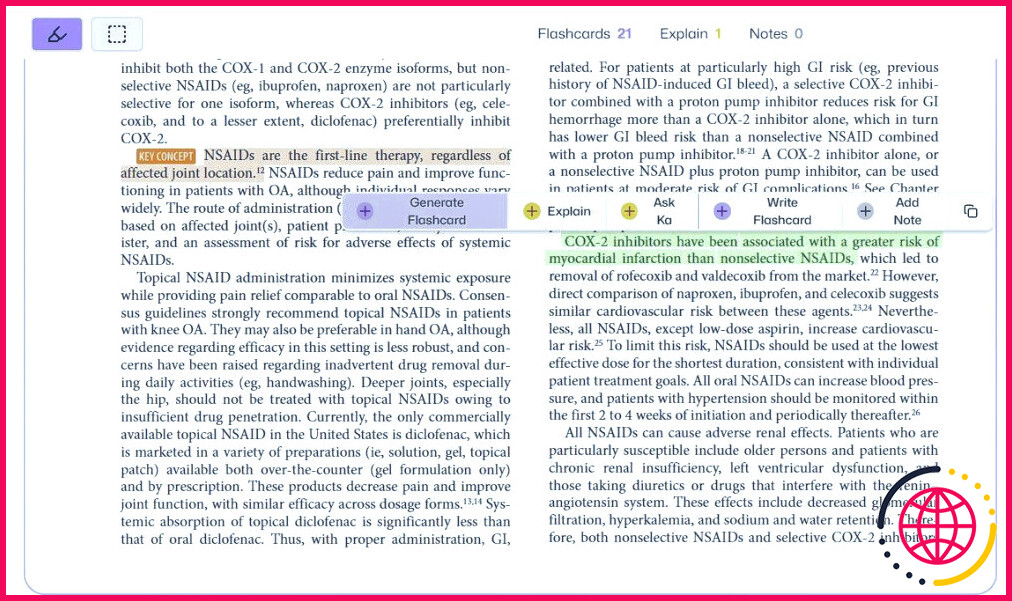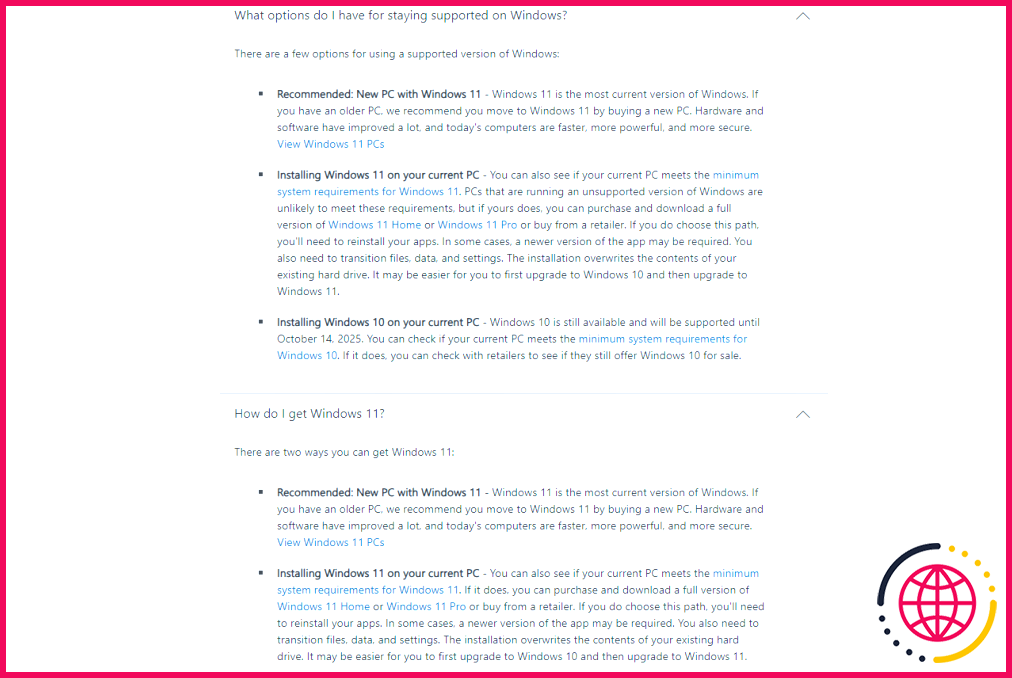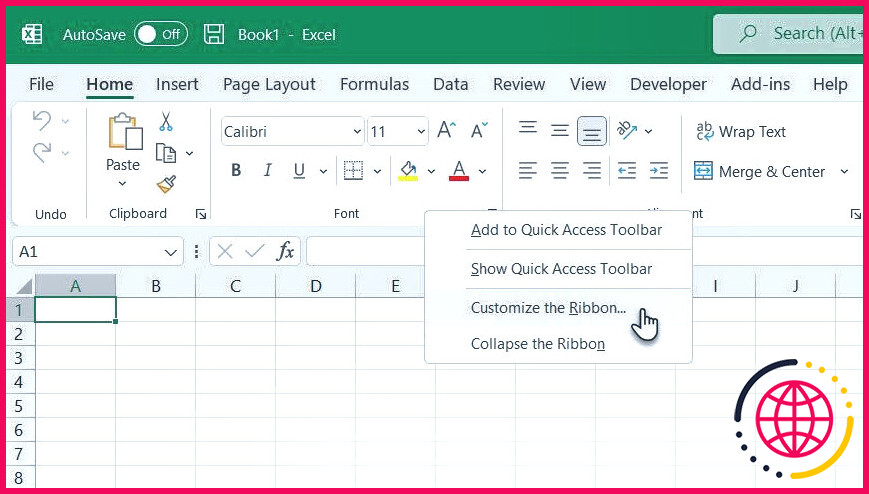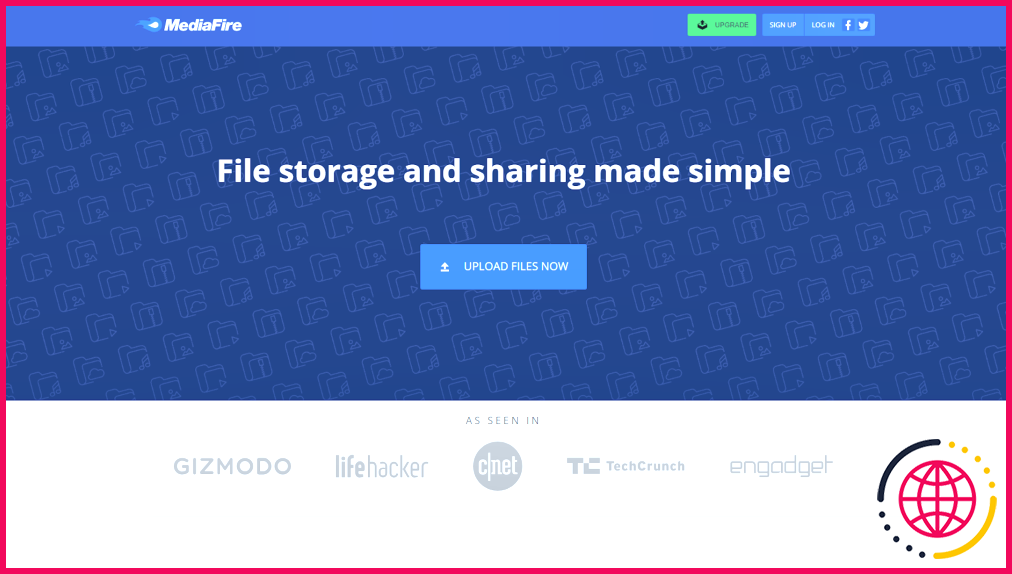Comment supprimer le moteur de recherche Yahoo de Chrome
- Supprimez Yahoo de la liste des moteurs de recherche et définissez votre moteur de recherche préféré, tel que Google, comme moteur par défaut.
- Vérifiez la présence de programmes potentiellement indésirables (PUP) sur votre appareil et supprimez-les. De même, lancez une analyse des logiciels malveillants pour supprimer les virus et les menaces.
- Si aucune de ces solutions ne fonctionne, désinstallez Chrome et ses fichiers restants. Réinstallez ensuite une nouvelle copie.
Google est le moteur de recherche par défaut du navigateur web Chrome, puisque tous deux sont des produits Google. Toutefois, des logiciels malveillants ou des programmes potentiellement indésirables (PUP) peuvent automatiquement remplacer le moteur de recherche par défaut de Google par celui de Yahoo.
Voici comment supprimer le moteur de recherche Yahoo et vous épargner la corvée de le remettre en place à plusieurs reprises.
Définissez votre moteur de recherche préféré comme moteur par défaut
Chrome permet aux utilisateurs d’utiliser différents moteurs de recherche, les options par défaut étant notamment Bing, DuckDuckGo, Yandex et Yahoo. Commencez par vérifier quel moteur de recherche votre navigateur utilise par défaut. S’il s’agit de Yahoo, vous pouvez modifier le moteur de recherche par défaut de Chrome et le ramener à Google.
- Cliquez sur les trois points verticaux dans le coin supérieur droit et sélectionnez Paramètres.
- Naviguez jusqu’à l’onglet Moteur de recherche dans la barre latérale gauche.
- Cliquez sur Gérer les moteurs de recherche et la recherche de sites
- Si Yahoo est défini par défaut, tapez sur les trois points verticaux à côté de Google et cliquez sur Rendre par défaut.
Le fait de remplacer le moteur de recherche par défaut par Google devrait temporairement résoudre le problème. Toutefois, il se peut qu’il revienne automatiquement à son état antérieur au bout de quelques jours. Ainsi, pour que ce changement soit infaillible, vous devrez supprimer Yahoo et d’autres moteurs de recherche.
Supprimer le moteur de recherche Yahoo de Chrome
Dans Chrome, vous pouvez supprimer Yahoo de la liste des moteurs de recherche afin de minimiser le risque que votre navigateur reprenne Yahoo par défaut.
- Cliquez sur les trois points verticaux dans le coin supérieur droit et sélectionnez Paramètres.
- Dans la barre latérale gauche, naviguez jusqu’à Moteur de recherche.
- Cliquez sur Gérer les moteurs de recherche et la recherche de site.
- Tapez sur l’icône trois points verticaux juste à côté de Yahoo.
- Frappez Effacer.
En outre, vous pouvez supprimer de la liste tous les autres moteurs de recherche, à l’exception de Chrome, s’ils deviennent des moteurs par défaut. Après cela, votre navigateur ne pourra plus être paramétré par défaut sur Yahoo.
Identifier et supprimer les programmes potentiellement indésirables
Si le moteur de recherche de Google est à nouveau remplacé par Yahoo, vous devez supprimer tous les programmes potentiellement indésirables (PUP) qui pourraient être à l’origine du problème, en particulier ceux qui sont associés à Yahoo.
Pour ce faire, tapez Panneau de configuration dans la recherche Windows, ouvrez l’application Panneau de configuration et allez à Programmes et fonctionnalités. Ici, recherchez tous les programmes suspects qui pourraient être associés à Yahoo, cliquez dessus avec le bouton droit de la souris, un par un, et sélectionnez Désinstaller.
Exécutez un contrôle de sécurité sur votre ordinateur
Si aucune des solutions précédentes n’a fonctionné, il est temps de vérifier que votre ordinateur ne contient pas de pirates de navigateur ou de fichiers malveillants à supprimer. Exécutez l’analyse antivirus de Microsoft Defender pour éliminer les fichiers cachés et potentiellement dangereux.
Microsoft Defender détecte les menaces et vous informe de leur gravité. S’il trouve des logiciels malveillants ou des menaces, supprimez-les immédiatement. En fonction de la quantité de données présentes sur votre système, l’analyse peut prendre un certain temps.
Si vous rencontrez ce problème sur macOS, vérifiez si votre MacBook contient des logiciels malveillants et supprimez ceux que vous trouvez.
Aucune des solutions proposées n’a fonctionné ? Réinstallez Chrome
En dernier recours, vous pouvez essayer de réinstaller Chrome. Désinstallez d’abord Chrome et ses fichiers associés avant de le réinstaller.
Les utilisateurs de Windows peuvent se référer à cet article sur la manière de désinstaller des programmes sous Windows, tandis que les utilisateurs de macOS peuvent se référer à ce guide sur la manière de désinstaller des programmes sur un Mac.
Après avoir désinstallé Chrome en suivant ces guides, supprimez tous les fichiers restants pour vous assurer qu’aucune donnée indésirable n’est laissée derrière. Ensuite, installez une nouvelle copie de Chrome.