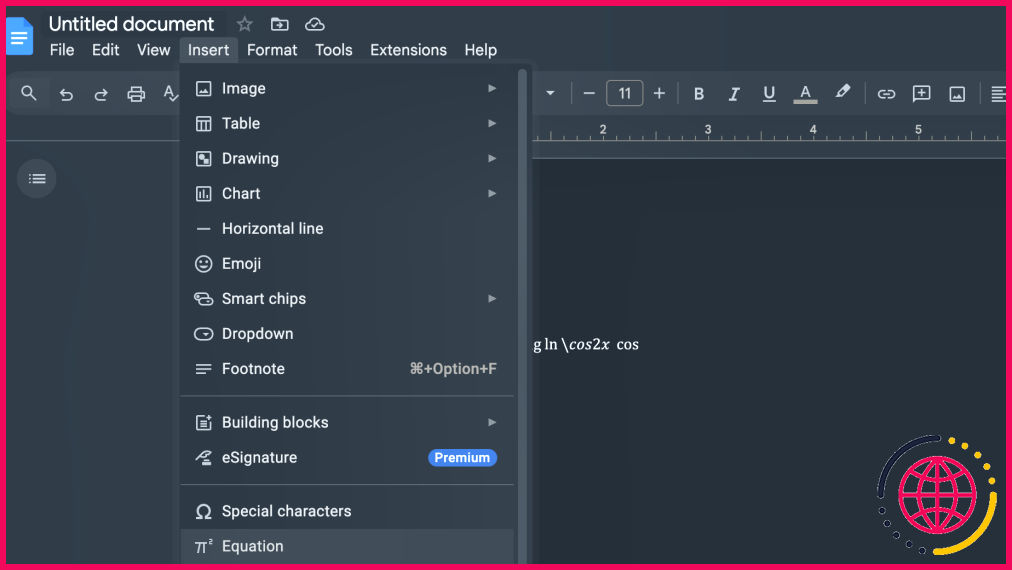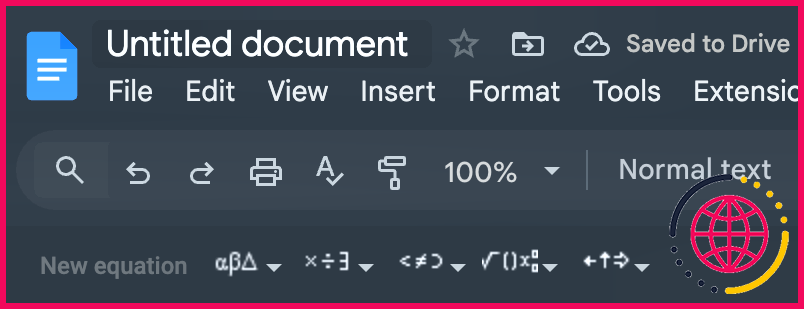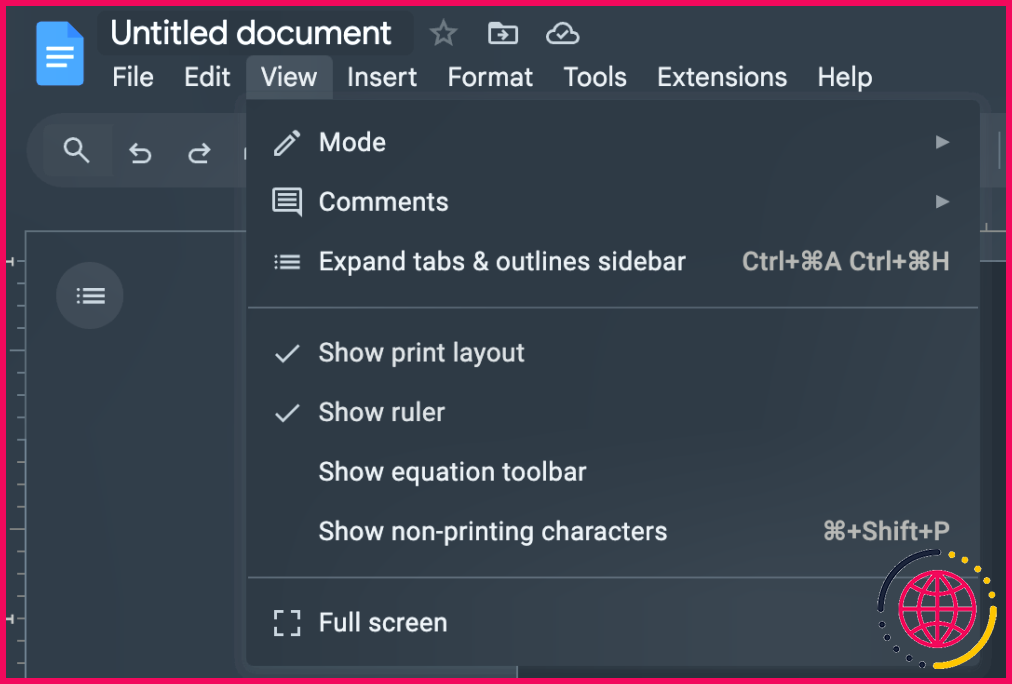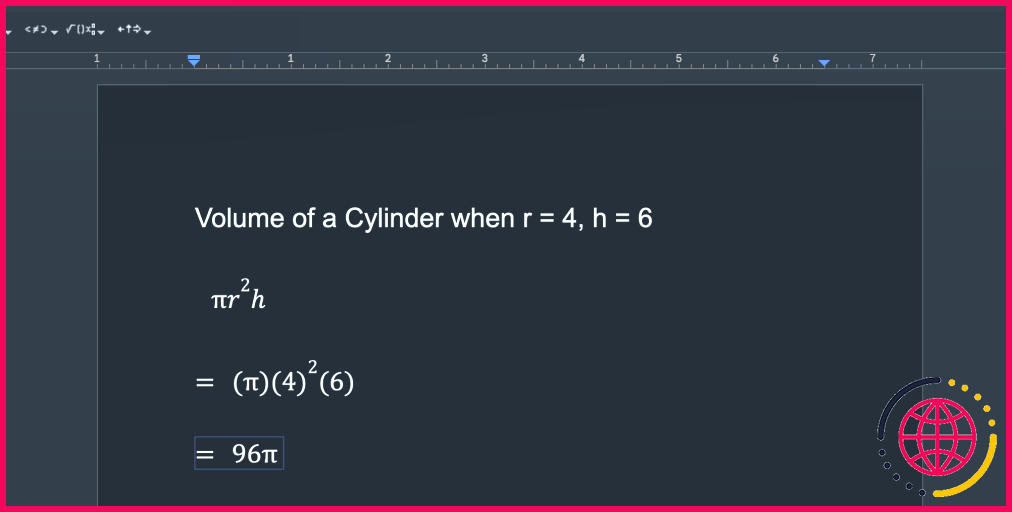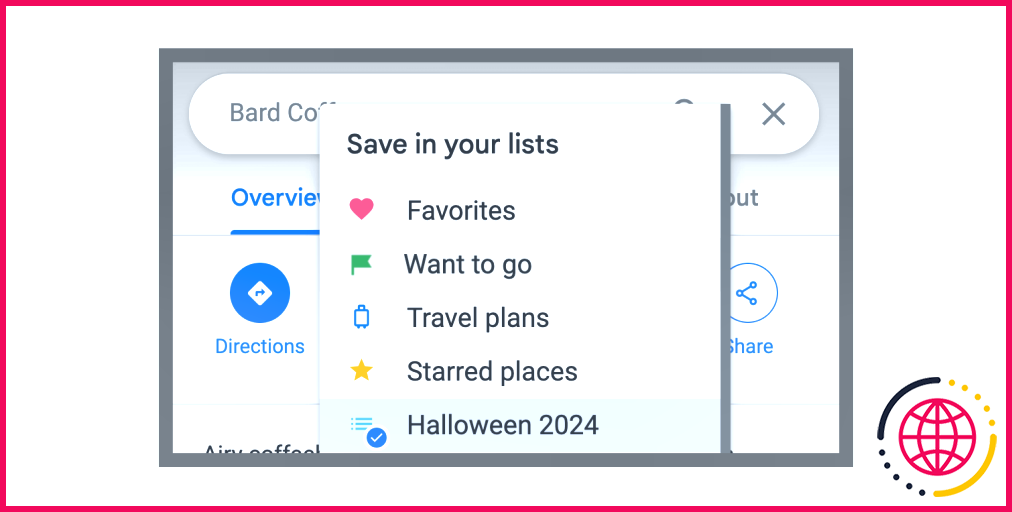Comment taper des équations mathématiques dans Google Docs ?
Que vous ayez adopté Google Documents pour prendre des notes dactylographiées ou que vous deviez créer une feuille de travail contenant des notations mathématiques complexes, Google Documents dispose d’un éditeur d’équations intégré qui vous facilite la tâche.
Utilisation de l’éditeur d’équations de Google Documents
Pour commencer, ouvrez un document existant ou créez-en un nouveau et cliquez à l’endroit où vous souhaitez insérer une équation. Cliquez ensuite sur Insérer dans le menu supérieur et sélectionnez Équation dans le menu déroulant.
Une barre d’outils apparaît avec les menus déroulants suivants :
- Lettres grecques: Symboles tels que alpha, bêta, delta, etc.
- Opérations diverses : Opérations mathématiques standard comme la multiplication et la division.
- Relations : Symboles relationnels tels que inférieur à, supérieur à, différent de, inférieur à, etc.
- Opérations mathématiques : Symboles pour les fractions, les exposants, les racines carrées, les intégrales, les limites, etc.
- Flèches : Contient des flèches et des notations vectorielles.
Il vous suffit de développer l’une des listes déroulantes et de sélectionner le symbole de votre choix. C’est aussi simple que cela !
Par exemple, pour écrire la formule permettant de calculer le volume d’un cylindre, vous commencerez par développer le symbole lettres grecques pour choisir le symbole pi. Ensuite, allez à Opérations mathématiques sélectionnez les exposants et tapez « r ». Positionnez le curseur pour ajouter l’exposant, et enfin, tapez « h ».
Lorsque vous avez fini de taper votre équation, appuyez sur Entrer pour quitter l’éditeur d’équations. Si vous devez ajouter une autre équation, cliquez simplement sur Nouvelle équation. Lorsque vous n’avez plus besoin d’équations, vous pouvez masquer la barre d’outils en cliquant sur Afficher dans le menu supérieur et en désélectionnant Afficher la barre d’outils d’équation.
Utiliser des raccourcis pour écrire rapidement des notations mathématiques
Comme vous l’avez probablement compris dans l’exemple ci-dessus, la saisie d’équations dans Google Docs peut prendre beaucoup de temps. Même une équation simple, comme le volume d’un cylindre, peut prendre un certain temps en raison de la nécessité répétée de développer les menus déroulants et de localiser chaque symbole.
Heureusement, il existe une méthode plus simple. Tout comme l’éditeur d’équations d’Obsidian, l’éditeur d’équations de Google Docs est basé sur la syntaxe LaTeX. Par conséquent, vous pouvez utiliser des raccourcis pour écrire rapidement des notations mathématiques. Pour saisir un symbole ou une fonction, il suffit de taper son code après une barre oblique inverse ().
Par exemple, en utilisant la même formule de cylindre, vous pouvez ajouter le symbole pi en tapant pi. Cette méthode ne se limite pas non plus aux symboles grecs : vous pouvez l’utiliser pour tous les symboles que l’on trouve généralement dans les menus déroulants. Google Docs ne propose pas de liste officielle de raccourcis, ce site propose une excellente liste de tous les raccourcis de l’éditeur d’équations que vous pouvez utiliser !
Pour ajouter un exposant, tapez la variable suivie d’un accent circonflexe (^), et pour un indice, utilisez un trait de soulignement (_). Par exemple, en tapant r^2 vous donnera r au carré.
Même si je doute que Google Docs soit le premier choix de la plupart des étudiants pour prendre des notes en mathématiques, il s’agit d’une option pratique et les raccourcis basés sur LaTex rendent le processus fastidieux beaucoup plus rapide.
Comment taper des équations mathématiques ?
Si vous devez utiliser une équation, ajoutez-la ou écrivez-la dans Word.
- Sélectionnez Insertion > Équation ou appuyez sur Alt + =.
- Pour utiliser une formule intégrée, sélectionnez Conception > Équation.
- Pour créer votre propre formule, sélectionnez Insertion > Équation > Insérer une nouvelle équation.
- Utilisez votre doigt, votre stylet ou votre souris pour écrire votre équation.