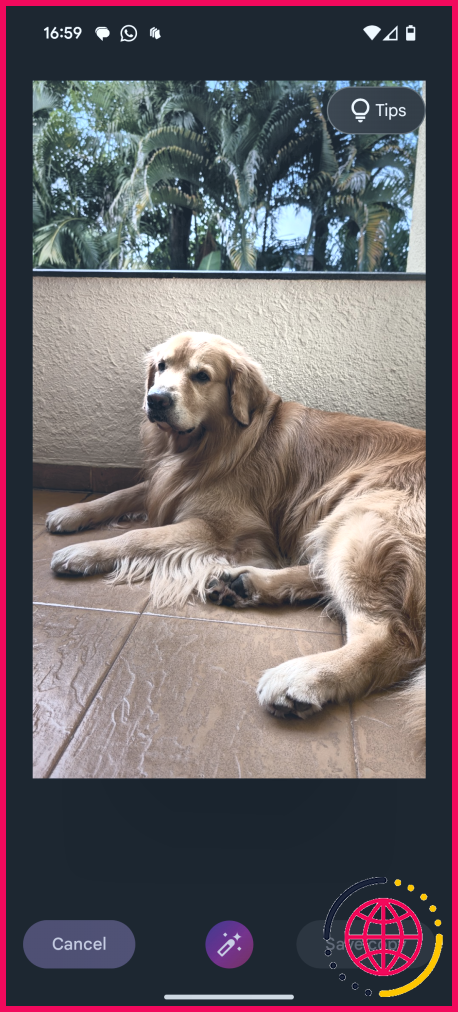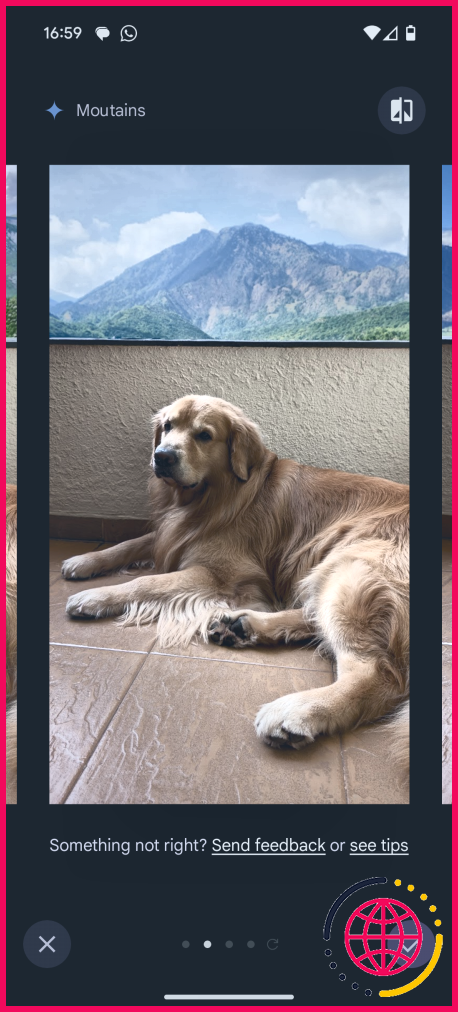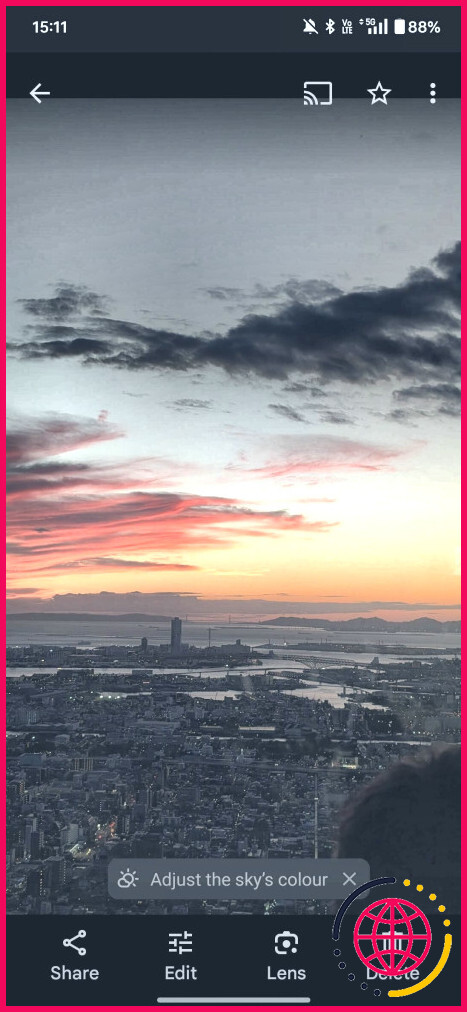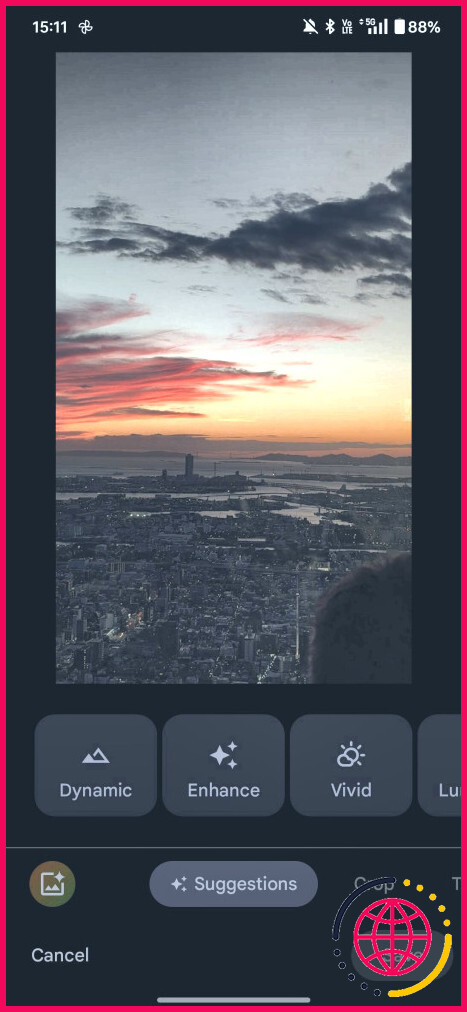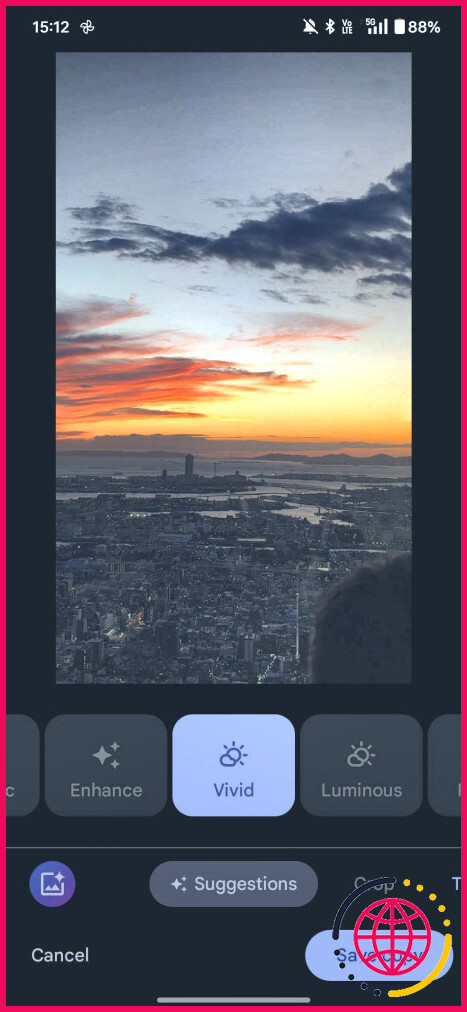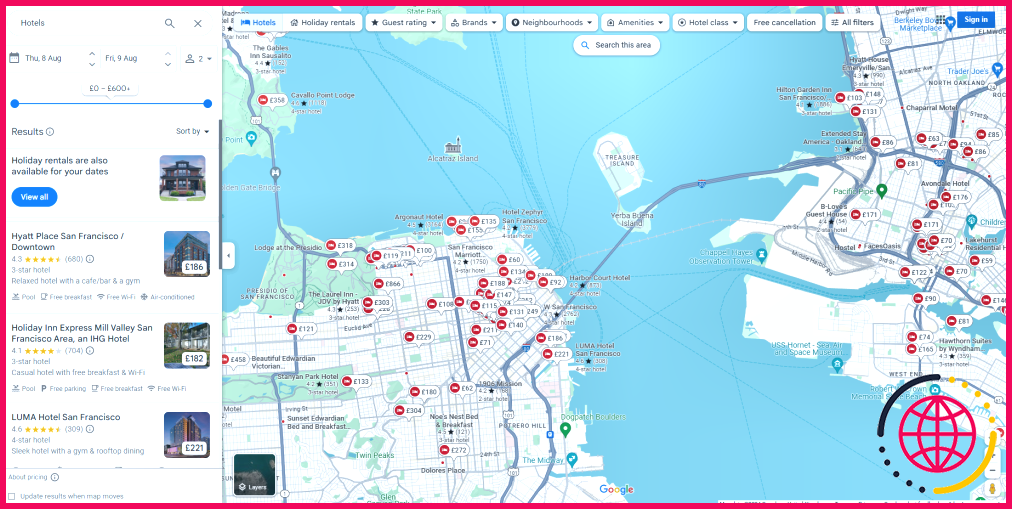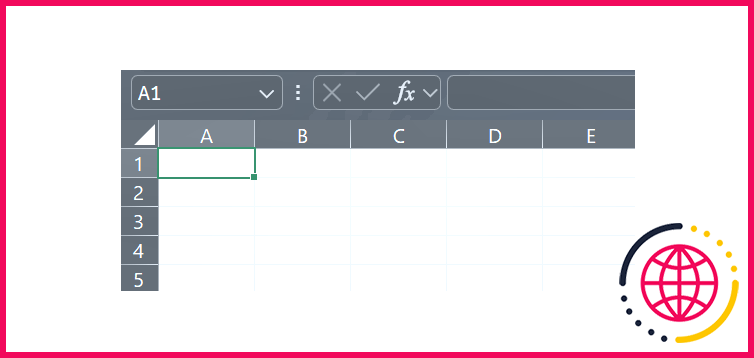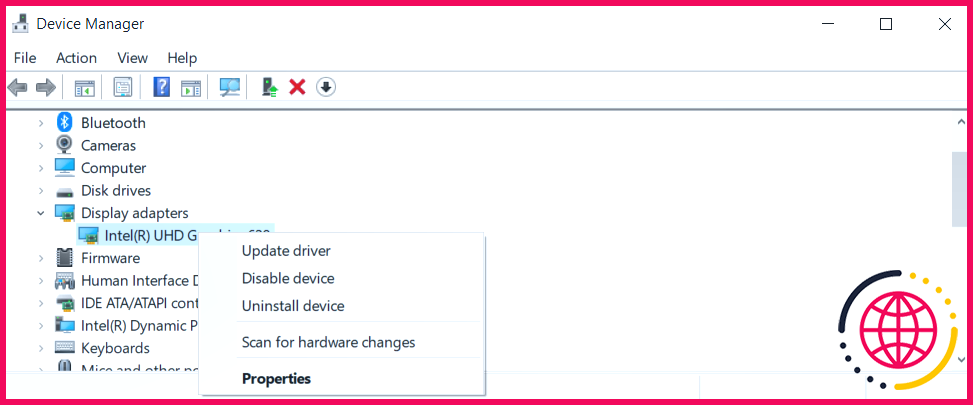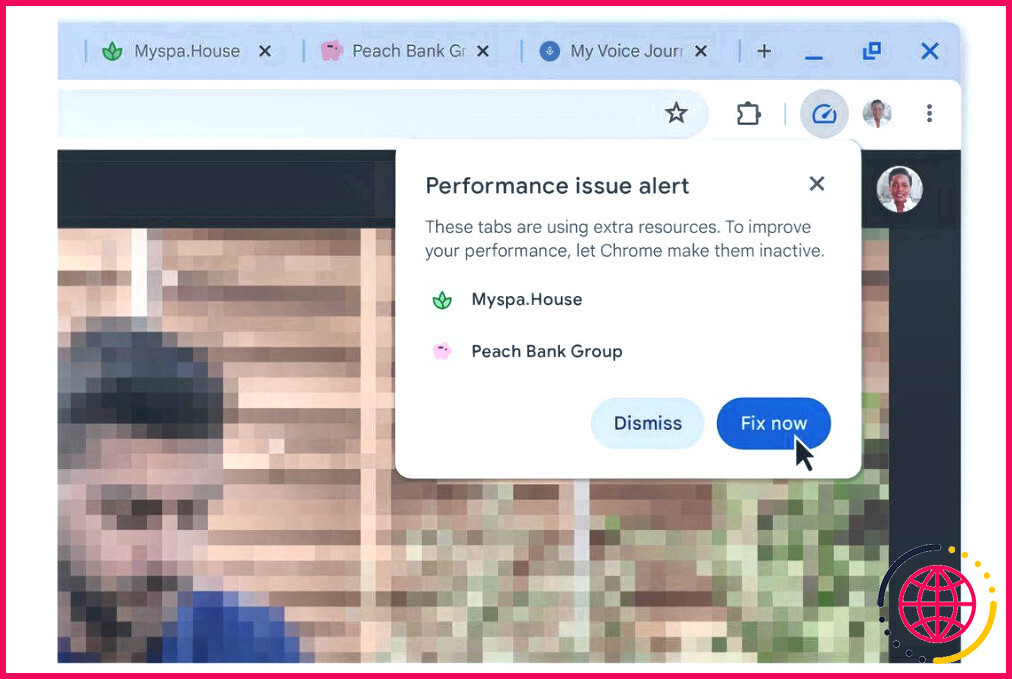Comment tirer le meilleur parti de votre Android'L’éditeur de Google Photos pour de meilleures images
- Utilisez l’Éditeur magique pour transformer vos images à l’aide de fonctions d’IA générative telles que le redimensionnement, le déplacement et le recadrage.
- Utilisez les « Suggestions » pour effectuer des modifications rapides en appliquant des préréglages pour les ajustements de couleur, de tonalité et d’exposition.
- Explorez le menu « Outils » de Google Photos pour flouter les arrière-plans, supprimer des objets à l’aide de la Gomme magique et ajouter des effets bokeh.
Google Photos est préinstallé sur la plupart des appareils Android, et l’arrivée récente de fonctionnalités et d’outils d’IA l’a rendu plus utile que jamais. Voici quatre façons d’utiliser Google Photos pour créer de meilleures images pour le travail ou pour les partager avec des amis.
1 Utilisez Magic Editor pour transformer vos photos
La capacité de Google Photos à sauvegarder vos images et à les rendre disponibles sur tous vos appareils de manière transparente est un facteur d’attraction important pour le service. Mais je pense que Magic Editor est un atout plus important qui apporte beaucoup de valeur ajoutée.
Cette fonction d’IA générative offre toute une série de fonctionnalités. Vous pouvez redimensionner, déplacer ou supprimer des sujets de vos photos. Avec l’aide de Reimagine-l’une des nombreuses nouvelles fonctionnalités d’IA ajoutées au Pixel 9, vous pouvez transformer des aspects tels que le ciel ou l’arrière-plan d’une image. Si de petites parties de l’image ne vous conviennent toujours pas, vous pouvez ajuster et recadrer l’image à l’aide de la fonction Remplissage génératif.
Cette fonctionnalité est disponible pour tous les utilisateurs de Google Photos, mais si vous ne disposez pas d’un appareil Google Pixel ou d’un forfait Google One Premium (2 To et plus), vous ne pouvez enregistrer que 10 photos Magic Editor par mois.
2 Utiliser les « suggestions » pour des modifications rapides
Si vous manquez de temps, le fait de vous plonger dans les Ajustez du menu de modification de Google Photos et améliorer une image n’est pas toujours possible. Mais avec l’aide de suggestions vous pouvez rapidement travailler sur une image pour obtenir l’aspect souhaité.
L’onglet Suggestions de Google Photos propose des préréglages qui permettent de modifier les couleurs, les tons, l’exposition, etc. d’une simple pression. Si vous estimez que des modifications manuelles seraient plus efficaces, vous pouvez passer à l’onglet Ajuster et effectuer ces changements. Cela peut réduire considérablement le temps que vous passez à faire des permutations et des combinaisons pour obtenir la photo parfaite.
3 Utilisez les « outils » pour flouter les arrière-plans et bien plus encore
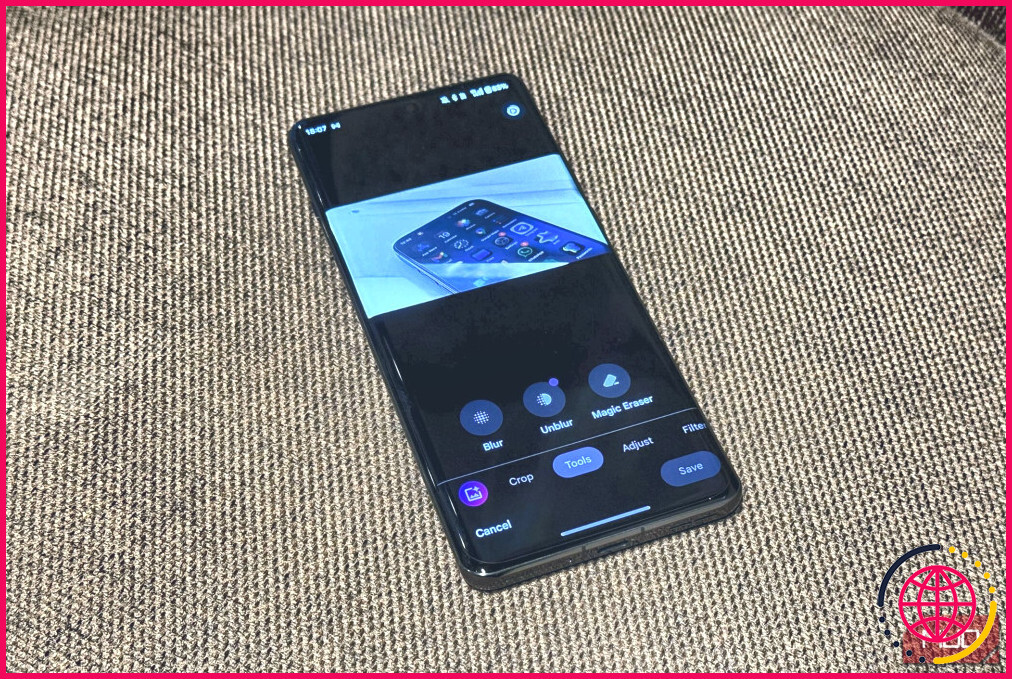
Dans le menu d’édition de Google Photos, juste avant le bouton Ajuster se trouve Outils. Ce menu comprend certains des meilleurs ajouts que nous ayons vus à l’éditeur de Google Photos : Gomme magique, Flou et Déflou.
Gomme magique n’a plus besoin d’être présenté ; il s’agit d’un puissant outil de retouche photo qui supprime les objets indésirables de vos photos. Le flou et le dé-flou, quant à eux, sont utiles pour ajuster la dynamique d’une image.
Avec l’outil Flou vous permet d’introduire un effet de flou dans vos images, qu’elles aient été prises en mode Portrait ou non. Si elle est utilisée correctement, cette fonction peut attirer l’attention sur le sujet d’une photo en ajoutant la bonne quantité de flou à l’arrière-plan.
L’outil Unblur est un moyen simple et relativement efficace d’éclaircir les vieilles photos de vos albums de famille ou les photos qui sont devenues floues à cause d’un remaniement de dernière minute.
Il existe également un outil Ciel dans l’onglet Outils, un autre ensemble de filtres qui peuvent modifier l’aspect du ciel dans vos photos, mais je ne suis pas un grand fan de cette fonctionnalité.
4 Utiliser le balisage pour les annotations
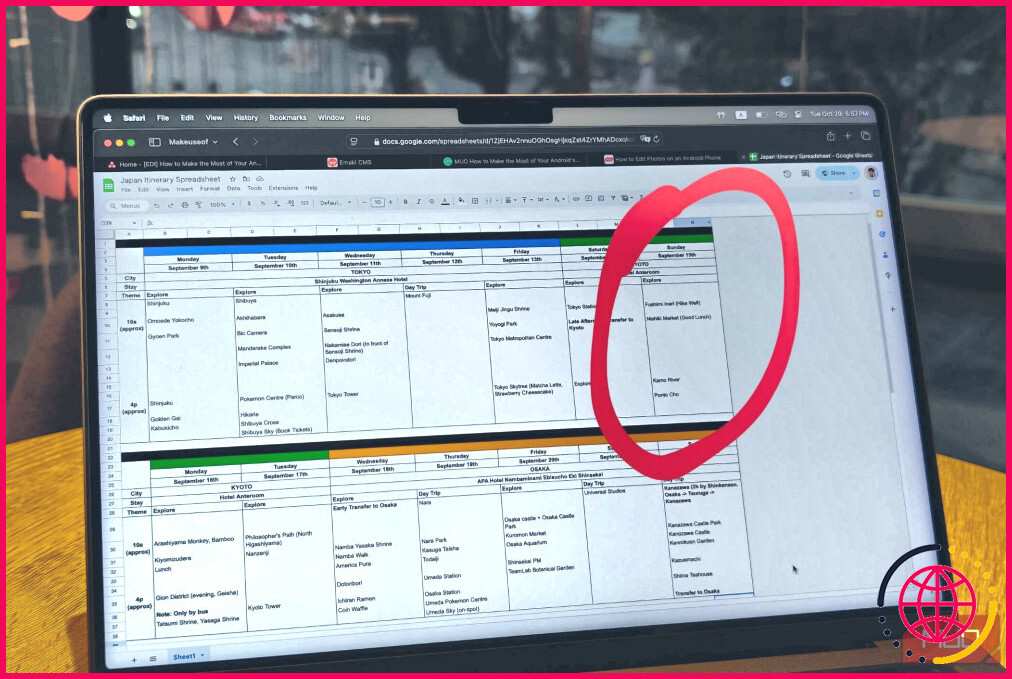
Markup est un ajout de productivité assez simple à Google Photos et fait ce que son nom indique. Vous pouvez l’utiliser pour marquer des images avec du texte, des formes ou un surligneur. Il vous suffit donc de prendre une photo, de la modifier et de choisir l’outil Markup pour annoter le point central et l’envoyer.
Ces fonctionnalités de l’application Google Photos peuvent rendre les images de votre bibliothèque beaucoup plus amusantes ou attrayantes d’un point de vue esthétique. J’espère que d’autres ajouts intéressants seront apportés à l’application Photos à mesure que Google continuera à faire évoluer son ensemble de fonctions d’IA et son matériel.
Comment puis-je modifier des photos pour les rendre plus belles sur Android ?
Important : votre appareil doit disposer d’au moins 3 Go de RAM et être équipé d’Android 8.0 ou d’une version ultérieure.
- Ouvrez la photo que vous souhaitez modifier.
- Appuyez sur Modifier. Ajustez.
- Sélectionnez le type d’effet que vous souhaitez appliquer à votre photo.
- Déplacez la molette pour effectuer des modifications.
- Lorsque vous avez terminé, appuyez sur Terminé.
- Pour annuler un effet, désélectionnez l’option ou touchez Annuler.
Comment améliorer la qualité de mes photos Google Photos ?
Modifier la qualité de votre sauvegarde
- Sur votre appareil Android, ouvrez l’application Google Photos .
- En haut, appuyez sur votre photo de profil ou sur Initial.
- Appuyez sur Paramètres photos Sauvegarde. Qualité de la sauvegarde.
- Sélectionnez une qualité de sauvegarde.
Quelle est l’application de retouche photo la plus puissante pour Android ?
Les meilleurs éditeurs de photos pour iPhone et Android. Adobe Photoshop Lightroom pour une application mobile professionnelle de retouche photo.Snapseed pour une application gratuite et puissante de retouche photo pour iPhone et Android.VSCO pour une retouche photo basée sur des filtres.Apple Photos pour une application gratuite de retouche photo pour iPhone.
- Adobe Photoshop Lightroom pour une application mobile professionnelle de retouche photo.
- Snapseed, une application de retouche photo gratuite et puissante pour iPhone et Android.
- VSCO pour l’édition de photos à l’aide de filtres.
- Apple Photos, une application gratuite de retouche photo pour iPhone.