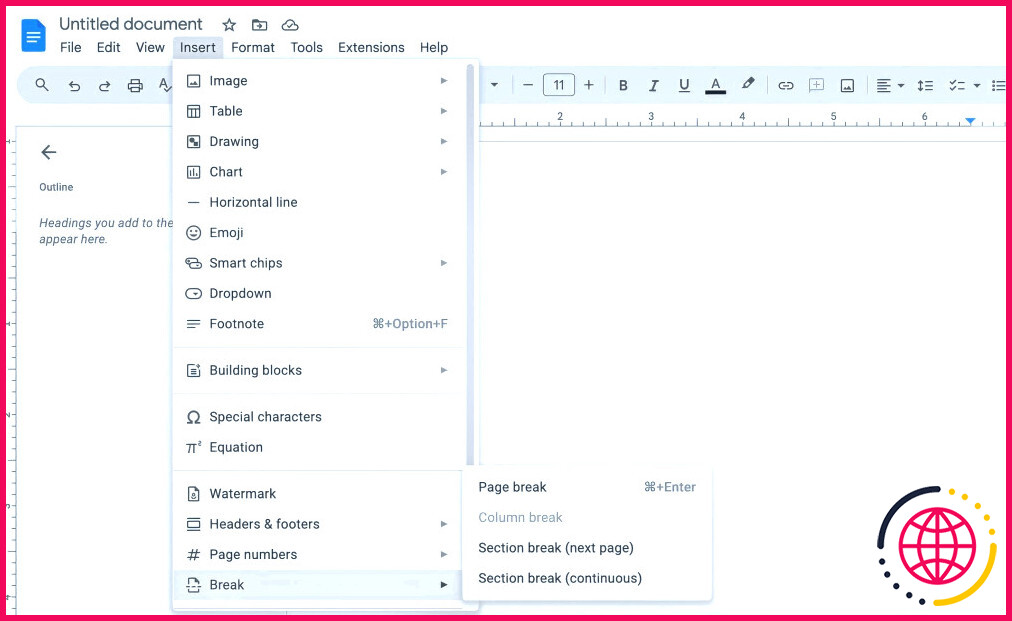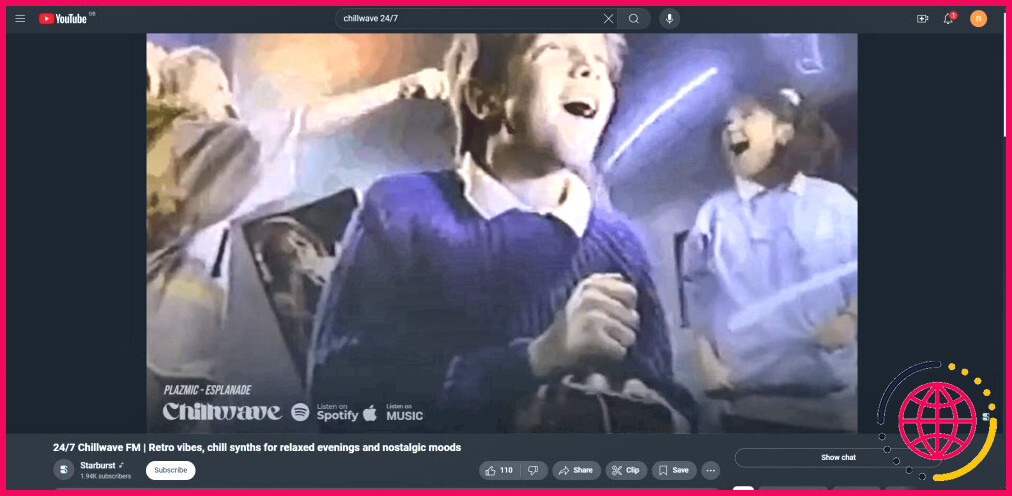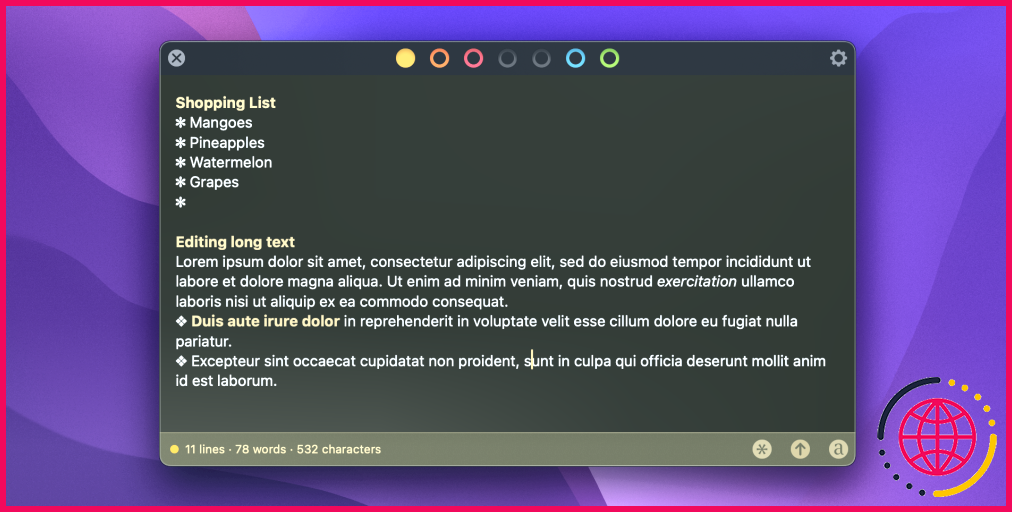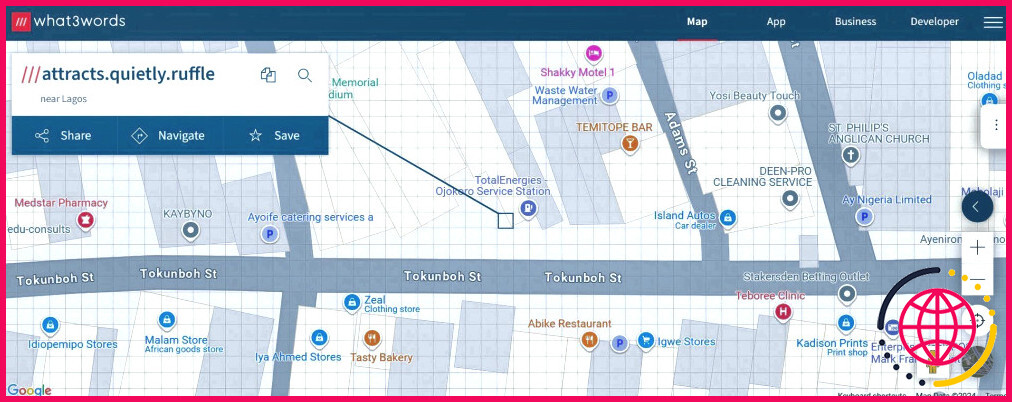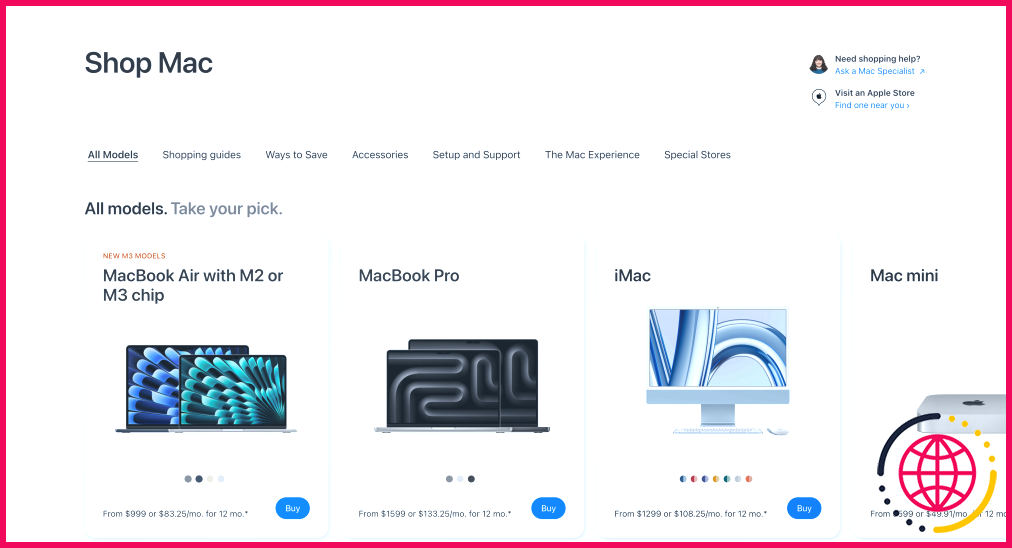Comment une pause bien placée peut mettre de l’ordre dans vos documents Google
- Google Docs propose quatre types de sauts de page : page, section (suivant & continu) et les sauts de colonne, chacun servant des objectifs différents.
- Utilisez les sauts de page pour les nouveaux chapitres ou les graphiques isolés, les sauts de section pour les mises en forme variées et les sauts de colonne pour les mises en page à plusieurs colonnes.
- La procédure d’ajout de sauts de page dans Google est identique, quelle que soit la méthode choisie.
Google Docs propose plusieurs façons d’ajouter des ruptures à votre document, et chacune d’entre elles a une utilité différente. Dans ce guide, vous apprendrez comment et quand utiliser chacune d’entre elles.
Quels sont les différents types de coupures dans Google Documents et quand les utiliser ?
Google Docs propose quatre types de pauses :
- Page
- Section (suivante)
- Section (continue)
- Colonne
Vous avez certainement déjà utilisé des sauts de page dans Google Docs ou Microsoft Word. Les sauts de page sont idéaux lorsque vous n’avez pas rempli la page précédente, mais que vous commencez un nouveau chapitre ou une nouvelle section de votre document. Vous pouvez également utiliser les sauts de page pour ajouter des images et des graphiques qui ne tiennent pas sur la page précédente ou que vous souhaitez isoler.
Si vous souhaitez diviser votre document, mais que vous ne voulez pas utiliser la même mise en forme, les sauts de section constituent un meilleur choix. Avec des sections séparées, vous pouvez ajouter différents pieds de page et varier certains types de formatage comme les marges. La section (suivante) commence la nouvelle section à la page suivante, tandis que la section (continue) commence une nouvelle section sans créer de nouvelle page.
Les sauts de colonne, quant à eux, font passer le texte dans une nouvelle colonne plutôt que sur une nouvelle page. Il est conseillé d’utiliser les sauts de colonne lors de la rédaction de documents de type magazine. Vous pouvez également les utiliser lorsque les exigences de mise en forme requièrent que vos essais utilisent des colonnes.
Comment utiliser les différents types de rupture dans Google Documents
Quel que soit le type de saut de page que vous souhaitez ajouter dans Google Documents, la procédure est identique. Suivez les étapes suivantes :
- Positionnez le curseur à l’endroit de votre document où vous souhaitez insérer une pause.
- Ouvrez la fenêtre Insérer menu.
- Allez au bas du menu déroulant et sélectionnez Pause.
- Lorsque le menu suivant apparaît, choisissez le type de rupture que vous souhaitez insérer dans votre document.
Pour ajouter un saut de page, vous pouvez également utiliser Ctrl + Entrée sous Windows et Commande + Entrée sur Mac. Il existe de nombreux autres raccourcis clavier Google Docs que vous pouvez utiliser pour gagner du temps.
L’ajout de ruptures dans Google Documents est très simple et le processus est identique pour tous les documents. En choisissant le bon type de saut, il vous sera beaucoup plus facile de donner à votre document l’aspect que vous souhaitez. Pour les sauts de page simples, vous pouvez toujours utiliser un raccourci clavier.
Comment améliorer la présentation de Google Docs ?
Styliser le texte de Google Docs à l’aide de l’outil de formatage de peinture
- Formatez une sélection de texte à votre convenance.
- Sélectionnez uniquement le texte mis en forme.
- Cliquez sur l’icône de format de peinture dans la barre d’outils.
- Cliquez et faites glisser votre curseur sur le texte auquel vous souhaitez appliquer la mise en forme.
Comment faire une pause dans Google Docs ?
Ajouter des sauts de section et de page
- Ouvrir un document Google.
- Sélectionnez une section de votre contenu.
- En haut, cliquez sur Insérer. Pause.
- Choisissez un type de rupture. Pour commencer sur une nouvelle page, cliquez sur Saut de page. Pour commencer une nouvelle section sur la même page, cliquez sur Saut de section (continu).
Comment organiser facilement Google Docs ?
Organiser vos fichiers
- Depuis Google Drive, cliquez sur le bouton Nouveau, puis sélectionnez Dossier dans le menu déroulant.
- Une boîte de dialogue s’affiche. Saisissez un nom pour votre dossier, puis cliquez sur Créer.
- Votre dossier apparaît sur la gauche, en dessous de My Drive. Il se peut que vous deviez cliquer sur la flèche déroulante pour voir vos dossiers.
Comment puis-je me débarrasser des sauts de page bizarres dans Google Documents ?
Cliquez sous le saut de page. Sur votre clavier, appuyez sur Retour arrière ou Suppr jusqu’à ce que le saut de page soit supprimé.