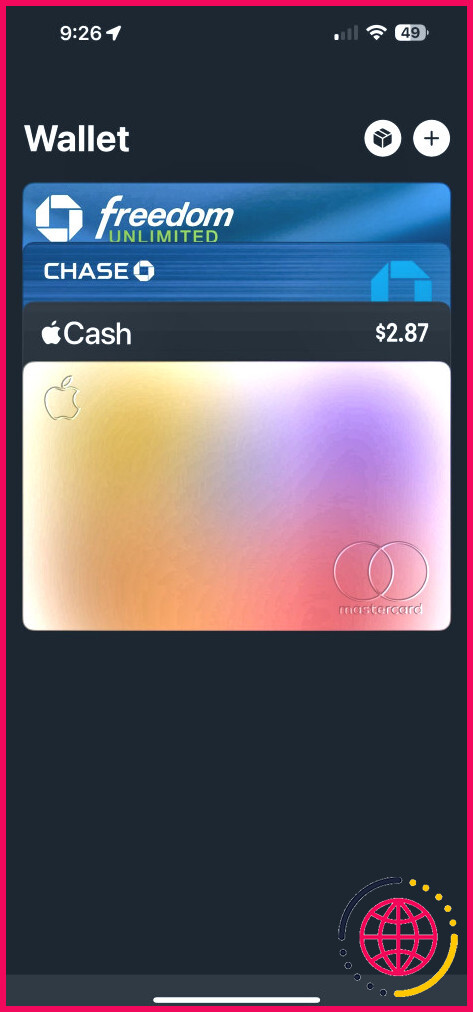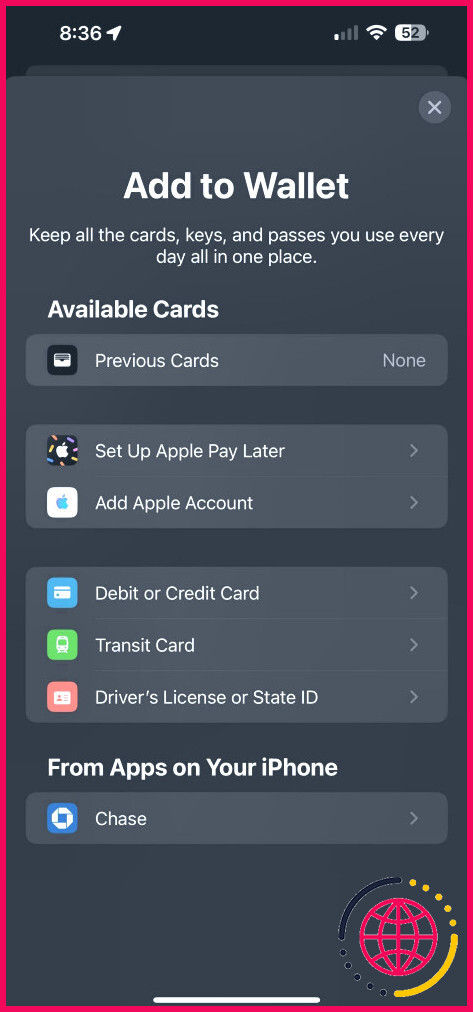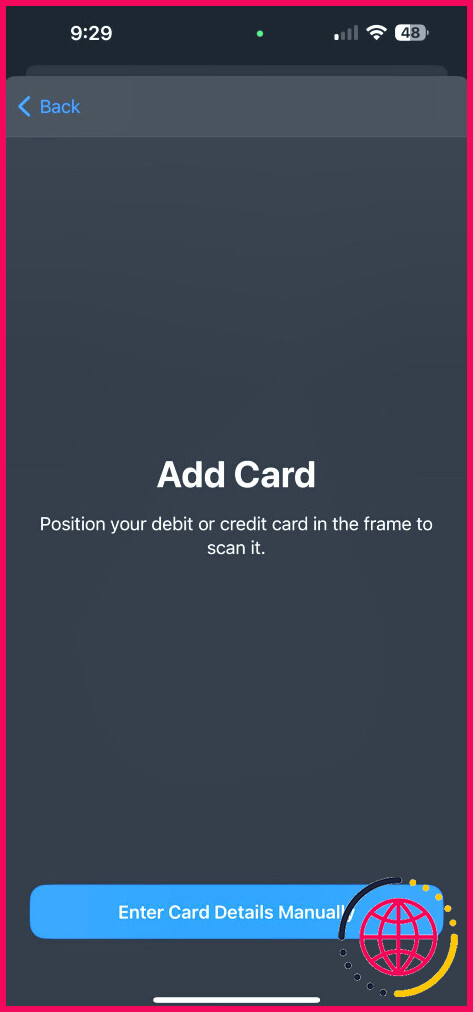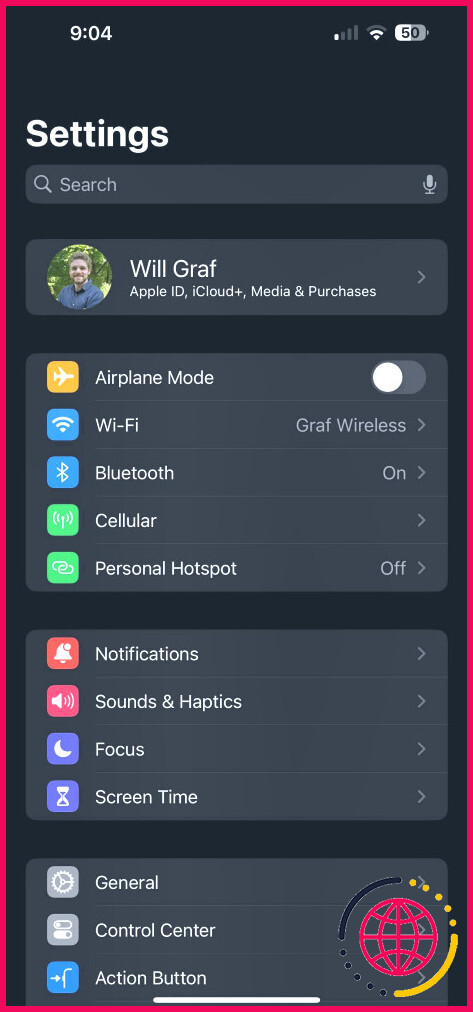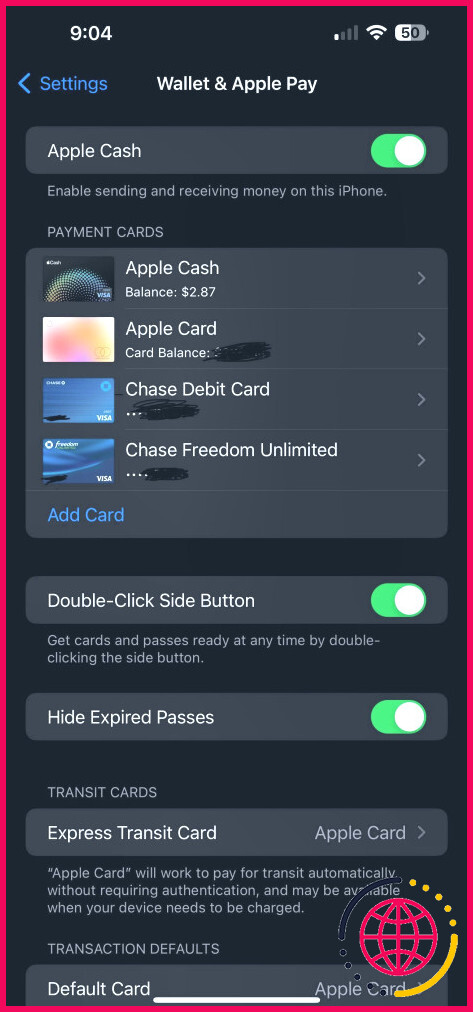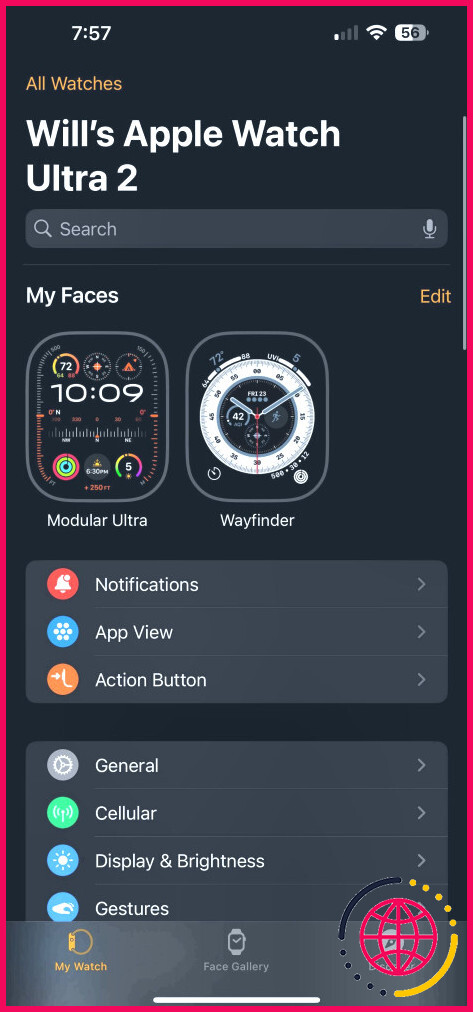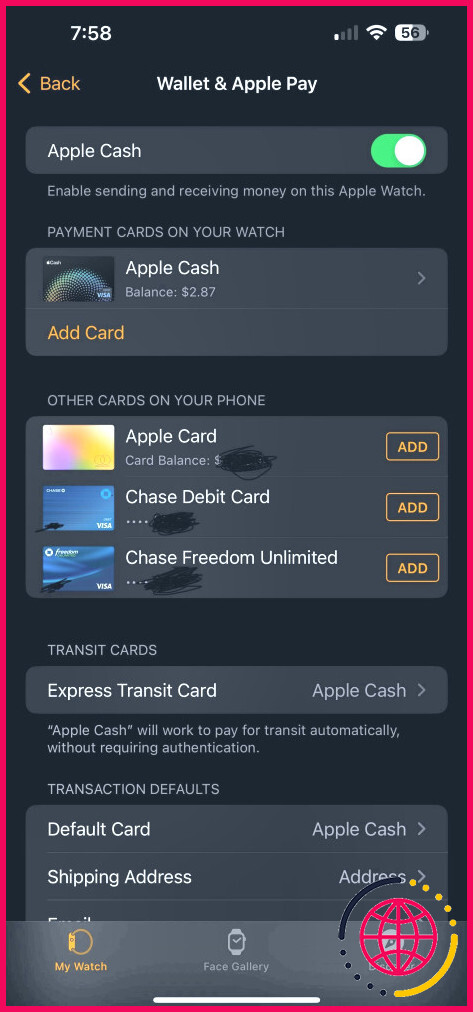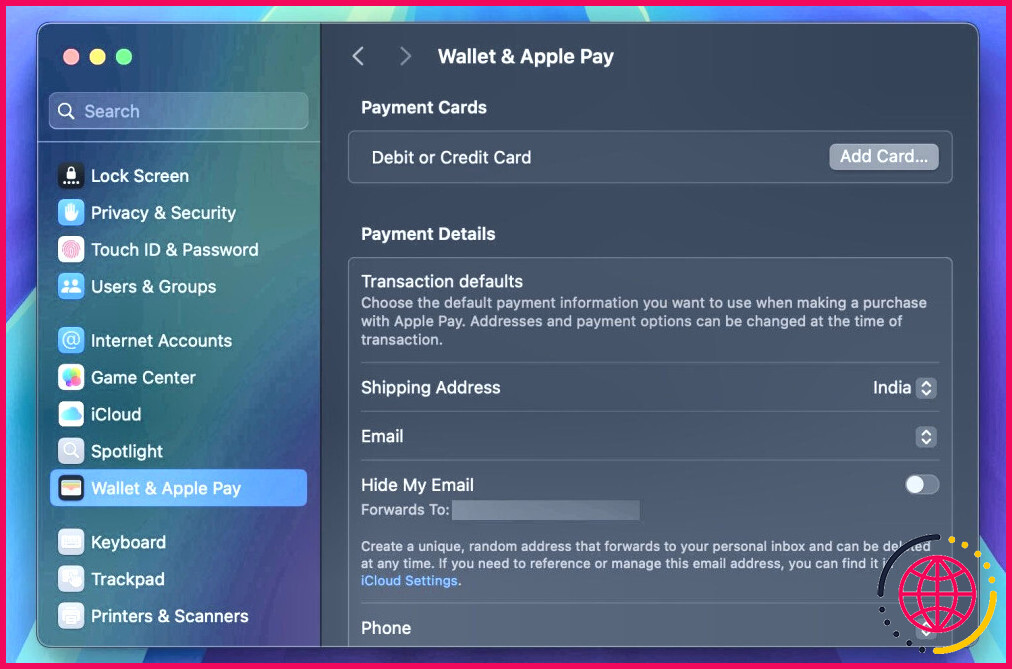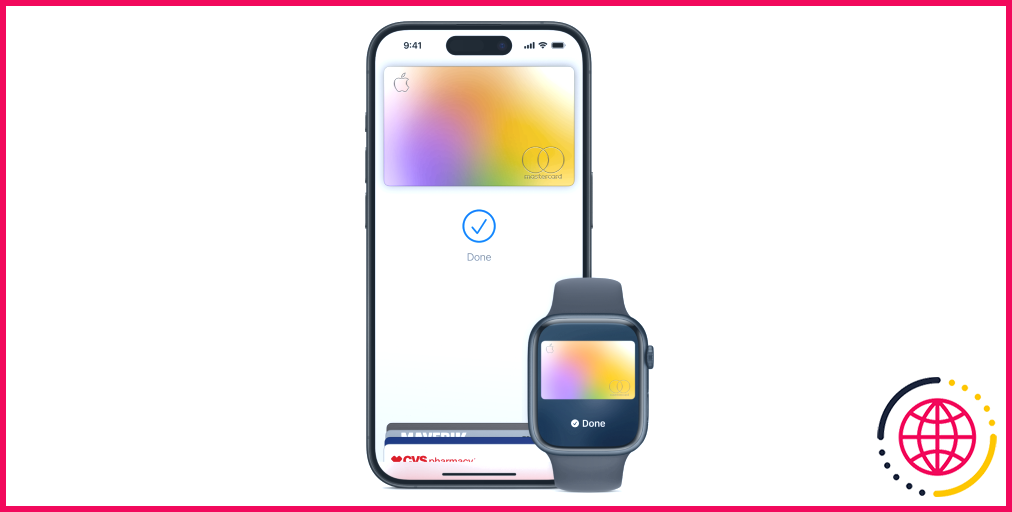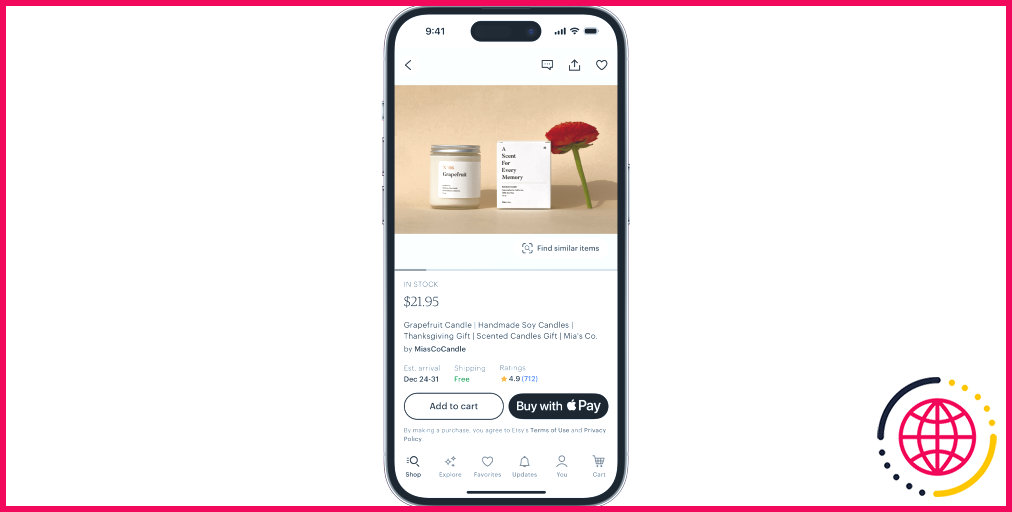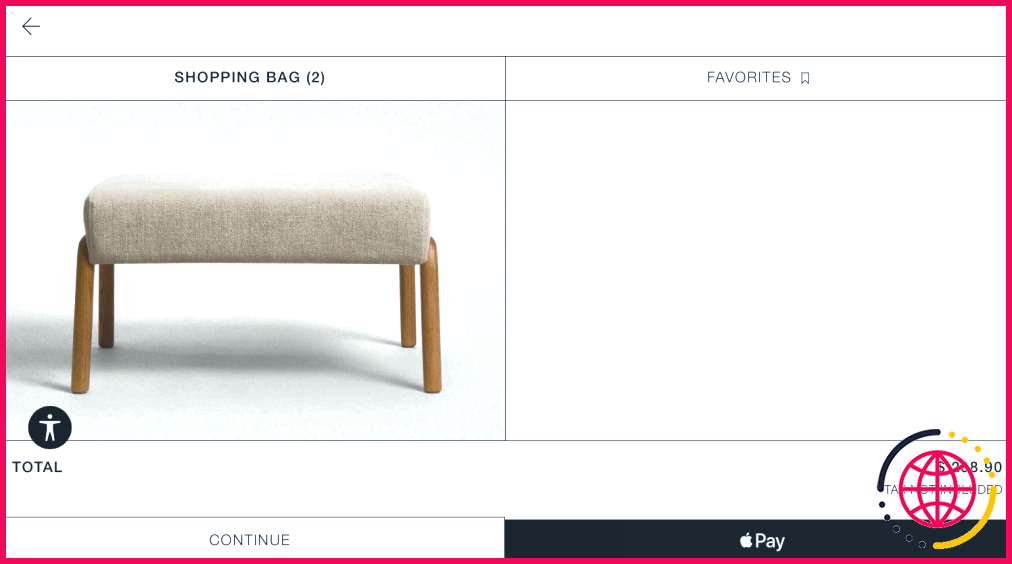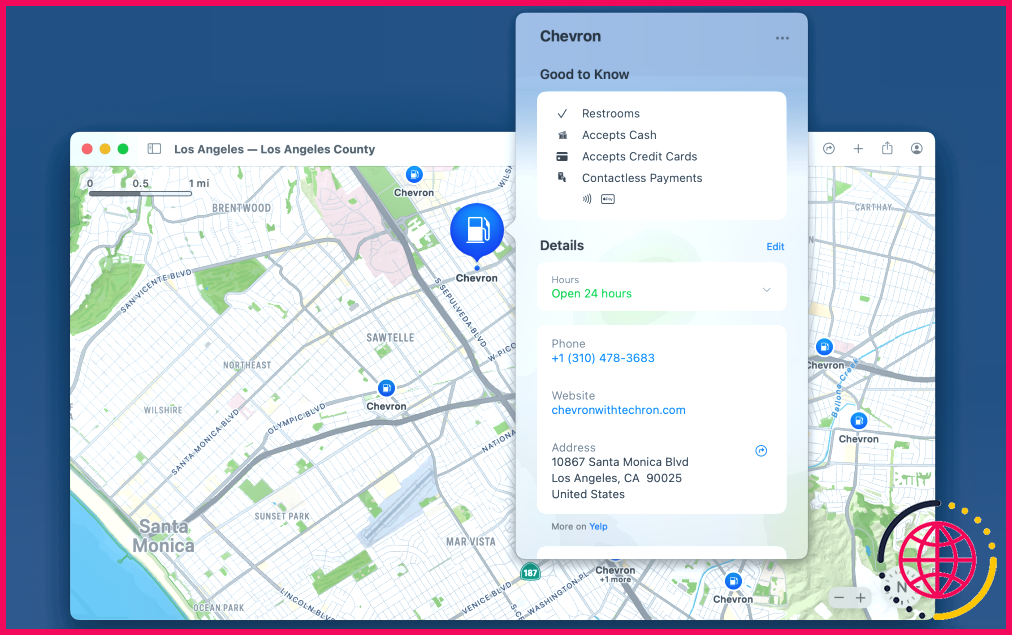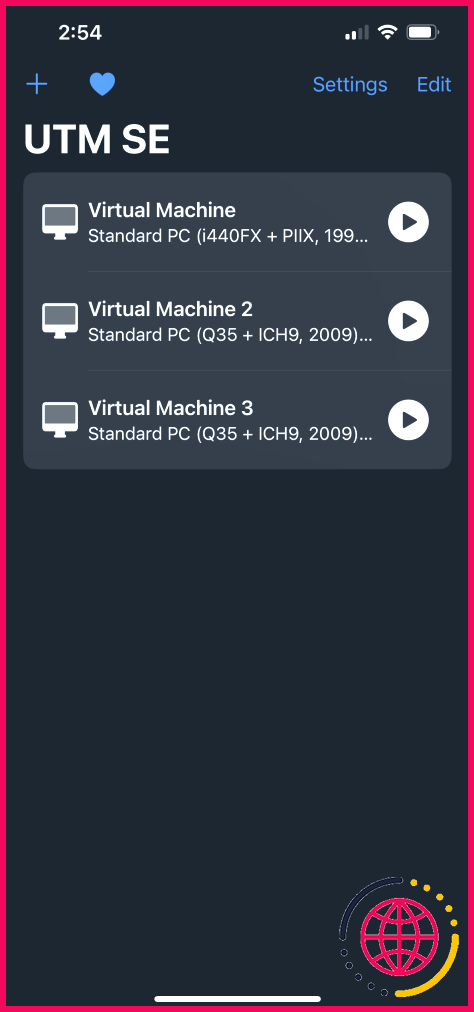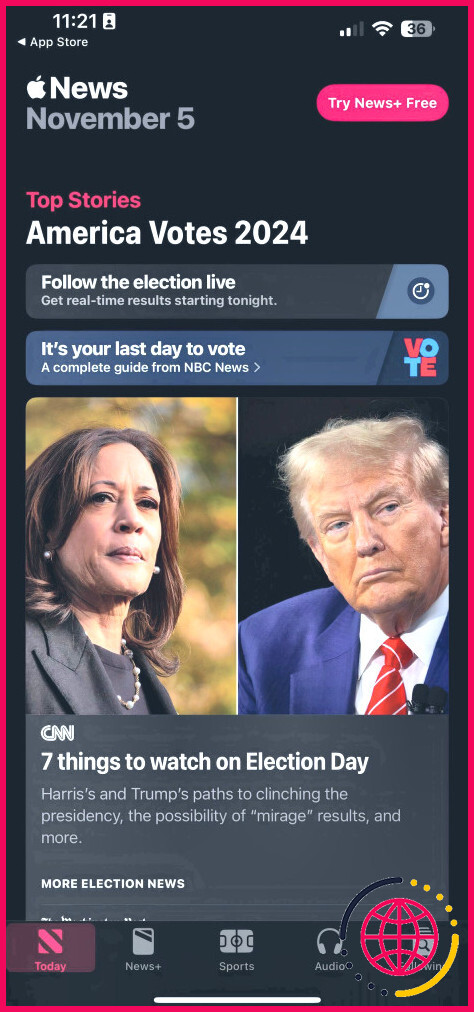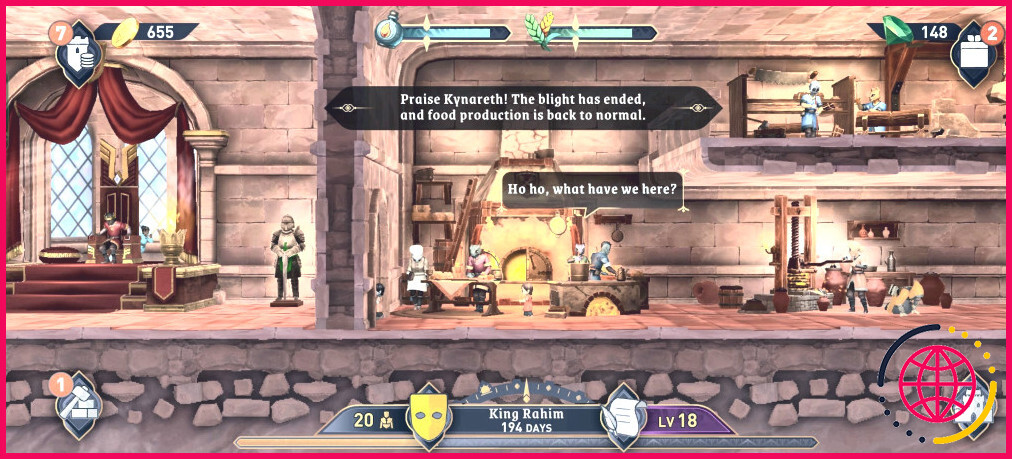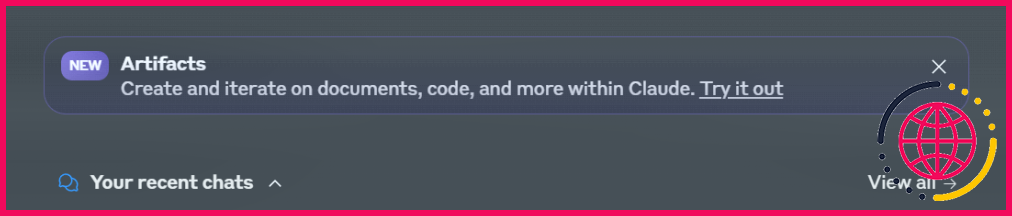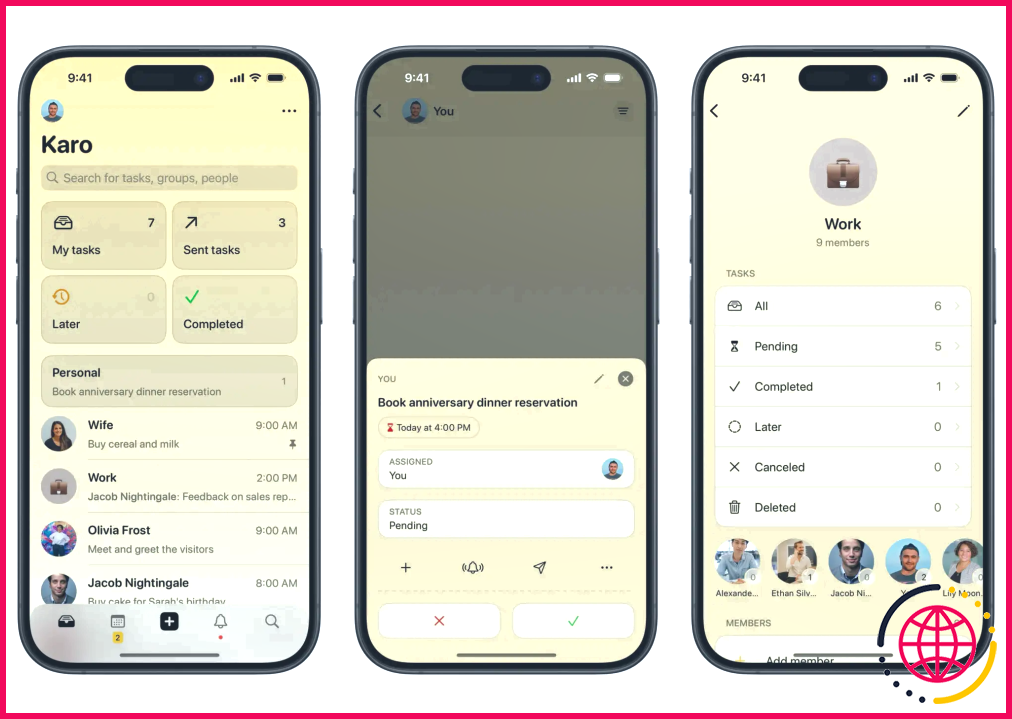Comment utiliser Apple Pay dans les magasins et en ligne
- Le système de paiement sans contact d’Apple simplifie les achats en magasin et en ligne pour les utilisateurs d’iPhone.
- Touch ID ou Face ID est nécessaire pour effectuer des achats avec Apple Pay.
- Vous pouvez facilement trouver les magasins qui acceptent Apple Pay à l’aide d’Apple Maps.
Le système de paiement sans contact d’Apple facilite les achats quotidiens à l’aide de votre iPhone ou de votre Apple Watch. Ci-dessous, nous vous montrons comment configurer et utiliser Apple Pay sur les appareils pris en charge afin que vous puissiez l’utiliser pour vos achats en magasin et en ligne.
Qu’est-ce qu’Apple Pay ?
Apple Pay est essentiellement un portefeuille numérique et un service de paiement sans contact. Cela signifie qu’au lieu d’avoir à transporter une collection de cartes de crédit, vos informations de paiement existent en toute sécurité sur votre appareil Apple. Et grâce à la communication en champ proche (NFC), vous pouvez utiliser votre iPhone ou votre Apple Watch pour envoyer des paiements à un terminal de caisse.
Il existe de nombreuses raisons d’utiliser Apple Pay, notamment le fait que vous pouvez utiliser ce système de paiement efficace dans les magasins et en ligne.
Apple Pay est également nécessaire si vous souhaitez utiliser le système de paiement de pair à pair de l’entreprise, connu sous le nom d’Apple Cash.
Comment configurer Apple Pay
Avant d’ajouter les informations de votre carte à Apple Pay, vérifiez si votre banque ou l’émetteur de votre carte prend en charge la fonction de paiement sans contact. Vous pouvez vérifier si votre carte est compatible en consultant la liste complète sur le site le site web d’Apple. Le nombre d’émetteurs de cartes pris en charge varie considérablement en fonction de votre pays.
Configurer Apple Pay sur un iPhone
Une fois que vous avez confirmé que votre carte est prise en charge, vous pouvez l’ajouter à Apple Pay. Une façon simple de le faire est d’utiliser l’application Wallet sur votre iPhone. Assurez-vous d’être connecté avec un identifiant Apple. Suivez ensuite les étapes suivantes :
- Touchez le bouton plus (+) dans le coin supérieur droit.
- Choisissez le type de carte à ajouter à Apple Pay. Outre les cartes de crédit et de débit, vous pouvez également ajouter certaines cartes de transport en commun.
- Placez la carte sur une surface plane et utilisez l’appareil photo de votre iPhone pour scanner et importer les informations. Vous pouvez également ajouter les détails de la carte manuellement.
- Une fois que l’émetteur de votre carte a vérifié les informations de la carte, celle-ci sera ajoutée à l’application Wallet.
Vous pouvez également ajouter une carte à Apple Pay à partir de Réglages. Cela fonctionnera sur un iPad en plus d’un iPhone. Il suffit d’ouvrir l’application Réglages et de faire défiler vers le bas jusqu’à Portefeuille & Apple Pay. Enfin, sélectionnez Ajouter une carte et suivez les étapes appropriées.
Même après avoir ajouté ces informations sur votre iPhone, vous devrez les saisir à nouveau pour les utiliser avec une Apple Watch, afin de renforcer la sécurité. Pour ce faire, lancez le compagnon Watch app et localisez Portefeuille & Apple Pay dans le Ma montre dans l’onglet « Ma montre ». Sélectionnez ensuite Ajouter une carte.
Configuration d’Apple Pay sur un Mac
Étant donné que macOS ne dispose pas d’une application Wallet, vous devez vous rendre dans les Paramètres système pour configurer Apple Pay sur votre Mac. Suivez les étapes suivantes :
- Cliquez sur le bouton Menu Apple dans la barre de menu et allez à Réglages système > Portefeuille & Apple Pay.
- Sélectionner Ajouter une carte. Votre appareil peut afficher une carte qui a déjà été utilisée. Si vous souhaitez l’utiliser, cliquez sur Suivant. Sinon, sélectionnez Ajouter une autre carte. Votre Mac vous demandera de vérifier votre identité à l’aide de Touch ID ou d’un mot de passe.
- Dans le dialogue suivant, sélectionnez Ajouter une carte et prenez une photo de la carte avec la webcam de votre Mac. Vous pouvez également sélectionner Entrer manuellement les détails de la carte et cliquez sur Suivant.
Et voilà, vous êtes fin prêt avec une carte de crédit ou de débit à utiliser sur votre Mac pour le paiement en ligne via Apple Pay.
Comment utiliser Apple Pay dans les magasins
Une fois les informations relatives à votre carte de paiement ajoutées à l’application Wallet, il est temps de commencer à utiliser Apple Pay. Pour utiliser Apple Pay dans un magasin physique, vous avez besoin d’un iPhone ou d’une Apple Watch, car ils prennent en charge la technologie NFC. Préparez-vous à ce que l’app Wallet vous demande de vous authentifier avec Face ID, Touch ID ou un code d’accès.
Voici les étapes une fois que vous êtes devant un terminal de paiement :
- Sur les iPhones avec Face ID, vous pouvez accéder à Wallet en appuyant deux fois sur la touche Côté même si le combiné est verrouillé. Si vous avez un iPhone avec Touch ID, appuyez deux fois sur le bouton latéral , même si l’appareil est verrouillé. Accueil à la place.
- La carte de paiement par défaut s’affiche ou vous pouvez sélectionner la carte que vous souhaitez utiliser.
- Utilisez Face ID ou Touch ID ou saisissez le code d’accès du téléphone pour authentifier le paiement.
- Tenez votre iPhone près du terminal de paiement jusqu’à ce que vous voyiez Terminé et une coche sur l’écran de votre iPhone.
Si vous souhaitez payer avec votre Apple Watch, appuyez deux fois sur la touche Côté et sélectionnez la carte que vous souhaitez utiliser. Placez ensuite l’écran de l’Apple Watch près du lecteur jusqu’à ce que vous sentiez une légère pression. La connexion de la montre avec votre téléphone sert d’authentification. Après une confirmation, des données cryptées sont envoyées entre l’appareil et le terminal de paiement pour terminer la transaction.
Comment utiliser Apple Pay pour les paiements en ligne
Vous pouvez utiliser Apple Pay pour effectuer des achats en ligne sur un iPhone, un iPad ou un Mac. Lorsque vous effectuez des achats sur une application ou un site web compatible avec Apple Pay, vous n’avez pas besoin de créer un compte ou d’entrer vos données de paiement. Il vous suffit de choisir l’option Apple Pay au moment du paiement et de sélectionner votre carte par défaut ou alternative. La façon dont vous confirmez votre paiement dépend de votre appareil.
Sur iOS 17 et les versions antérieures, Safari est le seul navigateur qui prend en charge Apple Pay. Selon MacRumors , iOS 18 vous permet d’utiliser Apple Pay sur tous les navigateurs, tels que Google Chrome et Firefox.
Lorsque vous utilisez un iPhone ou un iPad, voici comment confirmer une commande Apple Pay :
- Sur les appareils dotés de Face ID, appuyez deux fois sur la touche Côté et utilisez Face ID ou votre code d’accès lorsque vous y êtes invité.
- Sur les appareils sans Face ID, utilisez le bouton Touch ID ou entrez le code d’accès de l’appareil.
Voici comment effectuer un paiement sur un Mac :
- Sur un Mac doté de Touch ID, il suffit de placer votre doigt sur le capteur Touch ID pour confirmer un achat. Vous pouvez également utiliser le clavier magique avec Touch ID pour utiliser Apple Pay.
- Si votre Mac n’est pas équipé de Touch ID, vous pouvez toujours approuver les achats Apple Pay via votre iPhone. Sur votre iPhone, rendez-vous sur Réglages > Portefeuille & Apple Pay > Autoriser les paiements sur Mac. Cela vous permettra d’utiliser Touch ID sur votre iPhone pour confirmer les paiements sur votre Mac.
Trouver des vendeurs qui acceptent Apple Pay
Un moyen simple de trouver un magasin qui accepte Apple Pay est d’utiliser Apple Maps. Après avoir sélectionné le nom d’un magasin, vous verrez ses informations pertinentes, comme les horaires et l’adresse. Faites défiler vers le bas jusqu’à l’adresse Bon à savoir Si Apple Pay est accepté, vous verrez le logo Apple Pay. Vous pouvez aussi généralement trouver le logo Apple Pay affiché près de l’entrée d’un magasin lorsque vous êtes en déplacement.
Siri peut vous aider à localiser un magasin qui accepte Apple Pay. Il suffit de dire, par exemple, « Hey Siri, montre-moi un café à proximité qui accepte Apple Pay », et l’assistant virtuel vous proposera des options sur votre écran.
Avec un peu de chance, vous êtes maintenant prêt à affronter le monde avec le système de paiement sans contact d’Apple. Mais si jamais la fonctionnalité vous pose problème, n’hésitez pas à consulter notre guide sur la résolution des problèmes courants liés à Apple Pay.