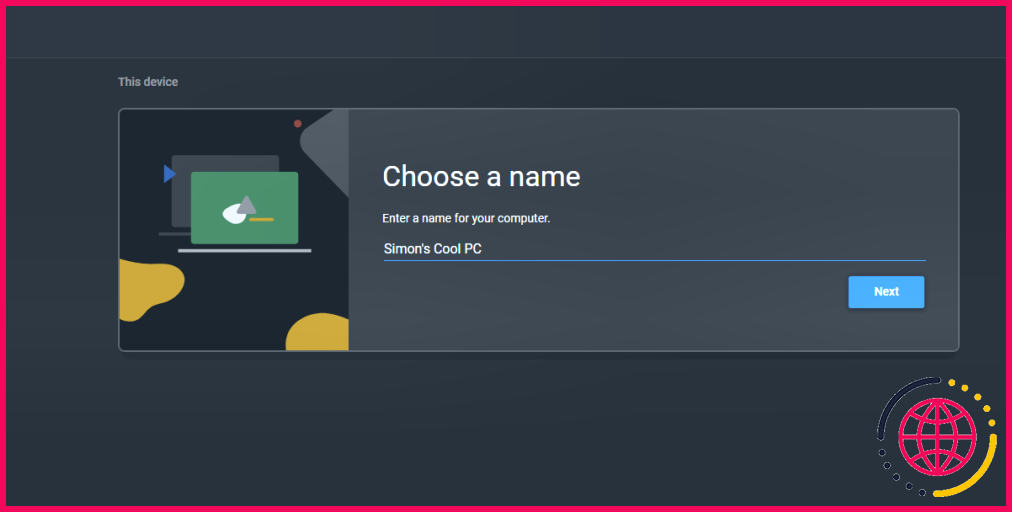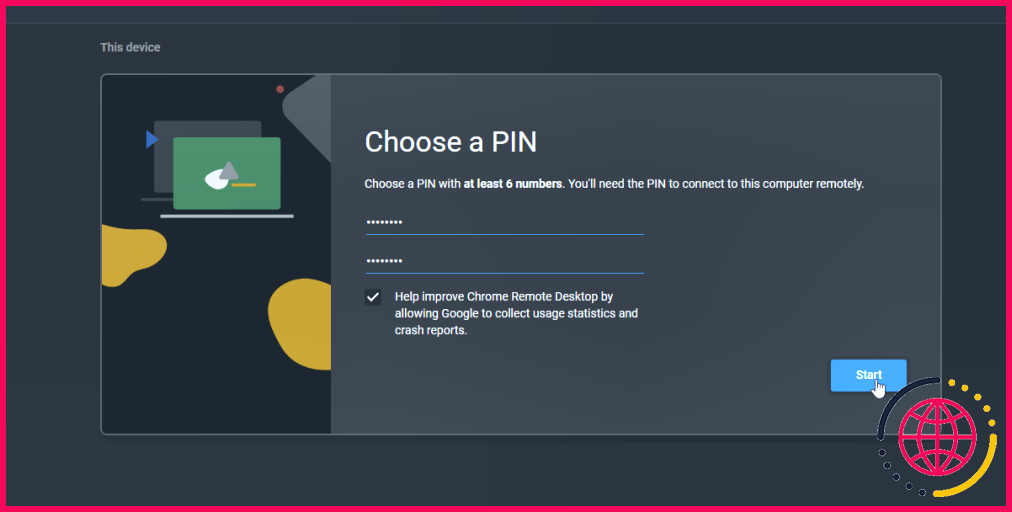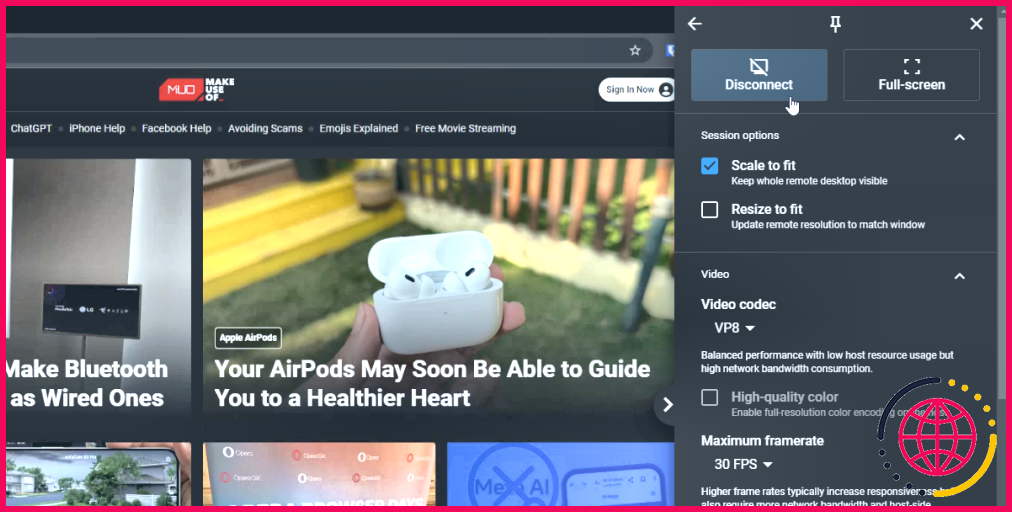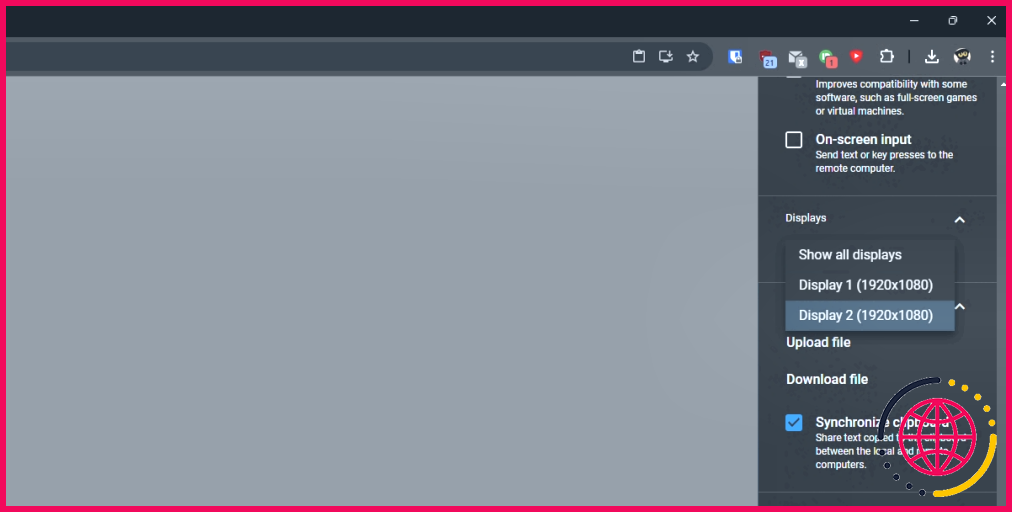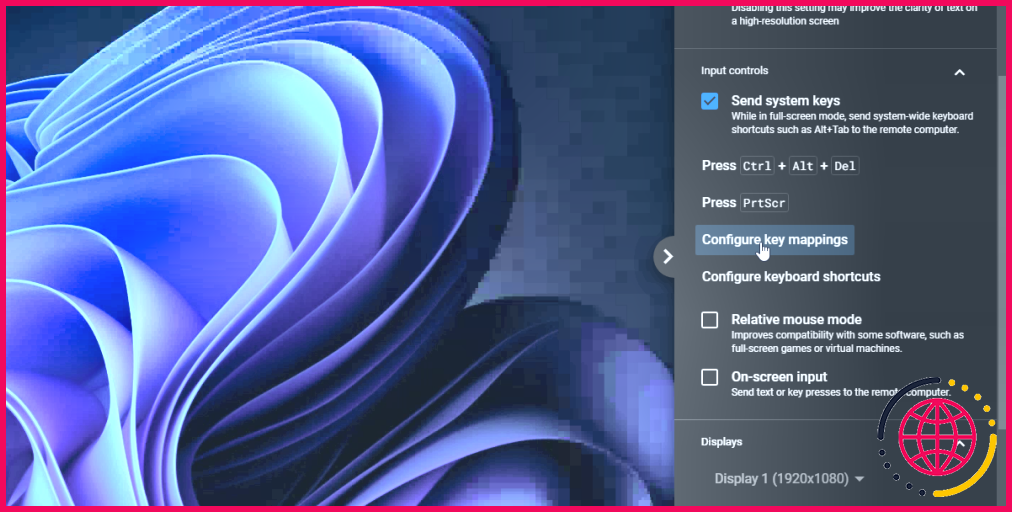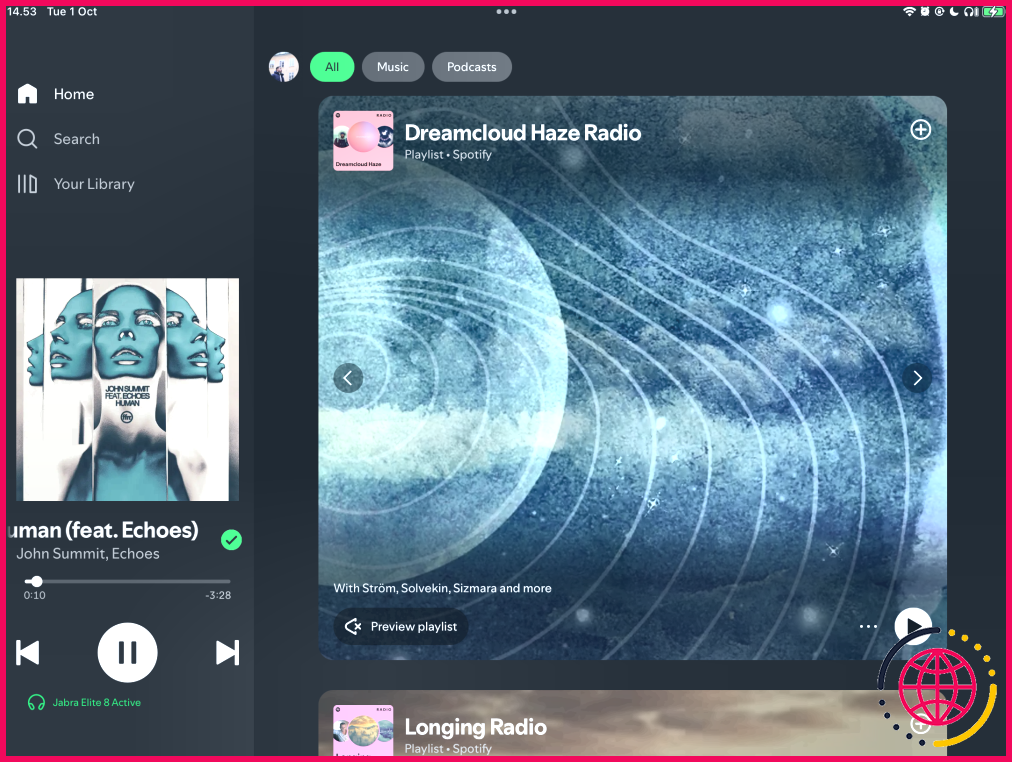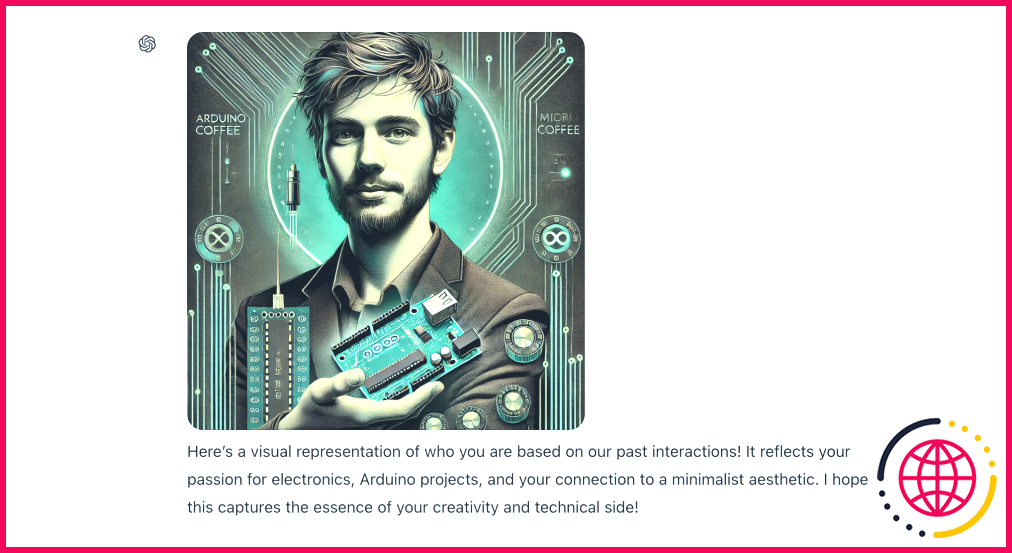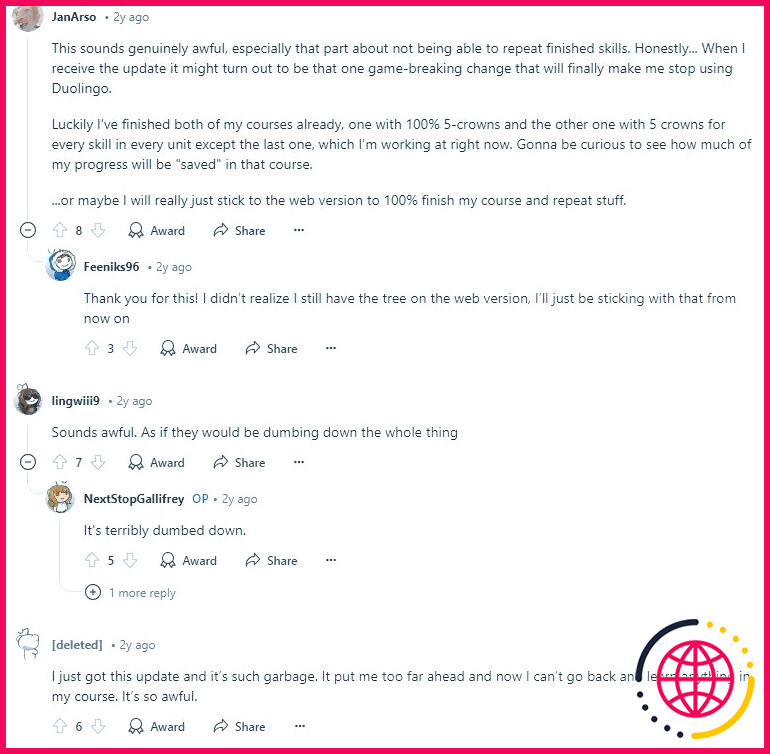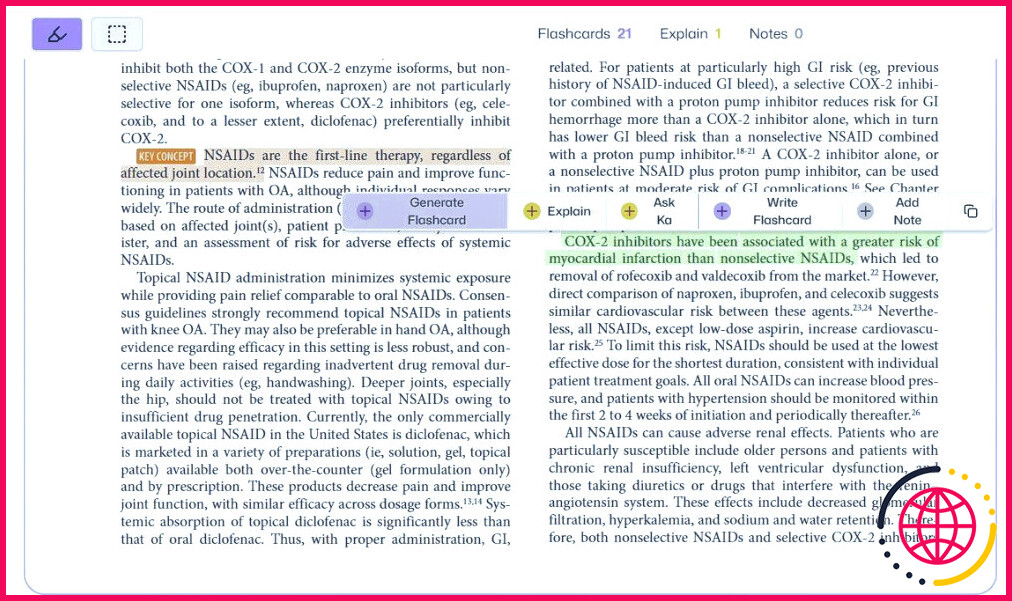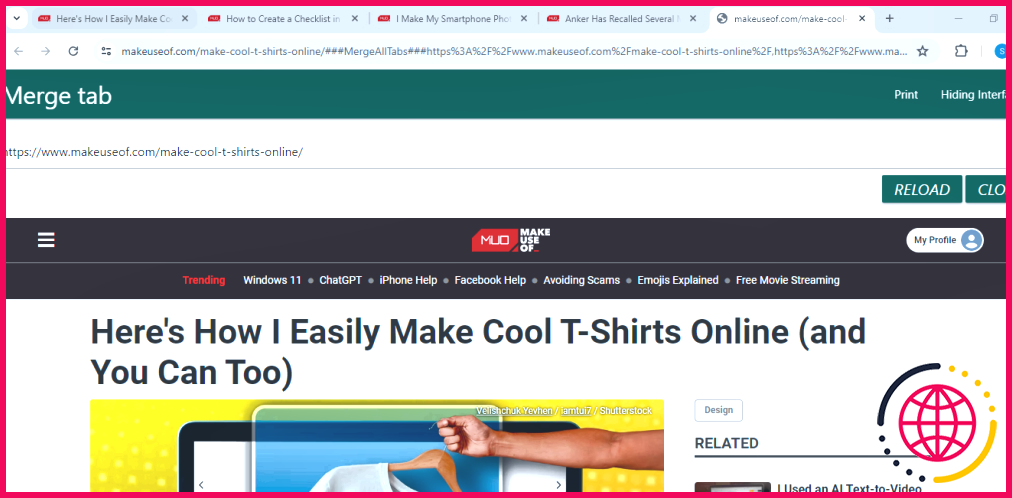Comment utiliser Chrome Remote Desktop pour contrôler mon PC de n’importe où
Si vous souhaitez accéder à votre ordinateur via votre téléphone, où que vous soyez, vous pouvez essayer une application de bureau à distance. Toutefois, si vous ne souhaitez pas effectuer de tâches complexes et que vous voulez simplement contrôler votre curseur et votre clavier depuis votre téléphone, l’application Chrome Remote Desktop de Google est peut-être la solution idéale. Voyons donc ce qu’il en est de cette application et ce qu’elle permet de faire.
Qu’est-ce que Chrome Remote Desktop ?
Chrome Remote Desktop est un moyen simple et rapide d’accéder à votre PC via un appareil Android. Contrairement à la plupart des applications de partage d’écran et de bureau à distance, la configuration de Chrome Remote Desktop ne demande qu’un minimum d’efforts. Cependant, vous ne pouvez pas contrôler votre PC à l’aide d’outils avancés comme c’est le cas avec une application dédiée.
Vous devrez également installer Chrome ou l’application Bureau à distance sur les deux appareils pour que cela fonctionne.
Comment configurer et utiliser Chrome Remote Desktop
Pour commencer, rendez-vous sur le site site web de Google Chrome Remote Desktop et cliquez sur le bouton de téléchargement. Une fenêtre de téléchargement de l’extension Chrome Remote Desktop s’ouvre alors.
Une fois le téléchargement terminé, retournez sur le site web de Chrome Remote Desktop. L’icône de téléchargement devrait s’être transformée en un bouton lisant Activer et cliquez sur ce bouton.
Il vous demandera de nommer votre PC, alors donnez-lui un nom descriptif pour que vous sachiez à quel PC vous accéderez. Par défaut, le nom que vous avez donné à votre PC lors de l’installation sera retenu, donc si vous vous souvenez du nom de chacun de vos appareils, n’hésitez pas à le conserver.
Vous devez également définir un code PIN d’au moins six chiffres. Cela empêchera les utilisateurs indésirables de se faufiler dans votre ordinateur, alors n’oubliez pas de vous en souvenir.
Si vous souhaitez accéder à cet ordinateur à partir d’un autre ordinateur, il vous suffit de répéter les étapes ci-dessus sur l’autre ordinateur. Si vous souhaitez le contrôler via votre téléphone, téléchargez l’application Chrome Remote Desktop pour les ordinateurs portables. Android ou iOS. Aucune configuration n’est nécessaire sur votre téléphone portable ; il vous suffit de vous connecter.
Lorsque vous souhaitez accéder à un autre PC, visitez le site web Chrome Remote Desktop sur votre PC ou ouvrez l’application sur votre téléphone. Cliquez ou tapez sur l’appareil auquel vous souhaitez accéder (en utilisant les noms descriptifs que vous avez définis précédemment), puis saisissez le code PIN que vous avez défini. Vous devriez maintenant avoir accès à votre appareil.
À partir de là, vous pouvez naviguer, cliquer sur des objets et taper à l’aide de l’application. Lorsque vous êtes prêt à partir, cliquez sur le bouton sur la droite et sélectionnez Déconnecter sur le PC, ou cliquez sur l’icône trois points en haut à droite et sélectionnez Déconnecter sur votre téléphone.
Lorsque vous êtes connecté à un appareil, la cible affiche une fenêtre contextuelle indiquant que quelqu’un est connecté à l’appareil. Cette fenêtre comporte un champ Arrêter le partage vous pouvez donc l’utiliser si vous avez laissé une session en cours par accident.
Maintenant que Chrome Remote Desktop est configuré, vous pouvez l’utiliser à bon escient. Je pense que l’intention de Google avec ce service est de faciliter l’aide à distance, et il fonctionne très bien pour cela. Personnellement, j’aime utiliser mon téléphone comme « télécommande » pour mon PC.
Malgré son nom, Chrome Remote Desktop va plus loin que Chrome ; il vous permet d’accéder à l’ensemble de votre PC. Lorsque je suis en déplacement et que je veux faire quelque chose sur mon PC (comme télécharger un fichier avant de rentrer chez moi), je peux simplement sortir mon téléphone et y accéder de n’importe où. Ainsi, même si vous n’avez jamais l’intention de l’utiliser à des fins d’assistance, Chrome Remote Desktop est un excellent outil à avoir à portée de main.
Conseils avancés pour l’utilisation de Chrome Remote Desktop
Maintenant que vous vous connectez à vos appareils à l’aide de Chrome Remote Desktop, il est temps de passer à des astuces avancées.
Comment naviguer dans une configuration à plusieurs moniteurs
Si vous vous connectez à un ordinateur doté de plusieurs moniteurs, vous verrez quelque chose de différent en fonction de la manière dont vous vous connectez à l’ordinateur. Si vous utilisez votre PC, vous devriez voir tous les moniteurs à la fois, et si vous utilisez votre téléphone, vous devriez être concentré sur un seul moniteur.
Bien que cela puisse vous convenir, il existe des moyens de modifier les moniteurs que vous voyez. Sur un bureau, cliquez sur le bouton sur la flèche droite puis faites défiler vers le bas jusqu’à Affiche. Cliquez sur la boîte déroulante et sélectionnez le moniteur sur lequel vous voulez vous concentrer ou sélectionnez Afficher tous les écrans pour tout afficher.
Sur mobile, regardez les icônes en haut de l’écran. En tapant sur l’icône l’icône des deux moniteurs affichera tout, tandis que si vous appuyez sur l’icône icône d’un seul moniteur permet de passer d’un moniteur à l’autre.
Comment utiliser l’impression d’écran ou Ctrl + Alt + Del
Si vous souhaitez appuyer sur la touche Écran d’impression ou Ctrl + Alt + Del vous pouvez le faire rapidement par le biais du menu des paramètres. Si vous êtes sur un PC, appuyez sur la touche sur la flèche droite et si vous êtes sur un téléphone portable, appuyez sur la flèche à droite . trois points. Faites défiler vers le bas et appuyez sur Appuyez sur Ctrl + Alt + Del ou Appuyez sur PrtScr pour effectuer ces actions.
Comment configurer des combinaisons de touches personnalisées
Malheureusement, vous ne pouvez pas vous contenter de taper les touches que vous souhaitez. KeyboardEvent. Par exemple, dans l’exemple ci-dessus, si je voulais que la touche Q du PC de connexion ouvre la touche Windows de l’appareil cible, j’ai défini le code De à « KeyQ » et la touche A la touche sur « MetaLeft ».
Si Chrome Remote Desktop n’est pas l’application de bureau à distance la plus puissante qui soit, c’est sans aucun doute la plus facile à configurer. Ainsi, la prochaine fois que vous voudrez modifier quelque chose sur votre PC mais que vous n’aurez que votre téléphone sous la main, essayez Chrome Remote Desktop.
Peut-on utiliser Chrome Remote Desktop de n’importe où ?
Accédez à distance à votre ordinateur pour afficher des fichiers ou exécuter des programmes, à tout moment et de n’importe où. Basé sur l’infrastructure sécurisée de Google et utilisant les dernières technologies web ouvertes telles que WebRTC, vous pouvez vous connecter à vos appareils ou partager votre écran en toute confiance. Connectez-vous comme vous le souhaitez, à l’aide d’un ordinateur ou de votre appareil Android ou iOS.
Comment configurer le bureau à distance pour contrôler mon ordinateur depuis n’importe où ?
Sur votre appareil Windows, Android ou iOS : Ouvrez l’application Bureau à distance (disponible gratuitement sur Microsoft Store, Google Play et Mac App Store), et ajoutez le nom du PC auquel vous souhaitez vous connecter (à partir de l’étape 1). Sélectionnez le nom du PC distant que vous avez ajouté, puis attendez que la connexion soit terminée.
Pouvez-vous utiliser Remote Desktop de n’importe où ?
Le bureau à distance fonctionne-t-il de n’importe où ? Les solutions de bureau à distance sont conçues pour vous apporter votre espace de travail, où que vous soyez dans le monde, à condition que vous disposiez d’une connexion internet. Elles vous permettent de vous connecter à votre ordinateur depuis pratiquement n’importe quel endroit.