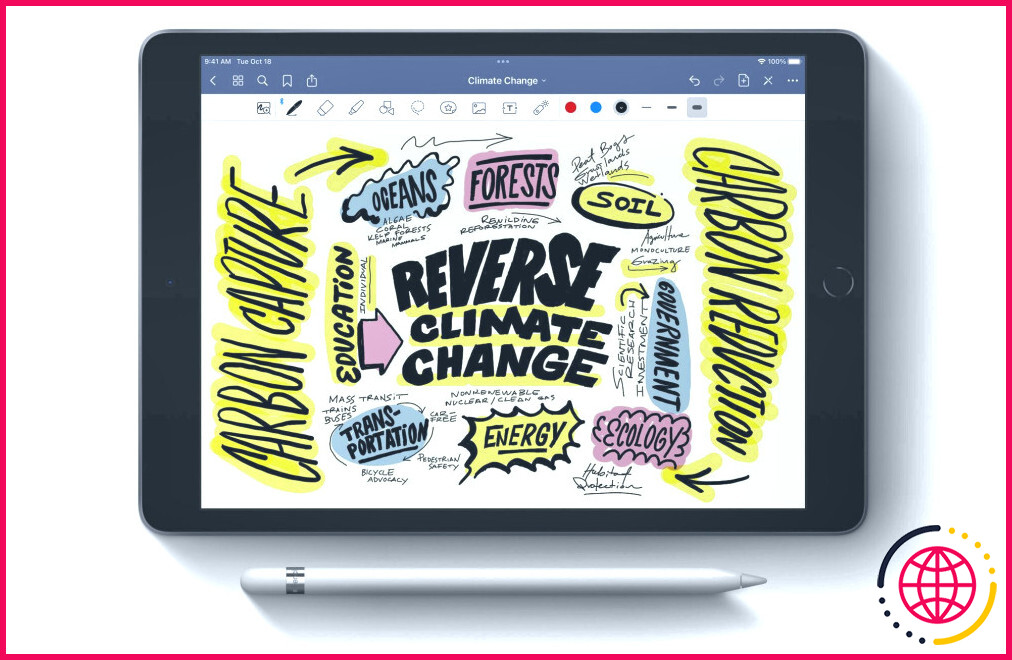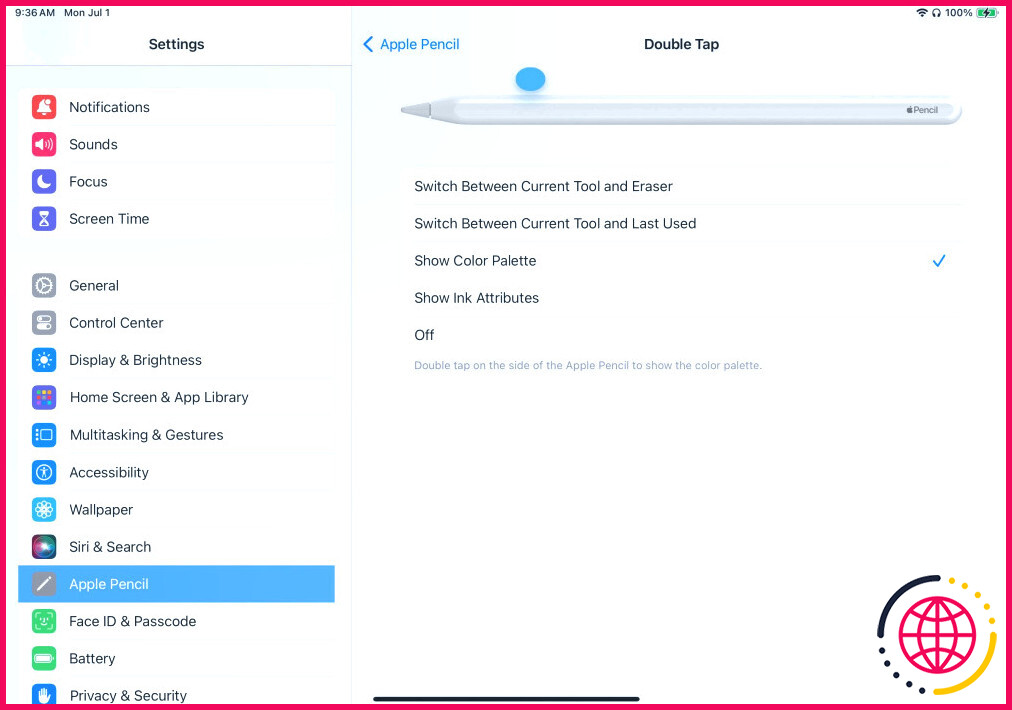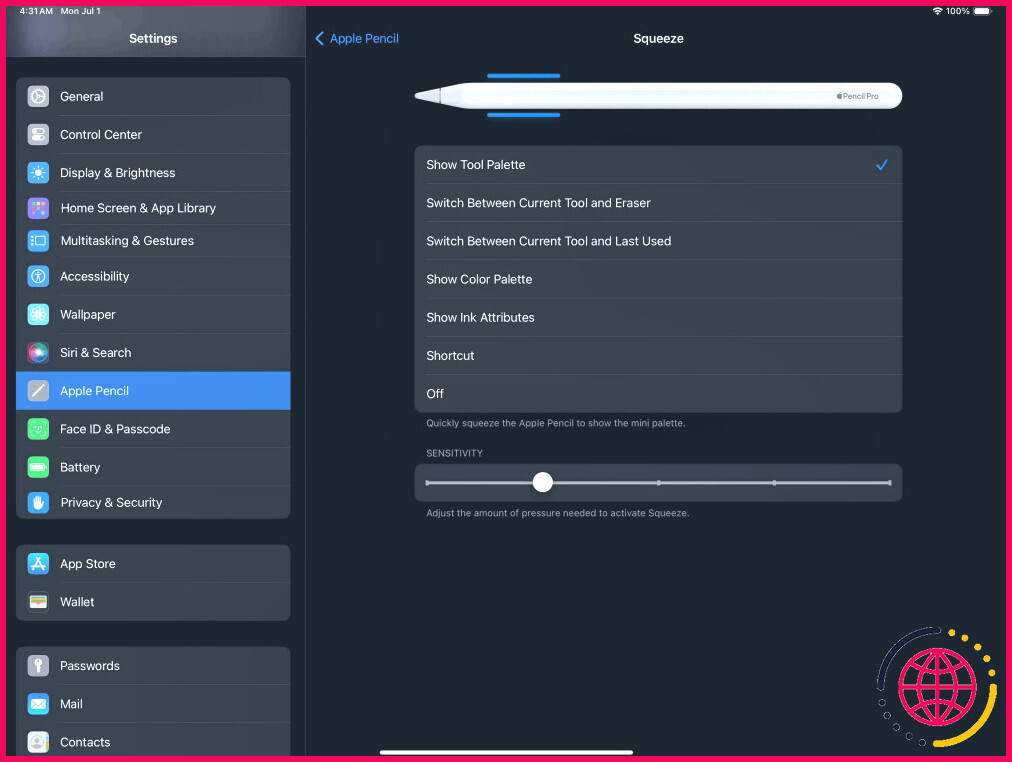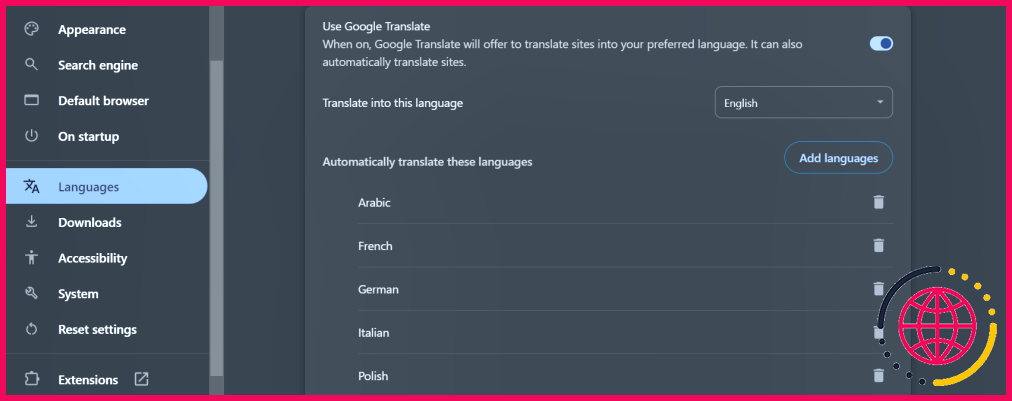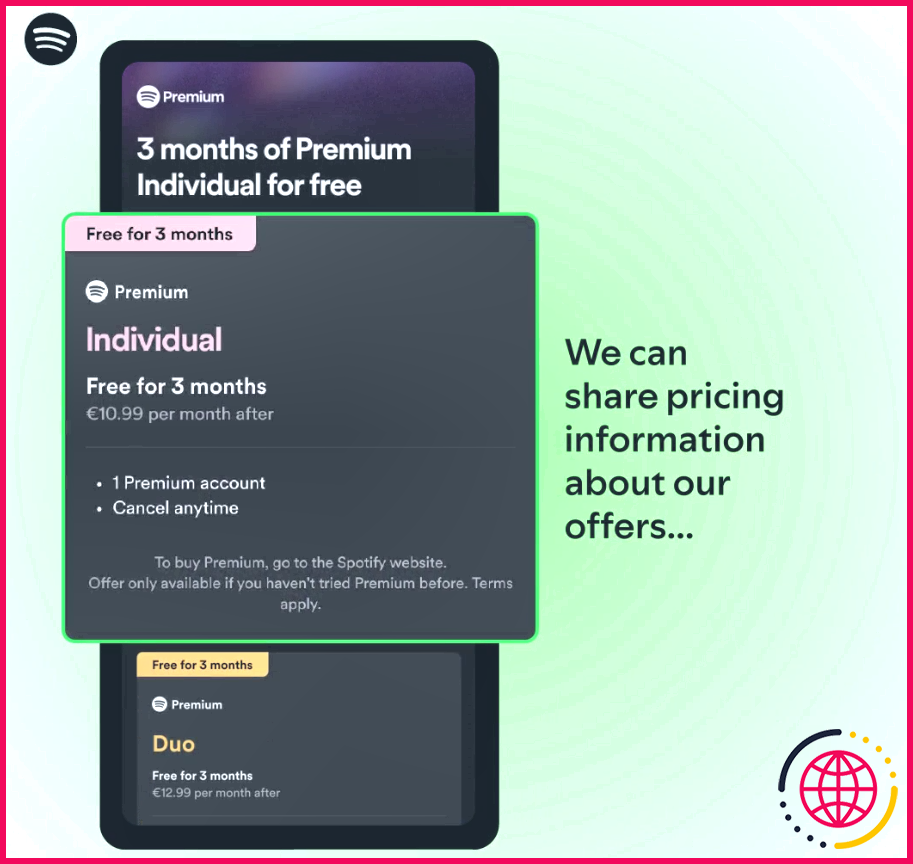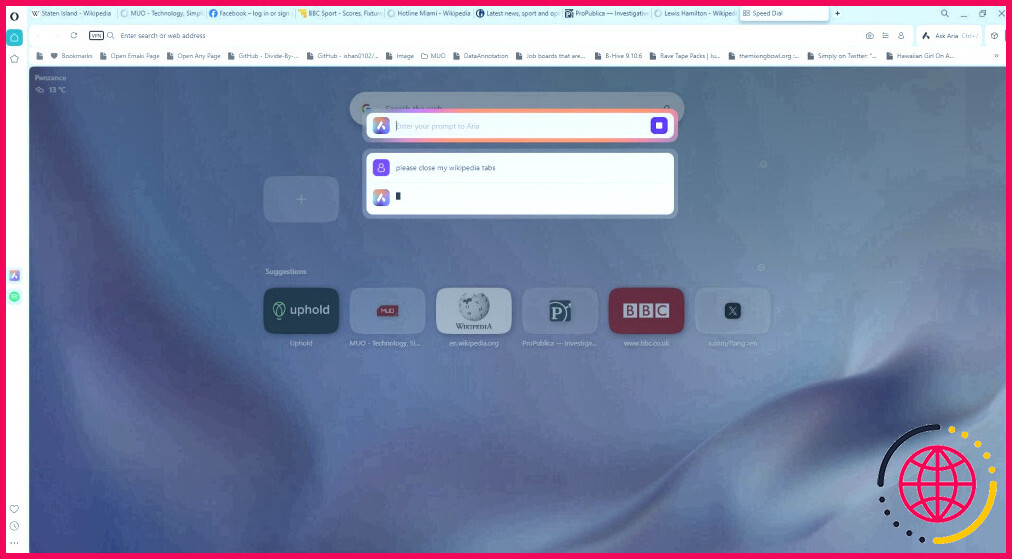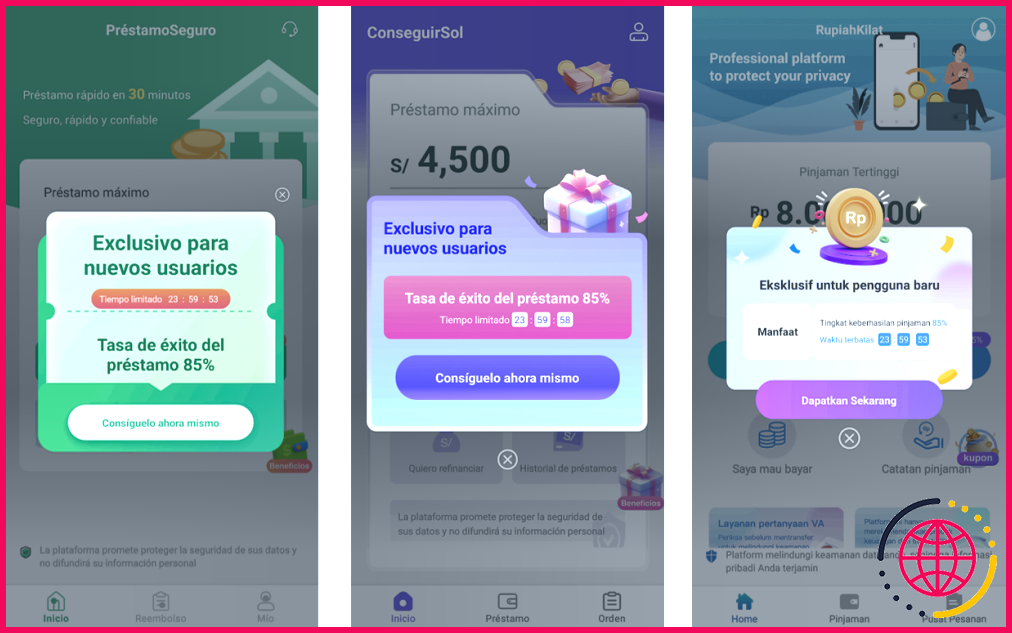Comment utiliser l’Apple Pencil avec un iPad ou un iPad Pro
- Pour appairer ou charger l’Apple Pencil de première génération ou l’Apple Pencil (USB-C), vous devez le connecter à votre iPad à l’aide du câble fourni.
- L’Apple Pencil de deuxième génération et l’Apple Pencil Pro s’appairent et se chargent automatiquement lorsqu’ils sont placés sur le connecteur magnétique d’un iPad compatible.
- L’Apple Pencil de deuxième génération et l’Apple Pencil Pro offrent tous deux des fonctionnalités supplémentaires que vous pouvez personnaliser à votre guise.
Si vous avez acheté un nouvel Apple Pencil pour votre iPad mais que vous ne savez pas comment commencer à l’utiliser, vous êtes au bon endroit. Avant de pouvoir dessiner ou prendre des notes manuscrites, vous devez configurer l’Apple Pencil avec votre iPad.
Charger et appairer l’Apple Pencil (1re génération) à votre iPad
Vous pouvez utiliser l’Apple Pencil de première génération avec les modèles d’iPad suivants :
- iPad mini (5e génération)
- iPad (6e, 7e, 8e et 9e génération)
- iPad (10ème génération)
- iPad Air (3ème génération)
- iPad Pro 12,9 pouces (1ère et 2ème génération)
- iPad Pro 10,5 pouces
- iPad Pro 9.7 pouces
Pour appairer votre Apple Pencil, retirez le capuchon situé sur le dessus du stylet et branchez-le sur le connecteur Lightning. Si vous possédez un iPad de 10e génération, vous devrez acheter l’adaptateur USB-C vers Apple Pencil d’Apple. premièrement.
Lorsque vous le branchez, un bouton Pair apparaît à l’écran. Tapez sur Jumeler pour terminer le processus d’appairage. Il restera apparié à l’iPad jusqu’à ce que vous redémarriez votre iPad, que vous désactiviez le Bluetooth ou que vous l’appariiez à un autre iPad.
Pour charger votre Apple Pencil, il vous suffit de brancher le connecteur Lightning sur le port Lightning de votre iPad.
Charger et appairer l’Apple Pencil (USB-C) à votre iPad
L’Apple Pencil USB-C est compatible avec les modèles d’iPad suivants :
- iPad mini (6e génération)
- iPad (10e génération)
- iPad Air (4ème et 5ème générations)
- iPad Air 11 pouces (M2)
- iPad Air 13 pouces (M2)
- iPad Pro 11 pouces (1ère, 2ème, 3ème et 4ème générations)
- iPad Pro 12.9 pouces (3e, 4e, 5e et 6e générations)
- iPad Pro 11 pouces (M4)
- iPad Pro 13 pouces (M4)
Pour commencer le processus d’appairage, faites glisser le capuchon en haut et connectez-le à l’iPad à l’aide d’un câble de charge USB-C. Sélectionnez ensuite Tapez pour connecter, qui apparaît sur l’écran de votre iPad. Après cela, il restera couplé à votre iPad jusqu’à ce que vous le redémarriez, que vous désactiviez le Bluetooth ou que vous le coupliez à un autre iPad.
Pour charger votre Apple Pencil (USB-C), vous pouvez soit le brancher sur votre iPad à l’aide d’un câble USB-C vers USB-C, soit le connecter à un adaptateur d’alimentation USB-C.
Charger et appairer l’Apple Pencil (2e génération) à votre iPad

Voici les modèles d’iPad compatibles avec l’Apple Pencil de deuxième génération :
- iPad mini (6e génération)
- iPad Air (4e et 5e générations)
- iPad Pro 11 pouces (1ère, 2ème, 3ème et 4ème générations)
- iPad Pro 12.9 pouces (3e, 4e, 5e et 6e générations)
Le chargement et l’appairage de l’Apple Pencil (2e génération) sont faciles. Il suffit de le fixer au connecteur magnétique situé sur le côté droit d’un iPad compatible. Il s’appariera automatiquement avec l’iPad. Une fois connecté, l’Apple Pencil se chargera sans aucune étape supplémentaire.
Pour vérifier le pourcentage de la batterie, vous pouvez aller sur Réglages > Apple Pencil ou utilisez le widget Batteries. Il arrive parfois que votre Apple Pencil ne coopère pas lorsque vous essayez de le recharger. Si c’est le cas, jetez un coup d’œil à ces façons de réparer un Apple Pencil qui ne se recharge pas.
Charger et appairer l’Apple Pencil Pro à votre iPad
L’Apple Pencil Pro ne fonctionne qu’avec les modèles d’iPad haut de gamme suivants :
- iPad Air 11 pouces (M2)
- iPad Air 13 pouces (M2)
- iPad Pro 11 pouces (M4)
- iPad Pro 13 pouces (M4)
Le processus d’appairage et de chargement de l’Apple Pencil Pro est exactement le même que celui de l’Apple Pencil de deuxième génération.
Comment personnaliser l’Apple Pencil (2e génération)
L’Apple Pencil de deuxième génération est également doté d’un capteur qui détecte un geste de double-tap sur l’extrémité plate. Vous pouvez choisir ce qui se passe lorsque l’Apple Pencil détecte le geste. Pour ce faire, rendez-vous dans Réglages > Apple Pencil > Double Tap.
Ici, vous pouvez choisir l’une des quatre actions ou la désactiver complètement :
- Basculer entre l’outil actuel et la gomme
- Commutation entre l’outil actuel et le dernier outil utilisé
- Afficher la palette de couleurs
- Afficher les attributs de l’encre
- Arrêt
Comment personnaliser l’Apple Pencil Pro
L’Apple Pencil Pro propose le même geste Double Tap que l’Apple Pencil de deuxième génération, mais en plus, vous bénéficiez d’un geste d’écrasement et d’autres fonctionnalités astucieuses.
Vous pouvez choisir parmi six actions pour le geste d’écrasement ou le désactiver complètement en vous rendant dans la rubrique Paramètres > Apple Pencil > Presser.
L’Apple Pencil Pro prend également en charge une fonctionnalité appelée barrel roll. En gros, vous pouvez faire rouler le baril de l’Apple Pencil pour modifier l’orientation des stylos façonnés et des outils de pinceau. Le retour haptique est une autre fonctionnalité qui vous permet de savoir quand vous pressez ou double-tapez sur l’Apple Pencil.
Enfin, mais surtout, vous pouvez utiliser l’app Find My pour localiser un Apple Pencil Pro perdu. Aucun autre modèle d’Apple Pencil ne prend en charge cette fonctionnalité.
Maintenant que vous savez comment utiliser votre Apple Pencil avec votre iPad, vous pouvez installer certaines des meilleures applications iPad pour votre Apple Pencil afin de faire passer votre expérience au niveau supérieur.
Le crayon iPad fonctionne-t-il avec l’iPad Pro ?
Vous pouvez utiliser l’Apple Pencil (USB-C) avec ces modèles d’iPad : iPad Pro 13 pouces (M4) iPad Pro 11 pouces (M4) iPad Air 13 pouces (M2).
Comment dessiner sur l’iPad Pro avec l’Apple Pencil ?
Dessiner ou écrire à la main
- Ouvrez l’application Freeform sur votre iPad.
- Ouvrez un tableau, ou touchez. pour en commencer un nouveau.
- Touchez . , puis dessinez avec votre doigt ou l’Apple Pencil.
- Touchez un outil pour y accéder. (Balayez pour voir d’autres outils, tels que Remplissage, Crayon, Stylo-plume ou Pinceau aquarelle).
Comment utiliser l’Apple Pencil avec les notes de l’iPad Pro ?
Dessiner ou écrire dans les notes sur l’iPad
- Ouvrez l’application Notes sur votre iPad.
- Dans une note, commencez à dessiner ou à écrire avec l’Apple Pencil. Ou pour dessiner ou écrire avec votre doigt, touchez .
- Effectuez l’une des opérations suivantes : Changez de couleur ou d’outils : Utilisez les outils de marquage. Ajustez la zone d’écriture : Faites glisser la poignée de redimensionnement (à gauche) vers le haut ou vers le bas.