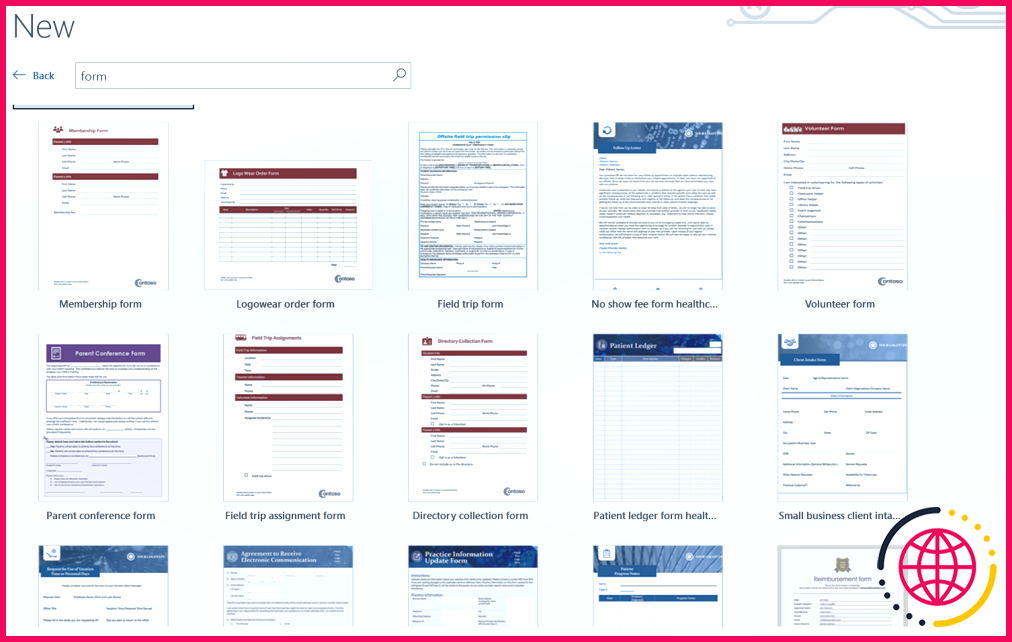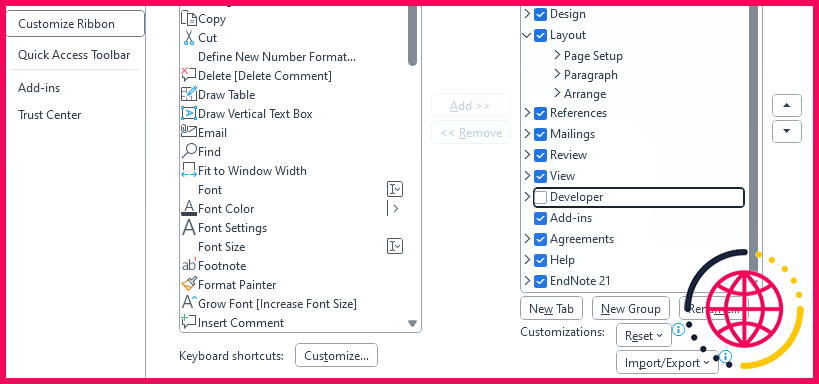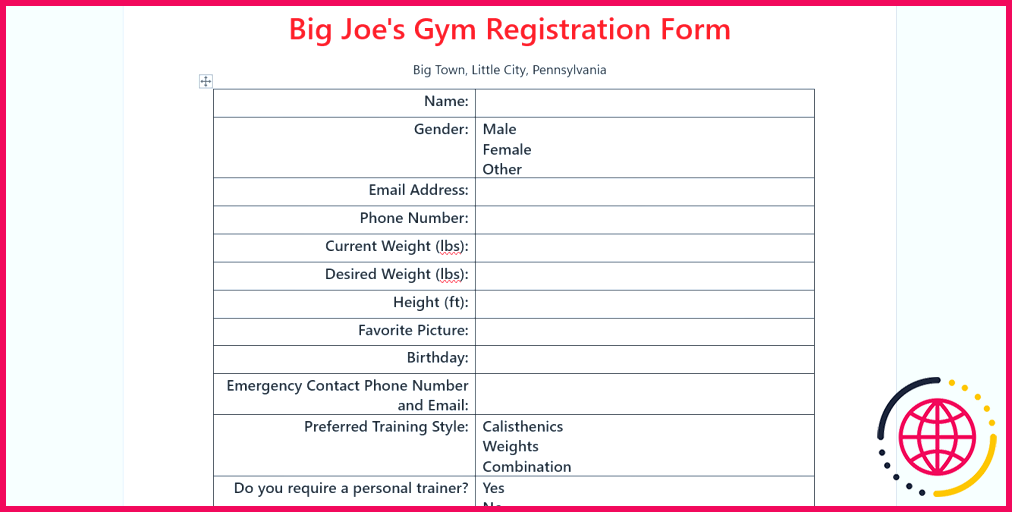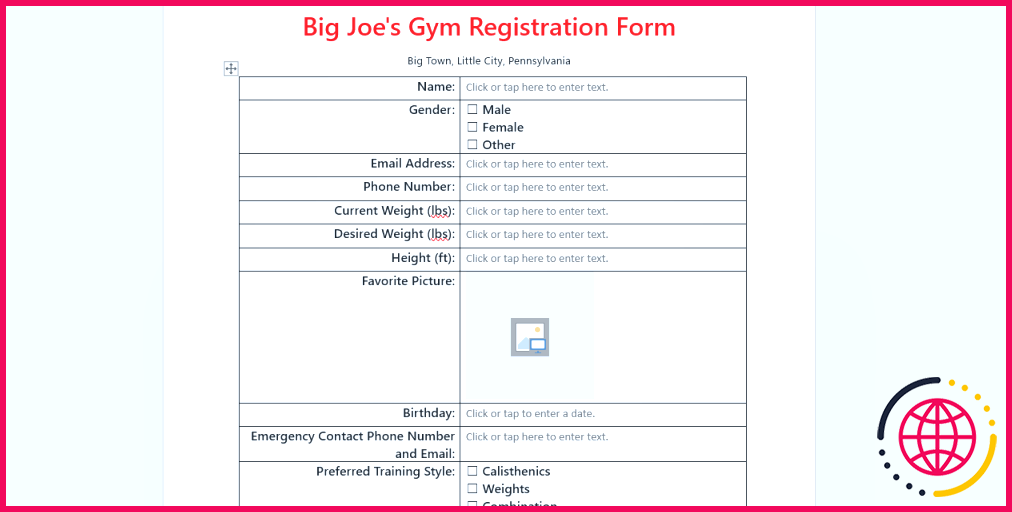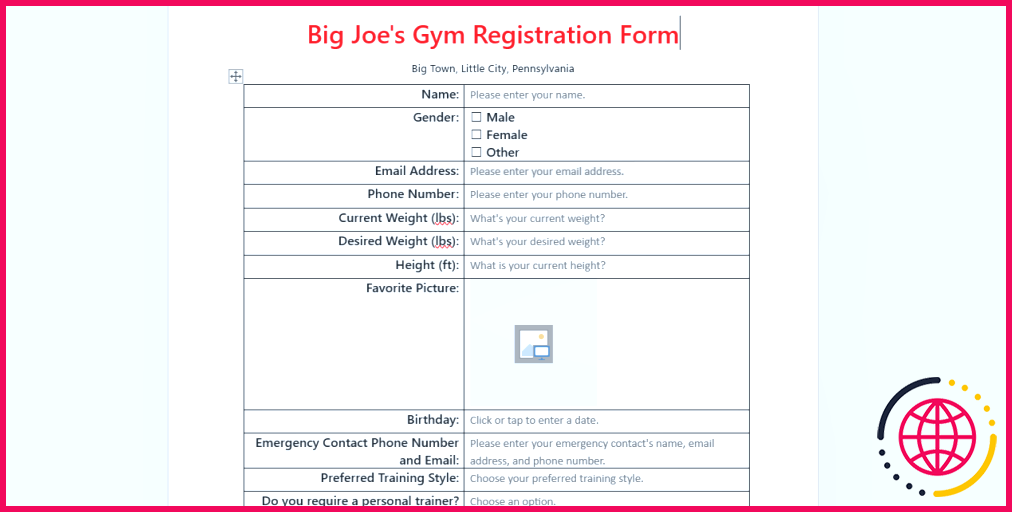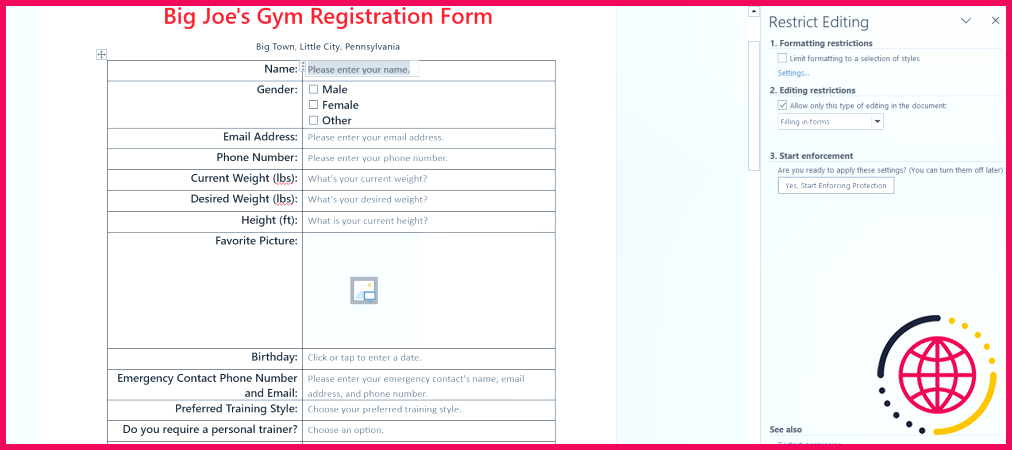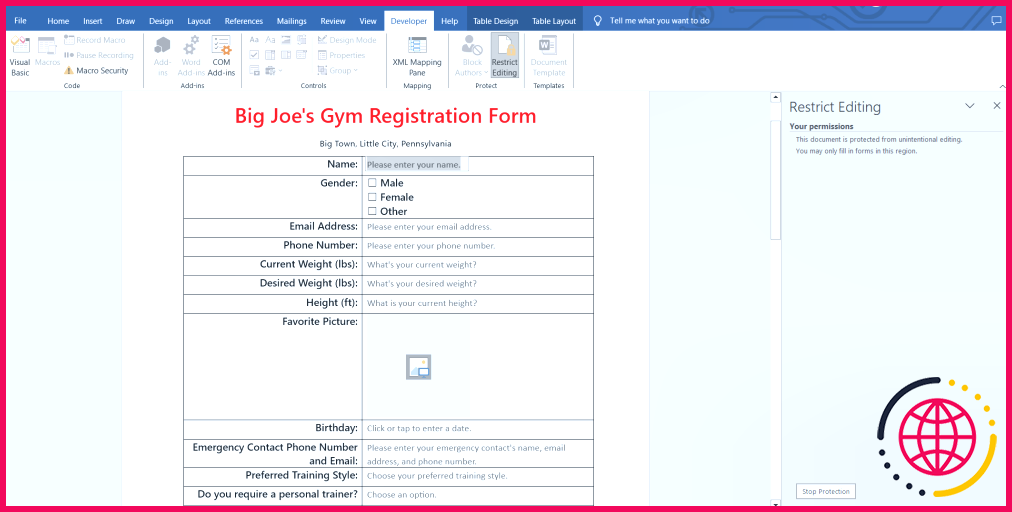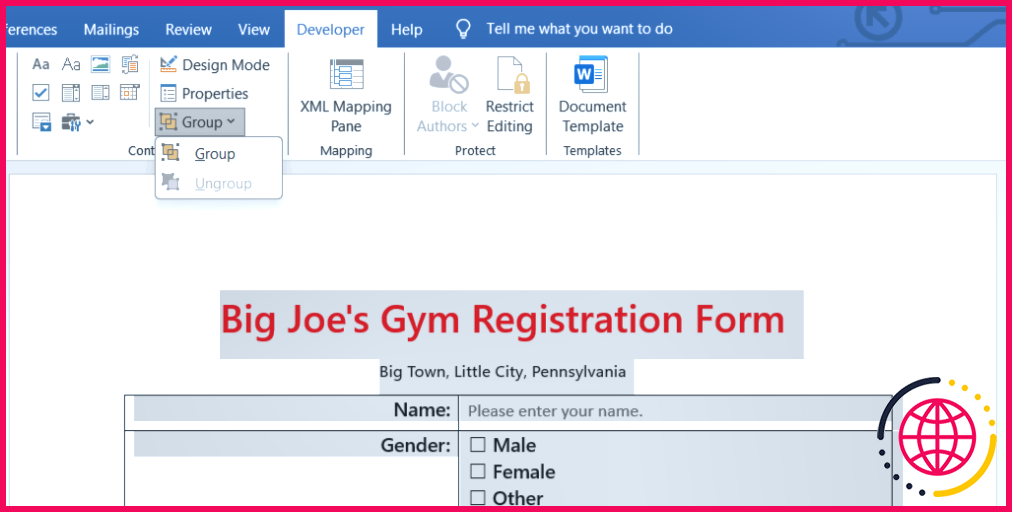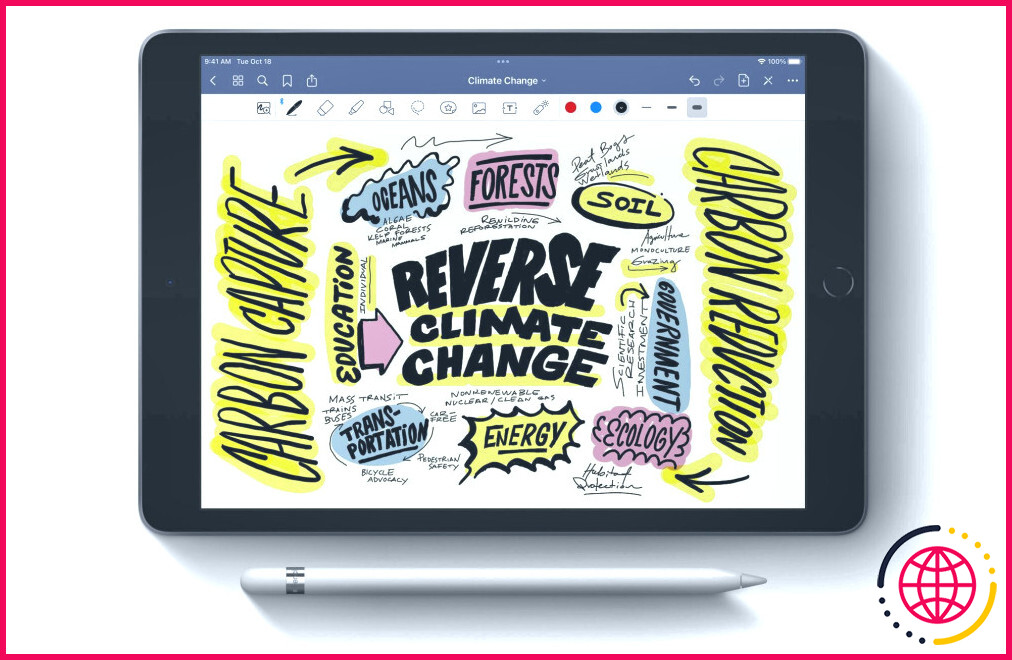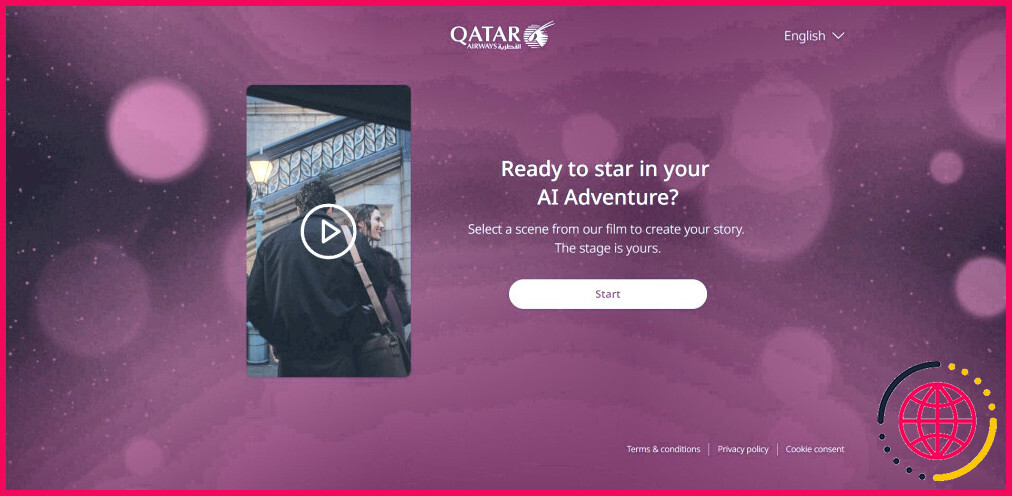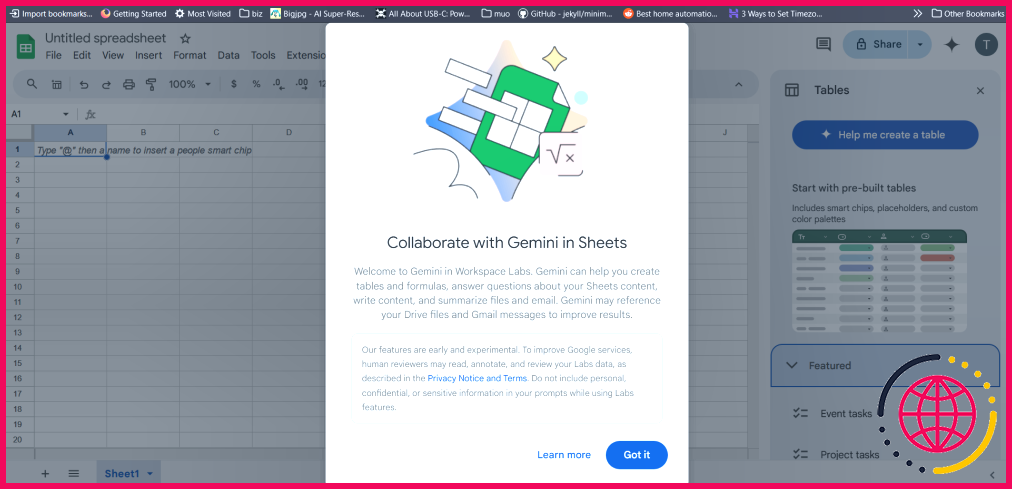Créer des formulaires personnalisés dans Word qui fonctionnent vraiment : ici's Comment
Bien que Microsoft Word ne soit pas le premier outil auquel on pense pour créer des enquêtes et des formulaires, l’application de productivité Office est dotée d’une riche suite de fonctions permettant de créer des formulaires électroniques à remplir. Ces formulaires sont très faciles à créer, à personnaliser et à partager avec d’autres.
Création d’un formulaire dans Microsoft Word
Par rapport aux outils de création d’enquêtes en ligne comme Google Forms et même Microsoft Forms, le principal avantage de la création de formulaires dans Microsoft Word est qu’ils peuvent être créés, partagés et complétés sans accès à Internet. Microsoft Word est une alternative valable à Google Forms.
Il y a deux façons de créer un formulaire dans Microsoft Word. Vous pouvez utiliser un modèle de formulaire ou concevoir un formulaire personnalisé à partir de zéro.
Créer un formulaire à l’aide de modèles
Microsoft fournit des centaines de modèles pour la création de formulaires. Pour créer un formulaire à l’aide d’un de ces modèles, cliquez sur le bouton Fichier et sélectionnez Nouveau.
Vous pouvez utiliser la fonction Rechercher des modèles en ligne pour trouver différents modèles tels que des formulaires de commande, des demandes d’emploi, des enquêtes, etc. Sélectionnez le modèle que vous préférez et cliquez sur Créer pour l’ouvrir dans Word.
Créer un formulaire à partir de zéro
Pour concevoir un formulaire personnalisé à partir de zéro dans Word, vous aurez besoin d’un nouveau document (Ctrl + N) avec tous les détails nécessaires au formulaire. L’onglet Développeur contient les contrôles de formulaire dont vous avez besoin pour concevoir un formulaire à remplir, mais il est masqué par défaut. Vous pouvez l’activer en allant dans Fichier > Options > Personnaliser le ruban > Onglets principaux et en sélectionnant l’onglet Développeur .
Avec la case Développeur actif, vous pouvez ajouter différents éléments au formulaire en les sélectionnant dans l’onglet Contrôles dans le groupe Contrôles . Vous avez le choix entre dix options de contrôle, décrites dans le tableau ci-dessous :
Contrôle de contenu texte riche | Permet aux utilisateurs de saisir plusieurs paragraphes de texte formaté. |
Contrôle de contenu texte brut | Permet aux utilisateurs de saisir un seul paragraphe de texte brut. |
Contrôle du contenu de l’image | Affiche une image ou permet à l’utilisateur d’insérer une image dans le document. |
Contrôle de contenu case à cocher | Permet d’insérer des cases à cocher que l’utilisateur peut faire basculer pour les sélectionner. |
Contrôle de contenu Combo Box | Permet aux utilisateurs de choisir parmi une liste d’options fournies ou de saisir leurs informations. |
Contrôle de contenu liste déroulante | Les utilisateurs peuvent sélectionner une ou plusieurs options dans une liste déroulante. |
Contrôle de contenu « Sélecteur de date | Permet aux utilisateurs de choisir une date dans un calendrier. |
Outils d’héritage | Ces types de champs sont disponibles pour des raisons de compatibilité avec les anciennes versions de Word |
Contrôle du contenu de la galerie Building Block | Utilisé pour les documents plus complexes et l’insertion d’équations intégrées, de parties rapides et de texte automatique. |
Contrôle de contenu Section répétitive | Utilisé pour répéter des sections d’un formulaire et collecter différentes versions des mêmes données. |
Tous les contrôles de contenu ont des propriétés que vous pouvez modifier. Par exemple, le contrôle de contenu Sélecteur de date offre différentes options de format pour l’affichage de la date.
Création d’un formulaire remplissable à partir de zéro
Voyons maintenant comment créer un formulaire à remplir dans Microsoft Word à l’aide des différents contrôles de formulaire. Pour commencer, vous avez besoin d’un document contenant tous les détails que vous souhaitez que les lecteurs remplissent, c’est-à-dire le squelette du formulaire.
À titre d’exemple, j’ai créé un formulaire d’inscription personnalisé pour les nouveaux membres souhaitant s’inscrire au Big Joe’s Gym. Les champs du formulaire sont imbriqués dans un tableau Word, ce qui permet de les organiser proprement.
La structure étant prête, je peux commencer à insérer des contrôles de formulaire. Je peux choisir parmi les dix contrôles de contenu en fonction de l’entrée utilisateur requise. Par exemple, le contrôle Nom a besoin d’un contrôle de texte brut comme champ de données à remplir, Sexe a besoin de cases à cocher, et le champ Anniversaire utiliserait un sélecteur de date. La plupart des entrées du formulaire seront remplies avec du texte simple et des cases à cocher.
Voici à quoi ressemble notre formulaire d’inscription à une activité sportive une fois que les contrôles de contenu ont été correctement placés :
Je peux personnaliser davantage le formulaire d’inscription et modifier l’invite par défaut qui apparaît pour chaque contrôle de contenu. Pour ce faire, vous devez être dans Mode Conception (Développeur > Contrôles > Mode de conception ). Je peux également remplacer certaines cases à cocher des listes déroulantes. Après avoir inséré un contrôle de contenu de liste déroulante, vous pouvez ajouter des éléments à la liste en allant sur Propriétés (Développeur > Contrôles > Propriétés > Ajouter).
Sauvegarder et partager votre formulaire personnalisé
Avant de partager votre formulaire, vous devez le verrouiller et empêcher les utilisateurs de modifier les champs du formulaire et d’altérer l’intégrité des informations dont vous avez besoin. Une simple commande vous permet de verrouiller l’édition du contenu du formulaire par toute personne autre que vous-même.
Pour ce faire, suivez les étapes ci-dessous :
- Ouvrez le formulaire que vous souhaitez protéger.
- Allez à Développeur > Restreindre l’édition (dans le Protéger ).
- A Restreindre l’édition s’affiche à droite. Faites basculer l’option Autoriser uniquement ce type d’édition sous la rubrique Restrictions d’édition.
- Ensuite, cliquez sur la liste déroulante et choisissez Remplir des formulaires.
- Cliquez sur Oui, commencer à appliquer la protection. Si ce bouton est grisé, assurez-vous que vous n’êtes pas dans la section mode conception.
- Vous pouvez soit saisir un mot de passe dans la fenêtre contextuelle, soit le laisser vide. Cliquez sur OK.
- Le document est maintenant verrouillé et les utilisateurs ne peuvent modifier que les champs du formulaire pour saisir des données.
Pour rendre le document à nouveau modifiable par tout le monde, sélectionnez Arrêter la protection et entrez le mot de passe. Si vous choisissez de restreindre un formulaire par un mot de passe, veillez à ne pas l’oublier car il ne peut pas être récupéré.
Un moyen plus rapide de protéger le contenu d’un formulaire est de sélectionner l’ensemble du document (Ctrl + A) ou seulement la section du formulaire et d’utiliser la fonction Groupe(Développeur > Groupe > Groupe) pour limiter l’édition aux contrôles de contenu.
Veillez à tester le formulaire avant de l’envoyer. Ouvrez le formulaire, remplissez-le comme le ferait un utilisateur, puis enregistrez une copie. Vous pouvez utiliser les pratiques générales de style pour les documents Word afin de vous assurer que votre formulaire est attrayant et professionnel.
Et voilà. Un formulaire électronique à remplir dans sa plus simple expression. Avec un peu de courage et de patience, les personnes interrogées peuvent remplir manuellement un formulaire Microsoft Word créé avec des traits de soulignement, mais l’utilisation de contrôles de formulaire appropriés permet une expérience bien plus fluide.
Comment créer un formulaire personnalisé dans Word ?
Créer un formulaire
- Placez le curseur de texte à l’endroit où vous souhaitez insérer le champ du formulaire.
- Cliquez sur l’onglet Développeur du ruban.
- Cliquez sur le bouton Mode de conception dans le groupe de contrôles.
- Cliquez sur un bouton de contrôle de contenu pour insérer le type de contrôle sélectionné.
- Lorsque vous'avez terminé, cliquez à nouveau sur le bouton Mode de conception pour quitter le mode de conception.
Comment créer un formulaire dynamique à remplir dans Word ?
Pour créer un formulaire dynamique dans Word, vous devez activer l’onglet Développeur, qui affiche divers contrôles de formulaire tels que des zones de texte, des cases à cocher et des listes déroulantes. Vous pouvez ajouter une interaction avec l’utilisateur en incluant ces commandes dans votre document.
Comment transformer un document Word en un formulaire à remplir ?
Allez dans « Word » > « Préférences » > « Ruban et barre d’outils ». Cochez l’option « Développeur ». Ajoutez des champs de formulaire : Lorsque l’onglet Développeur est activé (ou à l’aide de Legacy Tools sur Mac), vous pouvez désormais ajouter des champs de formulaire à votre document.
Comment créer un formulaire automatisé avec des champs à remplir dans Word ?
Placez la souris à l’endroit où vous souhaitez placer le champ de formulaire à remplir. Cliquez sur l’onglet « Développeur », puis sélectionnez « Mode de conception ». Cliquez ensuite sur les boutons « Contrôle de contenu » pour insérer des contrôles de contenu tels que des menus déroulants ou un sélecteur de date. Cliquez à nouveau sur le bouton « Design Mode » lorsque vous avez terminé pour activer le formulaire.