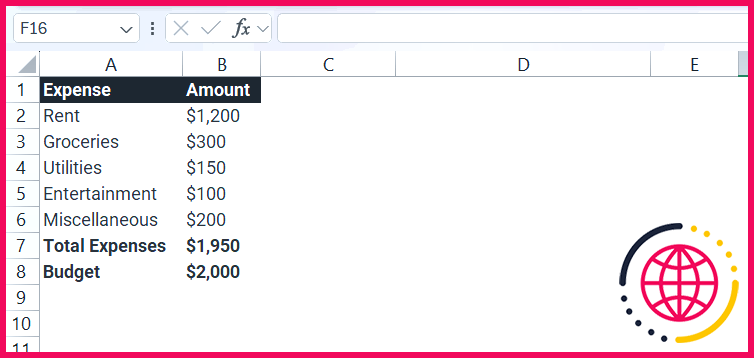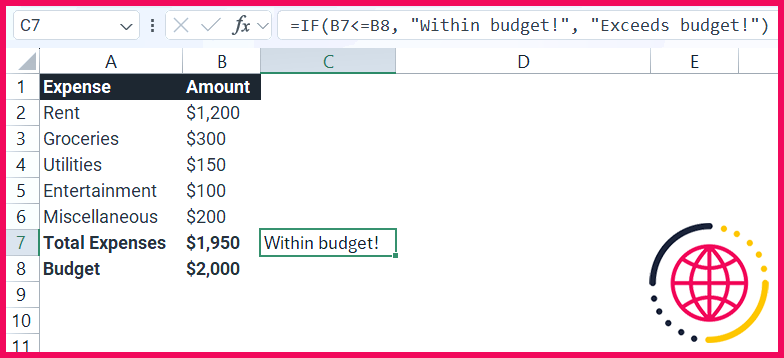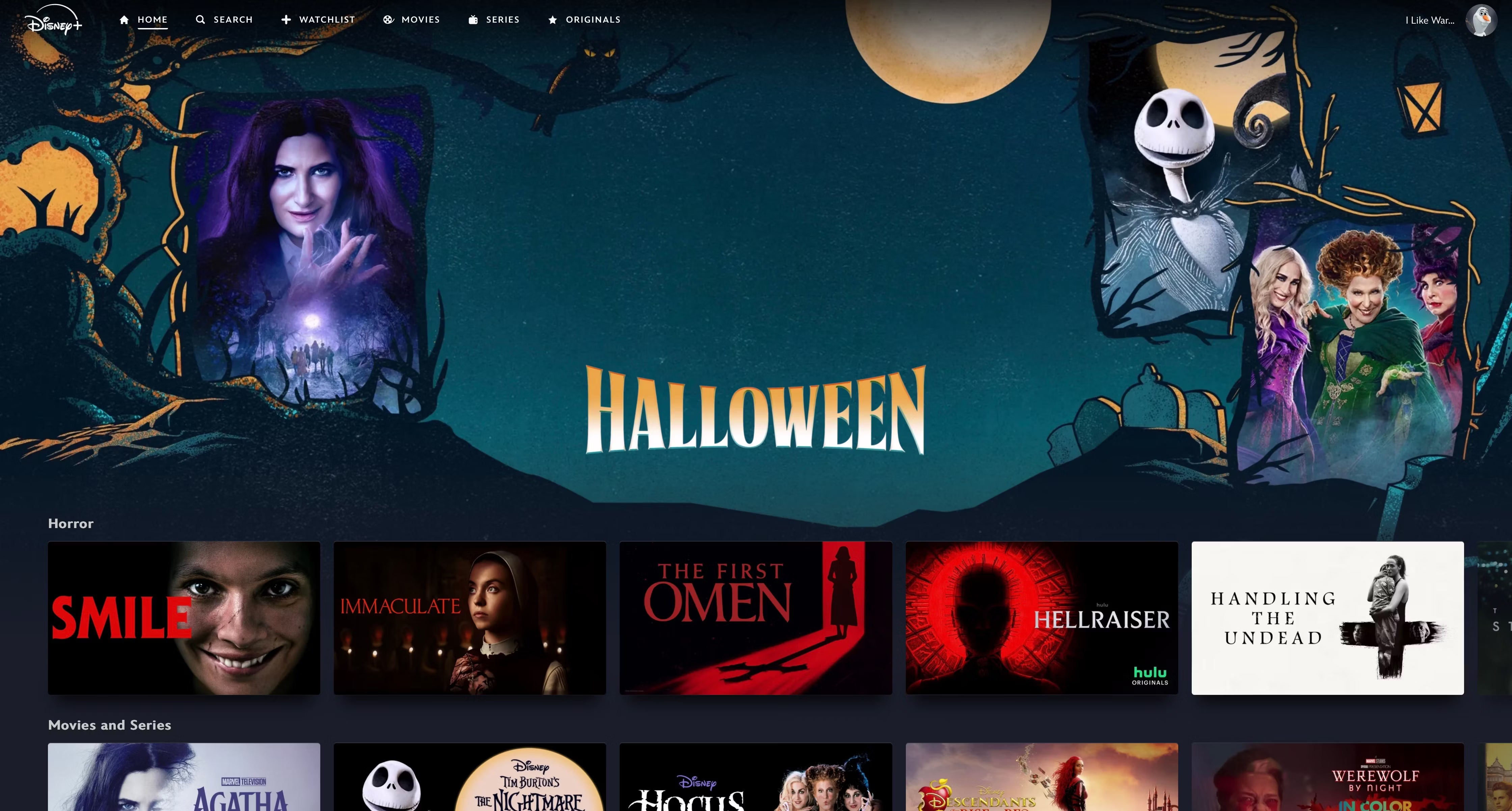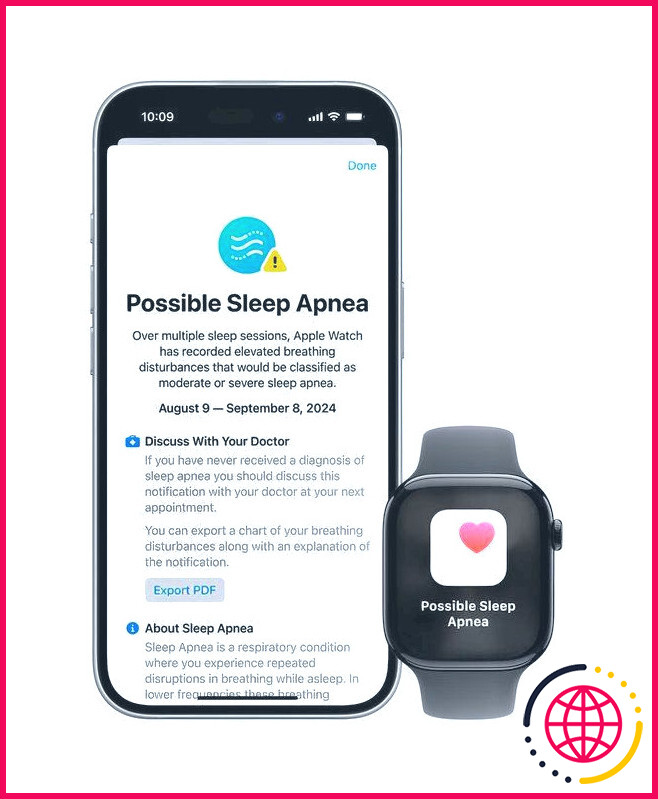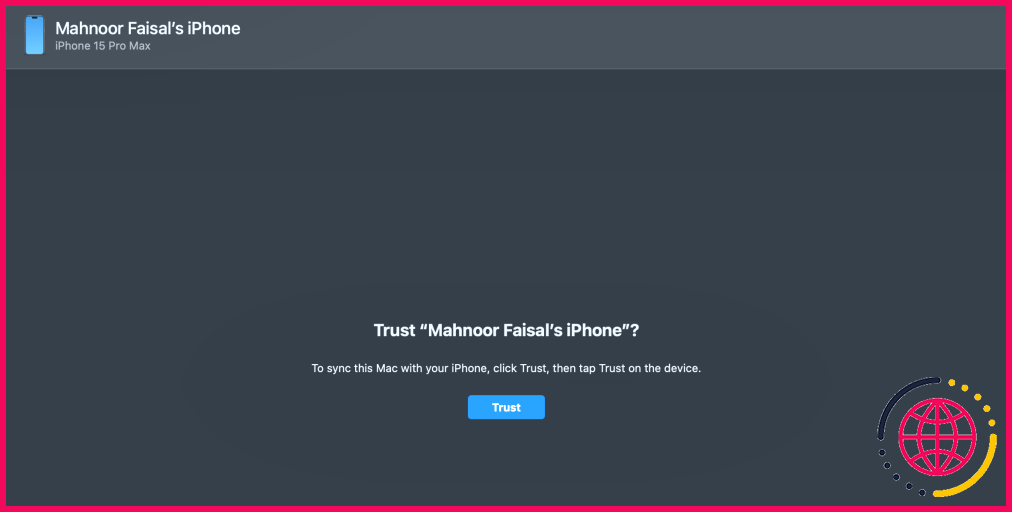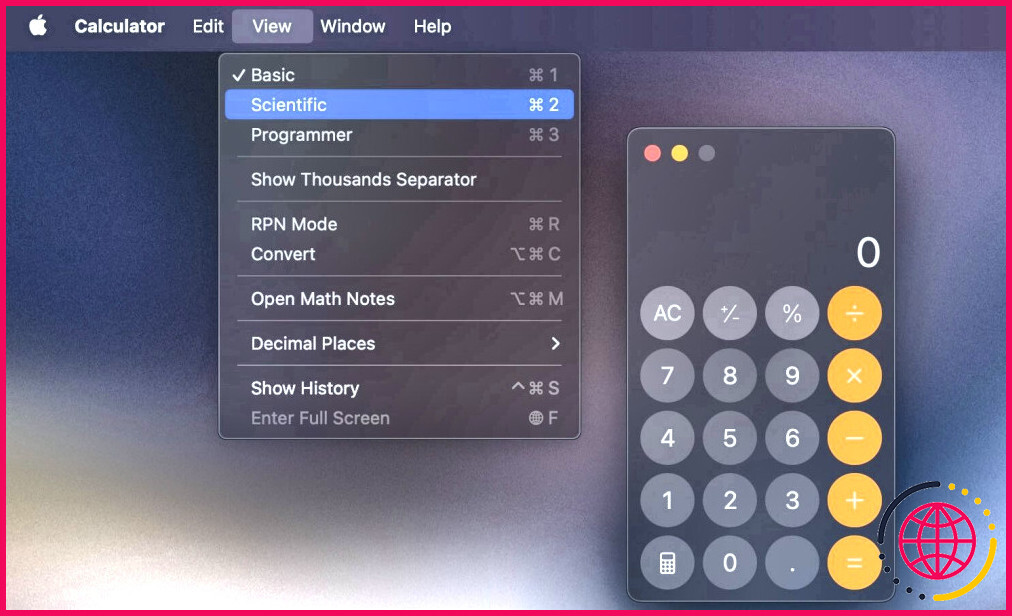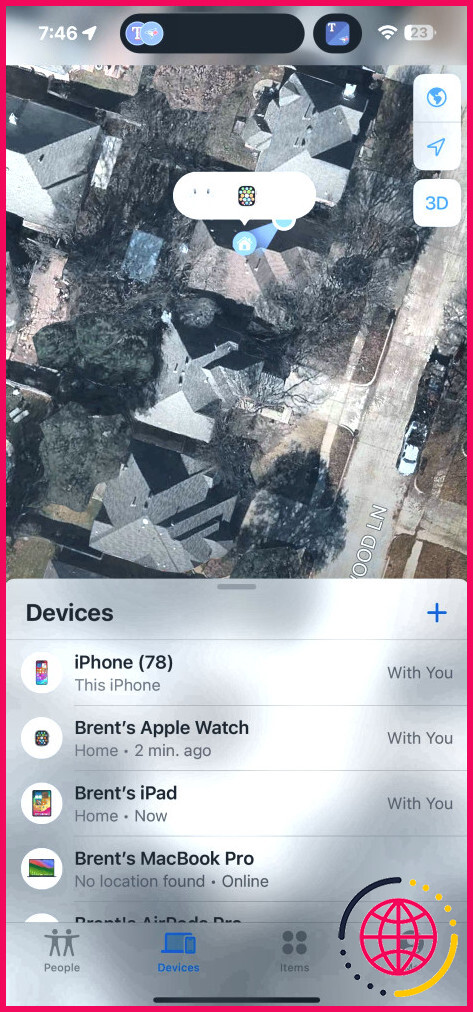Excel'Les instructions IF sont mon arme secrète pour des feuilles de calcul plus intelligentes
- Une instruction IF dans Excel évalue une condition et renvoie une valeur basée sur un résultat vrai ou faux.
- Les instructions IF imbriquées permettent de tester plusieurs conditions dans une seule formule.
- Vous pouvez également utiliser d’autres fonctions Excel dans les instructions IF pour effectuer des calculs.
Les instructions IF dans Excel sont ma sauce secrète pour transformer les feuilles de calcul en outils de prise de décision intelligents. Elles réagissent à l’évolution des données, ce qui me permet de rationaliser mon travail. Voici comment vous pouvez commencer à les utiliser.
Qu’est-ce que l’instruction IF dans Excel ?
L’instruction IF dans Excel est une fonction logique qui évalue une condition pour déterminer si elle est vraie ou fausse. Si elle est vraie, elle renvoie une valeur, et si elle est fausse, elle en renvoie une autre.
L’instruction IF dans Excel a la syntaxe suivante :
Il suffit de spécifier valeur_si_vrai pendant que valeur_si_faux est facultatif. Cependant, c’est toujours une bonne pratique de spécifier valeur_si_faux également. Si vous ne le faites pas, Excel renverra la valeur FAUX ce qui peut prêter à confusion ou avoir des résultats inattendus.
Pour utiliser efficacement l’instruction IF, vous devez également vous familiariser avec les opérateurs logiques d’Excel. Ceux-ci vous permettront d’effectuer des comparaisons dans la fonction.
Comment utiliser l’instruction IF
L’utilisation d’une instruction IF dans Excel est simple une fois que vous la décomposez en termes simples. Si une condition est vraie, elle doit renvoyer X ; sinon, elle doit renvoyer Y.
Examinons un budget simple, dans lequel les dépenses sont résumées en Dépenses totales. Nous comparerons ensuite ce chiffre à Budget et affichera un message indiquant si le budget est respecté ou dépassé. La capture d’écran ci-dessous montre à quoi ressemble la feuille de calcul.
Je vais placer l’instruction IF dans la cellule C7 qui se trouve à côté de Dépenses totales. Voici à quoi devrait ressembler la formule :
Fondamentalement, cela signifie que si les dépenses totales (B7) sont inférieures à (<) le budget total (B8), afficher Dans les limites du budget. Si ce n’est pas le cas, affichez Dépasse le budget.
Vous pouvez également utiliser des fonctions telles que SUM, AVERAGE, COUNT, DATE et VLOOKUP dans l’instruction IF.
Si vous avez du mal à suivre les formules IF imbriquées, vous pouvez utiliser la fonction IFS, qui est une version améliorée de IF capable de gérer plusieurs critères.
L’instruction IF est l’une des fonctions les plus utiles d’Excel. Maintenant que vous en connaissez les bases, vous pouvez l’utiliser pour réaliser des choses plus intéressantes. Il s’agit notamment d’effectuer des calculs à l’aide de formules, d’appliquer une mise en forme conditionnelle, de gérer les erreurs ou de valider les entrées. Combinés à des IF imbriqués, ils peuvent devenir encore plus complexes et rendre vos feuilles de calcul encore plus intelligentes.
Comment utiliser la condition if dans Excel pour des valeurs multiples ?
Lorsque vous combinez chacune d’entre elles avec une instruction IF, elles se lisent comme suit :
- AND – =IF(AND(Quelque chose est vrai, Quelque chose d’autre est vrai), Valeur si vrai, Valeur si faux)
- OR – =IF(OR(Quelque chose est vrai, Quelque chose d’autre est vrai), Valeur si Vrai, Valeur si Faux)
- NOT – =IF(NOT(Quelque chose est vrai), Valeur si Vrai, Valeur si Faux)
Comment créer une fonction if imbriquée dans Excel ?
Qu’est-ce que la fonction IF imbriquée dans Excel ?
- Étape 1 : Sélectionnez la cellule dans laquelle nous voulons trouver le résultat. Dans cet exemple, il s’agit de la cellule C2.
- Étape 2 : insérez maintenant la formule =IF(B <2>=35, « Pass »,IF(B <2>=40, « DIST »,IF(B2 <35>, « Fail »))
- Étape 3 : appuyez sur la touche Entrée.
- IF(test_logique,,,( test_logique,,))