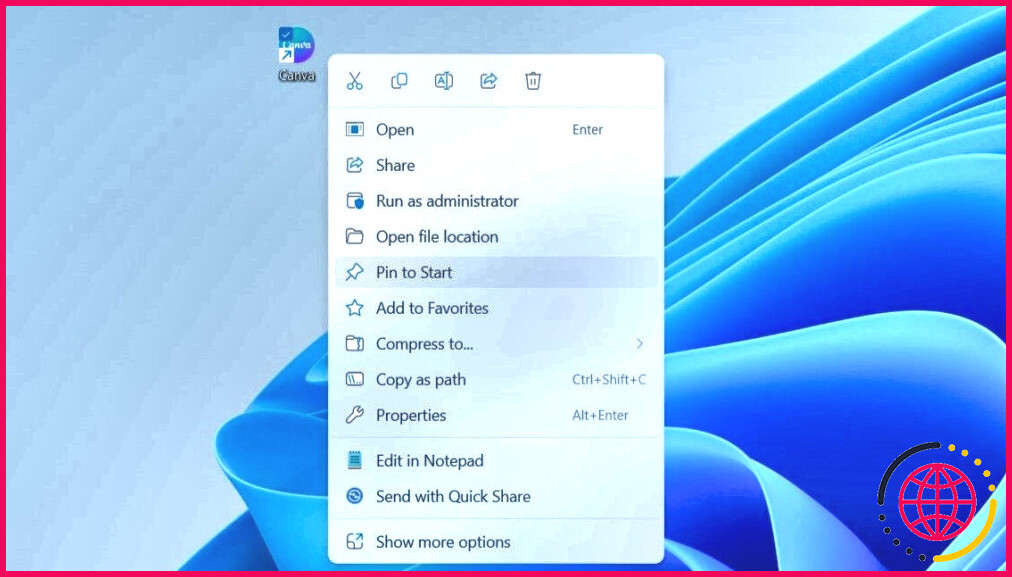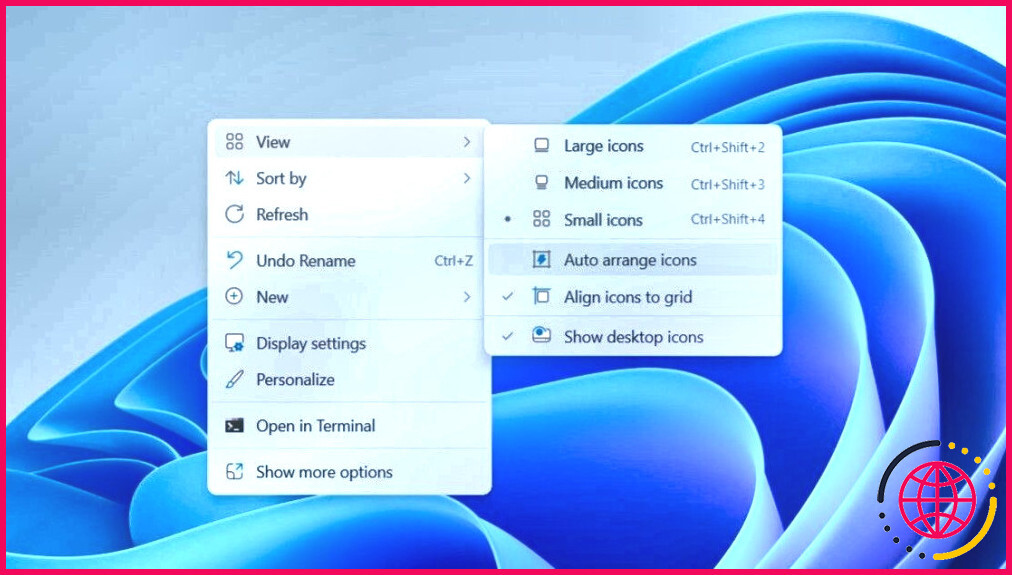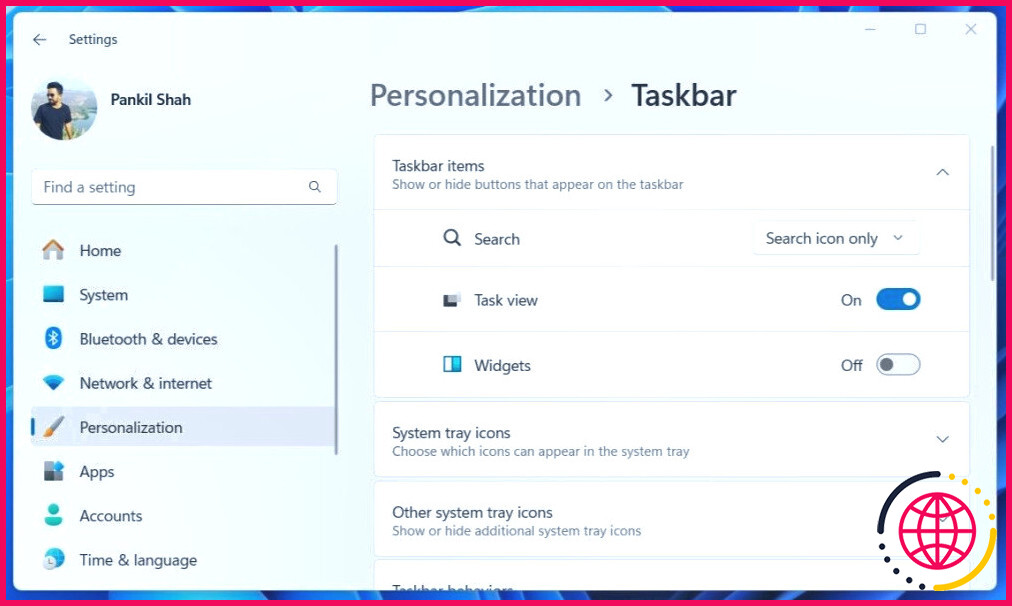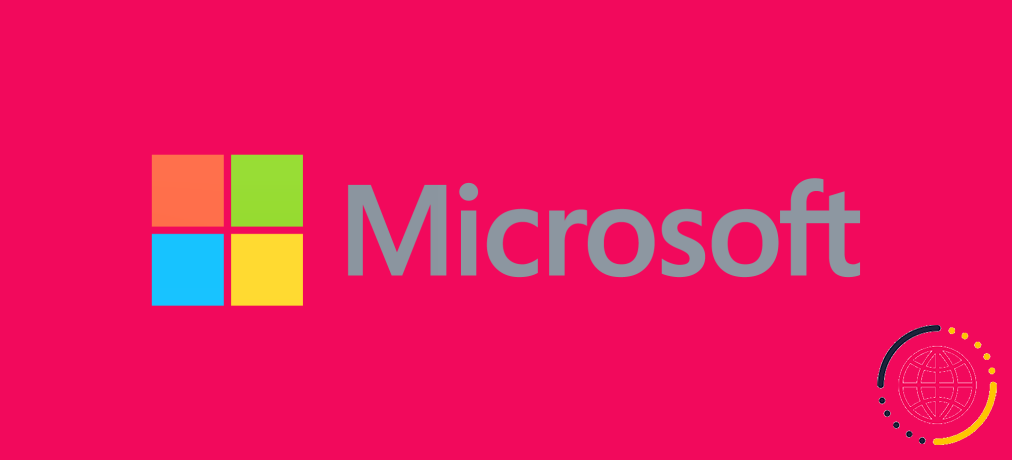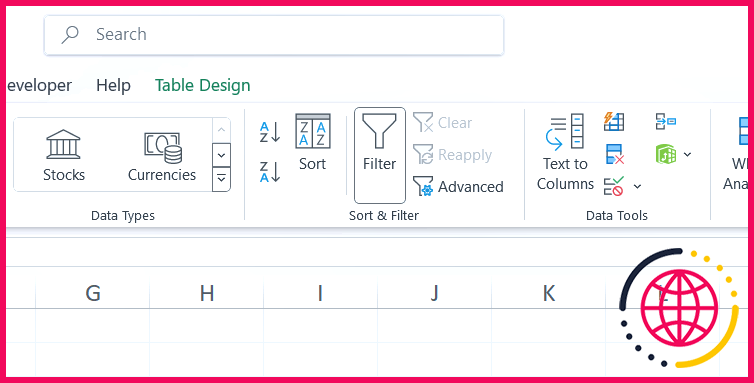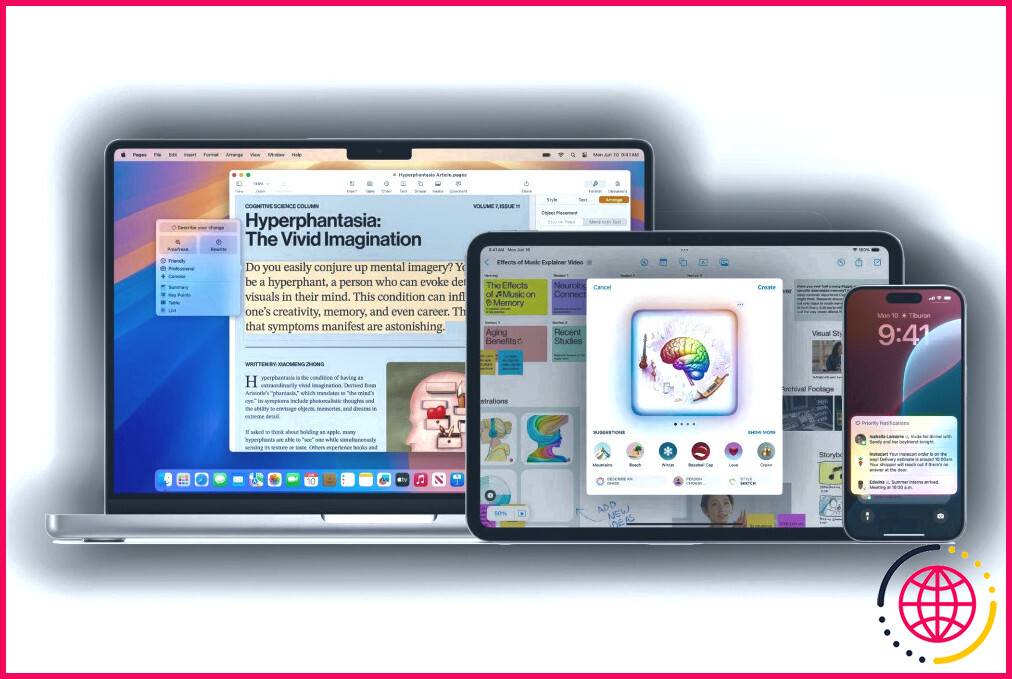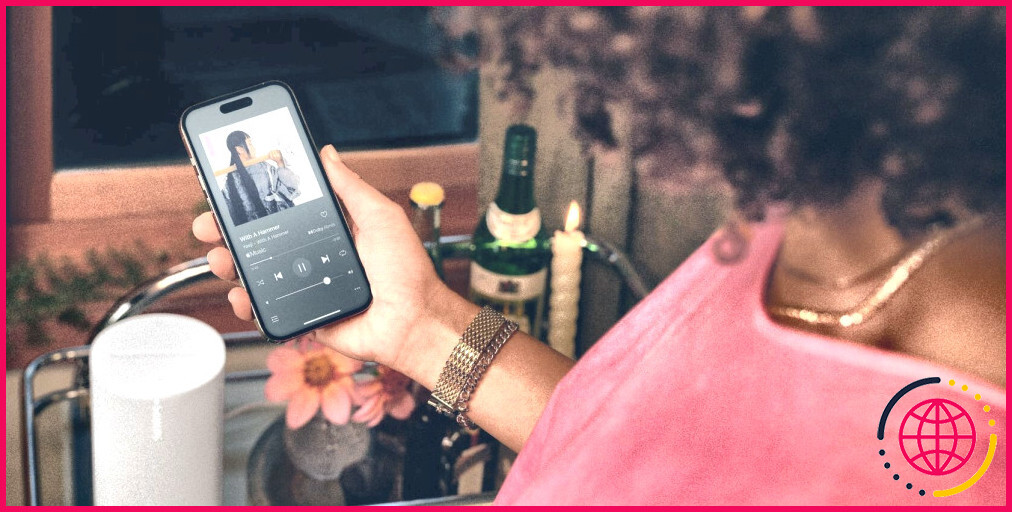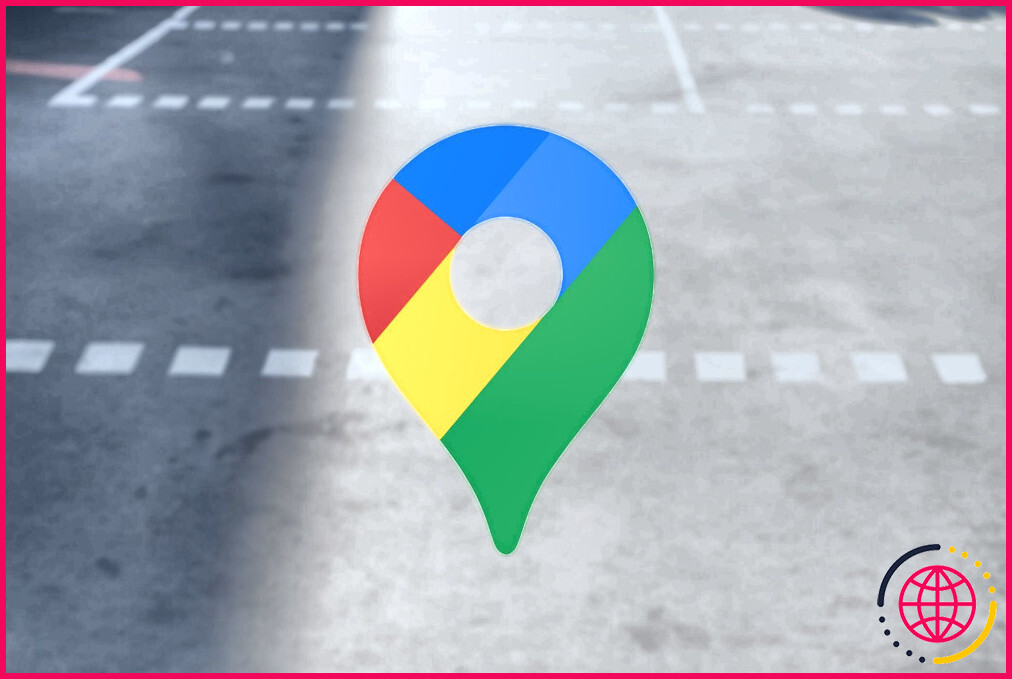Faites ces 6 choses pour désencombrer votre bureau Windows
Votre bureau Windows ressemble-t-il à un champ de bataille chaotique plutôt qu’à un espace de travail serein ? Un bureau désordonné peut nuire à la productivité et vous stresser. Voici quelques mesures simples à prendre pour désencombrer votre bureau Windows 10 ou 11 en un rien de temps.
1 Supprimez les fichiers et les raccourcis inutiles ou placez-les dans un seul dossier
Au fil du temps, votre bureau peut accumuler toutes sortes de choses, des fichiers de projet obsolètes aux téléchargements aléatoires. Cet encombrement ne donne pas seulement un aspect désorganisé à votre bureau, mais rend également plus difficile la localisation des fichiers importants.
Il est conseillé de commencer par supprimer tout ce dont vous n’avez pas besoin. Passez en revue les éléments de votre bureau pour identifier les anciens fichiers, les images aléatoires et les raccourcis inutilisés.
Glissez-déposez ensuite ces éléments dans l’espace de travail Corbeille pour les supprimer. Si vous n’êtes pas sûr de vouloir supprimer certains éléments, créez un dossier pour les stocker temporairement.
2 Épingler des applications à la barre des tâches ou au menu Démarrer
Vous pouvez également épingler vos applications les plus utilisées dans la barre des tâches au lieu d’encombrer votre bureau avec des raccourcis d’applications.
Vous pourrez ainsi y accéder facilement tout en conservant un espace de travail propre. De plus, vous pourrez ouvrir les applications épinglées d’un simple clic.
Si vous manquez d’espace dans la barre des tâches ou préférez ne pas l’encombrer, vous pouvez également épingler des applications au menu Démarrer de Windows. Vous pouvez ainsi accéder facilement à vos applications préférées sans avoir à les chercher, tout en gardant votre bureau en ordre. Pour ce faire, cliquez avec le bouton droit de la souris sur le raccourci de l’application et sélectionnez Épingler au menu Démarrer.
3 Épingler des dossiers pour un accès rapide
Outre les applications, votre bureau Windows est susceptible de contenir quelques dossiers importants. Vous pouvez épingler ces dossiers à la barre des tâches ou au menu Démarrer, mais une solution plus efficace consiste à les épingler à Accès rapide dans l’Explorateur de fichiers.
Pour ce faire, cliquez avec le bouton droit de la souris sur le dossier et sélectionnez Épingler à l’accès rapide. Une fois épinglé, le dossier apparaît dans le volet gauche de l’explorateur de fichiers, ce qui vous permet d’y accéder facilement.
En outre, si vous avez épinglé l’Explorateur de fichiers dans la barre des tâches, vous pouvez cliquer avec le bouton droit de la souris sur son icône pour accéder rapidement aux dossiers épinglés via la liste déroulante. Vous disposez ainsi d’un moyen rationalisé d’accéder aux dossiers fréquemment utilisés, sans encombrer votre bureau.
4 Configurer Windows pour qu’il organise automatiquement les icônes
Même si vous avez moins d’éléments sur votre bureau, celui-ci peut paraître encombré s’ils sont dispersés.
Heureusement, Windows propose une fonction simple appelée « Arrangement automatique des icônes », qui organise automatiquement les icônes de votre bureau en une grille propre et uniforme. Le plus intéressant ? Toutes les nouvelles icônes que vous ajoutez s’alignent automatiquement sur la grille, vous épargnant ainsi l’effort d’une organisation manuelle.
Pour organiser automatiquement les icônes sur votre bureau, cliquez avec le bouton droit de la souris sur un endroit vide de votre bureau et sélectionnez Afficher > Organiser automatiquement les icônes. Voilà, Windows organise instantanément les icônes de votre bureau pour vous.
5 Masquer et désassembler les icônes du bureau en fonction des besoins
Si vous voulez un bureau propre mais que vous ne voulez pas tout effacer, Windows offre une option pratique pour masquer toutes les icônes du bureau et les faire réapparaître chaque fois que nécessaire.
Cette fonction est particulièrement utile pour les présentations, les sessions de travail ciblées ou lorsque vous devez faire une capture d’écran sans révéler tous vos fichiers.
Pour masquer toutes les icônes du bureau, cliquez avec le bouton droit de la souris sur un endroit vide de votre bureau, allez à Afficher et cliquez sur Afficher les icônes du bureau pour la décocher. Lorsque vous êtes prêt à voir à nouveau vos icônes, répétez simplement les étapes pour activer l’option Afficher les icônes du bureau pour activer l’option Afficher les icônes du bureau
6 Masquer automatiquement la barre des tâches et supprimer les éléments inutiles de la barre des tâches
Une fois que vous avez nettoyé votre bureau, c’est une bonne idée de vous concentrer sur la barre des tâches.
Une étape utile consiste à activer la fonction de masquage automatique de la barre des tâches. Vous trouverez cette fonction dans Paramètres > Personnalisation > Barre des tâches sous la Comportements de la barre des tâches dans la section Comportements de la barre des tâches. Vous pouvez également créer un raccourci pour masquer automatiquement la barre des tâches de Windows.
Lorsque ce raccourci est activé, la barre des tâches n’apparaît que lorsque vous passez la souris sur le bord inférieur de l’écran. Vous libérez ainsi de l’espace pour vos fenêtres ouvertes et réduisez les distractions.
Vous devez également nettoyer la barre des tâches en supprimant les éléments inutiles. Cliquez avec le bouton droit de la souris sur la barre des tâches et sélectionnez Paramètres de la barre des tâches. Vous y trouverez des boutons permettant de supprimer les éléments suivants les widgets et Vue des tâches icônes.
En outre, si vous n’utilisez pas fréquemment la barre de recherche, vous pouvez la remplacer par une icône de loupe plus compacte ou la masquer complètement.
La mise en œuvre de ces mesures simples peut donner à votre bureau Windows un aspect plus propre et mieux organisé. Pour aller encore plus loin, vous pouvez également personnaliser votre bureau Windows en changeant le papier peint ou en utilisant un thème personnalisé qui reflète votre style.
Comment désencombrer l’écran de mon bureau ?
13 conseils pour nettoyer votre ordinateur et désencombrer votre bureau
- Conseil n° 1 : classez vos fichiers dans des dossiers.
- Conseil 2 : Utilisez les outils de nettoyage du bureau.
- Conseil 3 : Supprimez les fichiers inutiles.
- Conseil 4 : Désinstaller les applications inutilisées.
- Conseil 5 : Effacer les téléchargements et les fichiers temporaires.
- Astuce 6 : Organisez les icônes de votre bureau.
- Conseil 7 : Sauvegardez les fichiers importants.
Comment désencombrer mon ordinateur Windows ?
Laissez'commençons !
- Étape 1 : Fermez toutes les applications en cours d’exécution. Pour vous assurer que vos efforts de nettoyage du PC donnent les meilleurs résultats, fermez toutes les applications en cours d’exécution.
- Étape 2 : Nettoyer le disque.
- Étape 3 : Désinstaller les logiciels inutilisés.
- Étape 4 : Nettoyer les photos, chansons, vidéos et documents en double.
Comment nettoyer mon bureau Windows ?
Comment garder votre bureau propre
- Utilisez le menu Démarrer comme lieu de stationnement pour les raccourcis d’applications.
- Masquez toutes les icônes du bureau en cliquant avec le bouton droit de la souris sur le bureau, en allant dans Affichage et en désélectionnant Afficher les icônes du bureau dans le menu contextuel.
- Supprimez les raccourcis, les captures d’écran et les fichiers que vous n’utilisez plus.
Comment désencombrer les icônes de mon bureau ?
Masquer toutes les icônes du bureau Si vous n’utilisez pas beaucoup votre bureau mais que des programmes continuent d’y déposer des raccourcis, une solution rapide consiste à tout masquer pour obtenir un bureau parfaitement propre. Pour activer ou désactiver les icônes du bureau, cliquez avec le bouton droit de la souris sur votre bureau et sélectionnez Affichage>Afficher les icônes du bureau.