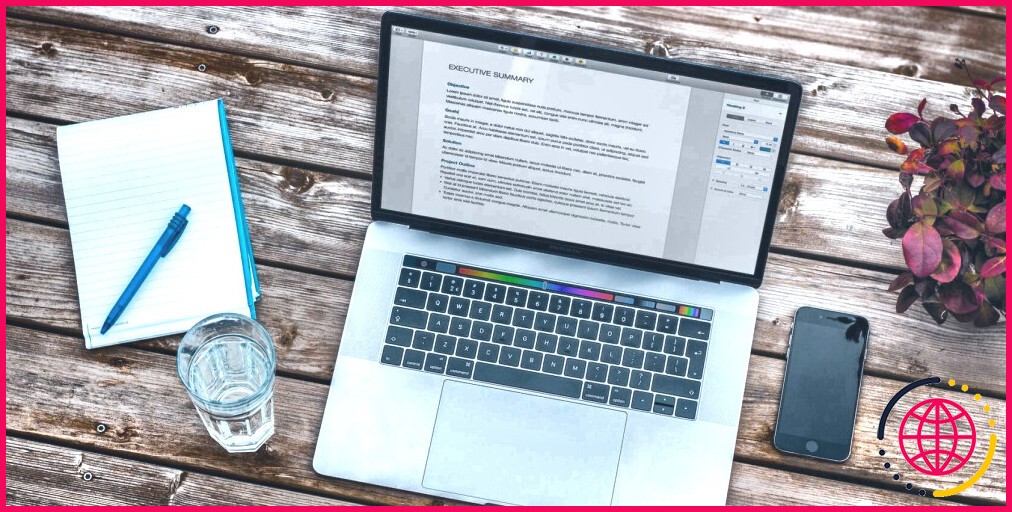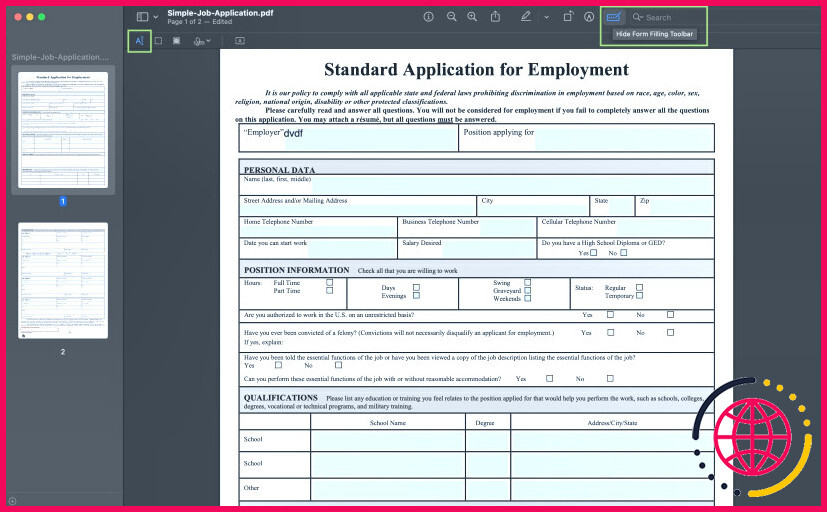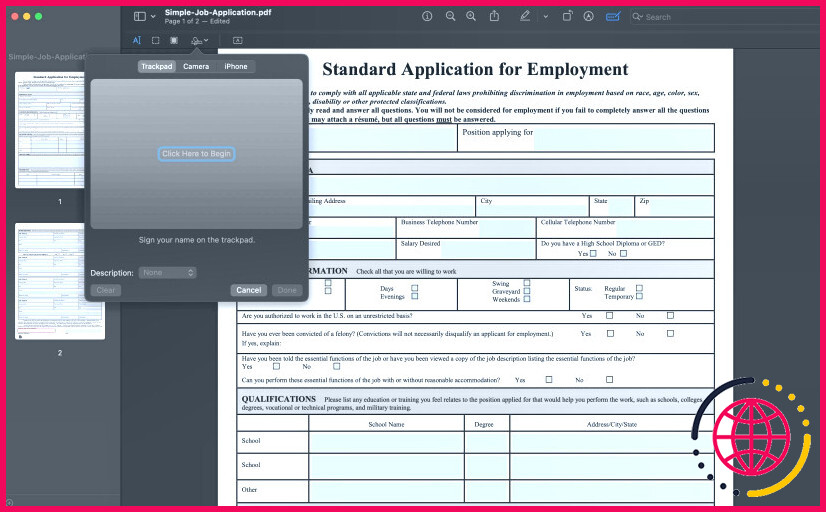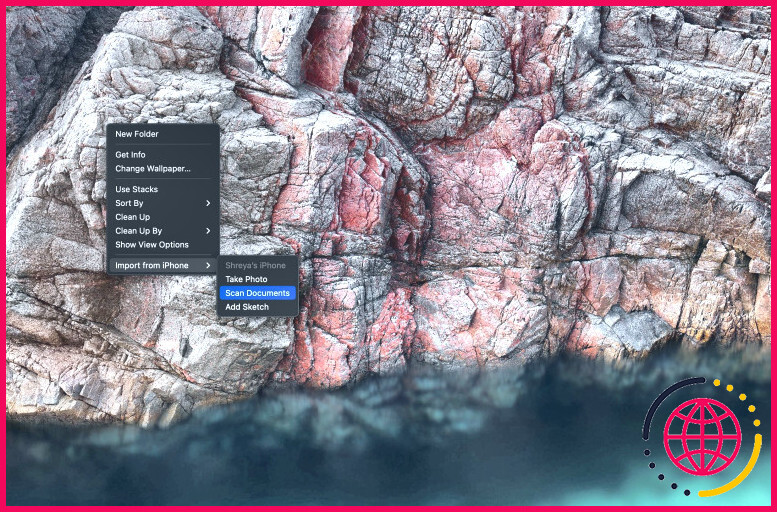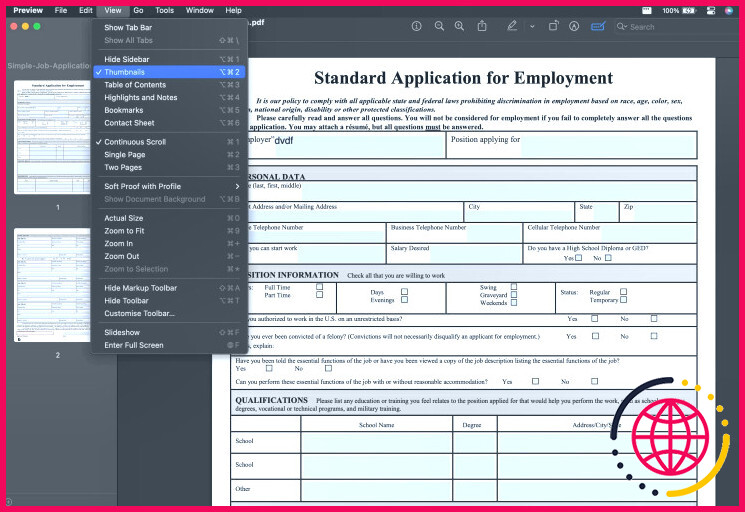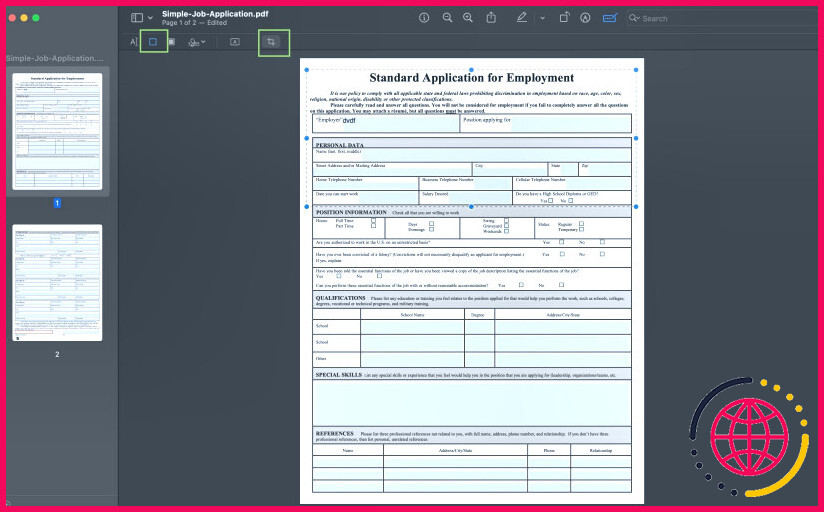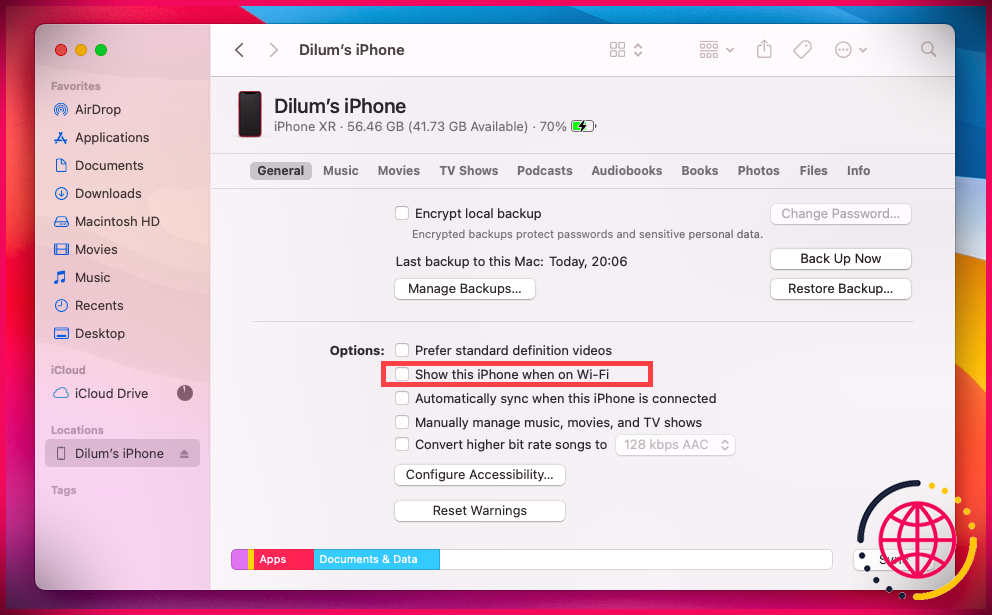5 fonctionnalités macOS qui simplifient le remplissage des formulaires
Les formulaires de demande au format PDF sont courants dans les établissements d’enseignement et sur les lieux de travail, mais ils ne sont pas faciles à modifier. La plupart des gens optent pour des logiciels tiers ou impriment même des formulaires PDF pour les remplir. Au lieu d’utiliser des solutions de contournement compliquées, vous pouvez simplement tirer parti des fonctionnalités de macOS pour remplir des formulaires de candidature professionnels.
Nous avons abordé ci-dessous tous les aspects du remplissage d’un formulaire de candidature et la manière dont macOS peut vous aider grâce à des fonctionnalités et des outils intégrés.
1. Remplir un formulaire PDF dans l’aperçu
Aperçu est préinstallé sur tous les ordinateurs Mac. Veillez à télécharger le formulaire PDF que vous souhaitez remplir.
Allez dans le Launchpad de votre système et recherchez Preview. La fenêtre de sélection de fichiers s’affiche et vous pouvez choisir le formulaire PDF à modifier.
Une fois que votre formulaire est ouvert dans l’application Aperçu, cliquez sur l’icône à gauche de la barre de recherche. Il s’agit de l’icône Afficher la barre d’outils de remplissage de formulaire qui ouvre un autre ruban avec des options de remplissage de formulaire. Sélectionnez le premier outil représenté par l’alphabet « A » avec un curseur, appelé Sélection de texte bouton.
Vous pouvez maintenant cliquer sur n’importe quel champ et commencer à remplir le formulaire.
Lorsque vous avez terminé, cliquez sur Fichier > Exporter pour enregistrer les modifications dans un nouveau PDF. Vous pouvez renommer le formulaire édité, l’enregistrer à un autre endroit et également changer son format en JPEG, PNG, TIFF, etc. Dans la fenêtre Fichier vous avez également la possibilité de Partager ce formulaire édité directement par le biais de Mail, Messages ou AirDrop.
Lorsque vous téléchargez un PDF, vous pouvez également cliquer dessus et appuyer sur la barre d’espacement pour le consulter rapidement. Cliquez sur le bouton Marquage (indiqué par un stylo) dans la barre de titre pour commencer à remplir vos données immédiatement.
Notez que toutes les modifications apportées dans l’aperçu sont automatiquement enregistrées dans votre document. Si vous souhaitez enregistrer le fichier original, créez une copie du formulaire PDF avant de le modifier. Lorsque vous téléchargez le formulaire PDF, faites un contrôle-clic (ou un clic droit) sur le formulaire pour obtenir l’écran d’accueil. Copie et ensuite Coller en effectuant un Control-clic à l’endroit souhaité.
2. Créer une signature dans l’aperçu
Il s’agit sans doute de l’une des fonctionnalités intégrées de macOS les plus utiles. Pour signer un fichier PDF ou ajouter votre signature sur n’importe quel document, il suffit d’ouvrir le fichier dans l’application Aperçu et d’aller dans la section Afficher la barre d’outils de remplissage de formulaires et cliquez sur le bouton Afficher la barre d’outils de remplissage . Vous verrez alors apparaître la barre d’outils Signature dans la barre d’outils ci-dessous, représenté par une icône de texte griffonné.
Cliquez dessus et allez à Créer une signature. Il existe trois façons de créer et de stocker votre signature sur votre Mac :
Utilisation du Trackpad
Suivez les commandes à l’écran et commencez à signer votre nom sur le pavé tactile en utilisant n’importe quel doigt. Appuyez sur n’importe quelle touche, puis cliquez sur Terminé. Vous pouvez Effacer et réessayer si la signature n’est pas exacte.
Utilisation de l’appareil photo
Cette méthode permet d’obtenir les signatures numériques les plus précises. Il suffit de signer sur une feuille blanche et de la tenir devant l’appareil photo de votre Mac. Cliquez sur Terminé une fois que vous avez obtenu la bonne impression numérique.
Utilisation d’un iPhone ou d’un iPad
Si signer à partir du trackpad vous semble délicat, vous pouvez signer sur l’écran de votre iPhone à l’aide de votre doigt. Vous pouvez également choisir votre iPad et utiliser l’Apple Pencil pour signer.
Une fois la signature créée, ajoutez-la aux formulaires PDF en quelques secondes. Faites-la glisser pour modifier l’emplacement et utilisez les poignées pour ajuster la taille.
3. Utilisez la caméra de continuité pour numériser des documents
De nombreux formulaires de candidature exigent que vous joigniez des documents justificatifs. Vous pouvez facilement utiliser votre iPhone ou iPad pour numériser des documents et les enregistrer directement sur votre Mac.
Pour utiliser cette fonctionnalité, assurez-vous que le Bluetooth et le Wi-Fi sont activés sur vos deux appareils. Continuity Camera fonctionne sur les appareils fonctionnant sous iOS 16, macOS Ventura ou une version ultérieure, assurez-vous donc d’abord de remplir les conditions requises.
Maintenant, sur votre Mac, faites un Control-clic sur l’écran où vous souhaitez enregistrer les documents numérisés (que ce soit sur votre bureau ou dans un dossier spécifique).
Dans le menu contextuel, choisissez Importer depuis l’iPhone > Numériser les documents. Cette opération ouvre automatiquement le scanner sur votre iPhone. L’appareil photo peut détecter les bords du document pour une finition lisse. Vous pouvez faire glisser le cadre pour apporter des modifications et choisir de Reprendre ou Maintenir le balayage selon les besoins.
Une fois vos documents numérisés, appuyez sur Enregistrer. Le document numérisé apparaîtra sur votre Mac sous forme de PDF ; vous le trouverez à l’endroit exact où vous avez lancé le processus. Vous pouvez maintenant ouvrir ce formulaire PDF numérisé dans Aperçu et y apposer votre signature numérique si nécessaire.
4. Combiner les PDF
Que se passe-t-il si vous devez combiner les documents que vous venez de numériser avec votre formulaire de demande ? Ou peut-être avez-vous plusieurs documents numérisés à regrouper dans un seul PDF ? Ici aussi, l’aperçu peut vous aider.
Ouvrez l’application Aperçu et choisissez le PDF que vous devez conserver en premier dans la séquence. Cliquez sur Afficher dans la barre de menu et sélectionnez l’option Vignettes dans la liste déroulante.
Faites glisser le(s) PDF que vous souhaitez combiner vers le volet de gauche, appelé barre latérale des vignettes. Toutes vos pages sont désormais combinées avec le premier PDF. Vous pouvez également réorganiser ces pages en faisant glisser les vignettes aux endroits souhaités.
5. Redimensionner et réorganiser les pages d’un PDF
macOS offre diverses options pour modifier un fichier PDF, notamment pour redimensionner et réorganiser vos pages PDF.
Ouvrez votre PDF dans l’application Aperçu et cliquez sur le bouton Afficher la barre d’outils de remplissage de formulaires à côté de la barre de recherche. Choisissez maintenant le bouton Sélection rectangulaire dans la barre d’outils située juste en dessous et sélectionnez la partie de la page que vous souhaitez conserver.
Une fois la sélection effectuée, le bouton Recadrer apparaît automatiquement. Cliquez dessus pour redimensionner la page PDF. Vous pouvez également annuler le recadrage en cliquant sur le bouton Modifier > Annuler le rognage dans la barre de menu.
Si certaines de vos pages numérisées sont orientées de manière désordonnée, vous pouvez également les faire pivoter à l’aide de l’aperçu.
Cliquez sur l’icône Rotation dans la barre de titre (représentée par un rectangle avec une flèche à côté de l’icône Marquage) pour faire pivoter la page jusqu’à ce que vous obteniez l’orientation souhaitée. Vous pouvez également faire pivoter plusieurs pages à la fois en sélectionnant leurs vignettes dans le volet gauche tout en maintenant la touche Majuscule enfoncée, puis en les faisant pivoter ensemble.
Enfin, si votre formulaire de candidature est soumis à certaines restrictions de taille, vous pouvez également compresser les PDF sur votre Mac sans perte de qualité.
Remplissez les formulaires de candidature plus rapidement avec votre Mac
macOS est préchargé avec des fonctionnalités pour augmenter votre productivité lors de l’exécution de n’importe quelle tâche. Il vous suffit d’apprendre à utiliser votre Mac plus efficacement.
Les conseils présentés ici vous aideront à remplir tous les types de formulaires PDF à l’aide d’Aperçu et à réduire le temps que vous passez à passer d’une application à l’autre. Les outils de marquage d’Aperçu qui facilitent le remplissage des formulaires peuvent également être utilisés pour annoter des captures d’écran et des photos.
S’abonner à notre lettre d’information