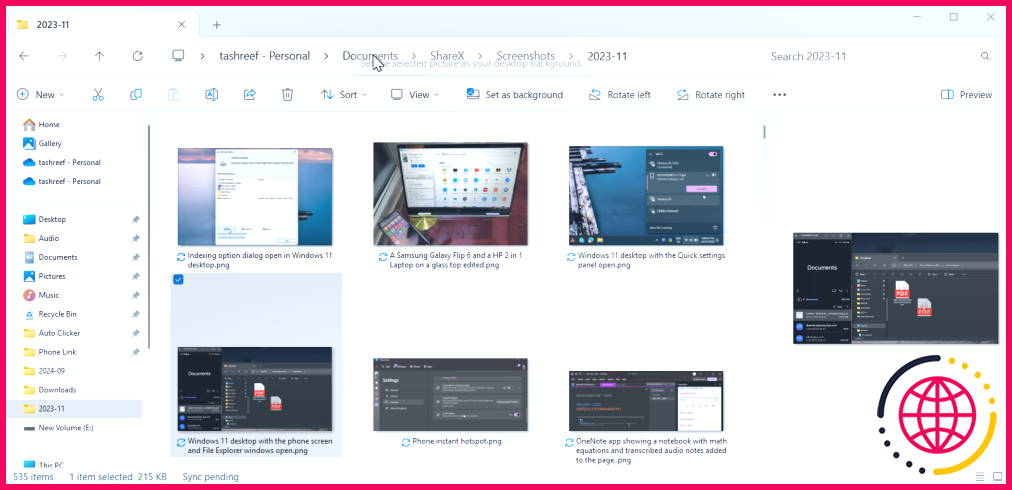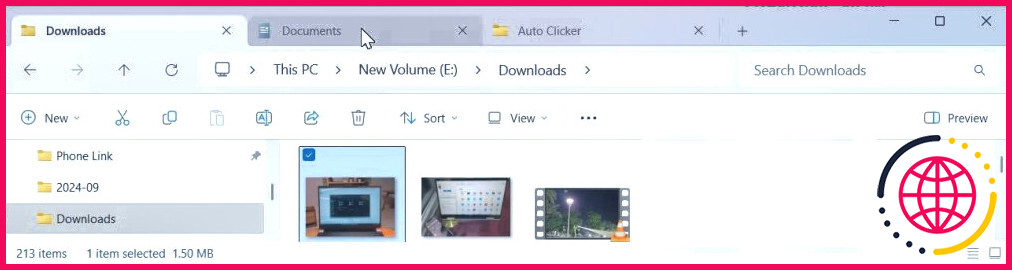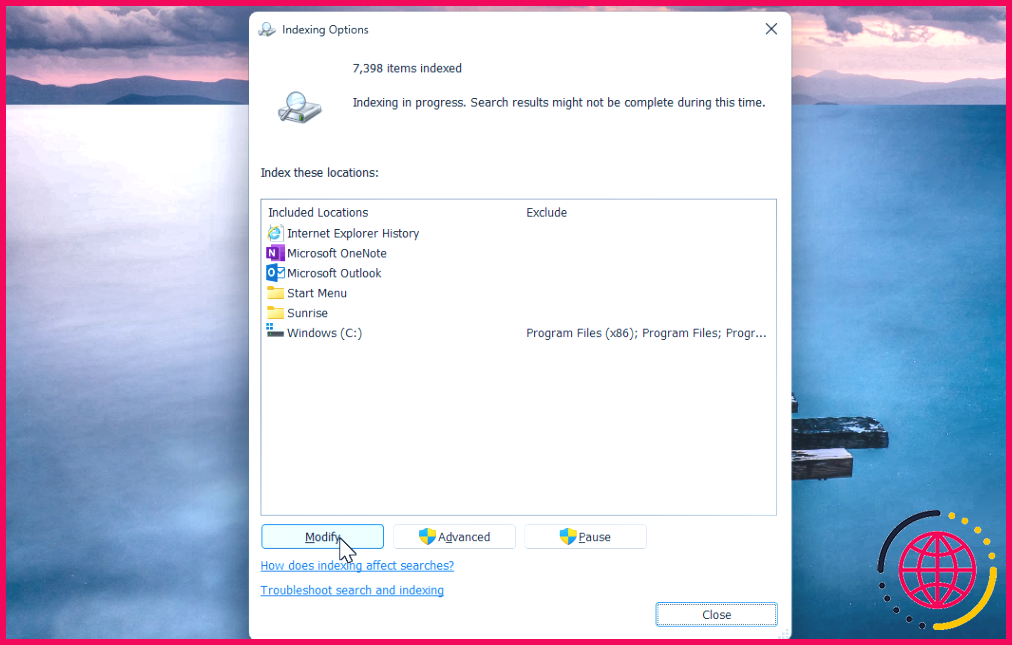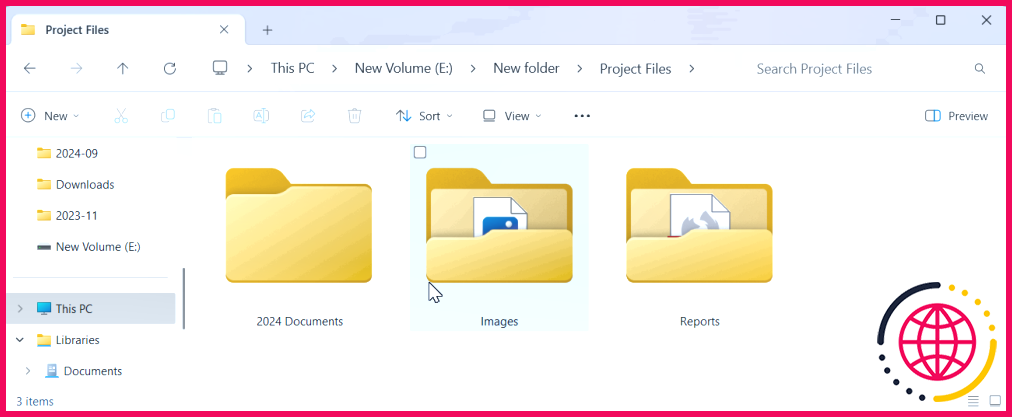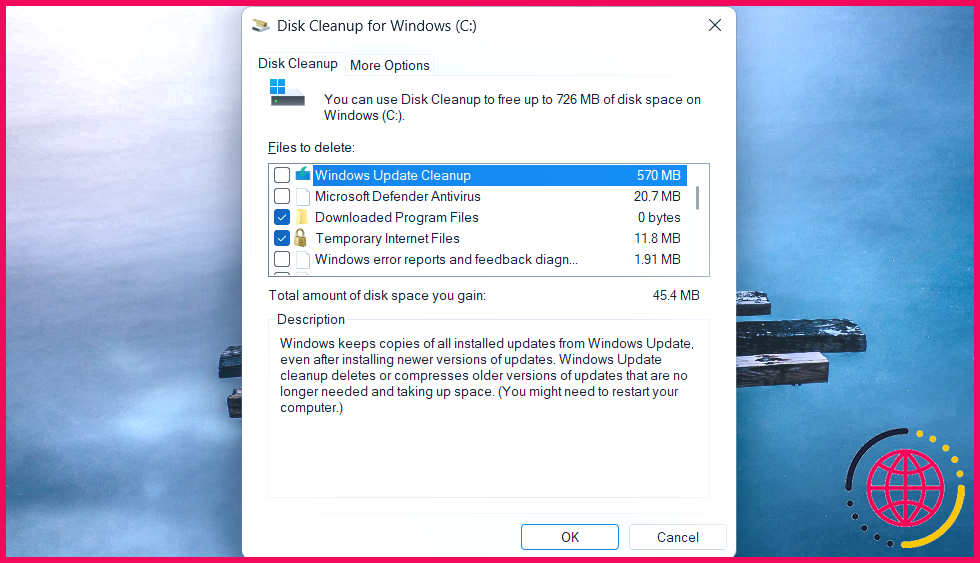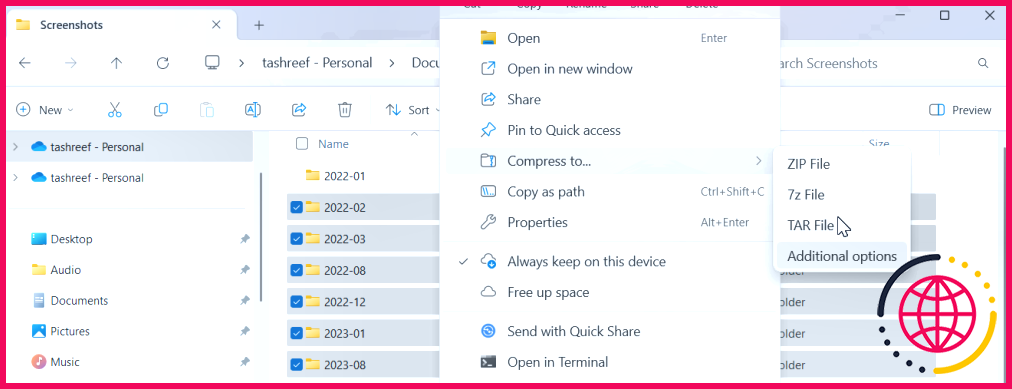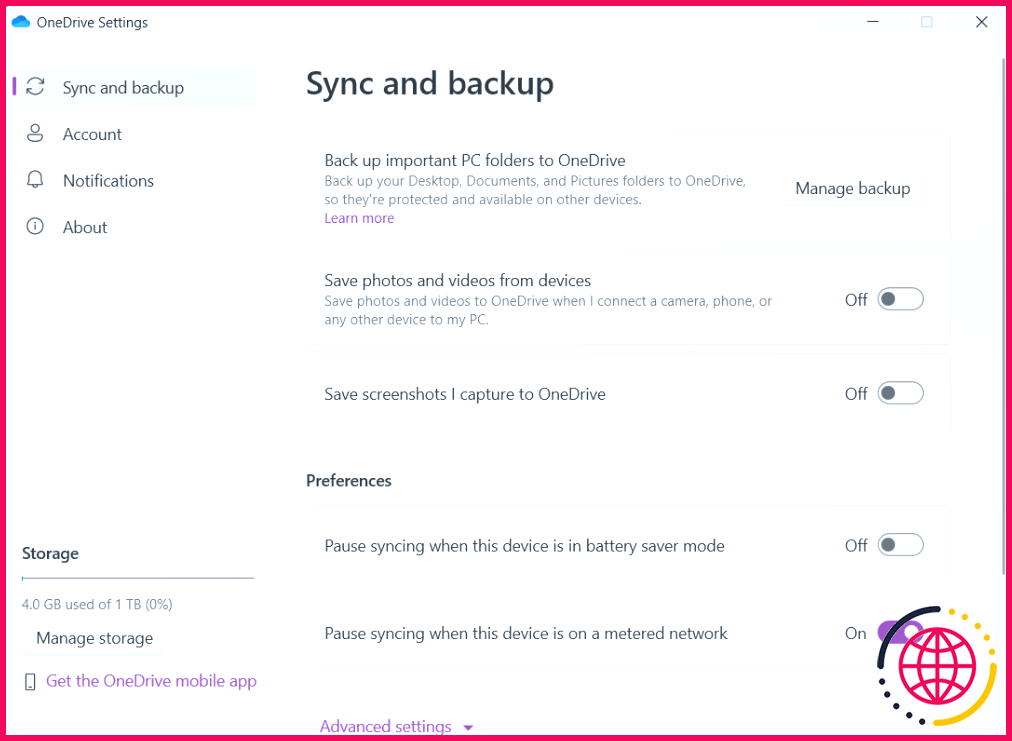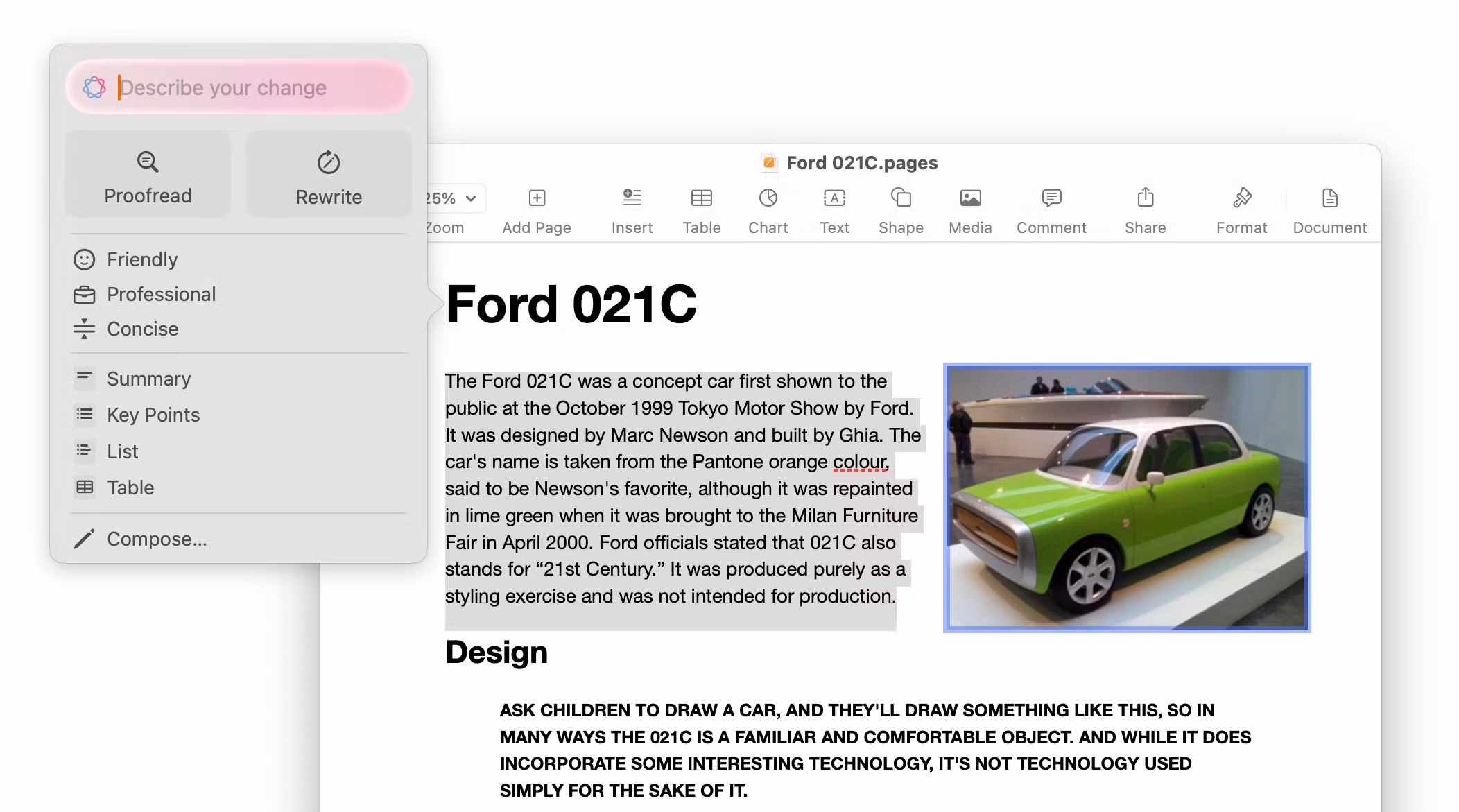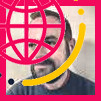Gérez vos fichiers plus rapidement grâce à ces astuces Windows
Des fichiers dispersés et des noms incohérents peuvent compliquer la gestion des fichiers sous Windows. Grâce à ces conseils simples, vous pouvez mieux organiser vos fichiers et améliorer votre flux de travail.
1 Accélérer les transferts de fichiers grâce aux raccourcis clavier et souris
Comme pour tout outil, les raccourcis clavier peuvent faciliter la vie, et il en va de même pour l’Explorateur de fichiers.
Pour la gestion de base des fichiers, vous pouvez utiliser des raccourcis clavier classiques tels que Win + C pour Copier, Win + X vers Couper, Gagner + V pour coller le contenu, et Ctrl + A pour sélectionner tous les éléments d’un dossier.
Vous pouvez compléter vos compétences en matière de raccourcis clavier par des raccourcis souris. Par exemple, vous pouvez maintenir la touche Ctrl et cliquer sur un ou plusieurs fichiers pour ne sélectionner que certains d’entre eux. Pour sélectionner plusieurs fichiers sur une même ligne, maintenez la touche Shift pour sélectionner le premier fichier, puis cliquez sur le dernier fichier pour tous les sélectionner. Vous souhaitez accélérer encore les choses ? Apprenez encore plus de ces techniques simples pour copier des fichiers plus rapidement dans Windows 10 et 11.
2 Navigation et raccourcis de l’explorateur de fichiers principal
Microsoft a finalement ajouté des onglets à l’Explorateur de fichiers avec la mise à jour 2022 de Windows 11, éliminant ainsi la nécessité d’ouvrir plusieurs fenêtres pour travailler avec plusieurs dossiers. Vous pouvez appuyer sur Ctrl + T à tout moment pour ajouter un nouvel onglet, ou utilisez l’icône + qui se trouve en haut de la fenêtre de l’explorateur.
Si vous préférez les fenêtres multiples, vous pouvez toujours les ouvrir en appuyant sur Win + E sur votre clavier. Vous pouvez également ancrer deux fenêtres dans des dispositions différentes à l’aide de la touche Win + Gauche/Droite/Haut/Bas pour les touches fléchées.
Vous pouvez également personnaliser la barre d’outils d’accès rapide pour accéder plus rapidement à vos dossiers les plus utilisés. Un bon moyen de modifier la vitesse d’accès aux fichiers dans l’explorateur de fichiers est de changer le dossier cible, ce que vous pouvez faire en cliquant sur Fichier dans le coin supérieur gauche. Sélectionnez ensuite Options > Général et définissez Ouvrir l’explorateur de fichiers au dossier que vous souhaitez cibler.
Vous pouvez apprendre d’autres astuces de l’Explorateur de fichiers pour une gestion rapide des fichiers si vous souhaitez approfondir ces personnalisations.
3 Accélérer les recherches de fichiers grâce à l’indexation
Par défaut, la recherche de fichiers dans Windows peut être lente et inefficace, ce qui rend difficile la recherche rapide de ce dont vous avez besoin.
Bien que les outils de recherche de fichiers tiers soient une option, l’activation de l’indexation est une solution intégrée qui peut accélérer considérablement vos recherches.
L’indexation consiste à analyser les fichiers, les courriers électroniques et les autres contenus de votre ordinateur et à cataloguer leurs informations. Lorsque vous effectuez une recherche sur votre ordinateur après l’indexation, il consulte l’index des éléments pour trouver plus rapidement les résultats de la recherche.
L’indexation peut avoir un impact sur les performances du système ; il est donc recommandé de n’indexer que les fichiers et dossiers auxquels vous accédez fréquemment. Pour en savoir plus sur l’indexation dans Windows, consultez notre guide détaillé sur la manière d’indexer Windows 11 pour obtenir des résultats de recherche plus rapides.
4 Utilisez des dossiers et des noms intelligents pour organiser vos fichiers
Organiser vos fichiers à l’aide d’une structure de dossiers claire et hiérarchique est un moyen efficace de les gérer. Grâce à cette approche, chaque fichier reste dans son dossier désigné, ce qui vous permet de le retrouver plus rapidement en cas de besoin.
Il est tout aussi important de nommer correctement vos dossiers et vos fichiers afin de retrouver plus rapidement les fichiers importants. Évitez d’utiliser des signes de ponctuation tels que des tirets, des virgules ou des traits de soulignement au début d’un nom de fichier. De plus, le nom de votre fichier doit être court, idéalement moins de 35 caractères.
Vous pouvez également ajouter des dates au nom du fichier pour le rendre plus descriptif. Si vous voulez mettre un peu de piquant, vous pouvez même ajouter des émojis. Si vous avez déjà une pile de fichiers et de dossiers mal nommés, le renommage par lots peut vous aider. Vous pouvez toujours apprendre des astuces de pro pour nommer et organiser les fichiers dans Windows pour vous aider à garder vos fichiers organisés.
5 Automatiser l’organisation des fichiers avec des applications tierces
Les utilitaires d’automatisation peuvent vous aider à mieux organiser vos fichiers.
Des applications comme Jongleur de fichiers peuvent être personnalisées pour surveiller les modifications apportées à vos dossiers et prendre des mesures en fonction de règles spécifiques. Par exemple, vous pouvez la configurer pour déplacer et renommer les fichiers en fonction du contenu du fichier PDF, organiser les fichiers en fonction de leurs caractéristiques, utiliser les données EXIF pour cataloguer les photos et organiser les fichiers multimédias.
Voici d’autres excellentes applications d’automatisation de fichiers pour Windows PhotoMove qui organise les photos à l’aide de métadonnées, et TagScanner un outil puissant pour organiser et renommer les fichiers multimédias. Vous pouvez également trouver de nombreuses autres applications d’organisation de fichiers pour Windows.
6 Supprimer les fichiers anciens et inutilisés, vider la corbeille
Les fichiers anciens et inutilisés occupent de l’espace sur votre disque dur et compliquent la gestion des fichiers. Nombre de ces fichiers, y compris ceux qui se trouvent dans votre corbeille, sont rarement utilisés et occupent pourtant un espace considérable.
Pour nettoyer les fichiers inutiles, commencez par vider votre corbeille. Vous pouvez également utiliser l’outil de nettoyage de disque intégré pour supprimer les fichiers temporaires et les fichiers d’installation de Windows dans le dossier des téléchargements.
Pour vous guider, consultez notre liste de fichiers et de dossiers Windows que vous pouvez supprimer en toute sécurité pour libérer de l’espace sans mettre en péril la stabilité du système. Si vous avez encore besoin de plus d’espace, vous pouvez utiliser des analyseurs de disque tiers pour déterminer ce qui occupe votre disque dur.
7 Utiliser la compression de fichiers pour gagner de l’espace et réduire l’encombrement
Si la suppression d’anciens fichiers n’est pas envisageable, leur compression dans une archive peut contribuer à désencombrer votre disque dur tout en conservant la structure originale des fichiers. La compression de fichiers est également un moyen efficace de réduire l’utilisation de l’espace disque sans supprimer de fichiers ou de dossiers.
Windows 11 prend en charge de manière native la compression de base pour créer et extraire des fichiers zip, mais il ne dispose pas de fonctions avancées telles que le cryptage des fichiers et est relativement plus lent que ses alternatives tierces. Vous pouvez utiliser 7-Zip pour créer des archives de fichiers ZIP, RAR, TAR et GZIP pour des besoins de compression plus avancés.
8 Utiliser le stockage en nuage pour un accès plus sûr et plus facile aux données
Le stockage dans le nuage peut simplifier votre flux de travail en offrant un accès transparent aux fichiers sur plusieurs appareils, sans nécessiter de transferts manuels. Vous pouvez commencer à modifier un document sur votre PC Windows et reprendre là où vous vous êtes arrêté sur un autre appareil en vous connectant à des services tels que Microsoft 365 ou Google Drive.
De nombreux services de stockage en nuage fournissent des outils permettant d’organiser les fichiers à l’aide de dossiers codés par couleur et d’étiquettes. Ces outils offrent également une fonction de recherche plus puissante qui permet de trouver rapidement des fichiers en recherchant des mots-clés dans les noms de fichiers et même dans le contenu des documents.
Si vous n’utilisez pas encore le stockage en nuage, consultez ces meilleurs services de stockage en nuage pour sauvegarder et partager vos fichiers afin de rationaliser votre gestion de fichiers.
Bien qu’il n’existe pas de méthode universelle pour organiser vos fichiers Windows, ces conseils peuvent vous aider à réduire le désordre, à améliorer l’efficacité et à trouver ce dont vous avez besoin plus rapidement sans perturber votre flux de travail actuel.

Quelle est la méthode la plus efficace pour gérer vos fichiers ?
Points clés
- Évitez de sauvegarder des documents inutiles.
- Suivez une méthode cohérente pour nommer vos fichiers et dossiers.
- Conservez les documents connexes ensemble, quel que soit leur type.
- Séparez les travaux en cours des travaux terminés.
- Évitez de surcharger les dossiers.
- Organisez les documents par date.
- Faites des copies numériques des documents papier.
Comment accélérer la recherche de fichiers dans Windows ?
L’explorateur de fichiers de Windows est réputé pour la lenteur de ses recherches. Vous pouvez prendre des mesures pour accélérer la recherche Windows, comme redémarrer le service de recherche Windows, redémarrer l’explorateur Windows ou redémarrer l’ensemble de votre ordinateur, mais la cause fondamentale des temps de recherche lents est simplement que l’indexation des fichiers prend du temps.
Quelles sont les techniques de gestion des fichiers ?
La gestion des fichiers et le traitement des données sont les processus par lesquels vous créez un système de classement approprié sur votre ordinateur / pendrive / solution de stockage en nuage et donnez également des noms pertinents à tous les documents créés.
Qu’utilisez-vous pour gérer les fichiers dans Windows 10 ?
Vous pouvez utiliser l’explorateur de fichiers pour organiser les fichiers sur votre ordinateur.