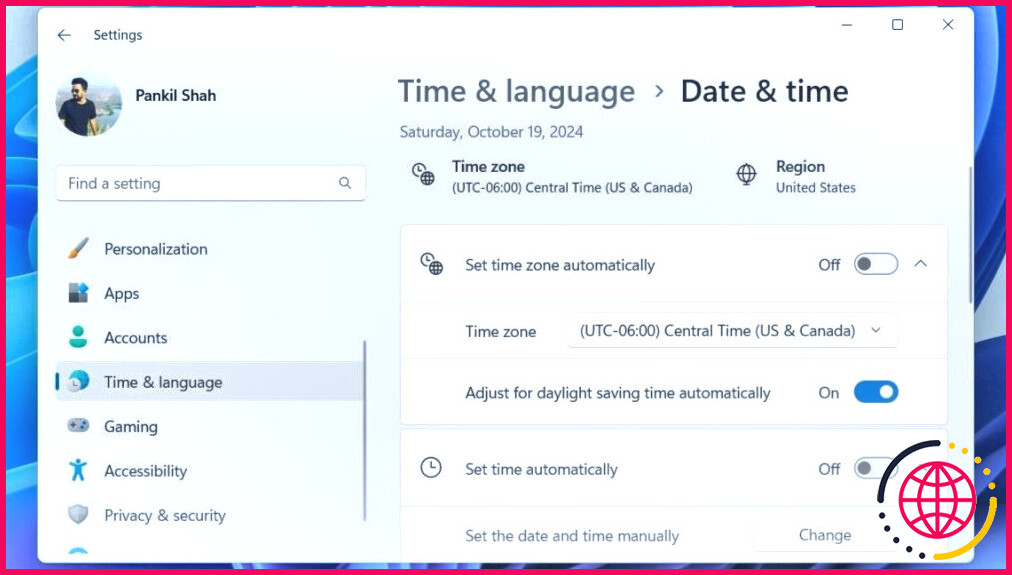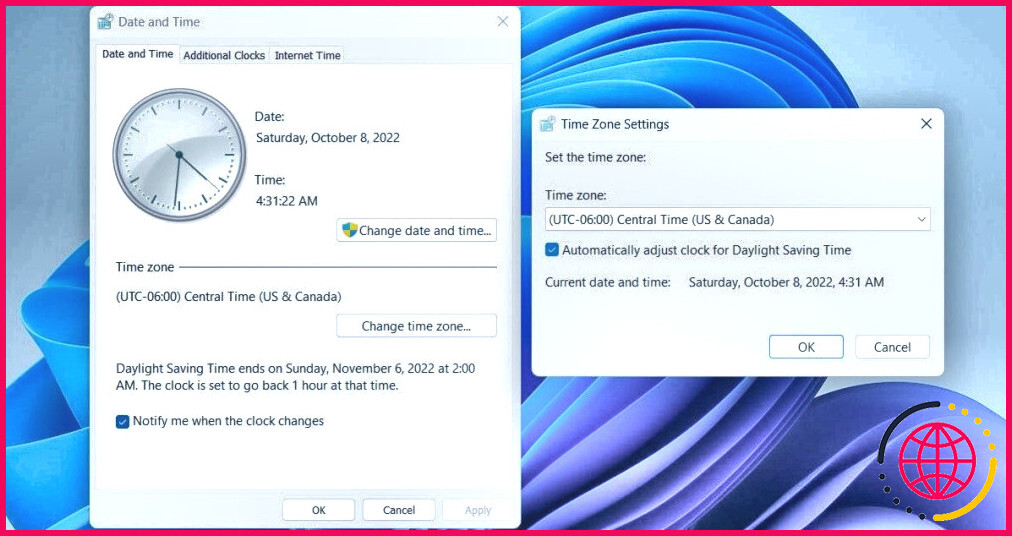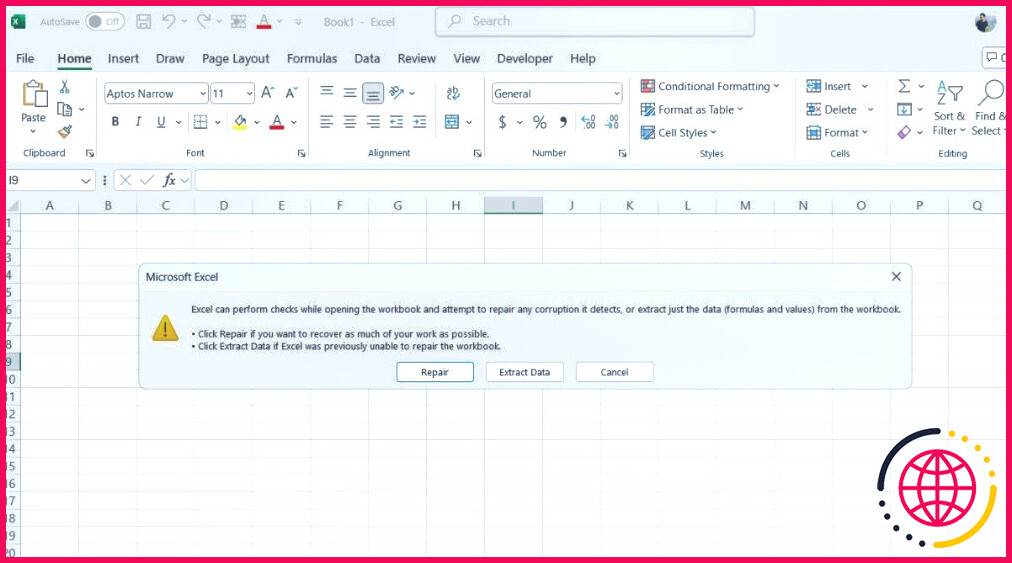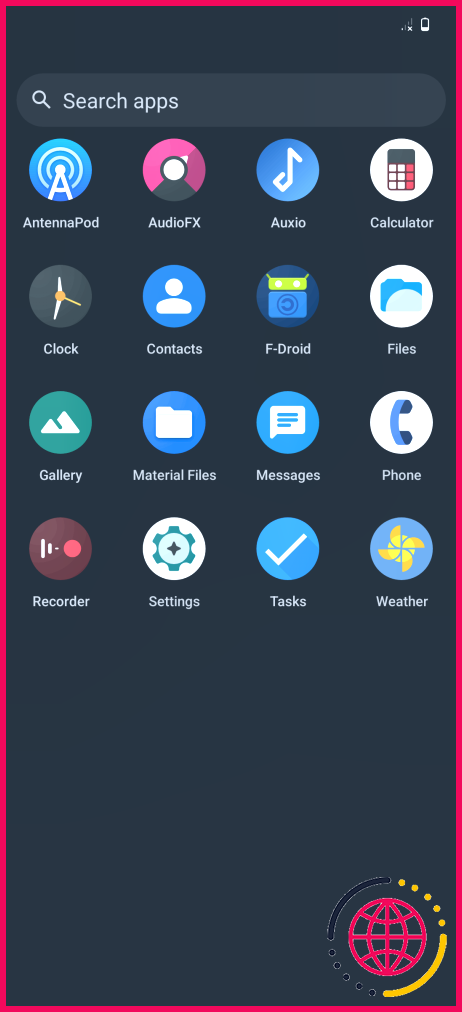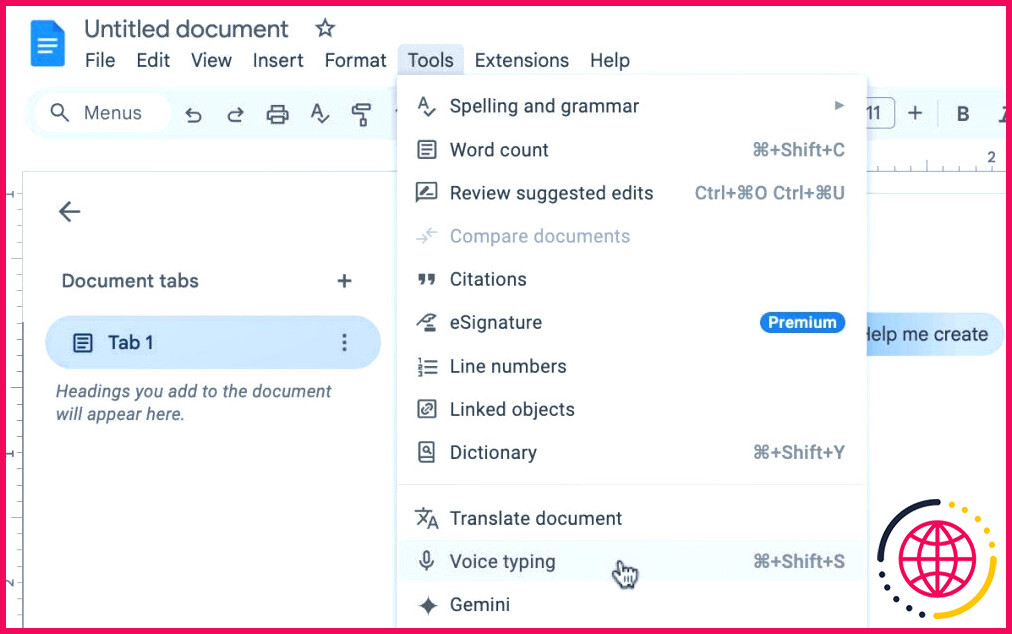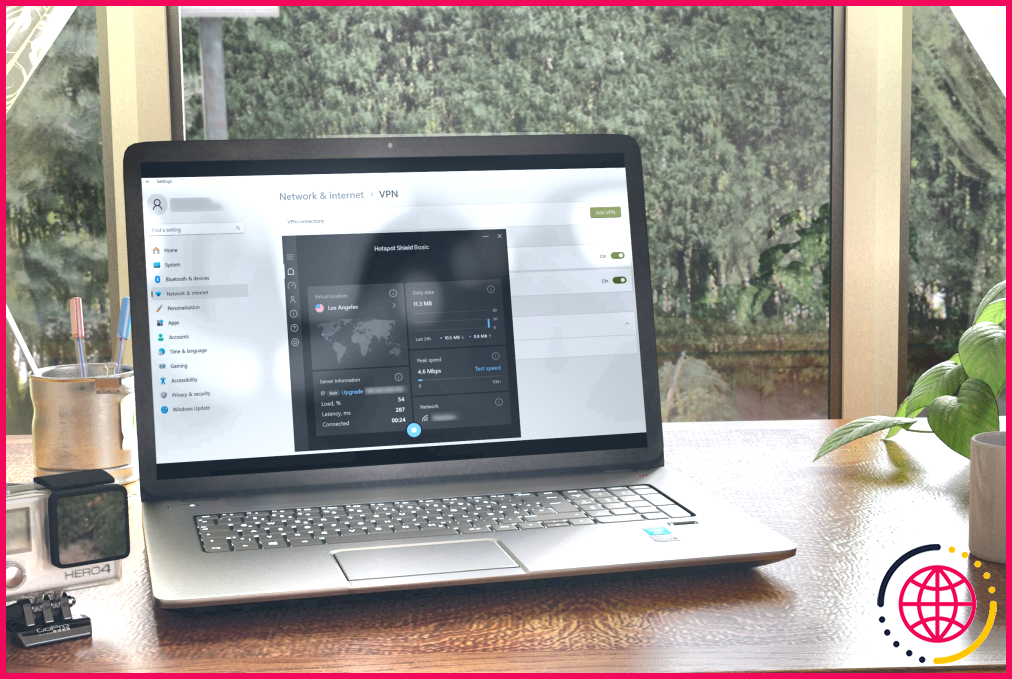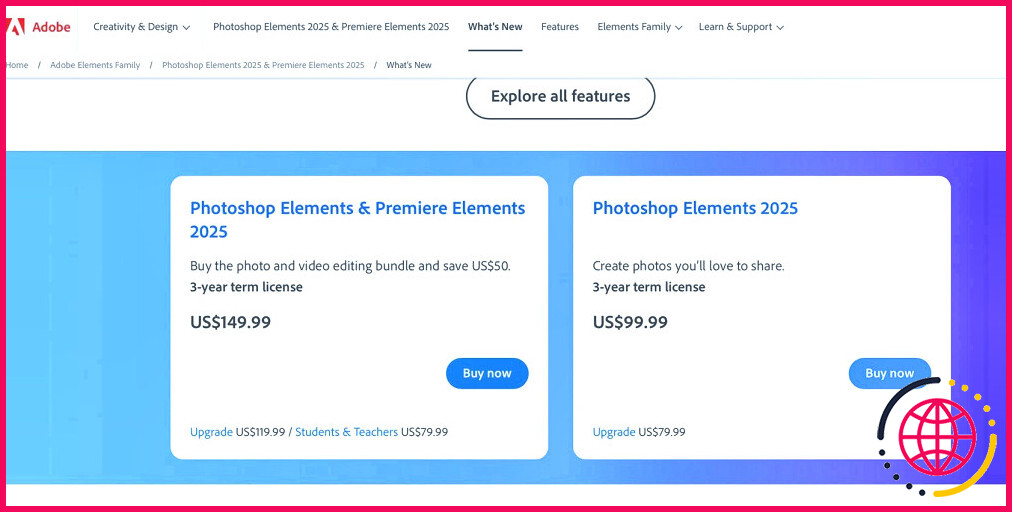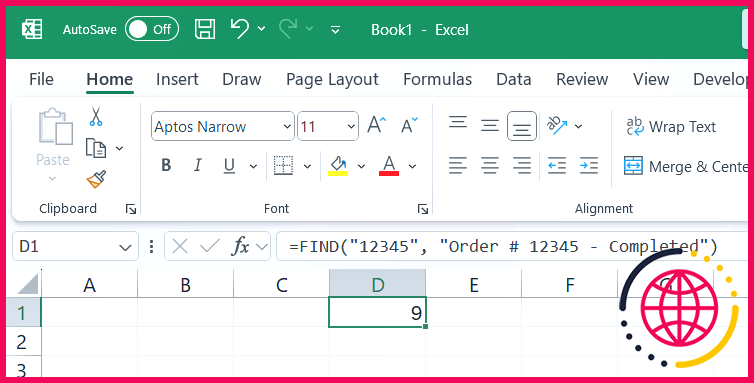Ici'Comment ajuster automatiquement l’horloge à l’heure d’été sous Windows
- L’heure d’été est observée dans la plupart des pays d’Europe, d’Amérique du Nord et dans certaines régions d’Asie, d’Amérique du Sud et d’Océanie.
- Cette pratique consiste à avancer les horloges d’une heure pendant les mois les plus chauds et à revenir à l’heure normale à l’automne.
- Vous pouvez configurer votre PC Windows pour qu’il ajuste automatiquement l’horloge à l’heure d’été via l’application Paramètres ou le Panneau de configuration.
Se rappeler de régler manuellement l’horloge pour l’heure d’été (DST) au printemps et à l’automne peut s’avérer fastidieux. Heureusement, Windows offre une fonction intégrée qui ajuste automatiquement l’horloge à l’heure d’été. Voici quelques méthodes simples pour activer cette fonction sur votre PC.
Régler l’horloge pour l’heure d’été à l’aide de l’application Paramètres
L’application Paramètres regroupe la quasi-totalité des paramètres de Windows. Vous pouvez l’utiliser pour modifier la date et l’heure de votre ordinateur, mettre à jour le fuseau horaire et effectuer de nombreuses autres tâches. Elle vous permet également de régler l’horloge Windows en fonction de l’heure d’été. Voici comment y accéder.
Pour ajuster l’horloge à l’heure d’été sous Windows 11 :
- Appuyez sur Win + I pour ouvrir la fenêtre Paramètres .
- Cliquez sur Temps & langue dans la barre latérale.
- Cliquez sur Date & l’heure à droite.
- Activer la bascule à côté de S’adapter automatiquement à l’heure d’été.
La procédure d’ajustement de l’horloge à l’heure d’été sous Windows 10 n’est pas très différente. Voici les étapes à suivre.
- Ouvrez le menu menu Démarrer et cliquez sur l’icône l’icône en forme de roue dentée pour lancer l’application Paramètres.
- Cliquez sur l’icône Temps & Langue icône.
- Passez à la langue Date & l’heure dans le volet gauche.
- Activez la case à cocher située à côté de S’adapter automatiquement à l’heure d’été sur le côté droit.
L’option de basculement vers l’heure d’été est activée. S’adapter automatiquement à l’heure d’été peut ne pas apparaître ou être grisé si vous avez activé le fuseau horaire automatique.
Une fois que vous avez effectué les étapes ci-dessus, Windows ajustera automatiquement l’horloge à l’heure d’été. Par ailleurs, si vous préférez que la date et l’heure soient présentées d’une manière spécifique, l’application Paramètres vous permet également de modifier le format de la date et de l’heure dans Windows.
Ajuster l’horloge à l’heure d’été via le panneau de configuration
Bien que l’application Paramètres vous permette de gérer facilement les paramètres du système, de nombreux utilisateurs préfèrent encore utiliser le bon vieux Panneau de configuration pour apporter des modifications à Windows. Si vous êtes l’un d’entre eux, suivez les étapes suivantes pour utiliser le Panneau de configuration afin d’ajuster l’horloge de Windows à l’heure d’été :
- Appuyez sur Win + R pour ouvrir la boîte de dialogue Exécuter.
- Type contrôle dans la case et appuyez sur Entrer pour ouvrir la fenêtre du panneau de configuration.
- Utilisez le menu déroulant dans le coin supérieur droit pour changer le type de vue en Grandes icônes.
- Cliquez sur Date et heure. Cliquez ensuite sur l’icône Changer de fuseau horaire sur le bouton .
- Vérifier le Régler automatiquement l’horloge pour l’heure d’été. et cliquez sur OK pour enregistrer les modifications.
Voilà, c’est fait. Votre PC Windows devrait maintenant ajuster l’horloge automatiquement pour tenir compte de l’heure d’été. Si vous souhaitez désactiver cette fonction à tout moment, suivez les mêmes étapes que ci-dessus et décochez la case Ajuster automatiquement l’horloge à l’heure d’été à l’heure d’été.
Bien que le fait de se tromper d’heure puisse sembler anodin, il est important de comprendre que de nombreux services et applications Windows s’appuient sur la date et l’heure de votre système. Si votre horloge Windows est réglée sur une heure incorrecte, vous risquez de rencontrer des difficultés pour vous connecter aux services et applications en ligne. L’activation de l’ajustement automatique à l’heure d’été permet de s’assurer que Windows utilise l’heure la plus récente et la plus précise.