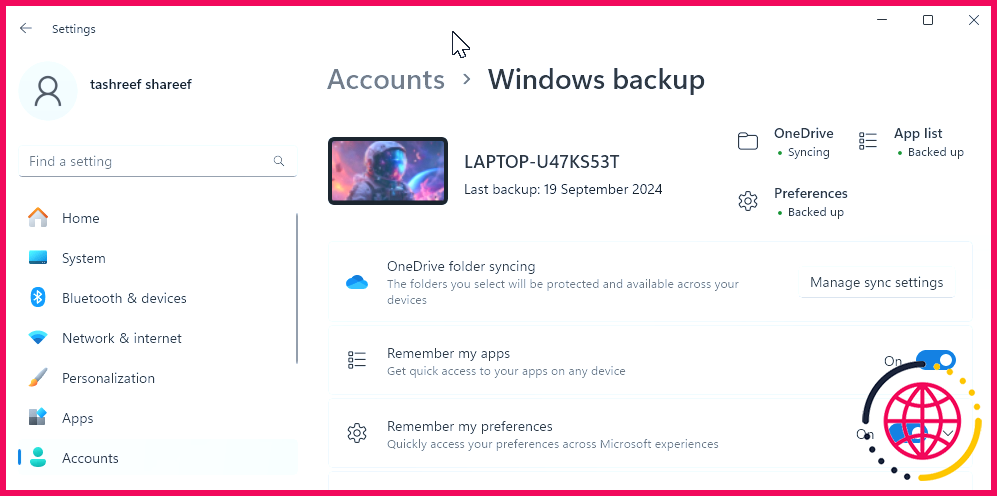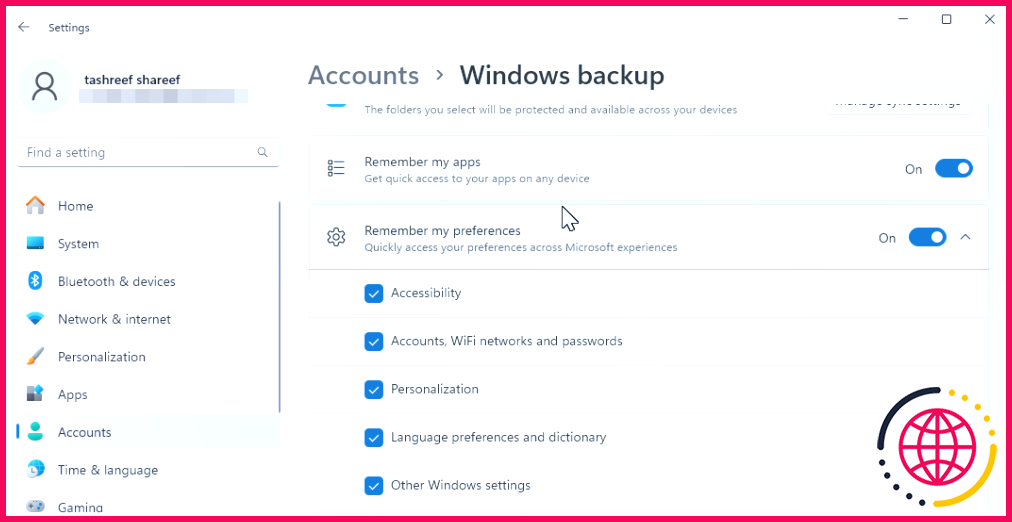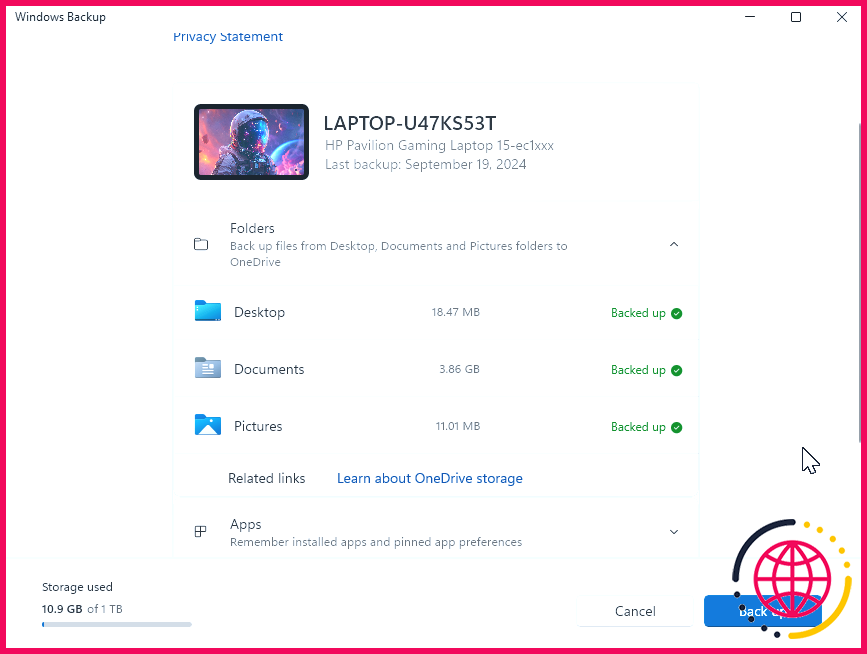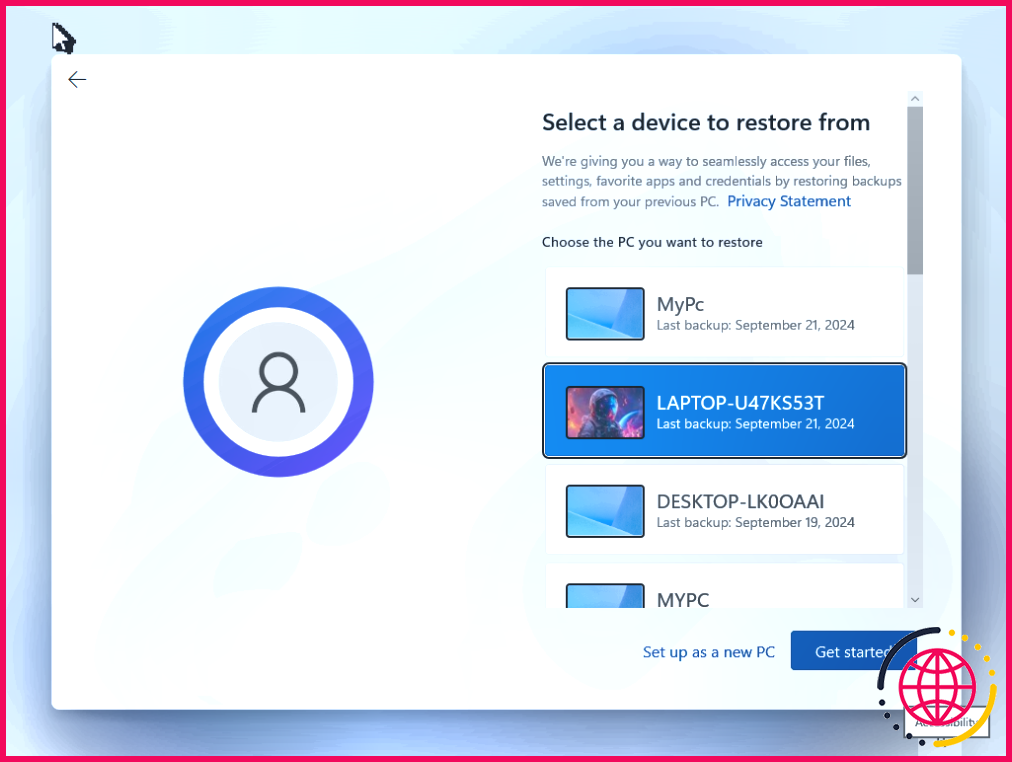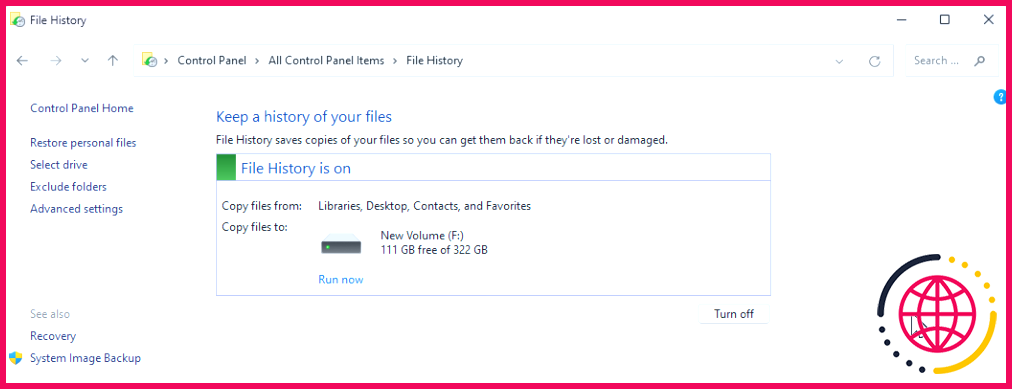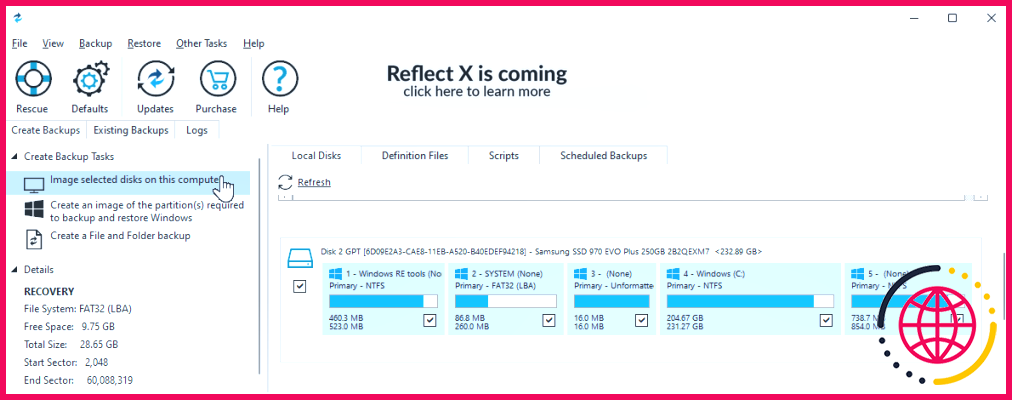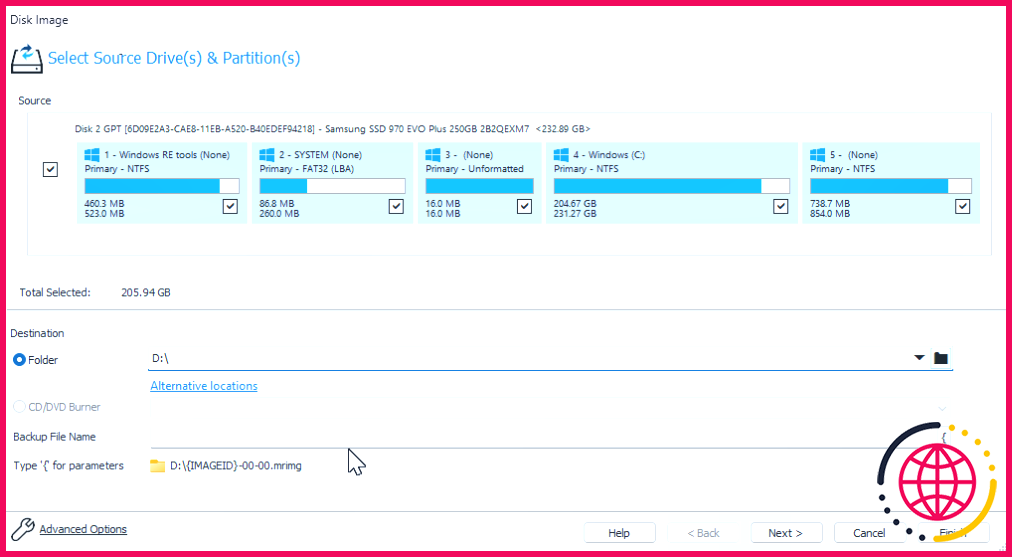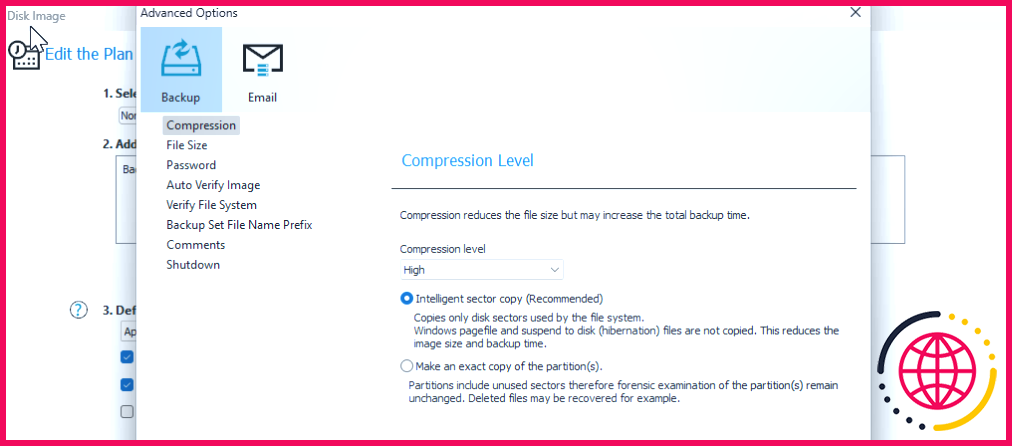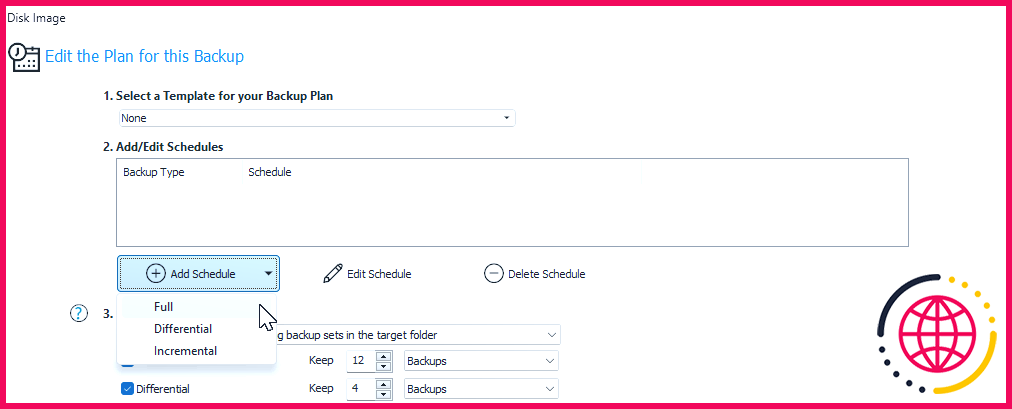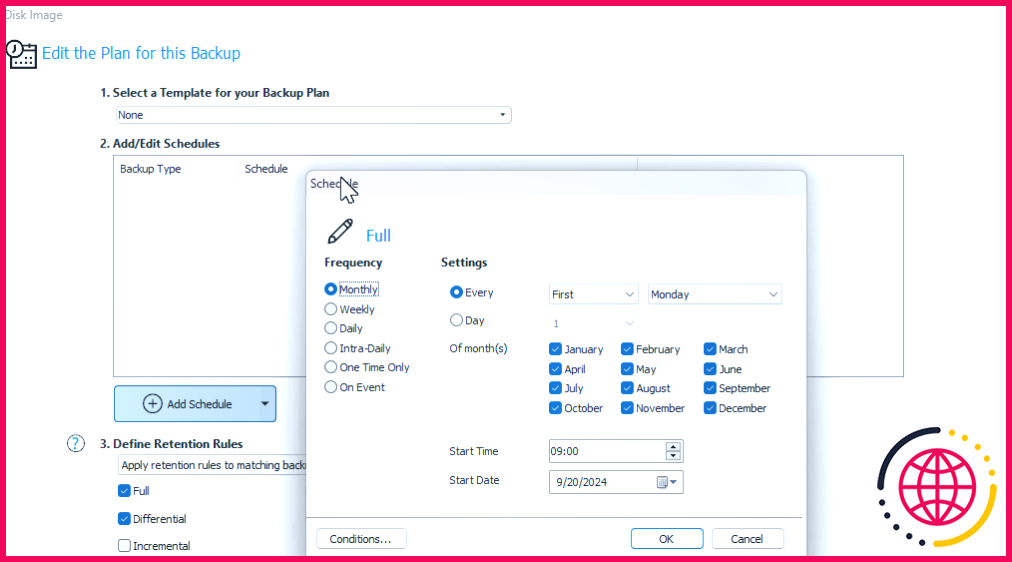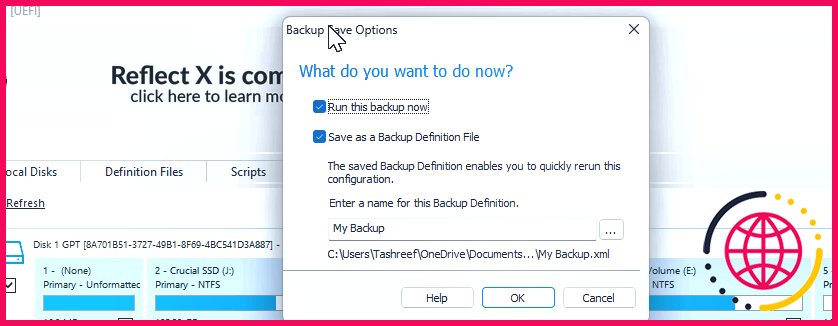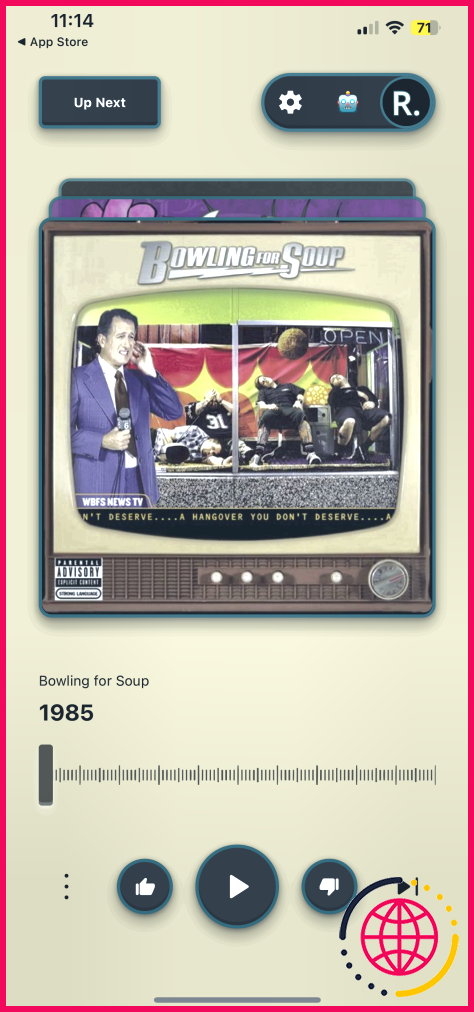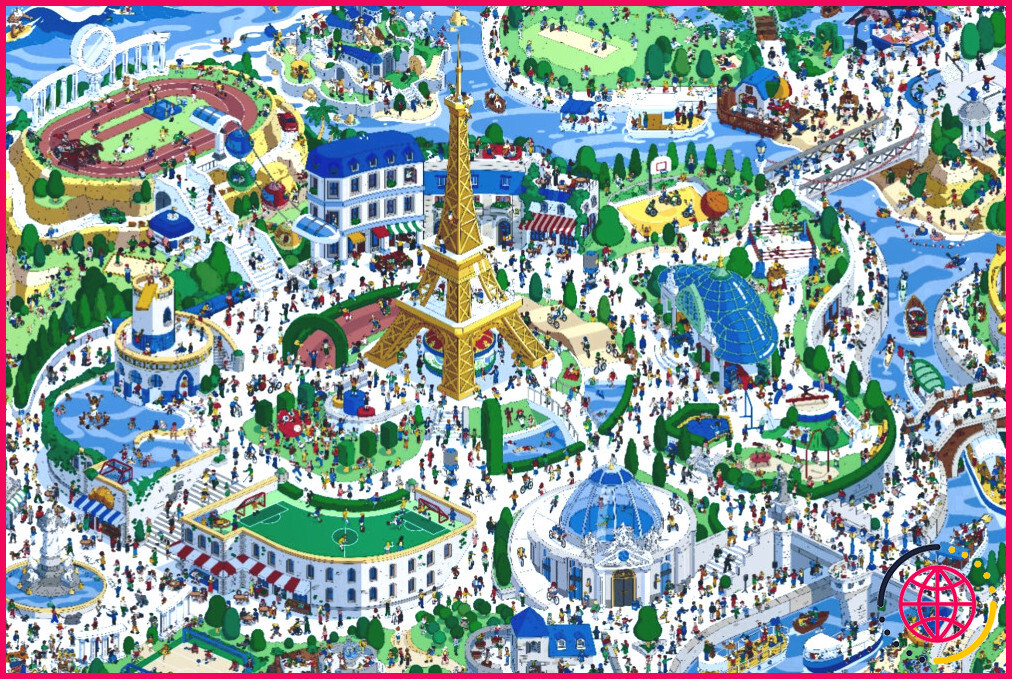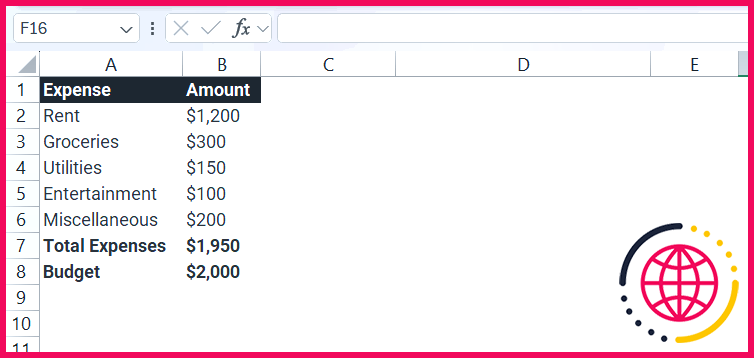Ici's Comment je sauvegarde correctement mon PC sous Windows 11
- Utilisez Windows Backup pour sauvegarder les dossiers importants, les paramètres du système et les préférences ; cela peut être pratique après une réinitialisation ou une installation propre de Windows 11.
- Configurez l’historique des fichiers pour enregistrer plusieurs versions des fichiers que vous modifiez fréquemment.
- Créez une sauvegarde complète de l’image du système localement sur un stockage externe avec Macrium Reflect pour restaurer toutes vos données après une panne de disque.
Bien que Windows Backup soit une solution de sauvegarde décente pour Windows 11, elle a ses limites. C’est pourquoi je m’appuie sur un processus en trois étapes pour sauvegarder correctement mon PC sous Windows 11. Voici comment je procède avec Windows Backup, File History et une solution tierce.
1 Utilisation de Windows Backup
Windows Backup est une option de sauvegarde native disponible dans Windows 11. Par défaut, elle sauvegarde sur OneDrive tous les dossiers du répertoire « Utilisateurs », tels que Images, Documents, Musique et Vidéos, ainsi que les paramètres du système, les préférences, la liste des apps et les identifiants enregistrés.
Pour configurer Windows Backup, procédez comme suit :
- Allez à Menu Démarrer > Paramètres > Comptes. Ensuite, faites défiler vers le bas à droite et cliquez sur Sauvegarde Windows. Assurez-vous que vous vous êtes connecté à votre compte OneDrive.
- Cliquez sur Gérer les paramètres de synchronisation à côté de Synchronisation des dossiers OneDrive. Choisissez ensuite les dossiers à sauvegarder. Gardez à l’esprit que cette opération met également à jour vos préférences de sauvegarde OneDrive.
- Pour sauvegarder votre liste d’applications, activez les options suivantes Mémoriser mes applications. Ensuite, basculez l’option Mémoriser mes préférences pour sauvegarder vos préférences système. Vous pouvez développer cette option pour choisir des préférences spécifiques que vous ne souhaitez pas sauvegarder.
- Une fois les paramètres de sauvegarde Windows configurés, cliquez sur le bouton Menu Démarrer et tapez Sauvegarde Windows et ouvrez-le à partir des résultats de la recherche. Si vous y êtes invité, connectez-vous avec votre compte Microsoft. Cliquez sur Sauvegarder pour lancer le processus de sauvegarde.
Une fois cette opération effectuée, vous pouvez restaurer votre sauvegarde après une réinitialisation ou une installation propre de Windows. Dans l’assistant d’installation de Windows, connectez-vous avec votre compte Microsoft. Sur l’écran Restaurer à partir de la sauvegarde de votre PC choisissez la sauvegarde de votre PC que vous souhaitez restaurer, puis cliquez sur Restaurer à partir de ce PC.
2 Sauvegarde des fichiers sur un support externe à l’aide de l’historique des fichiers
L’historique des fichiers est un autre élément important de ma stratégie de sauvegarde. Lorsqu’il est activé, il détecte toutes les modifications apportées aux fichiers dans le répertoire de l’utilisateur et les sauvegarde aussi souvent que vous le souhaitez. De cette façon, vous pouvez récupérer les anciennes versions des fichiers modifiés si vous en avez besoin.
Comme il n’est pas configuré par défaut, vous devez activer et configurer l’Historique des fichiers via le Panneau de configuration de Windows 11. Vous pouvez personnaliser la fréquence des sauvegardes (de quelques minutes à 24 heures) et décider quand supprimer les anciennes sauvegardes pour une gestion efficace de l’espace de stockage.
3 Création d’une sauvegarde complète de l’image du système
Une image de sauvegarde permet de sauvegarder l’intégralité de votre disque sur un lecteur externe. Dans un scénario rare où vos lecteurs internes tombent en panne, vous pouvez utiliser un disque de récupération pour restaurer toutes vos données, y compris l’installation de Windows, à partir d’une image de sauvegarde.
J’utilise Macrium Reflect pour créer des images de sauvegarde. Il s’agit d’une application haut de gamme qui offre une période d’essai gratuite de 30 jours. Une fois la période d’essai terminée, elle passe à l’application Restauration uniquement vous permettant de restaurer n’importe quelle sauvegarde créée précédemment. Cependant, vous ne pourrez pas créer de nouvelles sauvegardes sans licence.
Pour commencer, accédez à la page page d’accueil de Macrium Reflect, cliquez sur Essai gratuit puis choisissez 64 bits. Il se peut que vous deviez vous enregistrer et vérifier votre compte avant de pouvoir télécharger le programme d’installation. Exécutez le programme d’installation et suivez les instructions à l’écran pour terminer l’installation.
Pour créer une sauvegarde d’image, connectez votre périphérique de stockage externe à votre ordinateur. Lancez Macrium Reflect, et sélectionnez tous les lecteurs que vous souhaitez sauvegarder. Cliquez ensuite sur Image des disques sélectionnés sur cet ordinateur dans le volet gauche.
Dans le volet Destination cliquez sur le bouton Icône de dossier et choisissez votre lecteur de sauvegarde. Assurez-vous que le bon lecteur de stockage est sélectionné. Vous avez la possibilité de nommer votre sauvegarde, mais je préfère le schéma de dénomination par défaut.
Cliquez sur Options avancées pour personnaliser vos préférences en matière de sauvegarde. Allez dans la section Compression dans la barre latérale, cliquez sur l’onglet Compression et choisissez Haute pour réduire la taille du fichier de sauvegarde. Vous pouvez même définir un mot de passe pour votre sauvegarde à partir de l’option Mot de passe (mot de passe).
Cliquez sur l’onglet Vérification automatique de l’image dans la barre latérale gauche, puis sélectionnez Vérifier le fichier de sauvegarde de l’image directement après sa création pour vérifier l’intégrité de l’image après sa création. Dans l’écran Arrêter vous pouvez choisir d’arrêter votre ordinateur une fois la sauvegarde terminée. Cliquez sur OK pour enregistrer les modifications, puis cliquez sur Suivant.
Macrium Reflect prend en charge les plans de sauvegarde (Incrémentiel, Différentiel ou Complet), ce qui vous permet de configurer des sauvegardes automatisées. Cette option est toutefois facultative. Si vous préférez effectuer une sauvegarde manuelle, sélectionnez Aucune.
Je préfère créer une sauvegarde complète une fois par mois, et si vous souhaitez faire de même, vous devez créer un calendrier. Sous Ajouter/Modifier des planifications, cliquez sur Ajouter un programme puis choisissez Complet.
Régler Fréquence à Mensuelle et laissez les autres options par défaut. Vous pouvez apporter des modifications mineures si vous le souhaitez. Une fois que vous avez terminé, cliquez sur OK.
Idéalement, vous devriez conserver au moins trois sauvegardes complètes. Toutefois, cela peut varier en fonction de la fréquence à laquelle vous effectuez des modifications sur votre ordinateur. Cliquez sur Suivant pour consulter le résumé de votre plan de sauvegarde, puis cliquez sur Terminer. Saisissez un nom pour la définition de la sauvegarde, puis cliquez sur OK.
En fonction de votre type de stockage et de la taille de la sauvegarde, le processus peut prendre un certain temps pour se terminer. Il a fallu environ 13 minutes pour sauvegarder mon disque M.2 Windows de 229 Go sur un disque SSD SATA Samsung interne. Avec une compression élevée sélectionnée, la taille finale de la sauvegarde était d’environ 113 Go, ce qui est impressionnant.
Lorsque vous devez effectuer une restauration, vous avez besoin d’un support de secours pour démarrer l’environnement de récupération Macrium Reflect et restaurer à partir de l’image disque de sauvegarde. Vous pouvez consulter notre guide d’utilisation de Macrium Reflect pour obtenir des instructions détaillées.
S’appuyer sur une seule source de sauvegarde peut s’avérer risqué. Ma stratégie idéale comprend l’outil de sauvegarde intégré de Windows, la fonction d’historique des fichiers et une sauvegarde d’image complète à l’aide de Macrium Reflect. Dans la plupart des cas, le fait de disposer de plusieurs sauvegardes à différents endroits peut s’avérer salvateur.
Quelle est la meilleure façon de sauvegarder un ordinateur sous Windows 11 ?
Il existe deux façons principales de sauvegarder vos fichiers. La première consiste à sauvegarder vos fichiers sur un disque physique, comme une clé USB ou un disque dur externe. L’autre est le cloud, comme OneDrive, qui est intégré à Windows 11 et accessible à tous les utilisateurs.
Comment sauvegarder tous les fichiers de Windows 11 sur un disque dur externe ?
Réponses (3)
- Connectez votre disque dur externe.
- Ouvrez les paramètres : Appuyez sur la touche Windows + I.
- Allez dans Système > Stockage > Paramètres de stockage avancés > Options de sauvegarde.
- Cliquez sur « Ajouter un lecteur » sous « Sauvegarder avec l’historique des fichiers » et sélectionnez votre lecteur externe.
- Activez l’option « Sauvegarder automatiquement mes fichiers ».
Comment sauvegarder Windows 11 sur un lecteur réseau ?
Ouvrez le Panneau de configuration et naviguez jusqu’à Système et sécurité > Historique des fichiers. Cliquez sur « Sélectionner un lecteur » sur le côté gauche. Choisissez « Ajouter un emplacement réseau » et indiquez le chemin d’accès à votre lecteur réseau, y compris les informations d’identification requises. Suivez les instructions à l’écran.
Quelle est la meilleure façon de sauvegarder l’ensemble de mon ordinateur ?
Nous vous recommandons de sauvegarder votre ordinateur de plusieurs manières afin de disposer d’une sauvegarde sur site et d’une sauvegarde hors site. Vous pouvez sauvegarder sur un disque externe, utiliser un service de sauvegarde en ligne, sauvegarder sur un NAS via votre réseau local, ou même essayer un service de stockage en nuage. Tout le monde perd des données à un moment ou à un autre de sa vie.