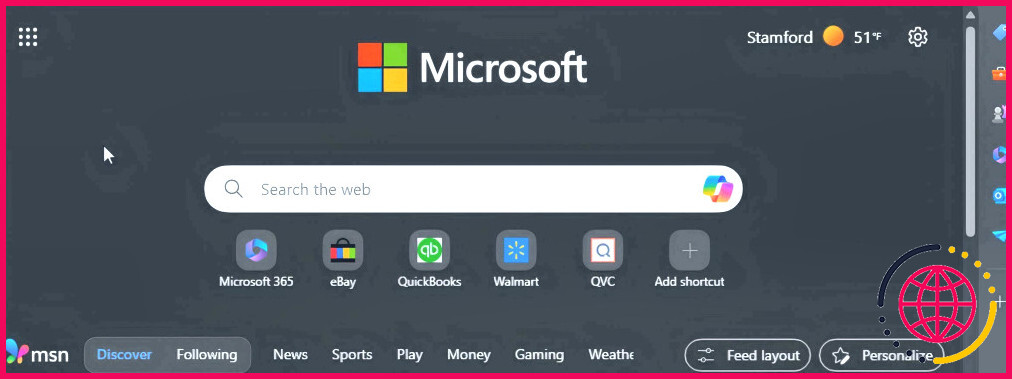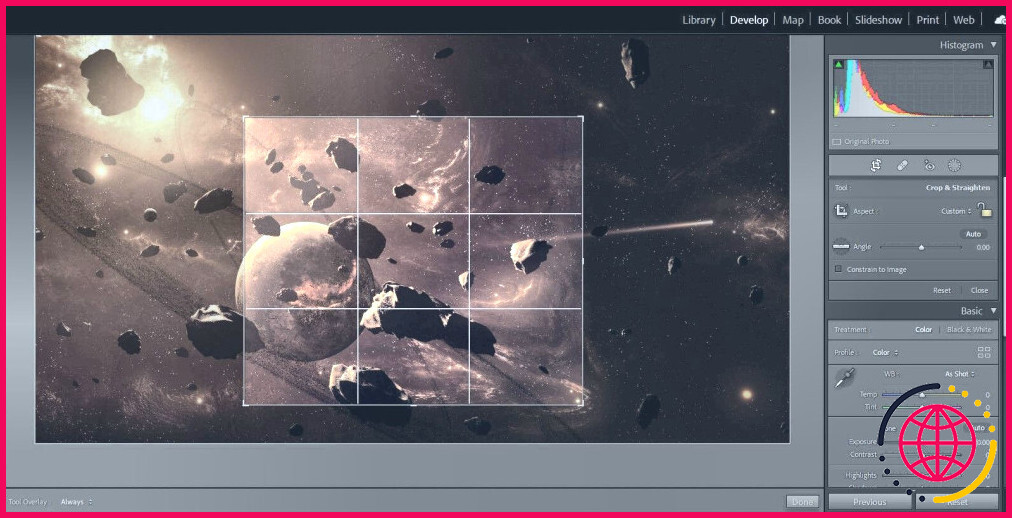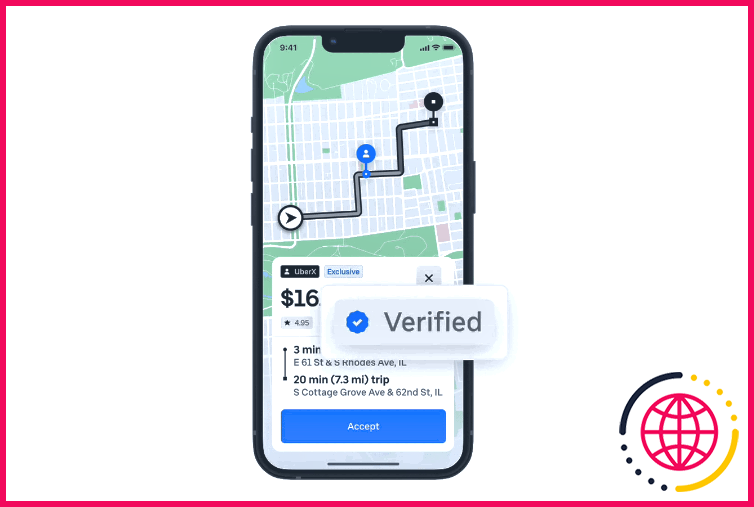Ici's Comment j’obtiens de meilleures photos en direct sur mon iPhone
Les photos en direct sur les iPhones capturent quelques secondes de mouvement avant et après une prise de vue, créant ainsi un mini-clip qui donne de la vie à vos photos. Cependant, ces photos ne répondent pas toujours aux attentes. Je vous propose quelques conseils pour améliorer votre expérience des photos en direct.
1 Utilisez un trépied ou stabilisez votre téléphone

La stabilité des prises de vue est essentielle pour obtenir des photos en direct de haute qualité. Le moindre tremblement ou mouvement peut brouiller l’image. Pour éviter cela, utilisez un trépied pour maintenir votre téléphone stable ou placez-le sur une surface stable. En cas de faible luminosité, l’obturateur doit rester ouvert plus longtemps pour recueillir suffisamment de lumière ; tout mouvement pendant ce temps peut fausser l’apparence.
Dans des situations telles que les concerts ou les endroits bondés où un trépied peut s’avérer peu pratique, tenez votre téléphone à deux mains et rentrez vos coudes dans votre corps pour assurer votre stabilité.
2 Régler la mise au point et l’exposition
Comme pour les photos classiques, vous pouvez régler la mise au point et l’exposition de vos Live Photos. Ceci est utile dans diverses conditions d’éclairage ou pour mettre en valeur un sujet spécifique.
Pour régler la mise au point, touchez l’écran et un carré jaune apparaîtra autour de la zone concernée. Vous pouvez faire glisser ce carré pour modifier la zone de mise au point. Outre la boîte jaune, vous remarquerez une icône de soleil avec un petit curseur pour régler l’exposition ; faites-la glisser vers le haut pour augmenter l’exposition ou vers le bas pour la diminuer.
Si vous appuyez sur l’écran et le maintenez enfoncé, vous verrez apparaître une icône jaune de soleil. VERROUILLAGE AE/AF jaune en haut de l’écran. Cela verrouille la mise au point et l’exposition afin que vous puissiez repositionner votre appareil photo sans perdre les réglages. Ensuite, faites défiler votre doigt vers le haut ou vers le bas pour régler l’exposition.
3 Ajoutez des effets à vos photos en direct
Vous pouvez ajouter des effets à vos photos en direct. Quatre options sont disponibles : Boucle, Rebond, Exposition longue et Désactivation en direct. Voici ce que chacune d’entre elles permet de faire.
- Boucle : Transforme votre photo en direct en une boucle continue qui se répète. Cela permet de créer des animations de type GIF ou des moments forts à partir d’une photo en direct.
- Rebond : Similaire à l’effet Boucle, mais il se répète d’avant en arrière. Il ajoute des animations ludiques comme des boomerangs.
- Exposition longue : Il s’agit d’un effet artistique qui capture le flou de mouvement dans une image fixe. Il est excellent sur les ruisseaux et les rivières, les phares de voiture la nuit et les chutes d’eau.
- Extinction en direct : Si vous souhaitez désactiver complètement l’effet Photo en direct, choisissez cette option. Il transforme votre photo en direct en une image fixe ordinaire.
Pour utiliser ces effets, ouvrez votre photo en direct dans l’application Photos. En haut à gauche, vous verrez En direct (deux cercles superposés) ; appuyez dessus pour ouvrir le menu des effets. Choisissez ensuite l’effet qui vous convient et il s’appliquera à votre photo.
4 Définir une photo clé unique
La photo clé est la photo statique qui apparaît dans votre rouleau d’appareils photo avant d’accéder à Live Photos. C’est également celle que vous verrez si vous synchronisez vos Live Photos avec d’autres appareils.
Parfois, la photo clé générée automatiquement n’est pas la meilleure. Par exemple, vous avez cligné des yeux ou pris une expression maladroite pendant la capture d’une photo en direct. Vous avez peut-être pris une photo de groupe et la photo clé montre quelqu’un qui ne regarde pas l’appareil photo. Dans ce cas, vous pouvez choisir et définir une autre photo clé.
Pour choisir une autre photo clé, ouvrez la photo dans Photos et appuyez sur Modifier en haut à droite. Ensuite, tapez sur Vivre en bas (celui avec trois cercles en boucle). Vous verrez maintenant une chronologie de toutes les images de votre photo en direct.
Faites défiler les images pour trouver celle que vous souhaitez utiliser comme photo clé. Un point blanc au-dessus de l’image indique la photo clé actuelle. Tapez ensuite sur Faire une photo clé juste au-dessus de l’image clé. Une fois que vous avez terminé, appuyez sur Terminé dans le coin droit. La vignette de votre photo en direct affiche maintenant la nouvelle photo clé.
Si vous le souhaitez, vous pouvez également revenir à la photo clé d’origine. Pour ce faire, ouvrez Live Photo et appuyez sur le bouton trois points dans le coin supérieur droit. Dans le menu, sélectionnez Revenir à l’original. Cette action supprimera toutes les modifications et rétablira l’état initial de votre photo en direct.
5 Découper vos photos en direct
Parfois, vos photos en direct capturent des moments que vous ne souhaitez pas inclure. Par exemple, vous avez photographié un magnifique paysage avec des oiseaux volant dans le cadre, mais quelqu’un est entré et a gâché la prise de vue. Dans ce cas, vous pouvez découper votre photo en direct pour supprimer les images indésirables. Toutefois, ce découpage n’est possible qu’au début et à la fin d’une photo en direct ; vous ne pouvez pas supprimer les cadres au milieu.
Pour découper votre photo en direct, ouvrez-la dans Photos et appuyez sur Modifier. Ensuite, tapez sur En direct en bas de l’écran pour accéder à la chronologie. Aux deux extrémités de la chronologie, vous verrez des barres verticales avec des flèches blanches ; elles indiquent les points de départ et d’arrivée de votre photo en direct.
Faites glisser ces barres jusqu’aux images que vous souhaitez conserver. Tout ce qui se trouve en dehors de ces barres sera coupé. Ensuite, appuyez sur Terminé dans le coin supérieur droit pour enregistrer vos modifications. Votre photo en direct sera maintenant découpée et la vignette reflétera ces changements.
Pour restaurer la photo originale avec tous les cadres intacts, ouvrez l’image dans Photos, appuyez sur le bouton trois points et sélectionnez Revenir à l’original.
6 Transformez vos photos en direct en vidéos
Saviez-vous que vous pouviez convertir vos photos en direct en vidéos ? Cette fonction est idéale pour partager des photos en direct sur des plateformes de médias sociaux qui ne prennent pas en charge ce format.
Pour transformer votre photo en direct en vidéo, ouvrez-la dans Photos et appuyez sur l’icône trois points. Dans le menu, sélectionnez Enregistrer en tant que vidéo. Cette action permet d’enregistrer votre photo en direct sous forme de vidéo dans votre rouleau d’appareils photo.
7 Trouver le bon moment
Même avec ces conseils, vous risquez d’obtenir des photos ternes ou inintéressantes. Comme les photos en direct capturent le mouvement, le choix du moment est crucial : vous devez choisir l’instant qui compte vraiment. Par exemple, lorsque vous prenez une photo d’une personne en train de sauter, appuyez sur le déclencheur juste avant qu’elle ne saute, afin que la photo en direct capture sa préparation et son saut réel.
Voilà quelques conseils et astuces pour prendre et retoucher des photos en direct sur votre iPhone. N’oubliez pas que les photos en direct ne capturent pas seulement l’instant, mais aussi les émotions et les actions qui l’entourent. Essayez ces scénarios et regardez vos photos en direct prendre vie.