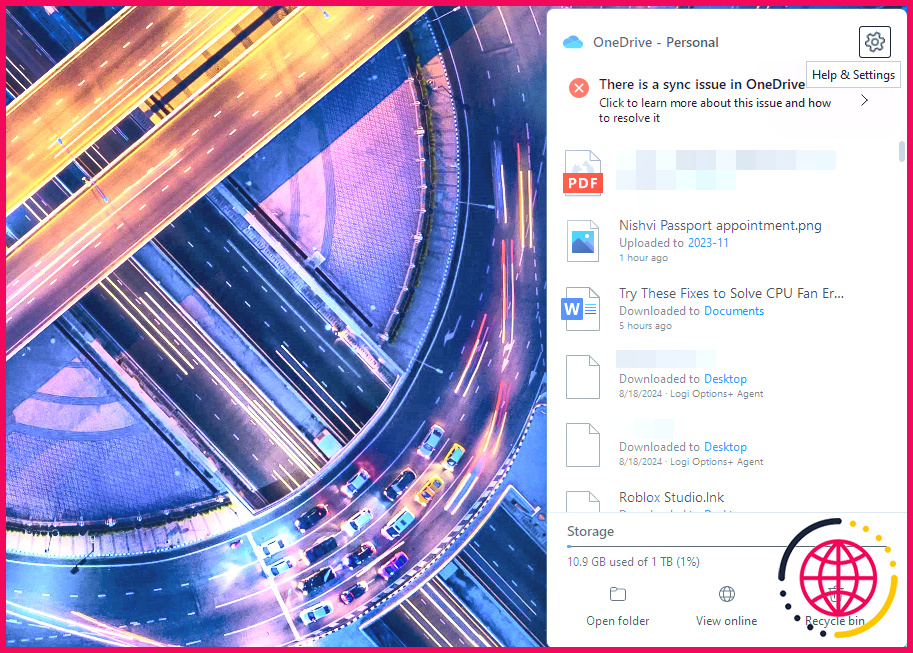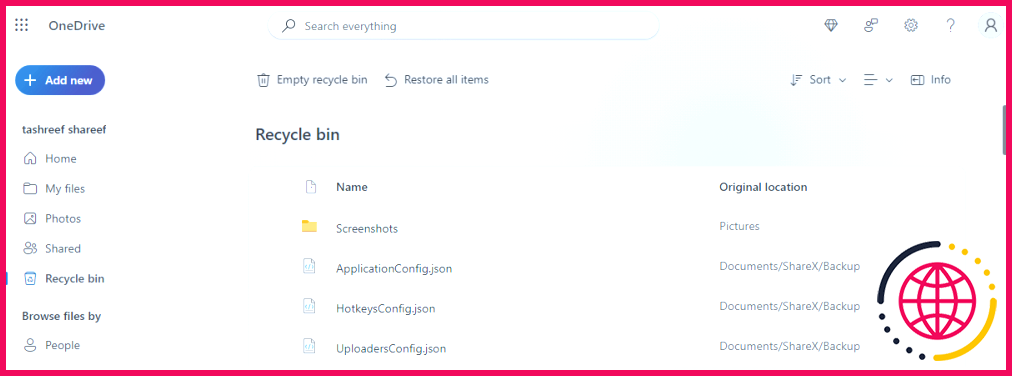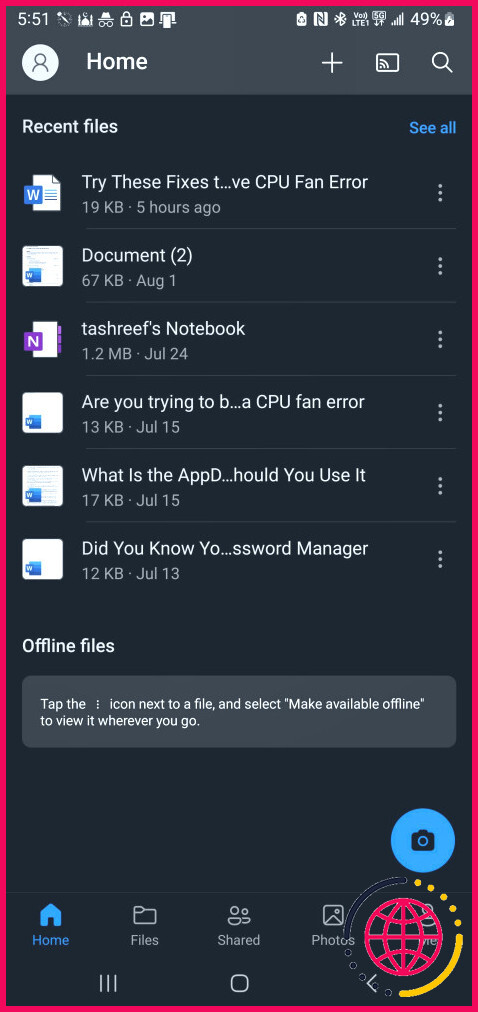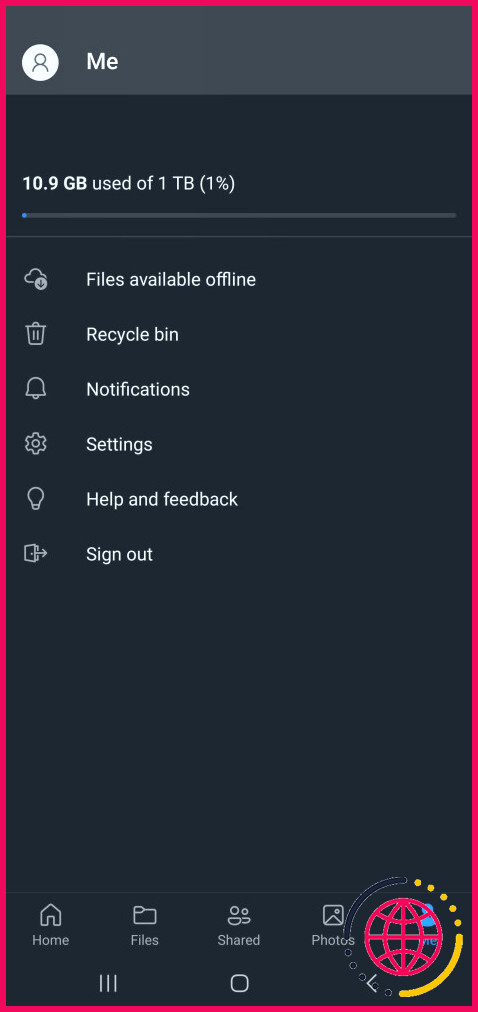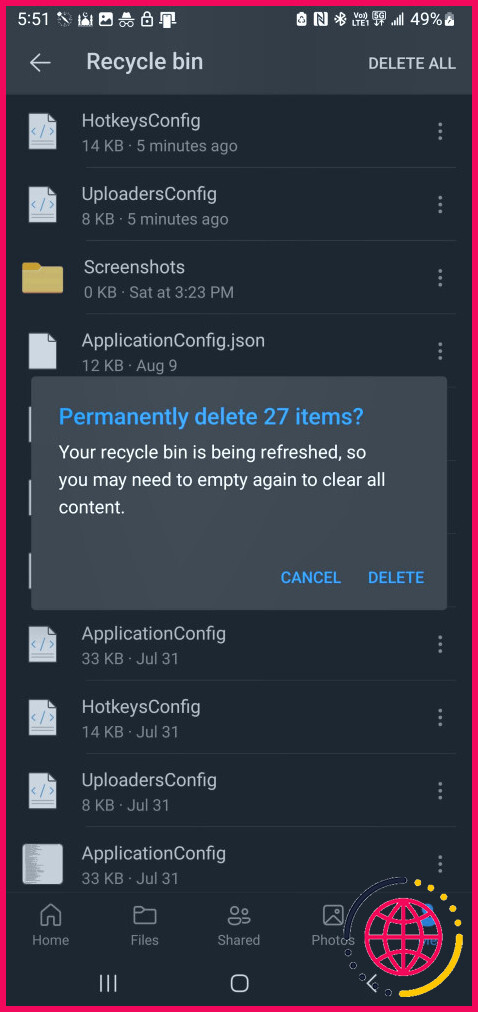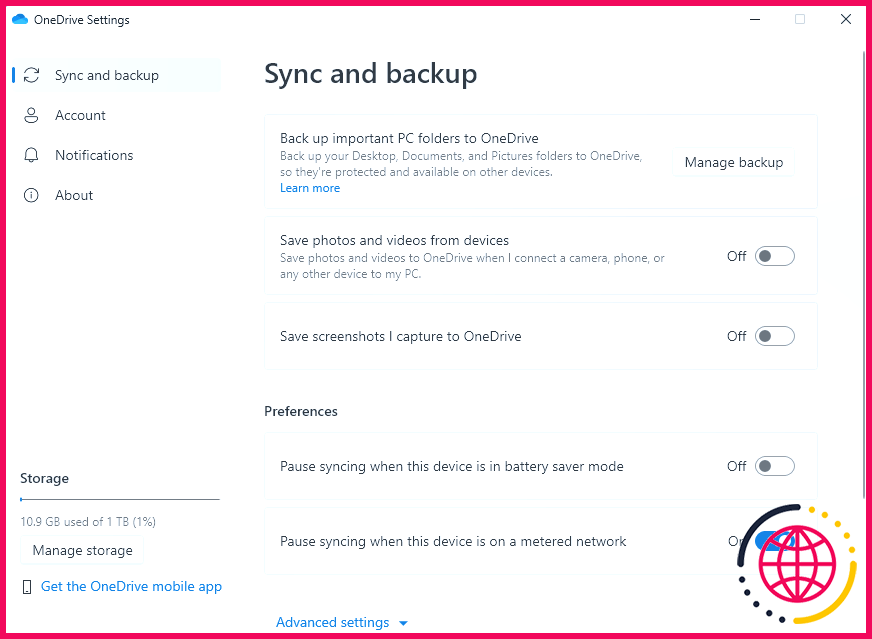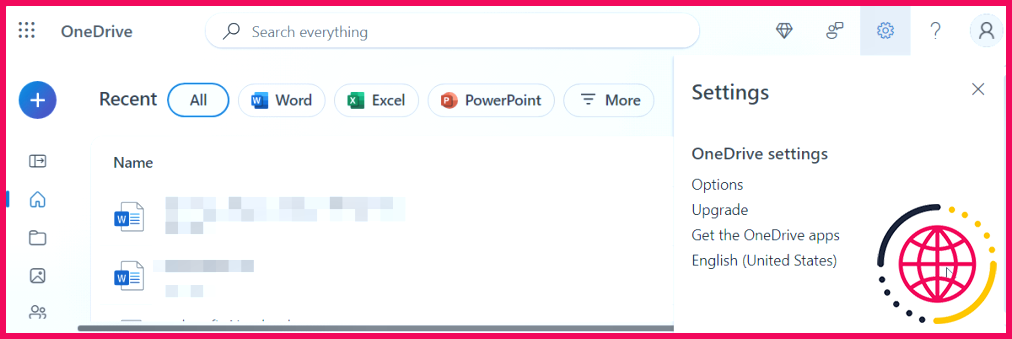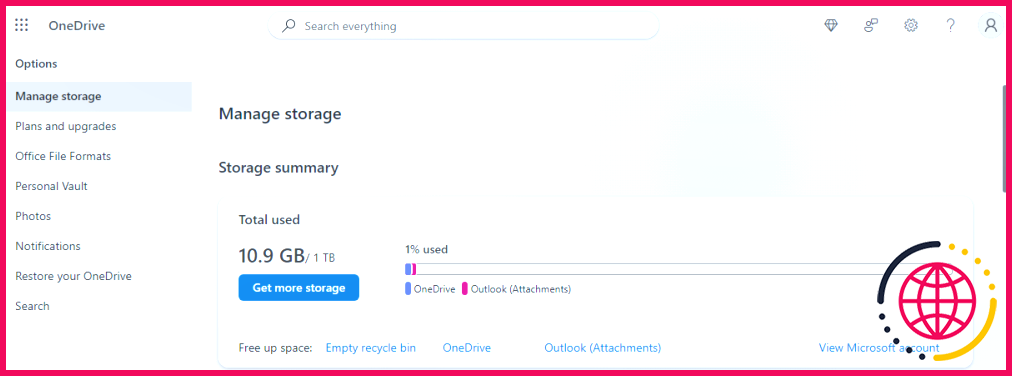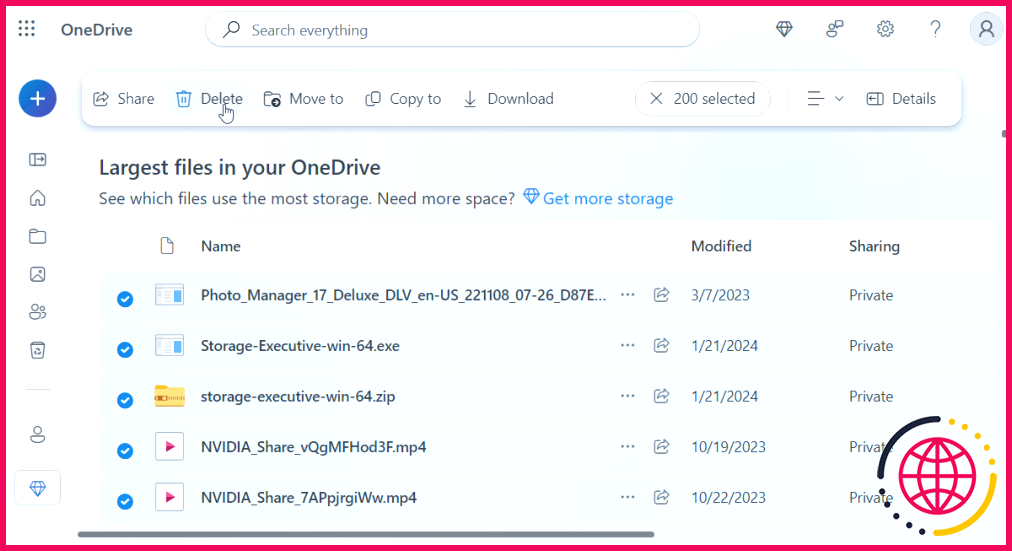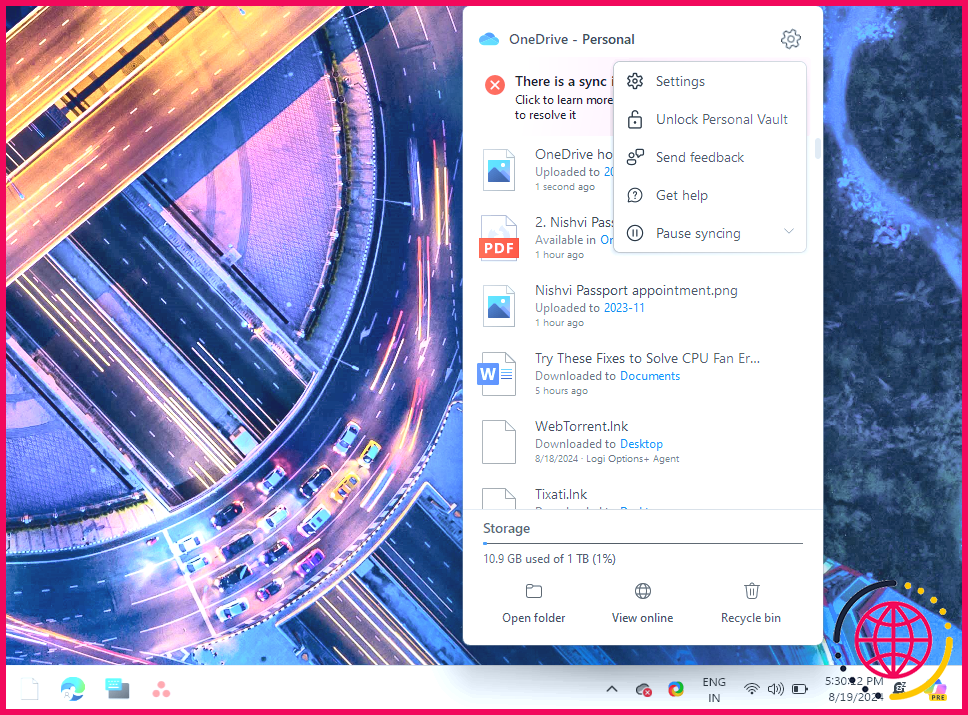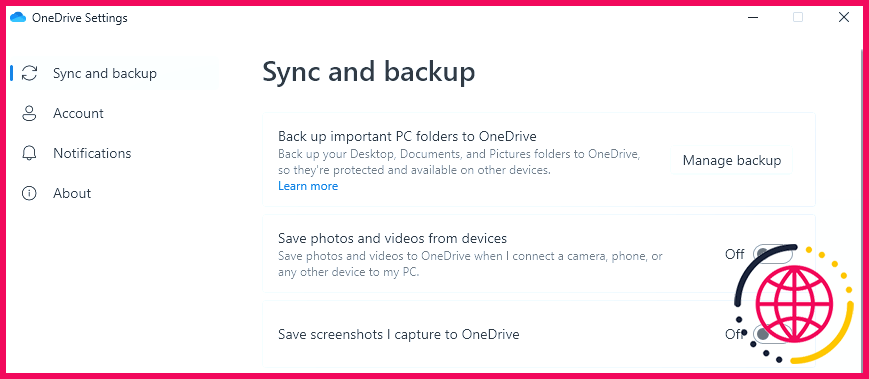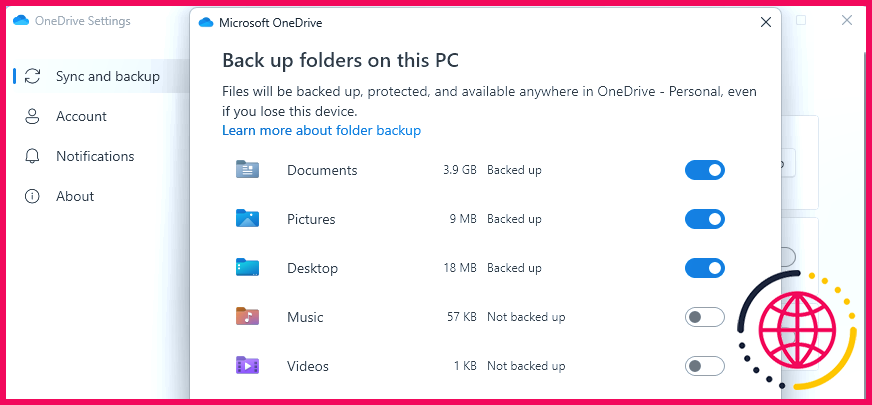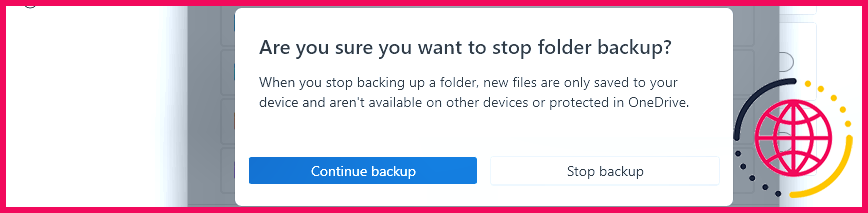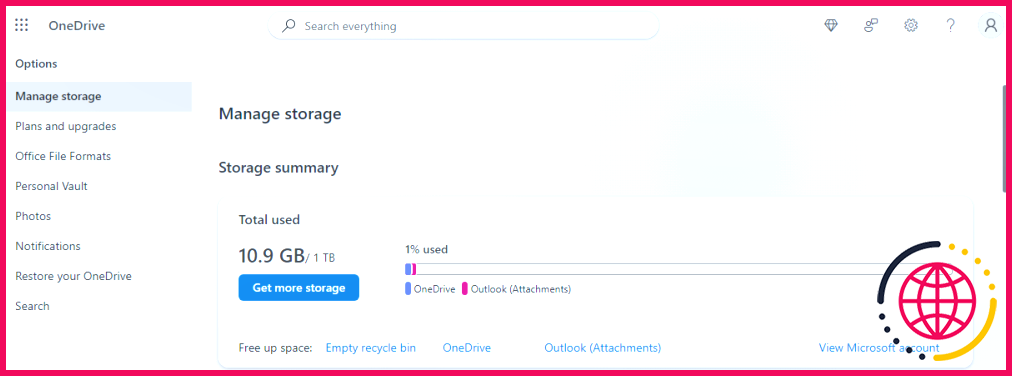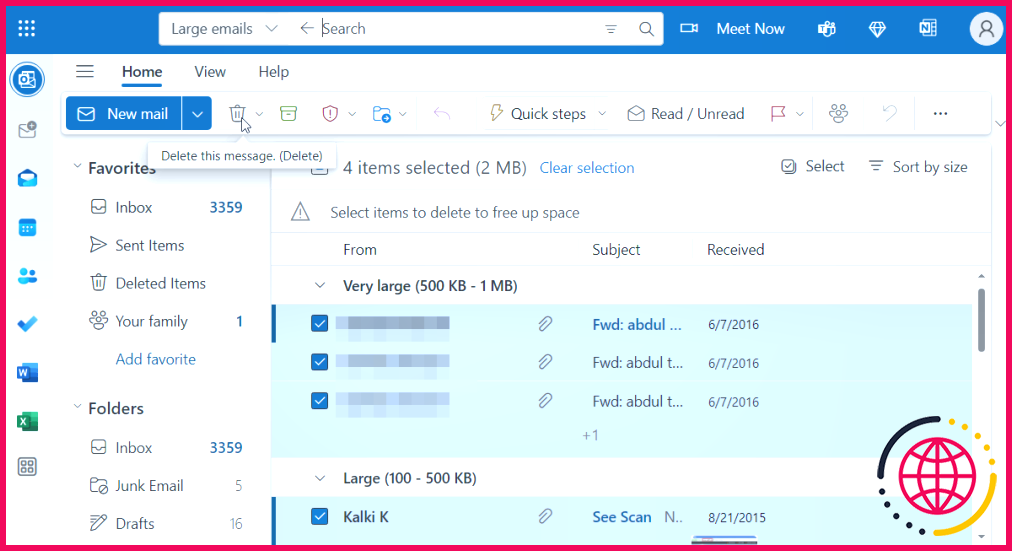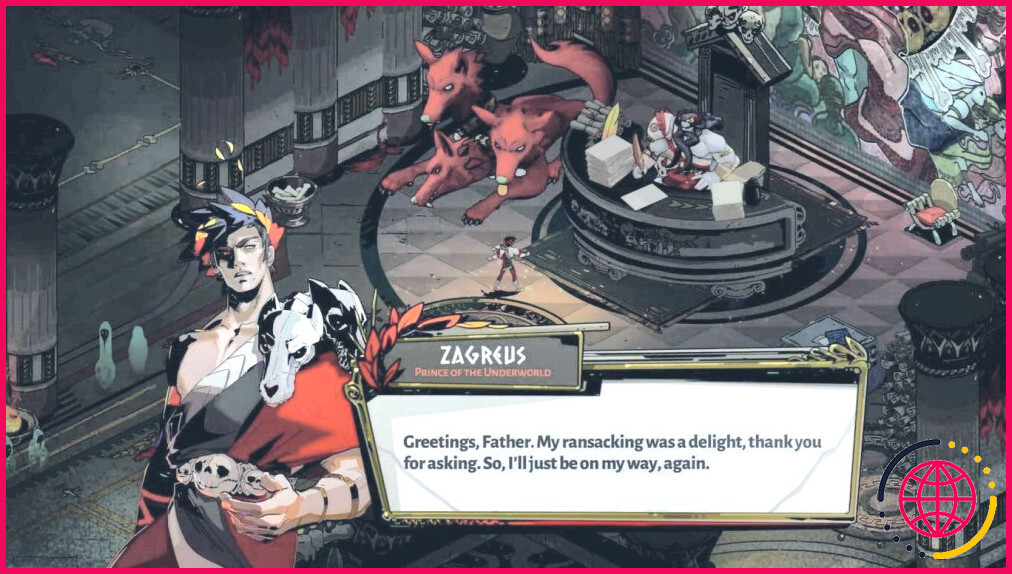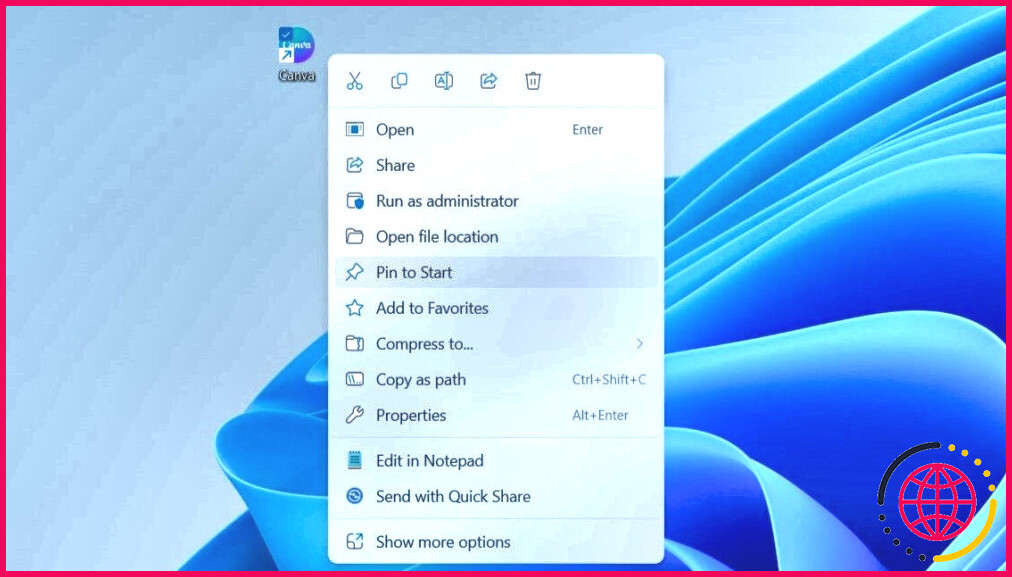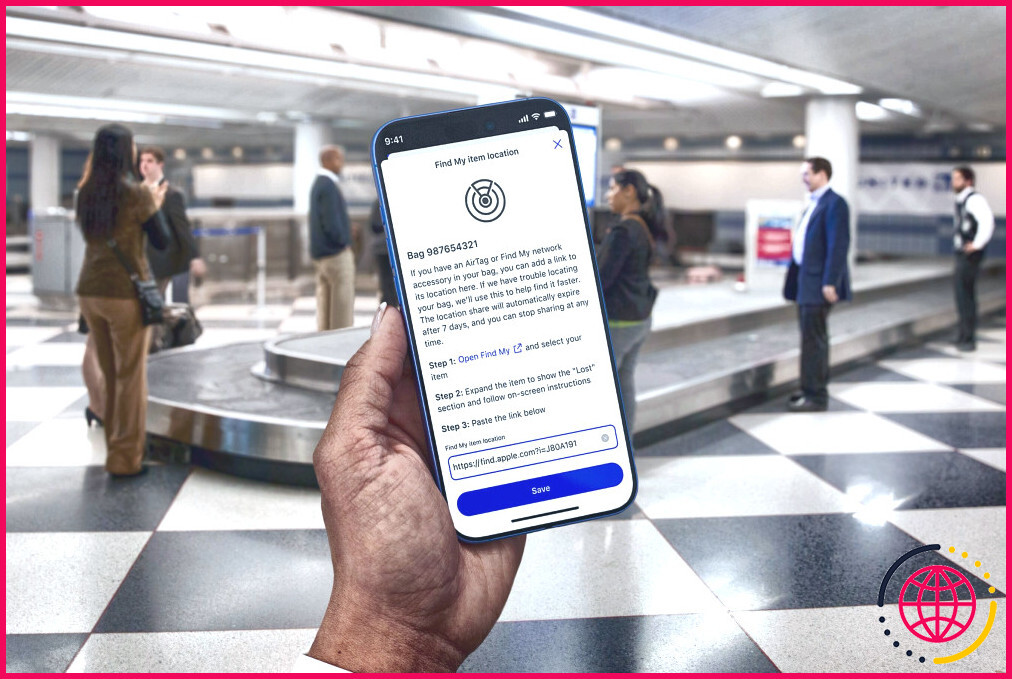Ici's Comment libérer facilement de l’espace dans votre stockage OneDrive
Lorsque votre espace de stockage OneDrive est plein, vos fichiers cessent d’être synchronisés et Outlook peut manquer des courriels contenant des pièces jointes. Pour éviter cela, vous devez rapidement libérer de l’espace de stockage OneDrive pour faire place à de nouveaux fichiers et courriels. Nous allons vous montrer comment faire.
1. Videz la corbeille de OneDrive
Lorsque vous supprimez un fichier de votre compte OneDrive, il est envoyé dans la corbeille. Étant donné que les fichiers de la corbeille comptent dans votre espace de stockage OneDrive, il est essentiel de la nettoyer fréquemment. Bien que OneDrive conserve les fichiers supprimés dans la corbeille pendant 30 jours, vous pouvez les supprimer manuellement pour libérer de l’espace immédiatement.
Pour vider la corbeille, cliquez avec le bouton droit de la souris sur l’icône OneDrive dans la barre des tâches de Windows (coin inférieur droit), puis sélectionnez Corbeille. Si vous n’avez pas d’application de bureau, connectez-vous à OneDrive web puis cliquez sur l’icône Corbeille dans le volet de navigation gauche.
Parcourez une fois les éléments de votre corbeille pour vous assurer que vous ne supprimez rien d’important. Pour supprimer tous les éléments, cliquez sur l’icône Vider la corbeille sous la barre de recherche en haut de la page. Si ce n’est pas le cas, vous pouvez sélectionner les éléments individuels, puis cliquer sur l’option Supprimer pour les supprimer définitivement.
Vous pouvez également le faire en utilisant l’application OneDrive sur votre téléphone. Dans la version Android de l’application, accédez à l’onglet Moi en bas de l’écran et appuyez sur Corbeille. Choisissez ensuite Supprimer TOUS pour vider la corbeille. Sur iOS, touchez l’icône de profil dans le coin supérieur gauche, choisissez Corbeille sélectionnez tous les fichiers que vous souhaitez supprimer, puis appuyez sur Supprimer.
2. Supprimer les fichiers volumineux et inutiles
Une fois la corbeille vidée, découvrons ce qui occupe le plus d’espace à l’aide de la fonction Gérer le stockage dans OneDrive. Pour identifier les fichiers qui occupent le plus d’espace, cliquez avec le bouton droit de la souris sur l’icône OneDrive dans la barre des tâches et choisissez l’option Paramètres. Dans le coin inférieur gauche, cliquez sur Gérer le stockage. Cela ouvrira votre compte OneDrive sur le web.
Si vous n’avez pas l’application de bureau, connectez-vous à OneDrive web, cliquez sur Paramètres (icône d’engrenage) dans le coin supérieur droit, et choisissez Options sous Paramètres OneDrive.
La page de résumé du stockage indique la part de votre stockage OneDrive utilisée par les fichiers et les pièces jointes Outlook. Cliquez sur l’icône Lien OneDrive et attendez que vos fichiers et dossiers s’affichent à l’écran.
Par défaut, OneDrive trie la liste en fonction des fichiers les plus volumineux de votre compte. L’idée est de trouver les fichiers volumineux mais moins importants que vous pouvez supprimer ou déplacer ailleurs.
Sauvegarder des fichiers sur votre disque local
La suppression d’un fichier de votre compte OneDrive sur le web le supprimera également de votre dossier OneDrive sur votre ordinateur ou votre smartphone, et vice versa. Par conséquent, si vous avez un fichier ou un dossier dans OneDrive que vous ne souhaitez plus stocker sur le cloud mais que vous en conservez une copie sur l’ordinateur, vous devrez le déplacer hors du dossier OneDrive avant de le supprimer.
Pour créer une sauvegarde, double-cliquez sur l’icône OneDrive dans la barre des tâches pour ouvrir le dossier OneDrive. Parcourez les fichiers et les dossiers, sélectionnez un fichier que vous souhaitez sauvegarder, appuyez sur Ctrl + C pour le copier, puis déplacez-le vers un autre dossier de votre disque.
Maintenant, dans OneDrive web, sélectionnez tous les fichiers que vous souhaitez supprimer et cliquez sur Supprimer dans le coin supérieur gauche. Cliquez sur Supprimer pour confirmer l’action. Après avoir supprimé les fichiers, videz à nouveau votre corbeille pour les supprimer définitivement et récupérer l’espace de stockage. Si vous ne parvenez pas à supprimer certains fichiers, consultez notre guide pour résoudre les problèmes de suppression de fichiers dans OneDrive.
N’oubliez pas que les photos peuvent également monopoliser votre espace de stockage OneDrive. Pour nettoyer votre photothèque, ouvrez le menu Photos dans le volet de gauche, sélectionnez toutes les images que vous ne souhaitez pas conserver et cliquez sur Supprimer.
3. Optimisez vos paramètres de synchronisation OneDrive
Par défaut, OneDrive sauvegarde les dossiers standard de votre ordinateur, notamment Documents, Bureau et Images. En optimisant vos paramètres de synchronisation OneDrive, vous pouvez vous assurer que seuls les éléments importants sont stockés sur le nuage. Pour activer la synchronisation sélective, procédez comme suit :
- Cliquez avec le bouton droit de la souris sur l’icône OneDrive dans la barre des tâches et choisissez Paramètres.
- Dirigez-vous vers le menu Synchronisation et sauvegarde et cliquez sur Gérer la sauvegarde sur la droite.
- Désactivez tous les commutateurs des dossiers que vous ne souhaitez plus sauvegarder.
- Cliquez sur Arrêter la sauvegarde lorsque vous obtenez le message Êtes-vous sûr de vouloir arrêter la sauvegarde du dossier ? . Cliquez ensuite sur Fermer.
Évitez d’enregistrer tout fichier non critique et volumineux dans le dossier Documents pour en faciliter l’accès. OneDrive synchronisera tous les fichiers de ces dossiers, ce qui finira par remplir votre espace de stockage sur le cloud en un rien de temps. Une gestion disciplinée des fichiers est la clé d’une gestion efficace d’un espace de stockage cloud limité.
4. Optimisez les pièces jointes de vos courriels
Les pièces jointes des courriels Outlook sont désormais comptabilisées dans l’espace de stockage OneDrive et non plus dans l’espace de stockage des courriels Outlook. Pour un professionnel, les pièces jointes peuvent s’accumuler rapidement et monopoliser les 5 Go de stockage gratuit offerts par OneDrive. Finalement, les courriels contenant des pièces jointes cesseront d’arriver, car il n’y a plus d’espace pour les stocker.
Une solution consiste à supprimer les pièces jointes volumineuses dans Outlook. Malheureusement, vous ne pouvez pas supprimer une pièce jointe sans supprimer l’e-mail lui-même. Sauvegardez donc les informations critiques et les pièces jointes sur votre disque local ou sur un autre service de stockage en nuage avant de nettoyer vos pièces jointes.
Pour supprimer les pièces jointes d’un courriel, ouvrez OneDrive sur le web, cliquez sur Paramètres dans le coin supérieur droit, et choisissez Options. Sous Gérer le stockage, cliquez sur l’icône Outlook (pièces jointes) .
Cette opération ouvre votre compte Outlook et affiche tous les courriels contenant des pièces jointes. Examinez et sélectionnez les courriels contenant des pièces jointes que vous jugez sûrs de supprimer et cliquez sur Supprimer.
Ouvrez maintenant la fenêtre Éléments supprimés dans le volet de gauche, choisissez tous les éléments et cliquez sur Supprimer pour vider la corbeille.
5. Déplacer les fichiers vers un stockage externe ou un autre service cloud
Si votre espace de stockage OneDrive est sur le point de s’épuiser, vous devriez sauvegarder vos données sur un disque de stockage externe. Les disques durs externes ou les clés USB sont des moyens fiables de sauvegarder localement de grandes quantités de données.
Une autre solution consiste à migrer vos fichiers vers un autre service de stockage en nuage, comme Google Drive, qui offre un généreux espace de stockage gratuit de 15 Go. Si vous avez besoin de plus d’espace de stockage, vous pouvez vous abonner à Google One, qui commence à 1,99 $ par mois pour 100 Go d’espace de stockage et d’autres avantages.
6. Envisagez de mettre à niveau votre plan de stockage
Si vous vous en tenez à OneDrive, envisagez de mettre à niveau votre plan de stockage. Microsoft ne propose pas de plan OneDrive premium, mais offre un espace de stockage supplémentaire dans le cadre de ses plans Microsoft 365.
Par exemple, le plan Microsoft 365 de base offre 100 Go de stockage pour 19,99 $ par an, en plus d’autres avantages tels que l’accès à Outlook sans publicité, l’accès aux applications Office sur le web et les mobiles, la protection OneDrive contre les ransomwares pour les fichiers et les photos, et l’accès à l’assistance Microsoft.
Si vous avez besoin de plus d’espace de stockage, le plan Microsoft 365 Personal vous coûtera 6,99 $ par mois pour 1 To d’espace de stockage et l’accès aux applications de bureau premium, notamment Office, Clipchamp, Teams, Microsoft Defender et bien d’autres.
Nous espérons qu’avec les conseils que nous vous avons recommandés, vous n’aurez pas à mettre à niveau votre stockage OneDrive. Avec les meilleures pratiques de gestion du stockage, vous pouvez éviter que votre espace de stockage OneDrive ne se remplisse rapidement.