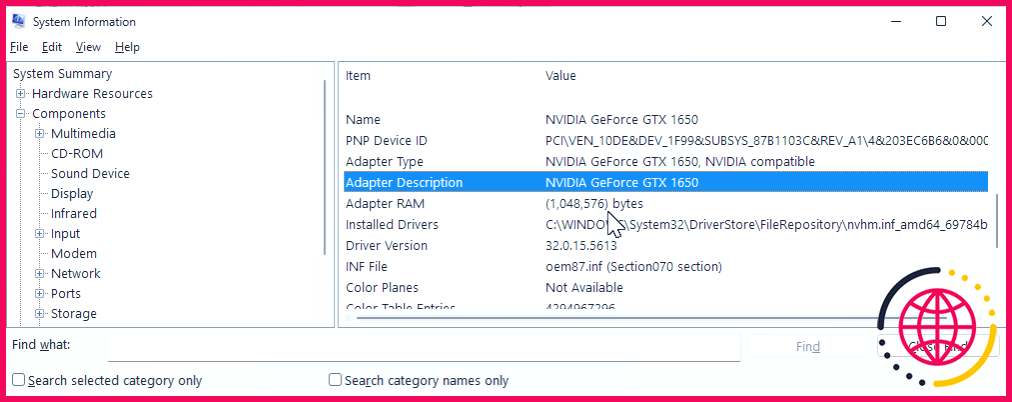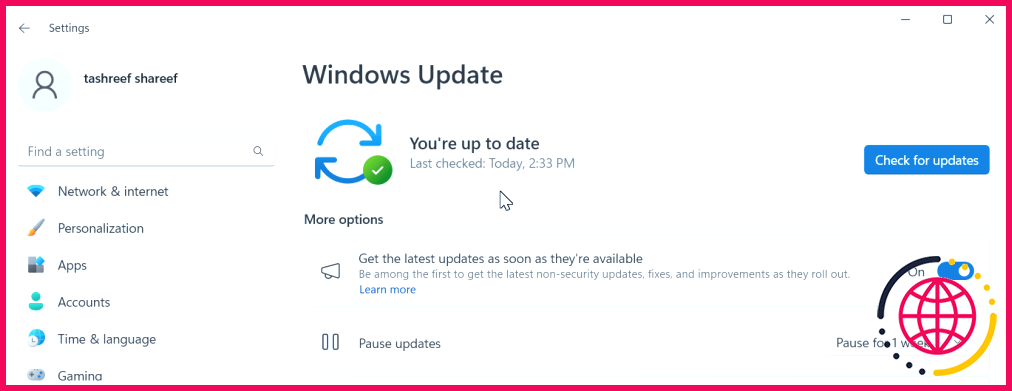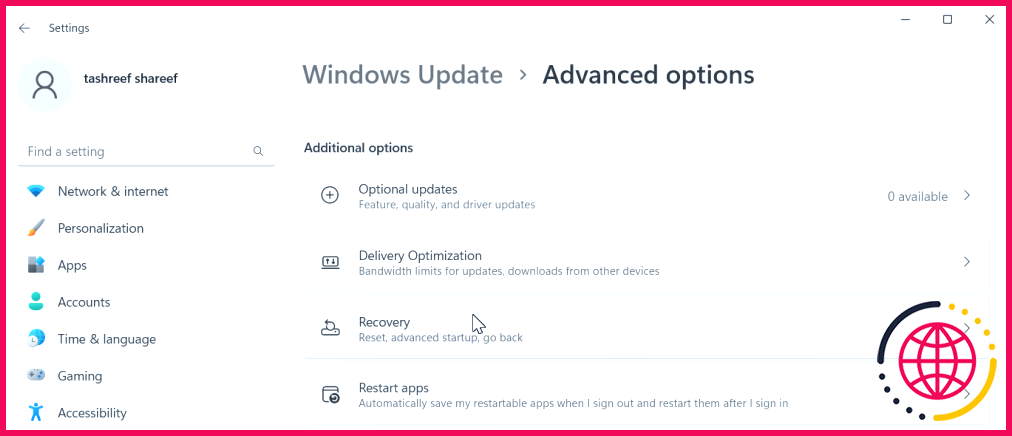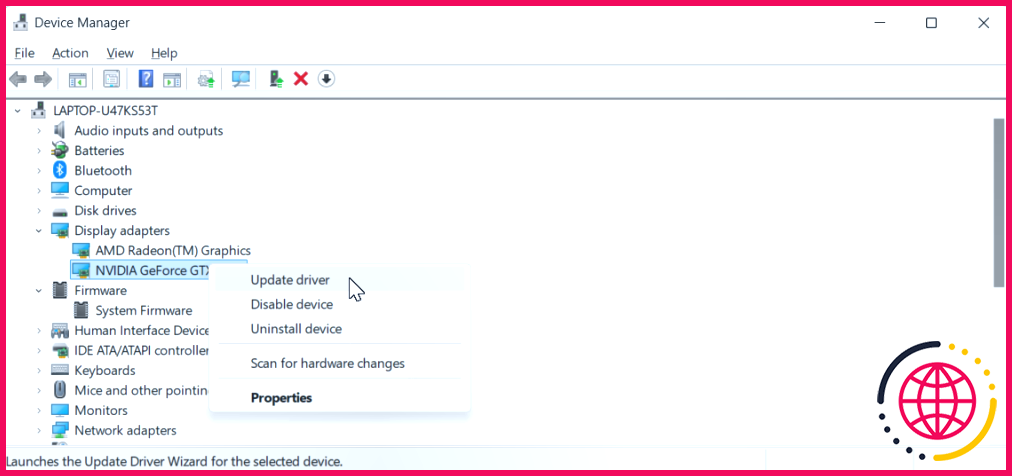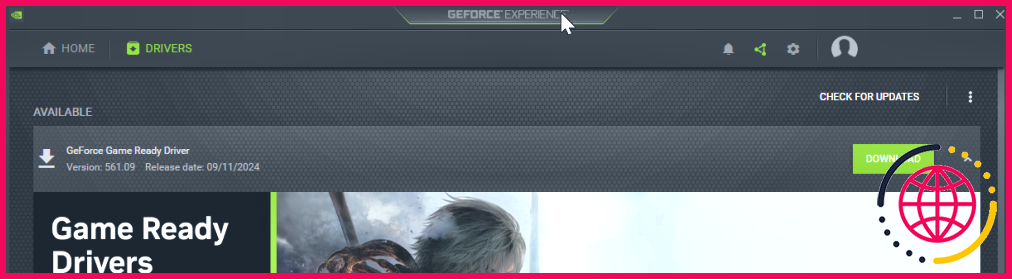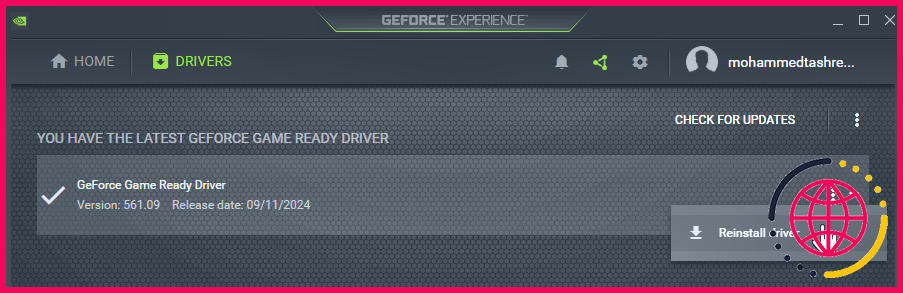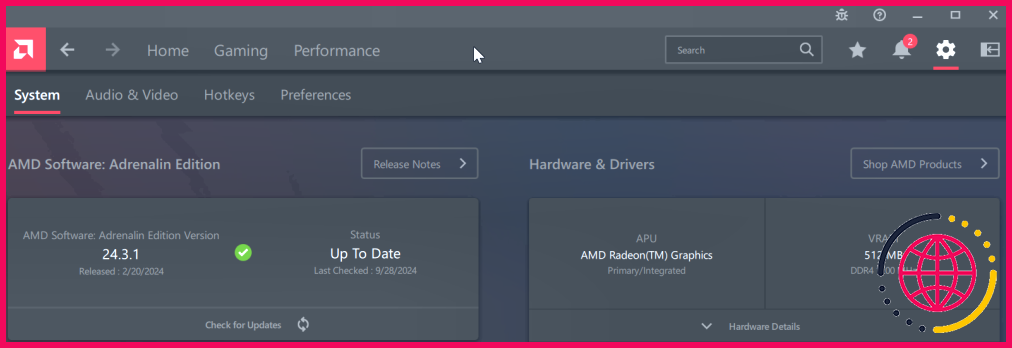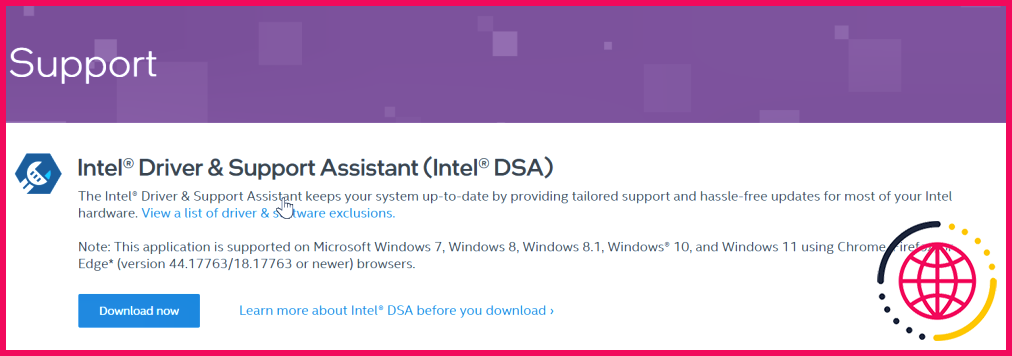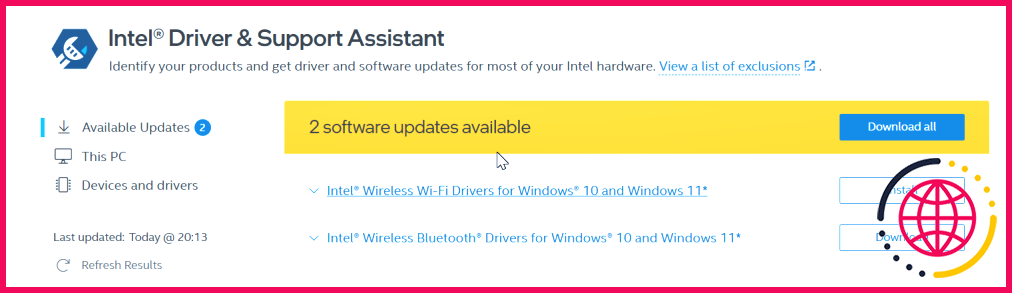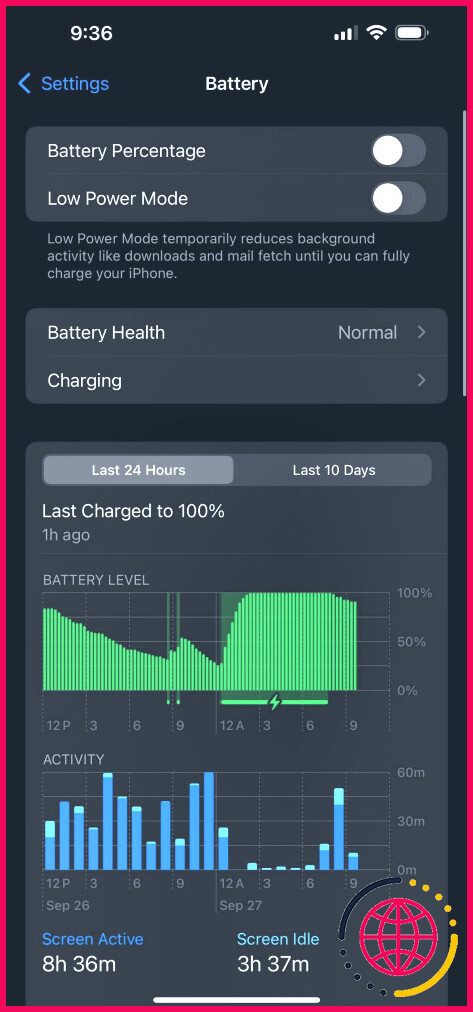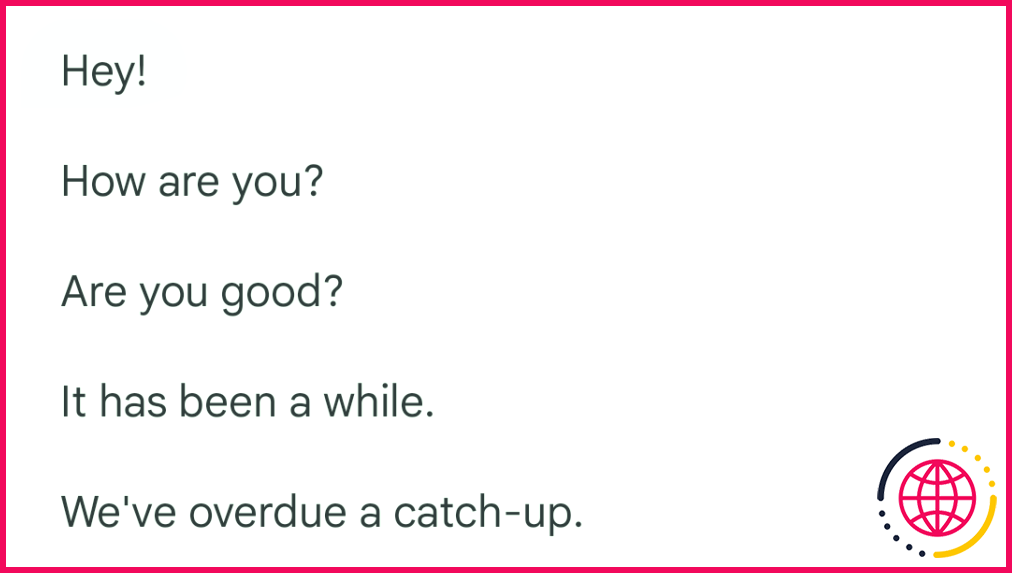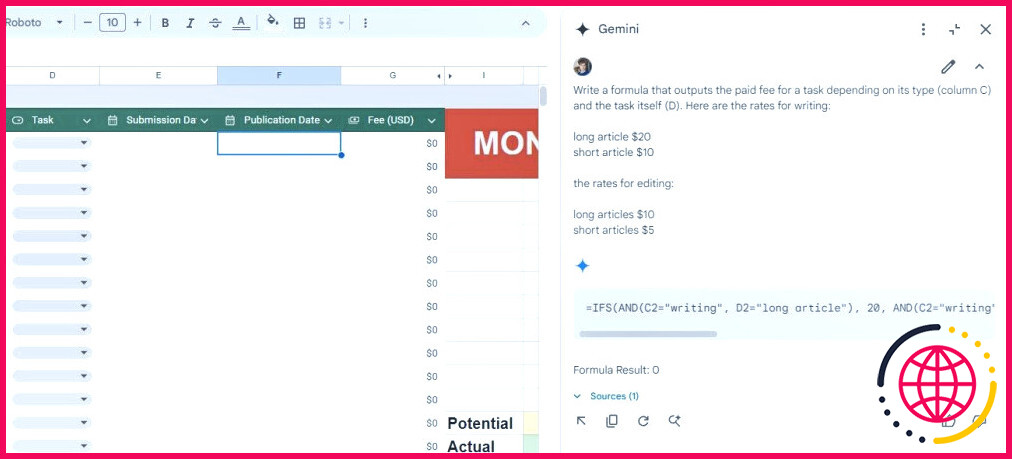Ici's Comment mettre à jour vos pilotes graphiques dans Windows 10 et 11
- Avant de mettre à jour vos pilotes graphiques, vous devez trouver quel GPU vous avez et noter la version actuelle de son pilote.
- Vous pouvez utiliser Windows Update ou le Gestionnaire de périphériques pour mettre à jour les pilotes des GPU intégrés d’AMD et d’Intel.
- Si vous disposez d’un GPU Nvidia ou AMD discret, vous pouvez soit utiliser GeForce Experience ou AMD Software pour mettre à jour facilement les pilotes, soit télécharger manuellement les pilotes à partir du site du fabricant.
La mise à jour du pilote de votre carte graphique vers la dernière version peut vous aider à résoudre les problèmes liés à la résolution de l’écran de votre ordinateur, aux jeux et aux performances graphiques générales. Voici quelques méthodes pratiques pour mettre à jour les pilotes de votre carte graphique sur un PC Windows 10 ou 11.
Identifiez d’abord la carte graphique
Pour trouver les derniers pilotes compatibles, vous devez tout d’abord identifier les détails de votre carte graphique, tels que le modèle de GPU et la version actuelle du pilote. Vous pouvez facilement le faire via l’app Informations système.
- Cliquez sur Démarrer tapez informations sur le système et ouvrez le résultat de la meilleure correspondance.
- Dans l’écran Informations sur le système cliquez sur pour développer la boîte de dialogue Composants dans le volet gauche. Cliquez ensuite sur Afficher et attendez qu’il se charge.
- Dans le volet de droite, vérifiez le Description de l’adaptateur et Version du pilote pour identifier le modèle de GPU et la version du pilote installé.
Si votre ordinateur est équipé d’un GPU dédié et intégré, les deux éléments matériels seront répertoriés dans une section distincte.
1. Mettez à jour votre carte graphique via les mises à jour Windows
Les mises à jour de Windows comprennent souvent des mises à jour de pilotes nécessaires, en particulier pour les GPU intégrés de fabricants tels qu’Intel et AMD. Pour vérifier les mises à jour en attente sous Windows 11, allez à l’adresse suivante Démarrer > Paramètres > Mises à jour Windows. Sous Windows 10, allez dans Démarrer > Paramètres > Mise à jour & Sécurité > Windows Update. Cliquez ensuite sur Rechercher les mises à jour et, si elles sont disponibles, cliquez sur Télécharger & installer.
Si aucune mise à jour n’est disponible, cliquez sur Options avancées et vérifiez l’option Mises à jour facultatives et vérifiez la section Mises à jour facultatives Si une mise à jour du pilote GPU est disponible, sélectionnez-la et cliquez sur Installer.
Notez que vous ne pouvez pas choisir les mises à jour que vous pouvez télécharger et différer en utilisant cette méthode.
2. Mettre à jour les pilotes graphiques à l’aide du gestionnaire de périphériques
Vous pouvez également utiliser le Gestionnaire de périphériques pour vérifier et mettre à jour manuellement les pilotes graphiques pour les GPU intégrés et dédiés. Bien qu’il ne trouve pas toujours les derniers pilotes, il s’agit d’une méthode fiable pour trouver des versions stables des pilotes de périphériques Windows.
- Cliquez avec le bouton droit de la souris sur Démarrer puis choisissez Gestionnaire de périphériques.
- Dans le Gestionnaire de périphériques, développez le fichier Adaptateurs d’affichage pour afficher vos cartes graphiques.
- Cliquez avec le bouton droit de la souris sur le périphérique du pilote d’affichage que vous souhaitez mettre à jour et choisissez Mettre à jour le pilote.
- Sélectionnez Rechercher automatiquement les pilotes. Windows recherche les mises à jour de pilotes disponibles et les télécharge.
Redémarrez votre PC pour appliquer les modifications. En cas de problème, vous pouvez annuler les modifications apportées au pilote à l’aide du Gestionnaire de périphériques.
3. Mettre à jour les pilotes à l’aide d’outils spécifiques au fabricant
Vous pouvez utiliser GeForce Experience de Nvidia, le logiciel d’AMD ou le pilote d’Intel. & Support Assistant d’Intel pour une mise à jour rapide des pilotes. Ces outils peuvent détecter automatiquement le bon pilote pour votre GPU et simplifier considérablement le processus d’installation.
Mettre à jour les pilotes Nvidia à l’aide de GeForce Experience
Les ordinateurs portables équipés de GPU Nvidia sont livrés avec GeForce Experience préinstallé. Si ce n’est pas le cas, vous pouvez le télécharger à partir de page GeForce Experience de Nvidia. Sur les ordinateurs portables plus récents, vous trouverez peut-être la nouvelle application Nvidia, qui combine GeForce Experience et le panneau de contrôle Nvidia en une seule application.
- Une fois l’application installée, tapez GeForce Experience dans la recherche Windows et ouvrez-le à partir des résultats de la recherche.
- Ouvrez le fichier Pilotes . Si aucune mise à jour de pilote n’est répertoriée, cliquez sur Vérifier les mises à jour pour effectuer une analyse manuelle.
- Cliquez sur Télécharger si un nouveau pilote est disponible. Une fois téléchargé, cliquez sur Installation rapide pour installer le pilote. Il se peut que votre écran clignote momentanément pendant le processus.
Si aucune mise à jour n’est disponible, vous pouvez réinstaller le pilote existant pour résoudre les problèmes liés au GPU. Cliquez simplement sur le bouton trois points à côté de votre pilote existant et choisissez Réinstaller le pilote.
Mise à jour des pilotes graphiques AMD à l’aide du logiciel AMD
Si vous disposez d’une carte graphique AMD, vous pouvez utiliser le logiciel AMD pour mettre à jour les pilotes de votre GPU. Installez-le à partir de le site d’AMD et suivez les étapes suivantes :
- Cliquez sur Démarrez tapez Logiciel AMD et ouvrez-le à partir des résultats de la recherche.
- Cliquez sur Paramètres (icône d’engrenage) dans le coin supérieur droit, puis cliquez sur Vérifier les mises à jour. Le système recherche les mises à jour en attente et vous invite à les installer si elles sont disponibles.
Mettre à jour les pilotes Intel à l’aide de Intel Driver & Assistant de support
La mise à jour du pilote de votre carte graphique intégrée Intel est facile. Accédez à l’assistant d’assistance Pilote Intel & page de l’assistant d’assistance et cliquez sur Télécharger maintenant. Installez ensuite l’outil sur votre PC.
Cliquez ensuite sur Démarrer, tapez Pilote Intel & Assistant de support et ouvrez-le à partir du résultat de la recherche. Il analysera votre ordinateur et ouvrira un nouvel onglet dans votre navigateur avec toutes les mises à jour disponibles pour le matériel Intel sur votre ordinateur.
Les nouvelles mises à jour du GPU apparaîtront sous la forme suivante Pilotes graphiques Intel pour Windows. Si disponible, cliquez sur Télécharger. Une fois le téléchargement effectué, cliquez sur Installer et attendez la fin du processus. Redémarrez ensuite votre ordinateur pour appliquer les modifications.
4. Télécharger les pilotes directement depuis le fabricant du GPU
Si vous préférez ne pas installer GeForce Experience ou AMD Software sur votre PC, vous pouvez télécharger manuellement les derniers pilotes pour votre carte graphique à partir du site web du fabricant. Cette méthode permet de mieux contrôler le processus d’installation et de n’installer que ce qui est nécessaire. Voici les liens pour le matériel NVIDIA, AMD et Intel :
La mise à jour de votre pilote graphique, en particulier sur votre nouvelle plate-forme de jeu, est essentielle pour tirer le meilleur parti de votre matériel. Sans le dernier pilote, vous risquez d’avoir des taux de rafraîchissement plus faibles, un affichage flou, une profondeur de couleur réduite et des performances ralenties.
Comment mettre à jour mes pilotes graphiques dans Windows 11 ?
Ouvrez le menu Windows et tapez l’expression gestionnaire de périphériques. Ouvrez le gestionnaire de périphériques à partir des résultats. Cliquez sur Adaptateurs d’affichage dans le menu déroulant, faites un clic droit sur votre GPU et sélectionnez Propriétés. Naviguez jusqu’à l’onglet Pilote et cliquez sur Mettre à jour le pilote.
Comment mettre à jour mes pilotes de Windows 10 à 11 ?
Installer les mises à jour du micrologiciel ou du BIOS dans Windows 11 ou Windows 10.
- Recherchez et ouvrez le gestionnaire de périphériques.
- Développez Firmware.
- Double-cliquez sur Firmware système.
- Sélectionnez l’onglet Pilote.
- Cliquez sur Mettre à jour le pilote.
- Cliquez sur Rechercher automatiquement des pilotes.
- Attendez que la mise à jour soit téléchargée, puis suivez les instructions.
Puis-je installer le pilote graphique de Windows 10 sur Windows 11 ?
Oui, si cette version du pilote fonctionne mieux sur votre PC, et que vous pouvez trouver le programme d’installation pour l’ancienne version de ce pilote graphique Intel, alors vous pouvez l’installer, il est toujours préférable d’utiliser la version du pilote qui est plus stable sur votre PC. Le pouvoir au développeur !
Comment savoir si un pilote graphique a été mis à jour ?
Cliquez avec le bouton droit de la souris sur « Ce PC », cliquez sur « Propriétés », ouvrez le « Gestionnaire de périphériques », sélectionnez la carte graphique correspondante sous « Adaptateurs d’affichage » et cliquez avec le bouton droit de la souris, sélectionnez « Propriétés », sélectionnez « Pilote », vérifiez le 5e-9e bit de « Version du pilote », s’il est inférieur à 4.5239, vous devez procéder à une mise à niveau.