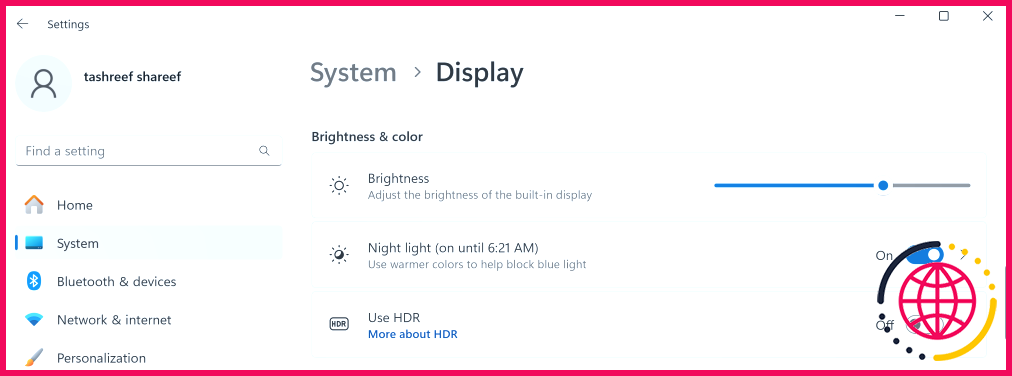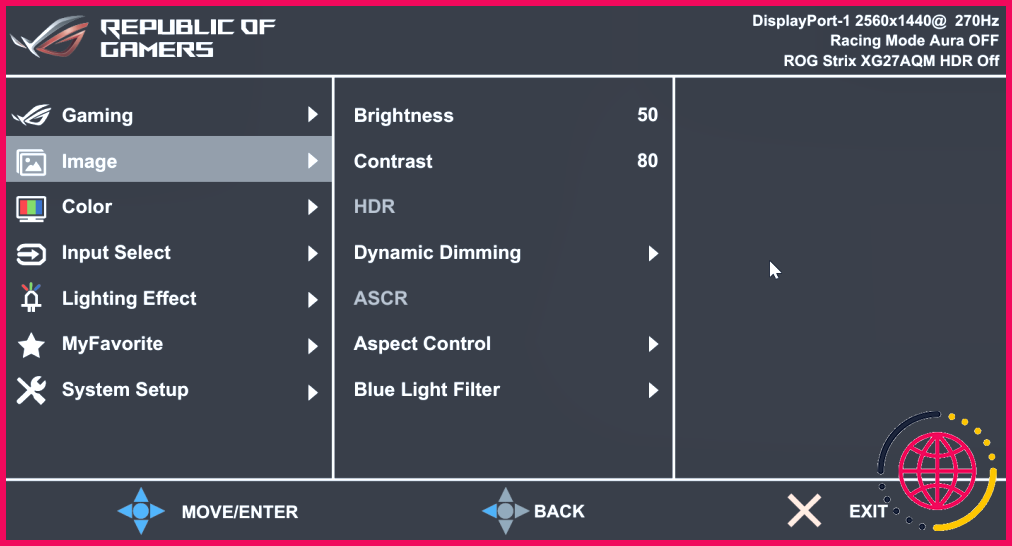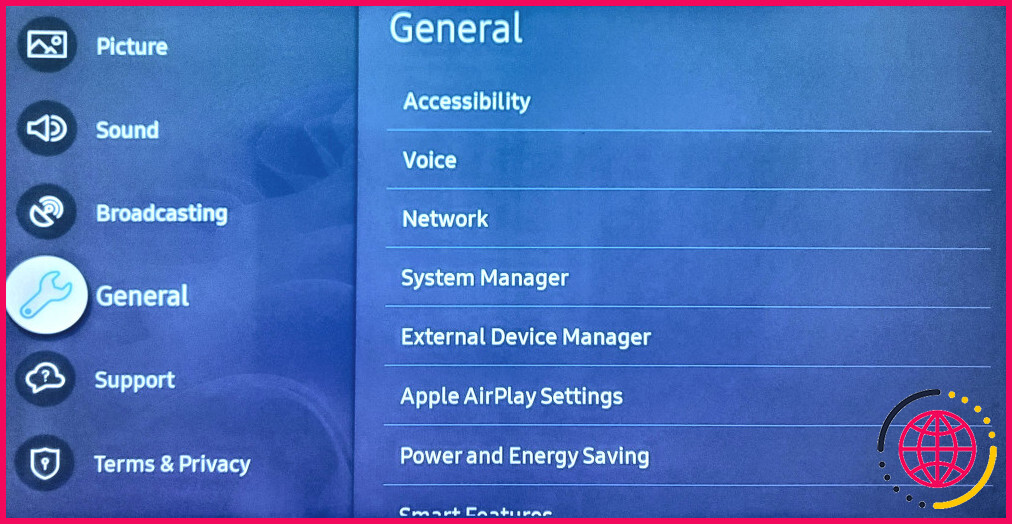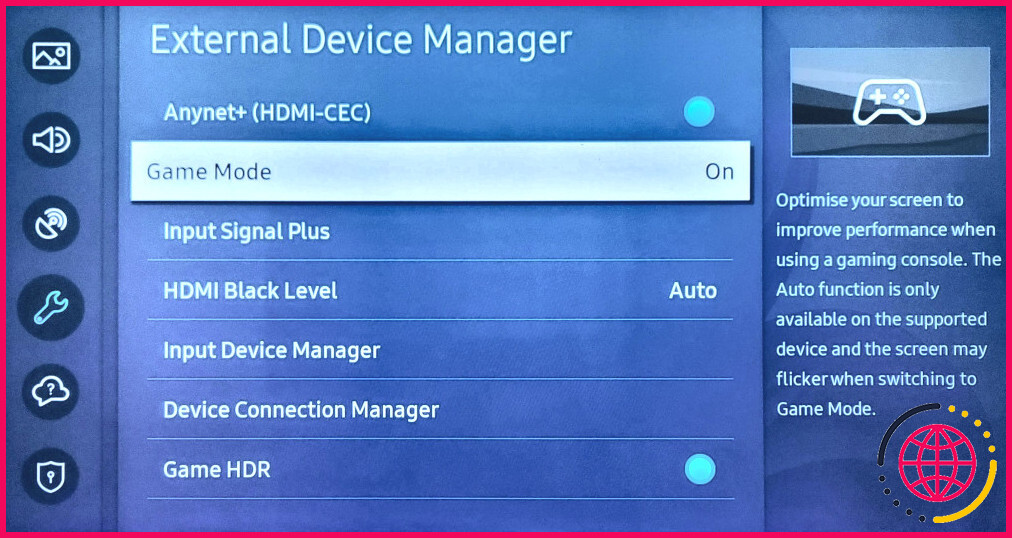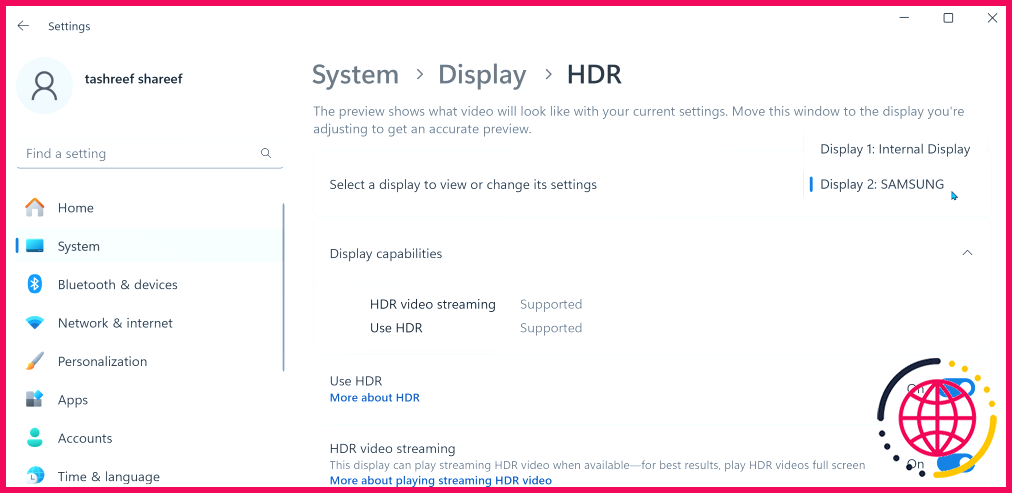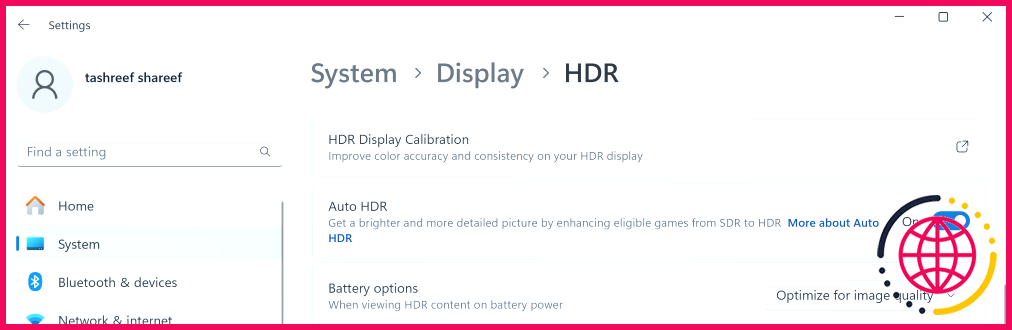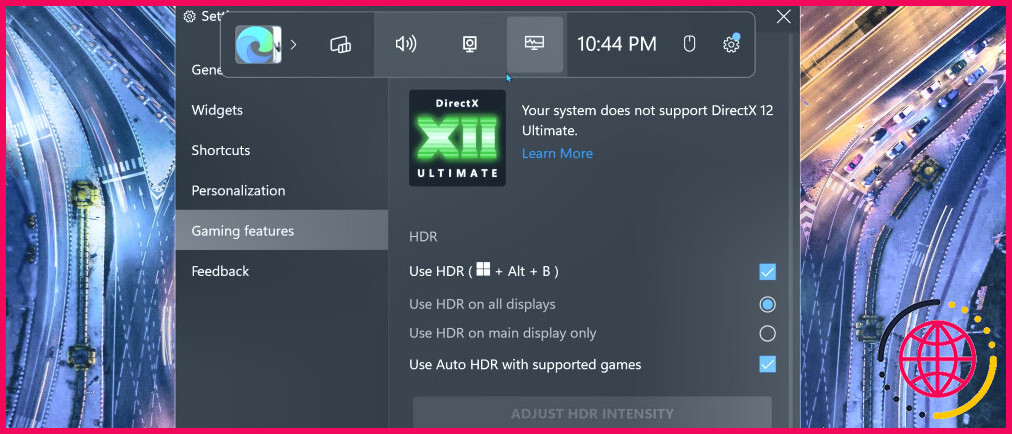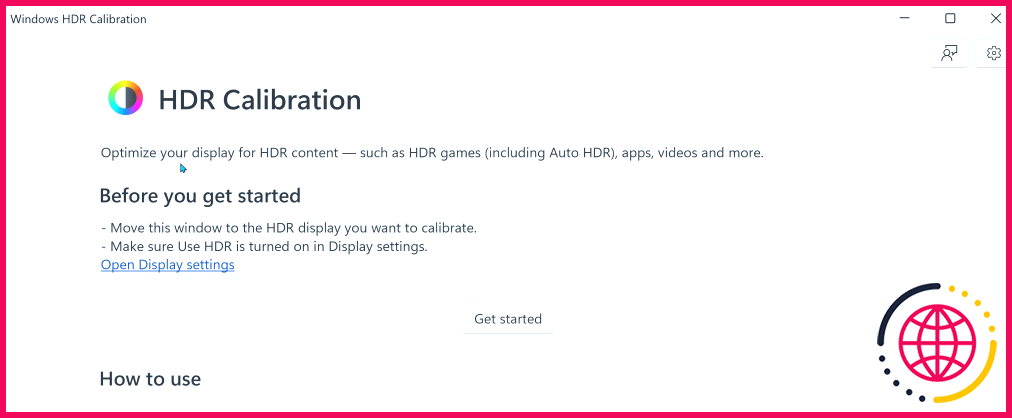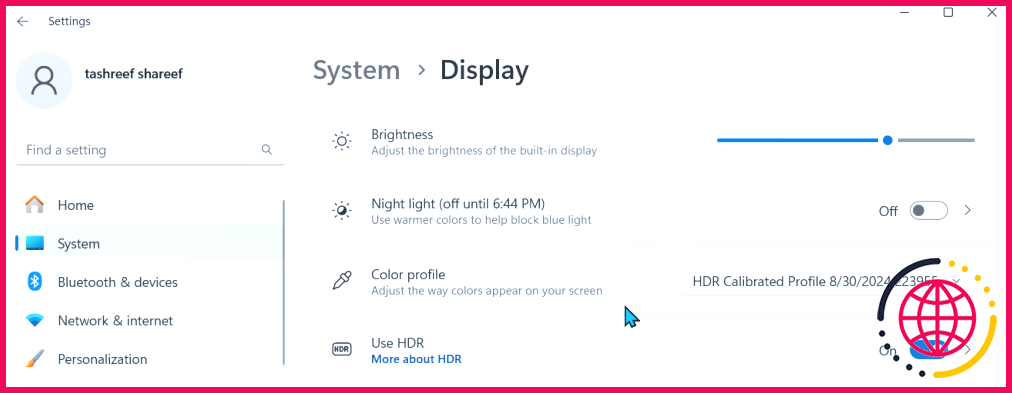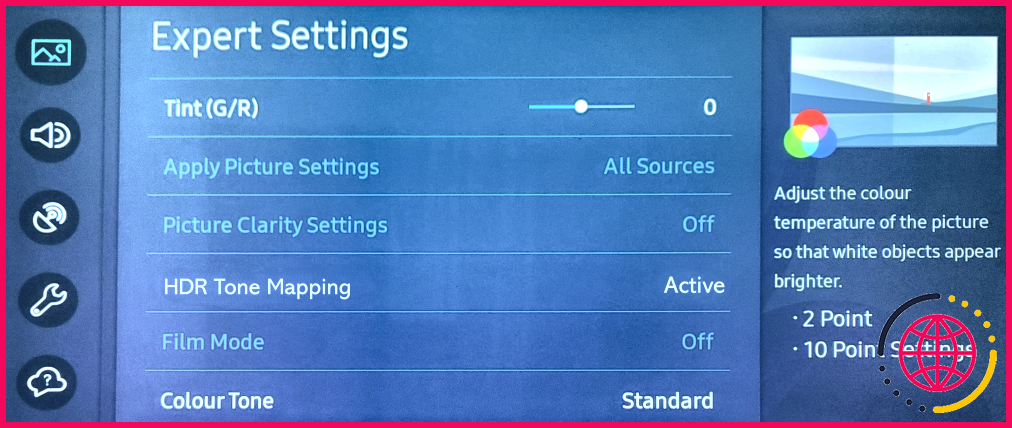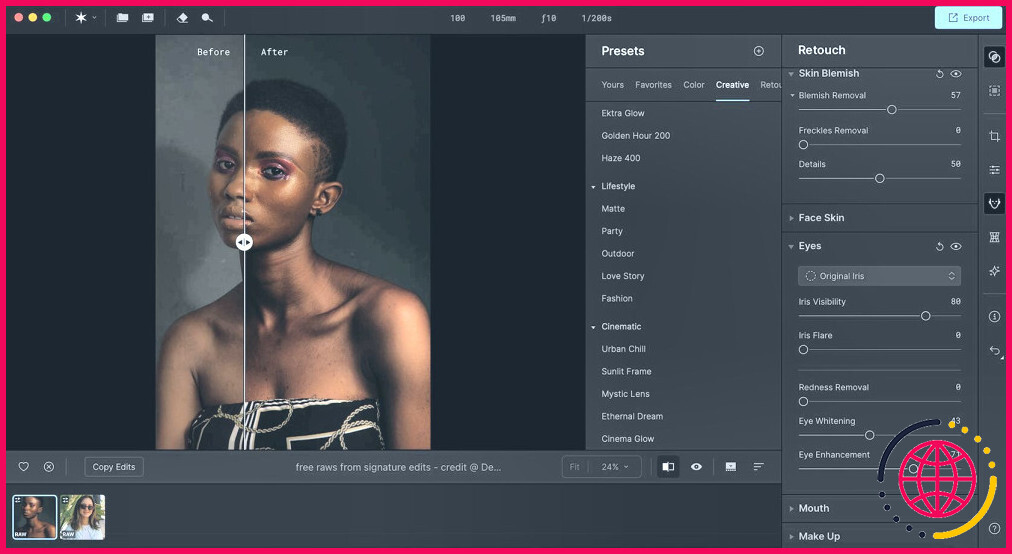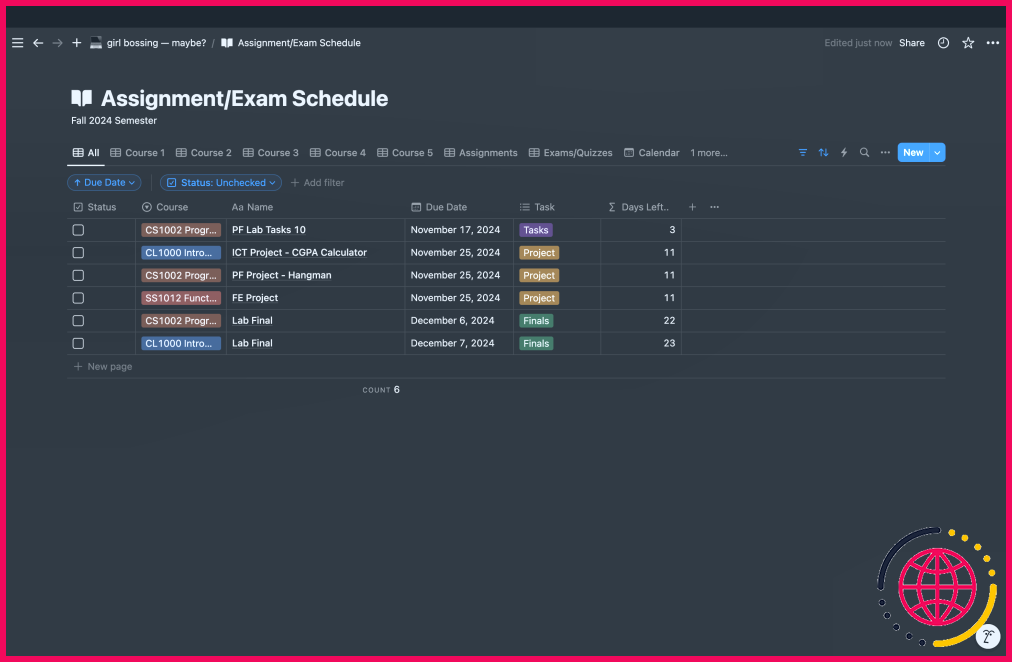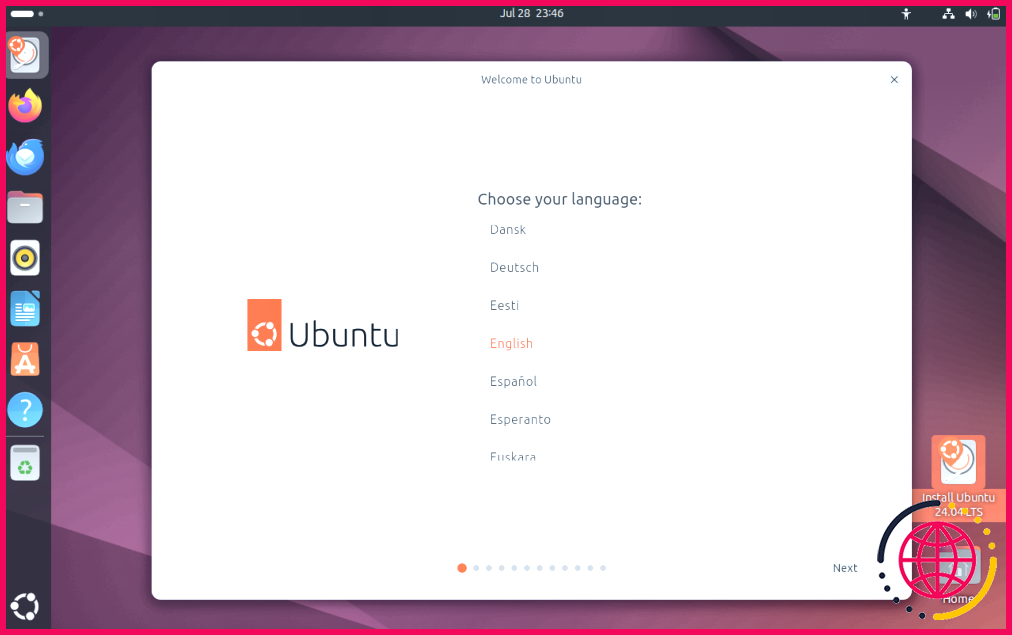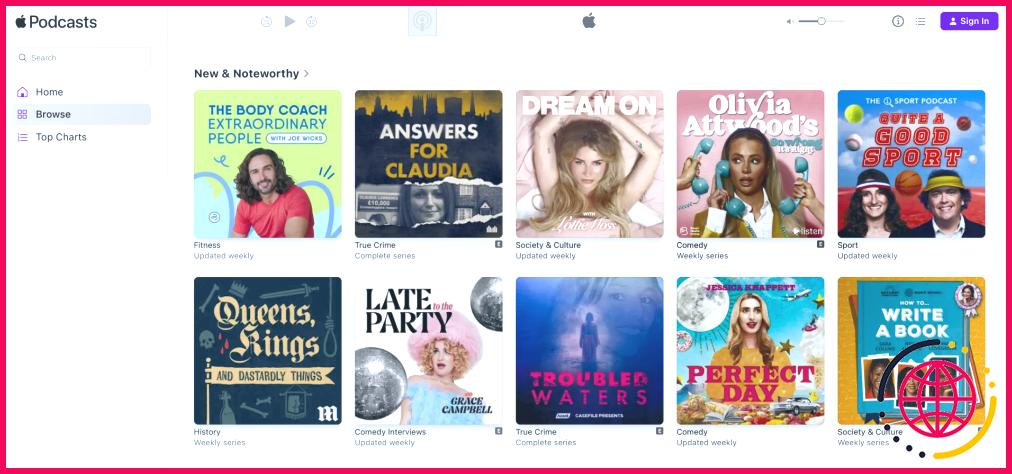Ici's Comment tirer le meilleur parti du HDR sous Windows 11
- Assurez-vous d’avoir un écran compatible HDR et des pilotes graphiques mis à jour pour profiter du HDR sous Windows 11.
- Utilisez le logiciel Windows HDR Calibration pour optimiser la précision des couleurs et la luminosité pour une meilleure expérience visuelle.
- Si vous disposez d’un téléviseur pris en charge, expérimentez les modes de mappage des tons pour améliorer les performances HDR.
Mon écran HDR fonctionne parfaitement avec Windows 11 pour les jeux et le streaming vidéo. Mais pour être honnête, il n’avait pas l’air si génial au départ. Cependant, j’ai modifié certains paramètres pour obtenir la meilleure expérience HDR possible, que je vais partager ci-dessous.
Ce dont vous avez besoin pour commencer à utiliser le HDR sous Windows
Pour activer le HDR, vous avez besoin d’un écran compatible HDR. Vous avez également besoin d’un périphérique source compatible ; dans ce cas, un PC Windows 11 avec un GPU intégré ou dédié qui prend en charge HDMI 2.0, DisplayPort 1.4, USB-C ou Thunderbolt. Assurez-vous que les pilotes de votre GPU sont également à jour.
Pour déterminer si votre moniteur prend en charge le HDR, appuyez sur Win + I pour ouvrir Paramètres et allez à Système > Affichez. Sélectionner Utiliser HDR sous le menu Luminosité et couleur section. Si vous disposez d’une configuration multi-écrans, choisissez l’écran compatible HDR dans la section Sélectionnez un écran pour afficher ou modifier ses paramètres dans la liste déroulante.
Si votre écran prend en charge le HDR, vous verrez Pris en charge à côté des deux Utiliser HDR et Flux vidéo HDR avec un Utiliser HDR pour activer le HDR.
Pourquoi Windows 11 indique-t-il que le HDR n’est pas pris en charge ?
La raison la plus courante est que votre écran n’est pas HDR. Vérifiez les spécifications de votre écran sur son site officiel pour savoir s’il prend en charge le HDR. Les autres causes incluent des pilotes graphiques obsolètes ou la désactivation du HDR dans vos paramètres d’affichage externe.
Pour les moniteurs externes, comme l’Asus ROG Swift, vous pouvez activer le HDR via le menu OSD du moniteur. Vous pouvez accéder à ce menu en appuyant sur un bouton physique qui se trouve généralement sous ou derrière le moniteur.
Une fois que vous êtes dans le menu OSD, allez à Image > HDR et assurez-vous que l’option HDR est activée. Certains moniteurs peuvent avoir plusieurs options HDR, telles que AMD FreeSync2 HDR, Gaming HDR ou Cinema HDR.
Sur un téléviseur, vous devrez peut-être activer les options suivantes Mode jeu pour activer le HDR sous Windows 11. Les étapes pour activer le HDR et le mode jeu peuvent varier selon le fabricant. Par exemple, pour activer le HDR sur un téléviseur Samsung UHD :
- Appuyez sur la touche Accueil de la télécommande de votre téléviseur, puis choisissez Paramètres.
- Dans le menu Paramètres, ouvrez le menu Général et sélectionnez Gestionnaire de périphériques externes.
- Réglez Mode jeu à Sur. Ensuite, activez la fonction Jeu HDR .
En outre, pour lire des vidéos HDR sur des plateformes de diffusion en continu, vous pouvez également avoir besoin de codecs spécifiques. Netflix a besoin de l’extension HEVC, mais elle coûte 0,99 $ sur le site Web de Microsoft Store. Les deux autres extensions sont VP9 pour lire les vidéos YouTube en HDR et AVI, qui sont souvent préinstallées sur votre PC.
Comment activer HDR et AutoHDR dans Windows 11
Vous pouvez activer le HDR à partir de l’application Paramètres. Allez à Paramètres > Système > Affichage, puis cliquez sur Utiliser HDR. Si plusieurs écrans sont connectés, choisissez l’écran compatible HDR dans la liste des écrans connectés. Sélectionnez un écran pour afficher ou modifier ses paramètres dans la liste déroulante.
Basculer l’affichage Utiliser HDR pour l’activer. Votre écran peut devenir vide ou clignoter momentanément lorsque le HDR est activé. Vous pouvez également activer le flux vidéo HDR pour regarder du contenu HDR sur des plateformes de diffusion en continu comme YouTube.
Windows 11 propose également la fonction Auto HDR, qui active automatiquement le HDR pour les jeux SDR compatibles. Bien que tous les jeux ne prennent pas en charge le HDR automatique, de nombreux titres populaires le font, notamment Minecraft, HALO : Master Chief Collection, Call of Duty : Warzone et Assassin’s Creed Mirage.
Vous pouvez également activer le HDR à l’aide de la barre de jeu. Pour ce faire, procédez comme suit :
- Appuyez sur Windows + G pour ouvrir Barre de jeu. Cliquez ensuite sur Paramètres (icône d’engrenage) dans la barre d’outils en haut.
- Sélectionner Fonctions de jeu dans le volet gauche de la fenêtre qui s’ouvre.
- Sous HDR, cochez la case en regard de Utilisez HDR (Windows + Alt + B). Sélectionnez ensuite HDR sur tous les écrans ou Utiliser le HDR sur l’écran principal uniquement.
Une fois les paramètres de la barre de jeu configurés, vous pouvez rapidement activer ou désactiver le HDR à l’aide des boutons Win + Alt + B pour activer ou désactiver le HDR.
Calibrez votre écran HDR avec le logiciel de calibrage HDR de Windows
L’étalonnage Windows HDR est un outil officiel d’étalonnage de moniteur qui vous aide à créer un profil de couleur optimisé pour améliorer la précision des couleurs de votre écran HDR. Pour commencer :
- Téléchargez et installez l’application Windows HDR Calibration à partir de la page d’accueil du site Web de Windows. Microsoft Store. Une fois l’application lancée, placez-la sur l’écran HDR que vous souhaitez calibrer et cliquez sur Démarrer.
- L’outil vous guidera tout au long du processus d’étalonnage pour ajuster les paramètres suivants Luminance minimale, Luminance maximale, Luminance maximale plein cadre et Saturation des couleurs. Il suffit de régler les curseurs jusqu’à ce que la boîte disparaisse.
- Une fois cela fait, vérifiez vos nouveaux paramètres de couleur, entrez un nom pour le profil de couleur et cliquez sur Terminez.
Pour appliquer le nouveau profil de couleurs, allez à Paramètres > Système > Affichage. Ensuite, sous Luminosité & Couleur, cliquez sur le bouton Profil de couleur et choisissez le profil de couleurs nouvellement créé. Si d’autres ajustements sont nécessaires, explorez d’autres méthodes d’étalonnage pour calibrer votre moniteur afin d’obtenir des couleurs précises.
Ajuster le mappage des tons HDR et les paramètres HDR du jeu sur votre téléviseur
Si le contenu HDR semble toujours légèrement décalé, vérifiez les paramètres de mappage des tons de votre téléviseur. L’utilisation ou non de la cartographie des tons est une préférence personnelle, mais le fait de basculer entre la cartographie des tons dynamique/active et statique peut vous aider à conserver les détails sans rendre l’écran trop lumineux ou trop sombre.
Étant donné que les fabricants de téléviseurs appliquent différemment la cartographie des tons, vous devrez expérimenter pour trouver ce qui vous convient le mieux. Voici comment je le règle sur mon téléviseur Samsung :
- Aller à Réglages > Image > Réglages experts.
- Sélectionner HDR Tone Mapping puis choisissez parmi les options Statique et Actif options.
Je préfère utiliser le mode Statique car il offre des graphiques plus précis. Mais n’hésitez pas à expérimenter le mode actif pour voir s’il améliore votre expérience visuelle.
Certains téléviseurs, comme le LG C2, prennent en charge le mode HGiG pour ajuster automatiquement la couleur du contenu dans les jeux afin de respecter l’intention du créateur. De même, les téléviseurs Samsung utilisent le HDR conformément à la norme HGiG, de sorte que vous n’aurez peut-être pas besoin de modifier les paramètres de mappage des tons, sauf si cela s’avère nécessaire.
Une fois que vous avez activé le HDR dans Windows 11 et calibré votre écran, vérifiez et activez le HDR dans les paramètres de votre jeu, le cas échéant. Par exemple, pour activer le HDR10 dans Cyberpunk 2077, allez à Paramètres > Vidéo > Mode HDR et réglez-le sur HDR10 PQ ou HDR10 scRGB.
L’optimisation du HDR sous Windows 11 vous permet de profiter des jeux et des films de la manière prévue par les créateurs. Grâce à ces conseils, vous pouvez tirer le meilleur parti de votre coûteux écran HDR dans Windows 11.