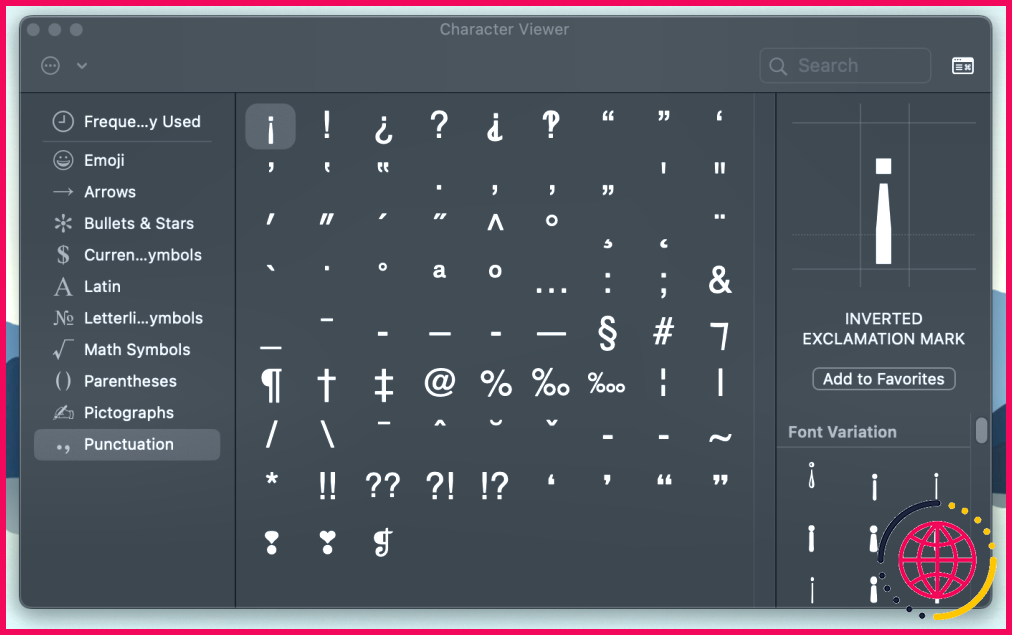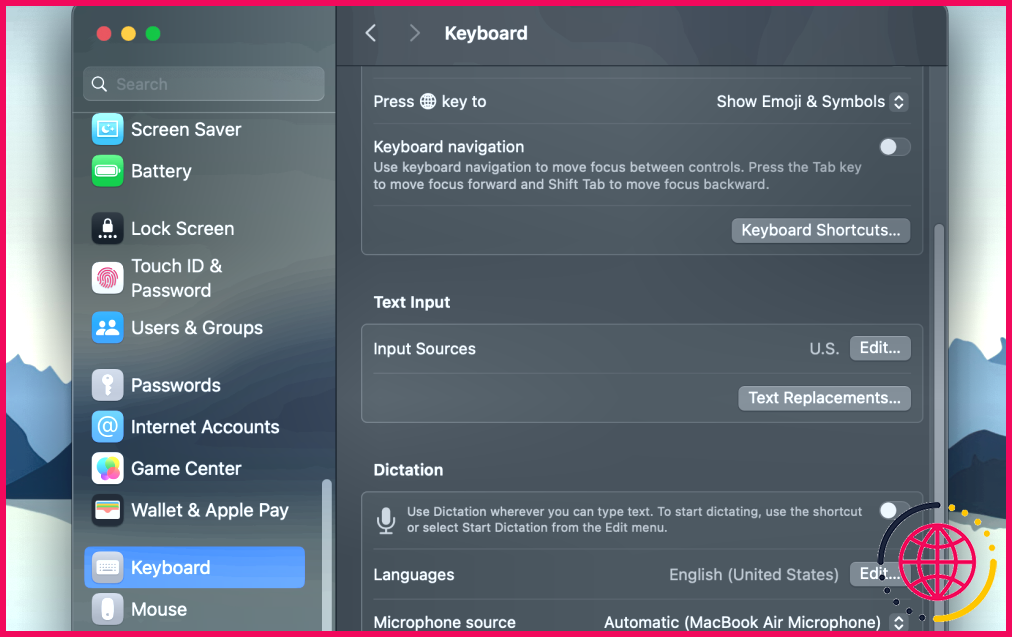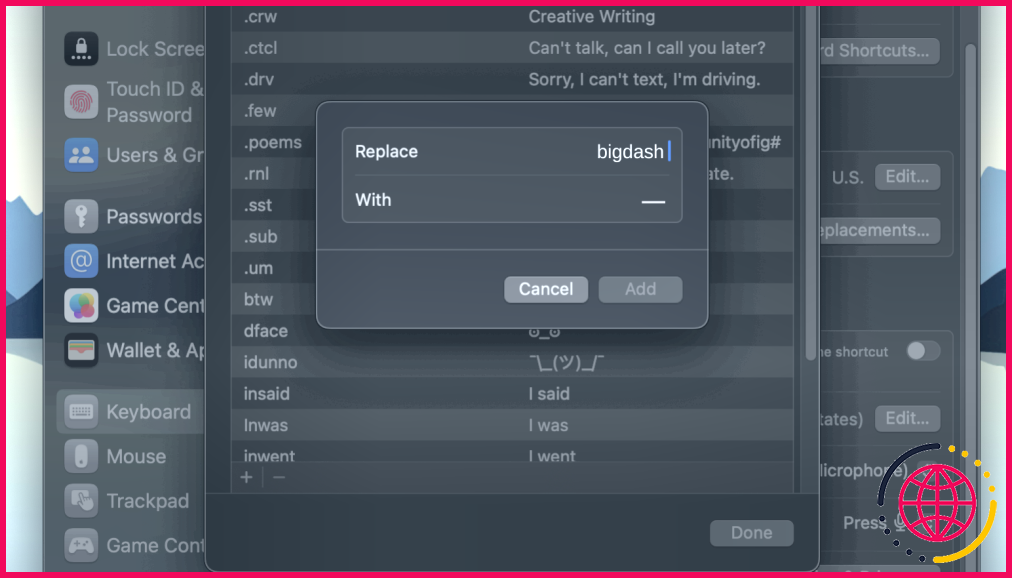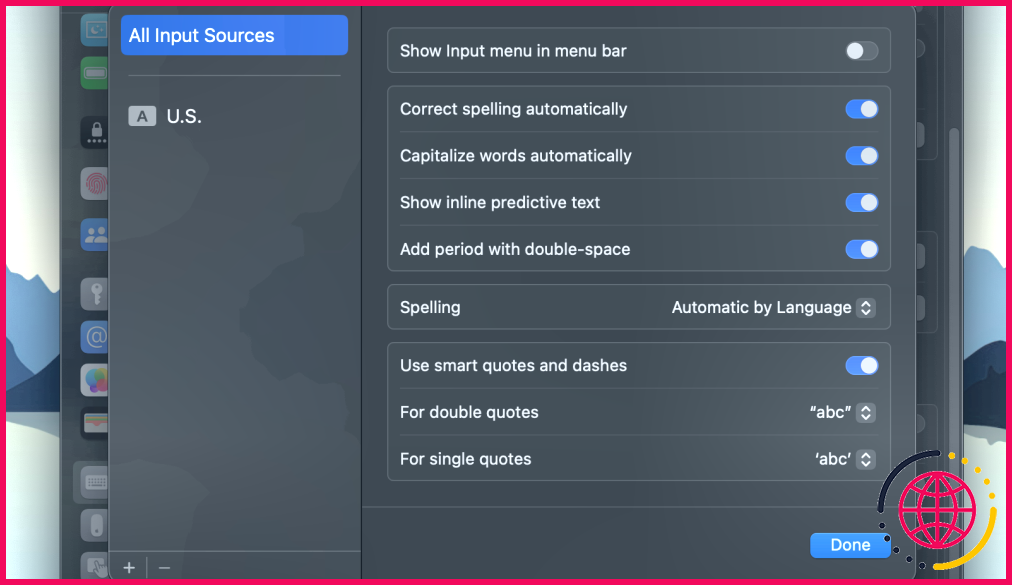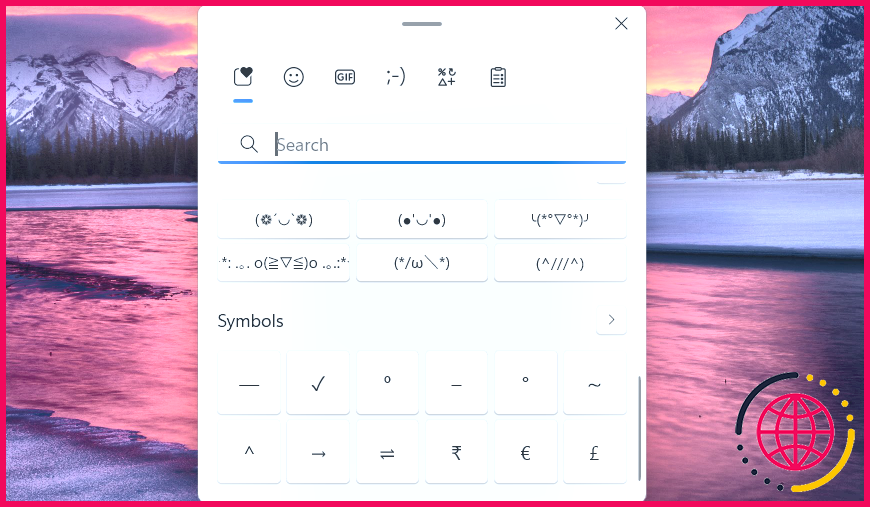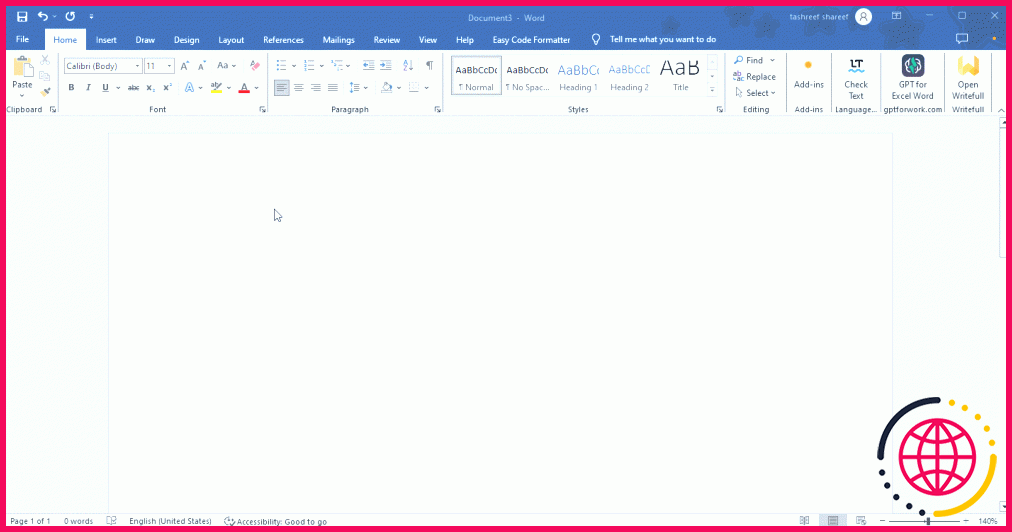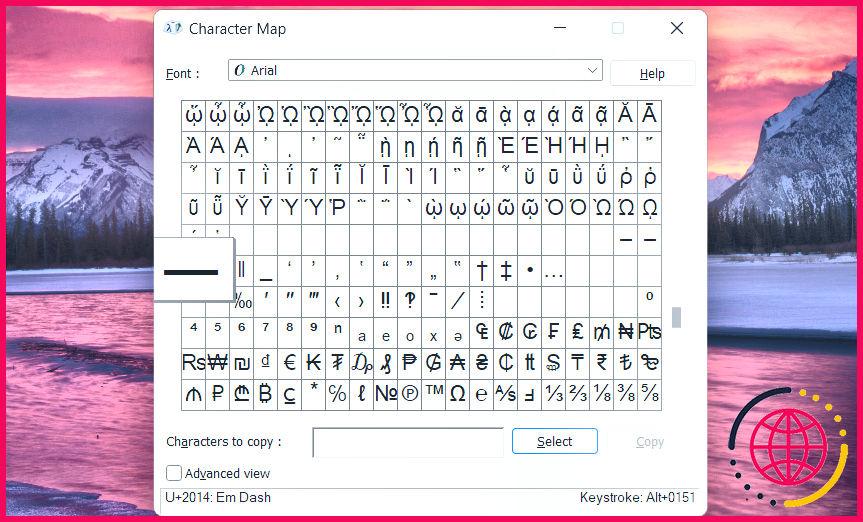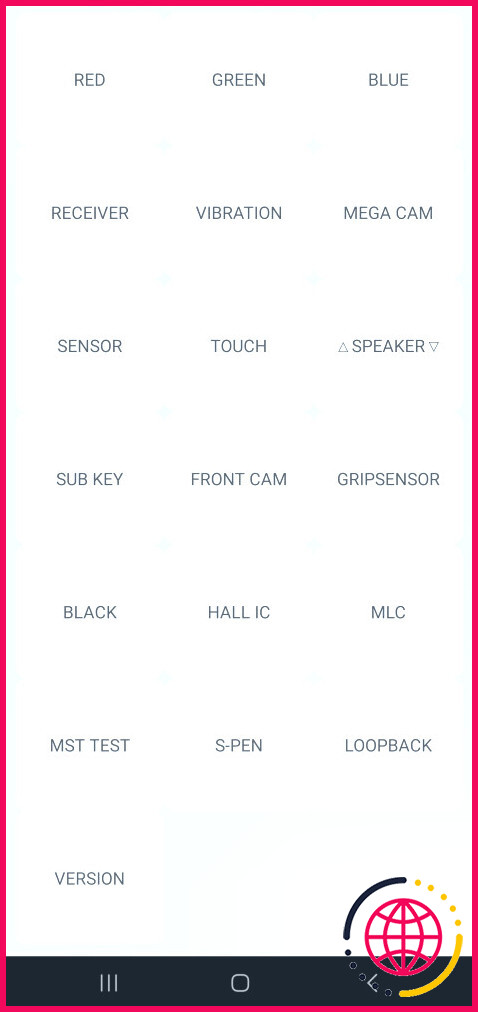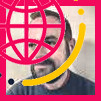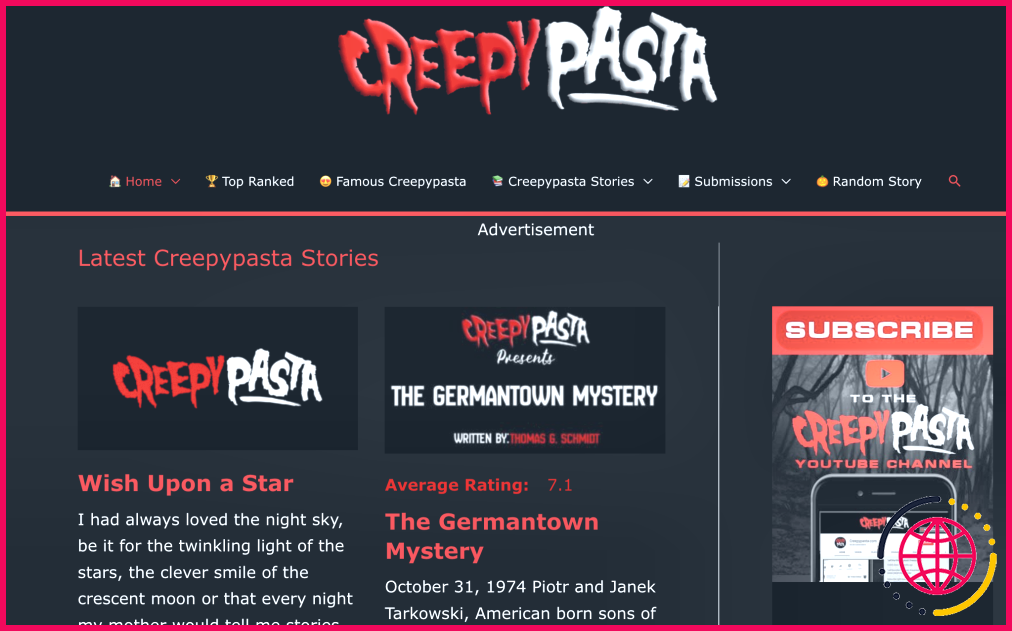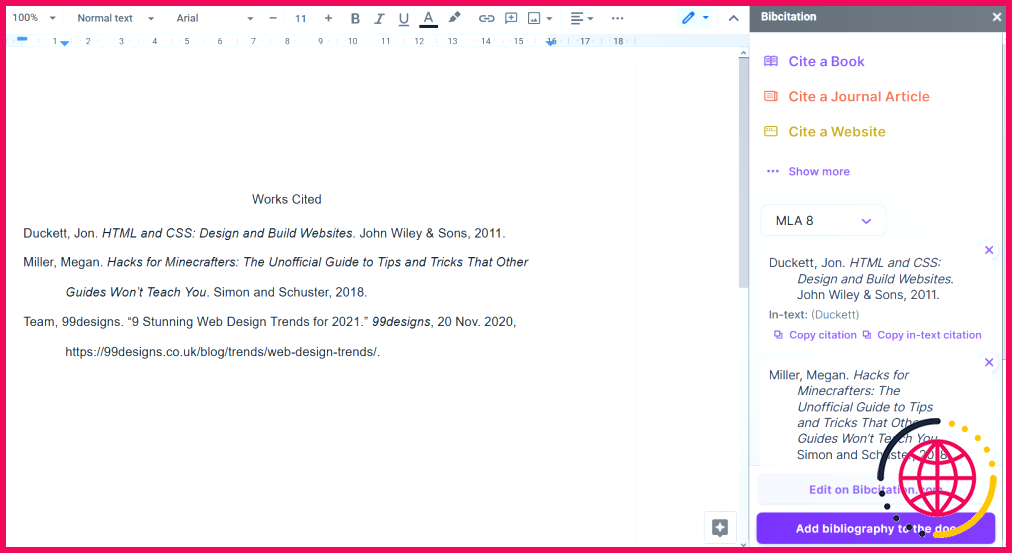Ici's la façon la plus simple de taper les tirets Em sous Windows et Mac
- Vous pouvez insérer un tiret em rapidement n’importe où dans macOS à l’aide d’un simple raccourci clavier.
- Les utilisateurs de Windows peuvent insérer un tiret em à l’aide du pavé numérique. Mais si votre clavier n’a pas de pavé numérique, vous pouvez utiliser le panneau emoji à la place.
Le tiret em (-) est un signe de ponctuation polyvalent dans l’écriture, mais il n’existe pas de raccourci clavier ou de touche dédiée pour l’insérer dans macOS ou Windows. Si vous utilisez fréquemment des tirets em lors de la saisie, voici quelques méthodes simples pour les insérer rapidement dans votre texte.
Comment taper un tiret em sur un Mac
Taper un tiret em sur un Mac est en fait assez facile. Il vous suffit d’appuyer sur Option + Shift + Tiret (-) pour insérer un tiret em. Et si vous devez insérer un tiret en, appuyez sur Option + Tiret (-) à la place. C’est un processus simple qui fonctionne dans tout le système.
Vous pouvez également utiliser l’application Character Viewer sur votre Mac pour insérer un tiret em dans votre texte. Allez à Modifier > Emoji & Symboles dans la barre de menu et cliquez sur la petite icône de visualisation de caractères dans le coin supérieur droit. Sélectionnez ensuite le symbole Ponctuation localisez le symbole du tiret em et double-cliquez dessus pour l’insérer.
Vous pouvez également automatiser ce processus à l’aide de la fonction de remplacement de texte de macOS. Pour ce faire, procédez comme suit :
- Allez à Paramètres du système > Clavier et faites défiler vers le bas jusqu’à Entrée de texte à droite.
- Cliquer Remplacements de texte puis cliquez sur le bouton Plus (+) et cliquez sur le bouton Plus (+) .
- Tapez une phrase dans le champ Remplacer(par exemple, tapez bigdash ), puis insérez un tiret dans le champ avec dans le champ avec .
- Cliquez sur Ajouter puis cliquez sur Terminé pour enregistrer les modifications.
Vous pouvez également aller à Paramètres > Clavier et cliquez sur Édition à côté de Sources d’entrée. Ensuite, allumez le Utilisez des guillemets intelligents et des tirets et cliquez sur Terminé. Désormais, vous pouvez saisir deux fois un trait d’union pour insérer un tiret em dans l’application Notes et dans d’autres éditeurs de texte.
Comment saisir un tiret em sous Windows
La saisie d’un tiret em sous Windows peut s’avérer délicate, selon l’endroit où vous souhaitez l’utiliser. Les applications Windows natives comme Word offrent un moyen plus pratique de taper un tiret em avec deux traits d’union, mais cela ne s’applique pas à l’ensemble du système.
Si votre clavier est doté d’un pavé numérique, maintenez enfoncée la touche Alt puis tapez 0151 (Alt + 0151) pour insérer un trait d’union. Malheureusement, cela ne fonctionne pas avec la rangée de chiffres supérieure.
Une autre façon d’insérer un tiret em est d’utiliser le panneau emoji de Windows. Pour ce faire, appuyez sur Win + . (point) pour afficher le panneau des emoji. Certains claviers disposent d’une touche de raccourci dédiée aux emoji pour lancer le panneau des emoji. Ensuite, faites défiler vers le bas jusqu’à l’icône Symboles et cliquez sur le tiret em pour l’insérer. Vous pouvez également vous rendre dans la section Symboles pour trouver d’autres symboles.
Dans les applications Windows natives telles que Microsoft Word et Outlook, vous pouvez insérer un tiret em en plaçant deux traits d’union entre deux mots.
La bonne vieille application Carte des caractères est un autre moyen d’insérer un tiret em sous Windows. Cliquez sur Démarrer et tapez Carte des caractères et ouvrez-le à partir des résultats de la recherche. Maintenant, faites défiler vers le bas et sélectionnez la carte de caractères tiret em Cliquez ensuite sur Copier.
Bien qu’il existe plusieurs façons de taper un tiret em sous Windows, seule la méthode du panneau emoji fonctionne dans toutes les applications. Une méthode plus rapide consiste à utiliser un gestionnaire de raccourcis clavier tel que Clavier+ pour créer des raccourcis clavier personnalisés et insérer un tiret em (ou tout autre symbole) directement à partir de votre clavier.
Si l’on considère le nombre de fois où l’on doit utiliser un tiret em, voire un tiret en, lors de la saisie, Windows rend certainement la tâche un peu difficile. Mais nous espérons que ces conseils vous ont aidé à taper un tiret em sans avoir à le copier et le coller à partir d’une autre source, quelle que soit la plateforme sur laquelle vous travaillez.