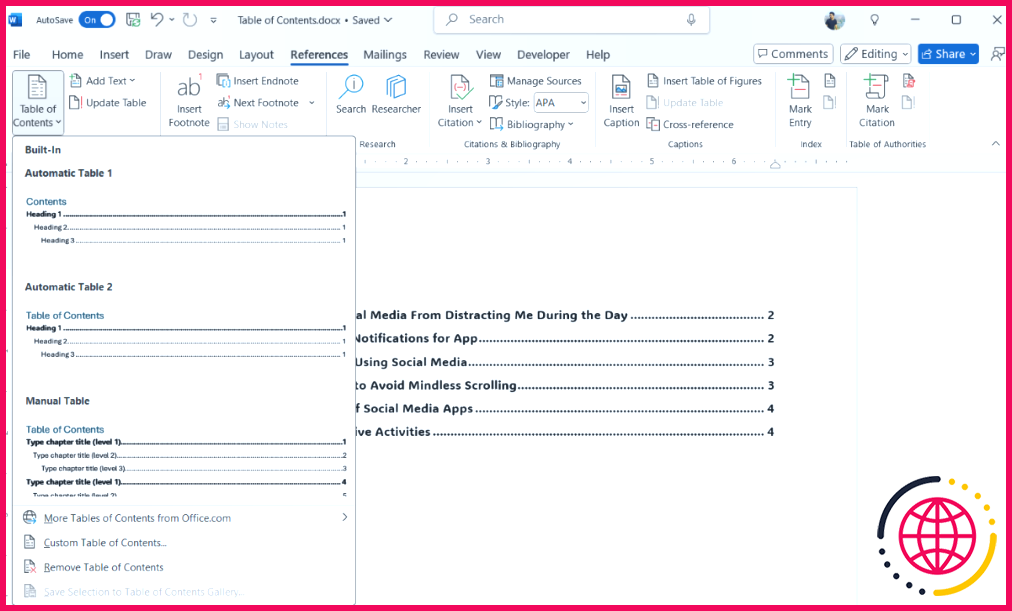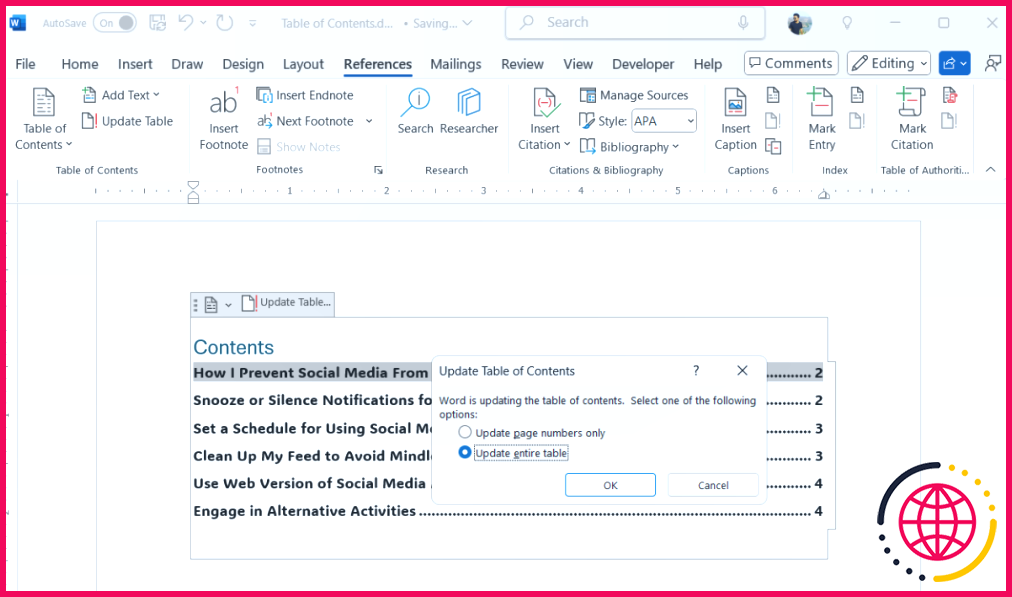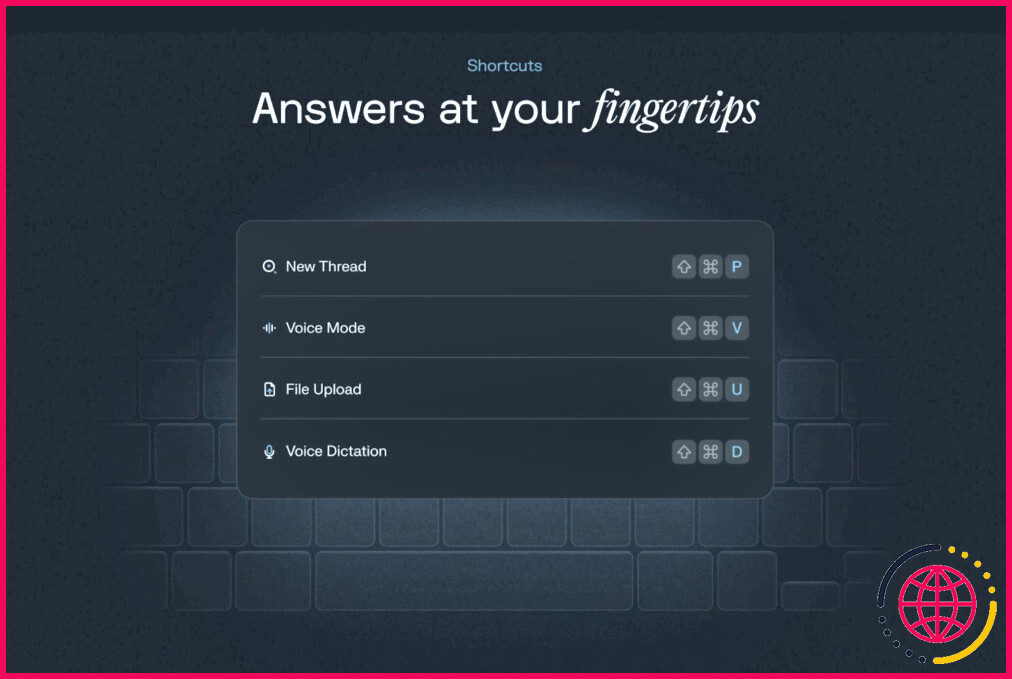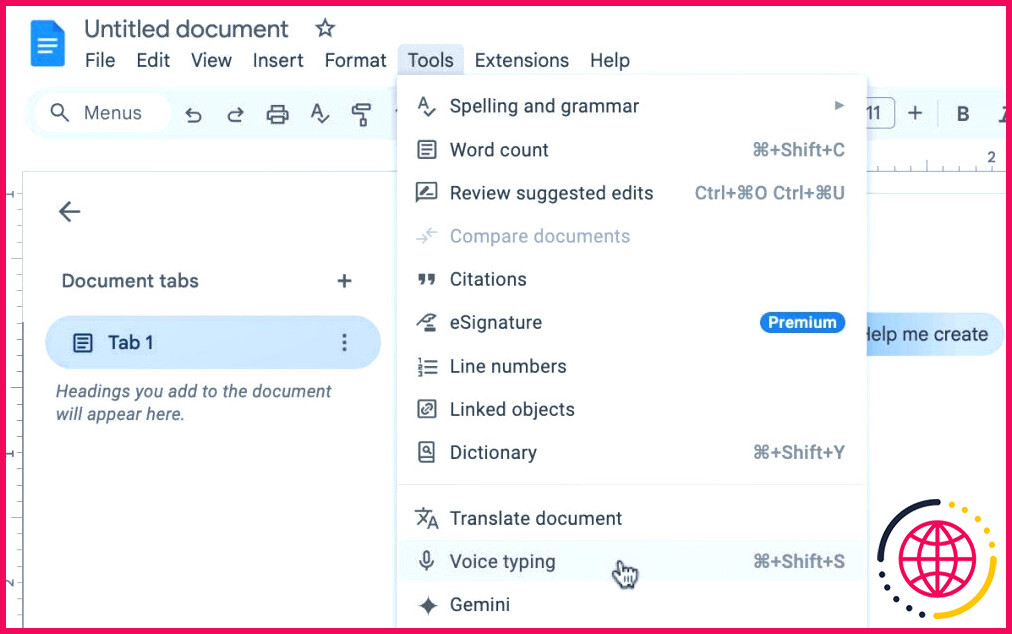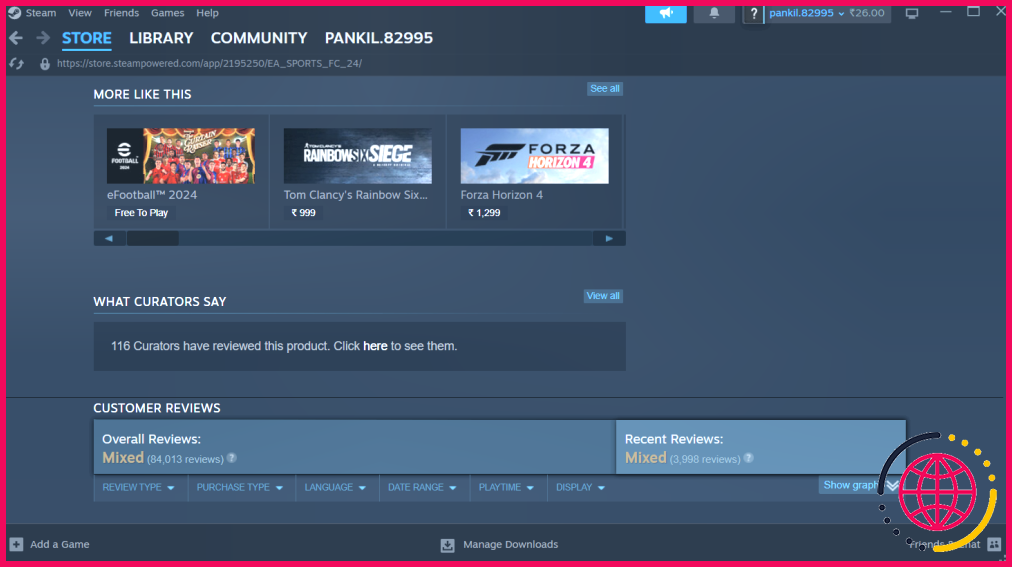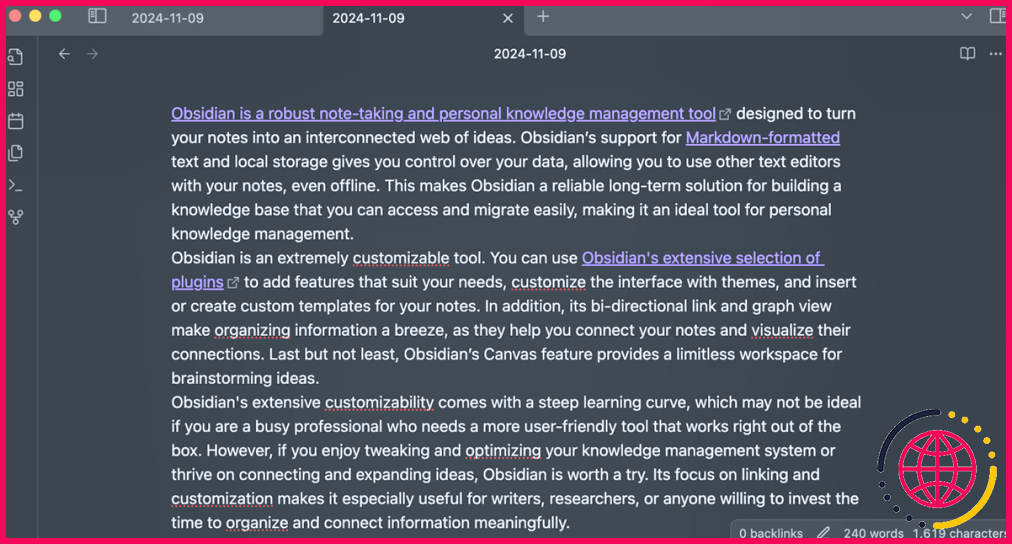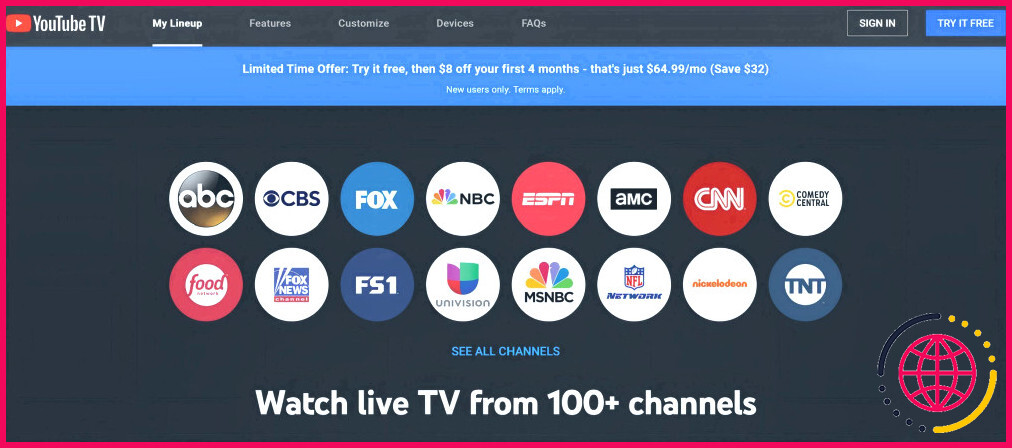Ici's la manière simple d’insérer une table des matières dans Microsoft Word
Une table des matières est incroyablement utile, en particulier dans les documents longs, car elle évite d’avoir à faire défiler de nombreuses pages pour trouver les informations dont vous avez besoin. Heureusement, Microsoft Word facilite l’insertion d’une table des matières dans votre document.
Comment créer automatiquement une table des matières dans Word
Microsoft Word peut créer automatiquement une table des matières (TOC) à partir des titres de votre document. Pour utiliser cette fonction, vous devez d’abord appliquer les styles de titre intégrés de Word aux titres et sous-titres de votre document.
Pour créer des titres, sélectionnez le texte, accédez à l’onglet Accueil et choisissez le style d’en-tête approprié dans l’onglet Styles et choisissez le style d’en-tête approprié dans le groupe Styles . Par exemple, utilisez Titre 1 pour les titres principaux, Titre 2 pour les sous-titres, et ainsi de suite.
Une fois que vous avez fini de créer des titres, suivez les étapes suivantes pour insérer une table des matières dans votre document Word.
- Dans votre document Word, placez le curseur à l’endroit où vous souhaitez insérer la table des matières.
- Passez à l’écran Références Onglet
- Cliquez sur Table des matières.
- Sélectionnez Table 1 automatique ou Tableau automatique 2 dans le menu.
Word crée et insère la table des matières à l’emplacement spécifié. Vous pouvez ensuite accéder rapidement à un titre en maintenant la touche CTRL et en cliquant sur l’entrée à laquelle vous souhaitez accéder.
Si vous souhaitez supprimer la table des matières de votre document, il vous suffit de vous rendre à l’adresse suivante Références > Table des matières et sélectionnez Supprimer la table des matières.
Comment mettre à jour la table des matières dans Word
Si Word facilite la création de tables des matières, il ne les met pas automatiquement à jour lorsque vous modifiez les titres ou que vous les déplacez vers d’autres pages. Heureusement, la mise à jour manuelle de la table des matières est simple. Voici comment procéder :
- Cliquez n’importe où dans la table des matières pour la sélectionner.
- Cliquez sur le bouton Mettre à jour la table qui apparaît.
- Choisissez Mettre à jour les numéros de page uniquement si vous n’avez apporté que des modifications qui affectent les numéros de page.
- Sélectionnez Mise à jour de l’ensemble du tableau si vous souhaitez mettre à jour l’ensemble de la table des matières, y compris les titres.
- Frapper OK pour confirmer.
Votre table des matières sera maintenant mise à jour pour refléter les dernières modifications apportées à votre document Word.
Comment personnaliser le style et l’apparence de votre table des matières ?
Si la table des matières par défaut de Word vous semble trop simple, ne vous inquiétez pas. Word propose plusieurs options de personnalisation pour vous aider à l’adapter à la conception de votre document. Voici comment vous pouvez rendre votre table des matières plus attrayante sur le plan visuel :
- Dans votre document Word, accédez à la section Références .
- Cliquez sur Table des matières et sélectionnez Table des matières personnalisée.
- Dans la fenêtre Aperçu avant impression utilisez les cases à cocher pour afficher ou masquer les numéros de page et ajuster l’alignement. Vous pouvez également modifier le style de motif entre le titre de l’en-tête et le numéro de page.
- Sous la section Généralités vous pouvez choisir parmi des styles prédéfinis et spécifier le nombre de niveaux de rubriques que vous souhaitez afficher dans votre TOC.
- Cliquez sur Modifier pour modifier l’apparence des éléments de la table des matières. Dans le menu Styles sélectionnez le niveau que vous souhaitez modifier, puis cliquez sur Modifier pour modifier la police, la taille, la couleur, le format, etc.
- Une fois les modifications effectuées, cliquez sur OK.
Vous pouvez faire preuve d’autant de créativité que vous le souhaitez lorsque vous modifiez la table des matières. Si vous avez besoin d’inspiration, consultez ces exemples de modèles de table des matières pour Microsoft Word. Si la personnalisation manuelle de la table des matières semble représenter un travail considérable, vous pouvez également télécharger des modèles gratuits et prêts à l’emploi sur le web.
Que vous choisissiez de créer une table des matières manuellement ou d’utiliser un modèle, cela ne devrait pas prendre beaucoup de temps une fois que vous vous serez familiarisé avec le processus.
Comment insérer rapidement une table des matières dans Word ?
Le ruban et assurez-vous que les références sont sélectionnées. Donc ici dans l’onglet références les références
Comment appliquer un format simple à une table des matières dans Word ?
Formater ou personnaliser une table des matières
- Allez dans Références > Table des matières.
- Sélectionnez Table des matières personnalisée.
- Utilisez les paramètres pour afficher, masquer et aligner les numéros de page, ajouter ou modifier l’en-tête de tabulation, définir les formats et spécifier le nombre de niveaux de titres à afficher. Pour plus d’informations, voir Table des matières personnalisée .
Comment insérer une table des matières dans Word Perfect ?
Le texte étant sélectionné, choisissez Outils > Référence > Table des matières pour ouvrir la boîte de dialogue Outils de référence. Cliquez sur le bouton Marquer 1 pour marquer le texte pour le niveau 1, Marquer 2 pour marquer le texte pour le niveau 2, et ainsi de suite. Continuez à sélectionner du texte dans le document et à le marquer pour le niveau approprié.
Comment insérer une table des matières dans une figure dans Word ?
Génération d’une table des figures
- Sélectionnez l’endroit où vous souhaitez insérer la table des figures dans votre document.
- Sélectionnez l’onglet Références.
- Sélectionnez Insérer une table des figures.
- Sélectionnez Format pour le style de mise en forme du tableau.
- Sélectionnez Étiquette de légende pour une étiquette de légende appropriée.
- Sélectionnez OK et le tableau des figures sera inséré.