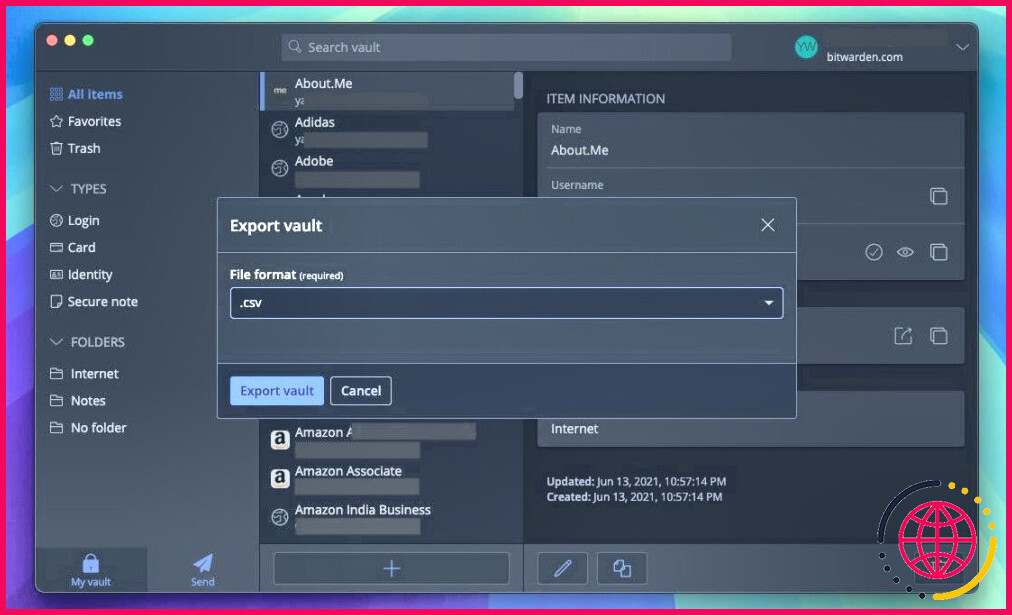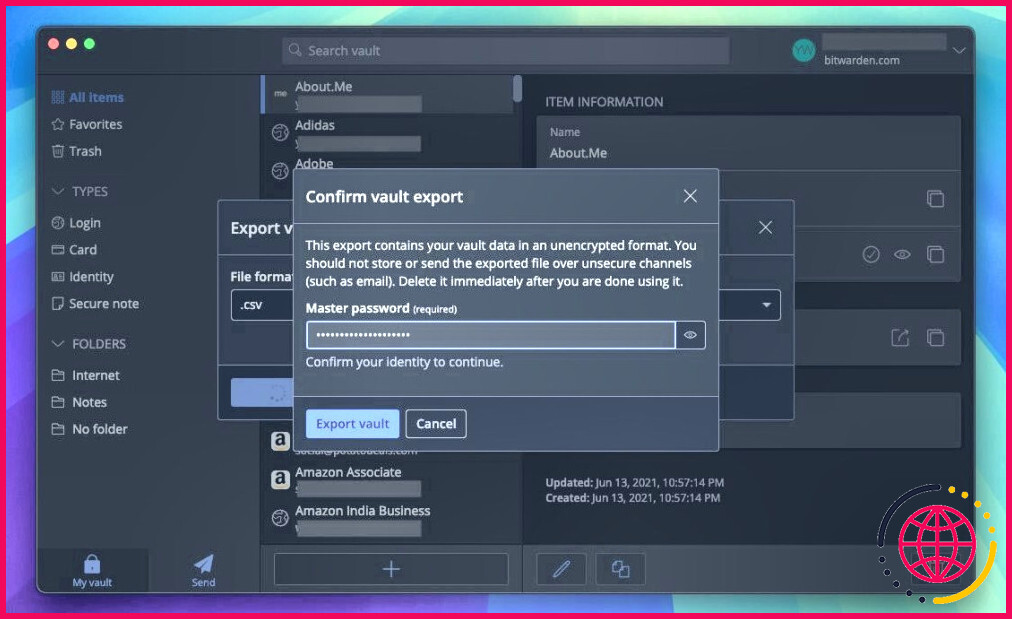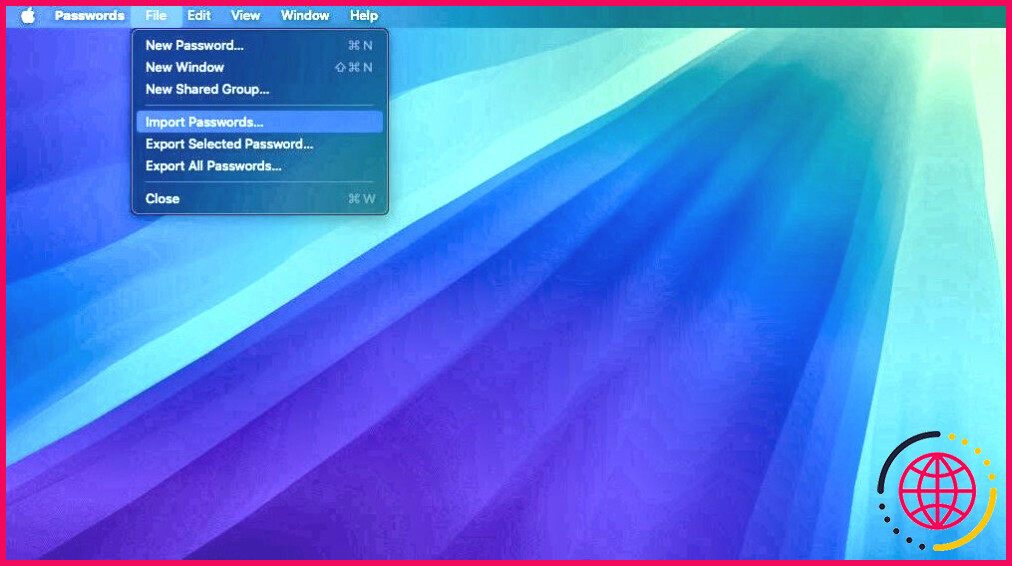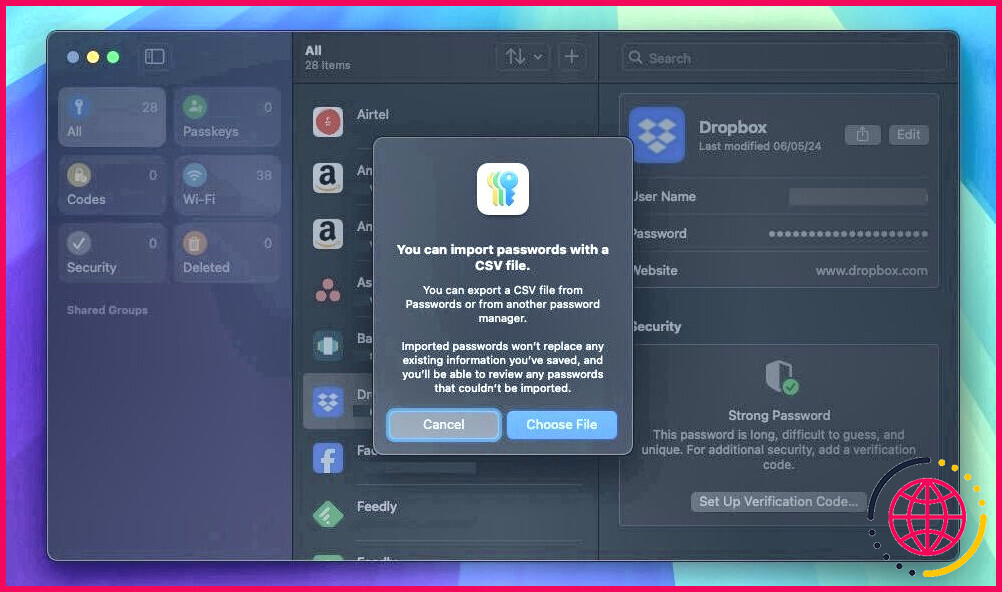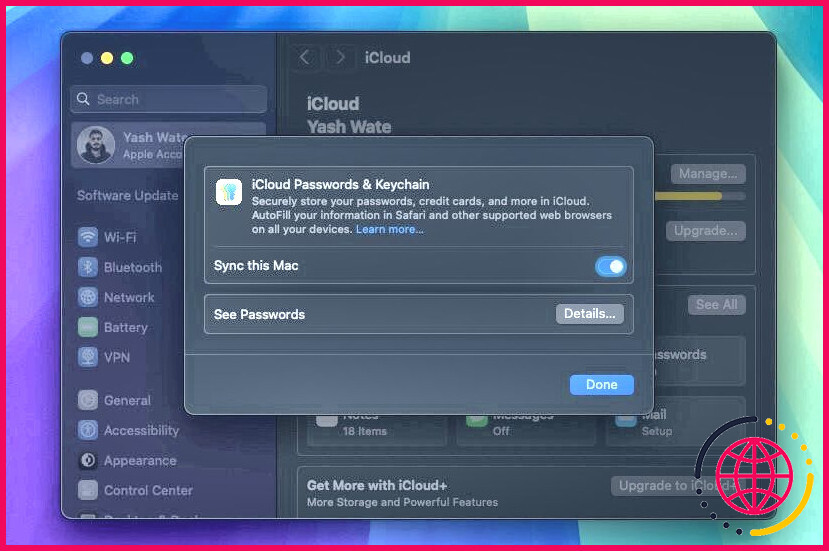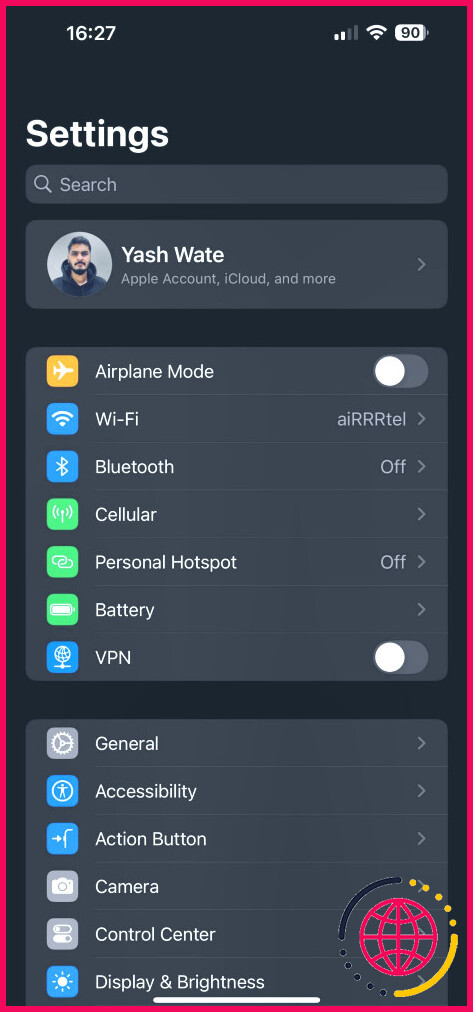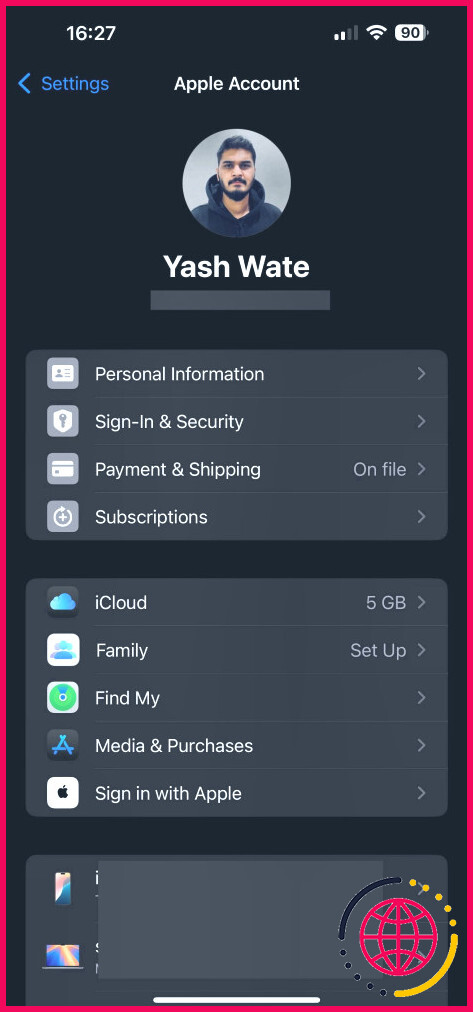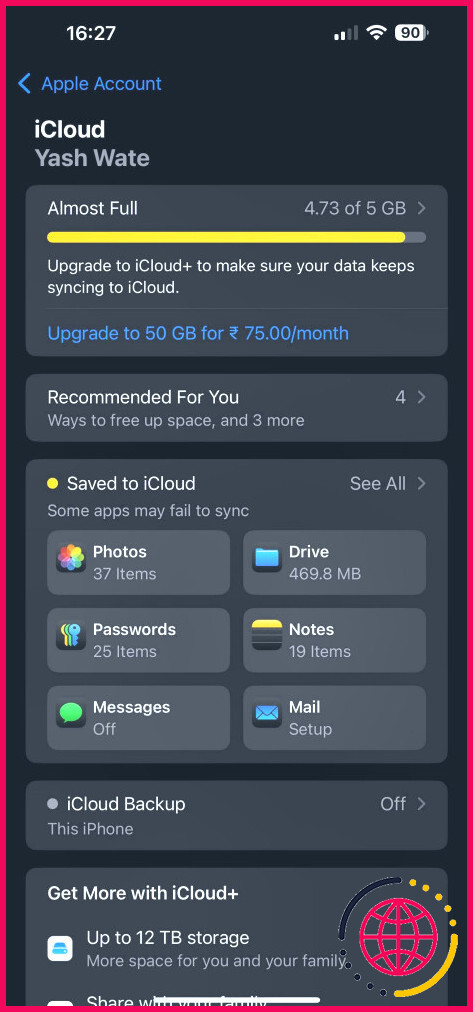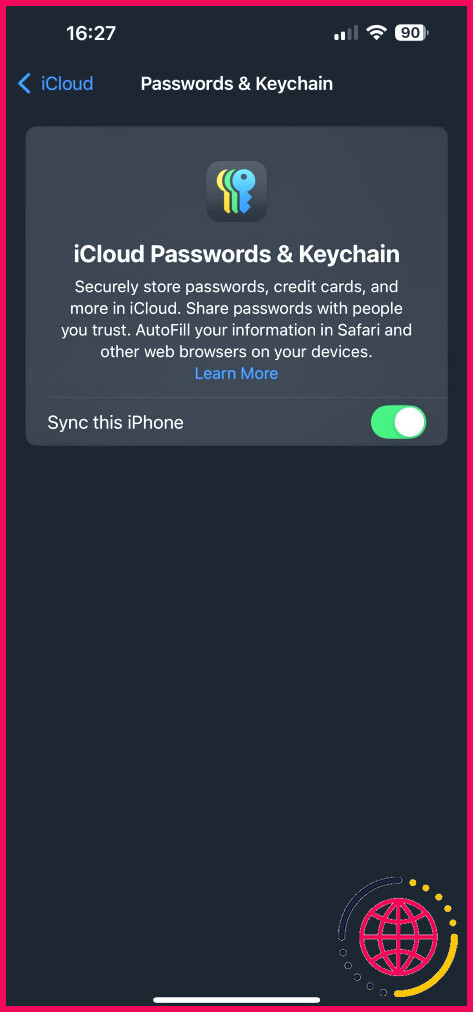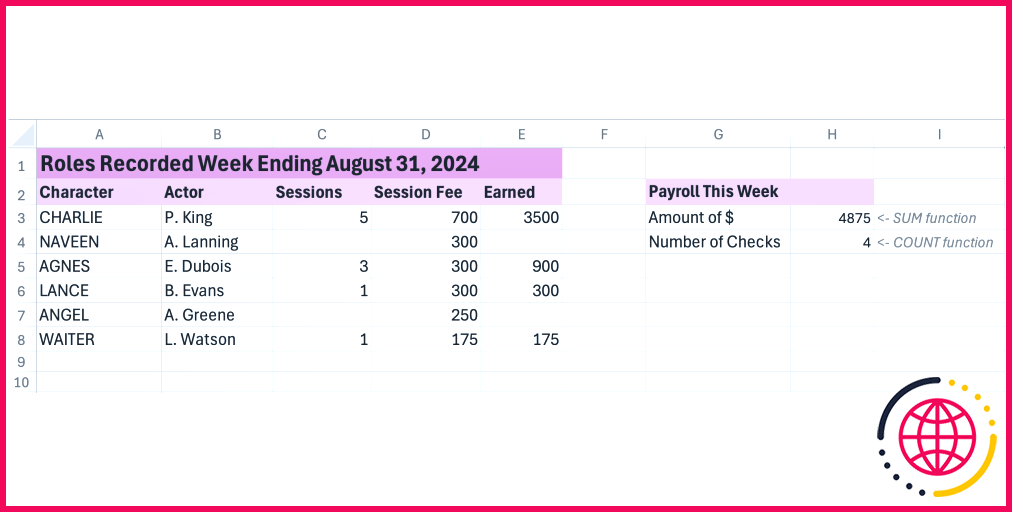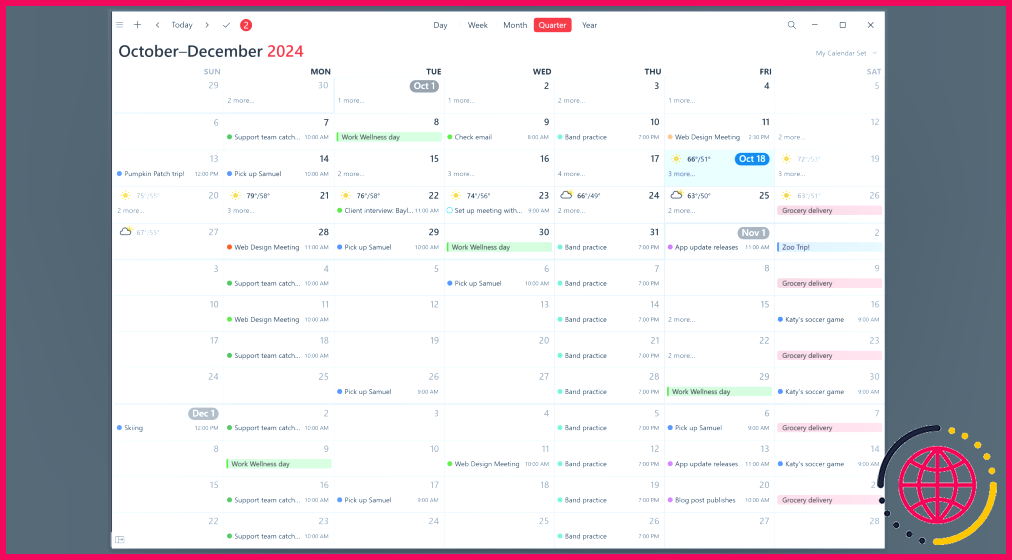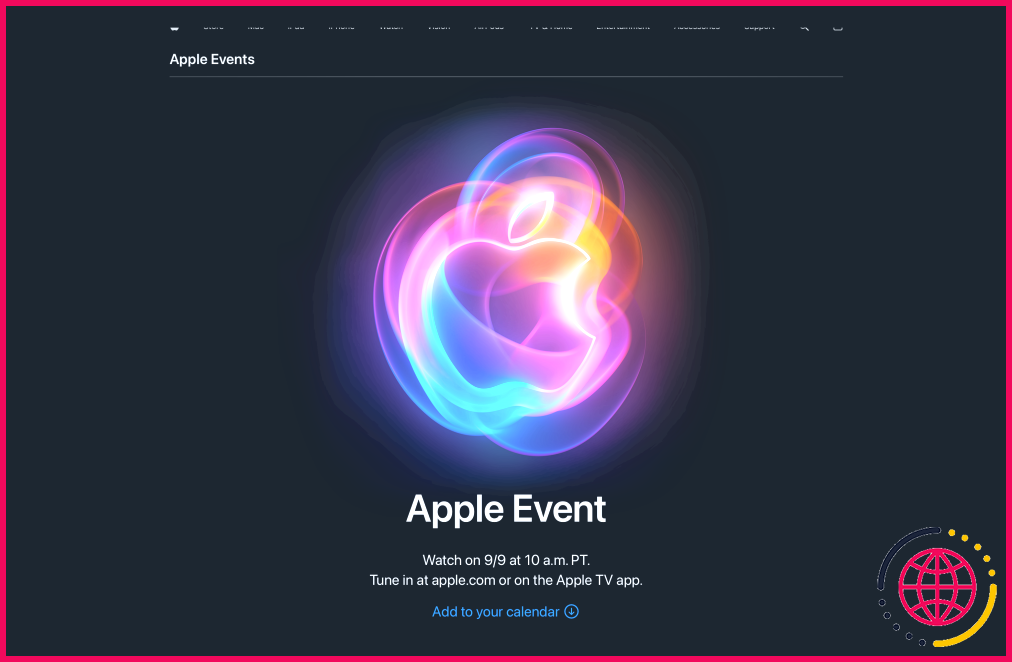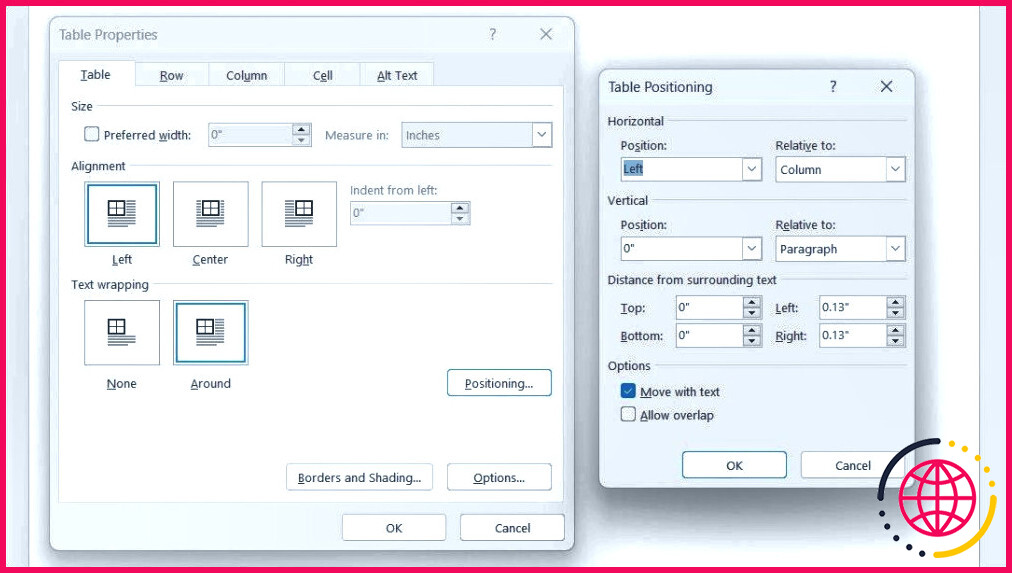Ici'Voici comment transférer vos mots de passe dans Apple Passwords depuis un autre gestionnaire de mots de passe
Vous voulez passer à l’application Apple Passwords ? Vous devrez déplacer vos mots de passe manuellement, à moins que vous n’utilisiez déjà le trousseau iCloud sur vos appareils Apple. Plus important encore, vous ne pouvez importer des mots de passe que dans la version macOS de l’application Mots de passe. Je vais vous montrer comment faire.
Exporter des mots de passe depuis un gestionnaire de mots de passe tiers
Tout d’abord, vous devez exporter tous vos mots de passe depuis votre gestionnaire de mots de passe actuel. L’application Apple Passwords prend en charge l’importation de mots de passe via un fichier CSV, veillez donc à choisir ce format d’exportation.
Je vais vous montrer comment exporter des mots de passe à partir de Bitwarden puisque c’est ce que j’utilise. Cependant, le processus devrait être assez similaire pour d’autres gestionnaires de mots de passe. Suivez donc ces instructions :
- Lancez Bitwarden sur votre Mac. Cliquez ensuite sur Fichier dans la barre de menu et sélectionnez Exporter la chambre forte dans la liste déroulante.
- Cliquez sur l’icône Format de fichier et choisissez. csv parmi les options disponibles, et cliquez sur Exporter le coffre-fort.
- Saisissez votre mot de passe principal lorsque vous y êtes invité et cliquez sur Exporter le coffre-fort à nouveau.
- Enfin, choisissez le dossier sur votre Mac dans lequel vous souhaitez enregistrer les mots de passe exportés et cliquez sur Enregistrer.
Maintenant que vous avez le fichier CSV, vous pouvez commencer à configurer les mots de passe Apple.
Importer des mots de passe dans Apple Passwords sur un Mac
Après avoir téléchargé votre fichier CSV de mots de passe exportés, il est facile de l’importer dans Apple Passwords.
- Lancez l’application Mots de passe sur votre Mac. Il se peut que vous deviez vous authentifier à l’aide de Touch ID ou d’un mot de passe.
- Cliquez sur Fichier dans la barre de menu et sélectionnez Importer les mots de passe.
- Cliquez sur Choisissez le fichier dans le menu contextuel.
- Naviguez jusqu’au dossier dans lequel vous avez enregistré le fichier CSV des mots de passe exportés, sélectionnez-le et cliquez sur Importer.
- Authentifiez-vous à nouveau et attendez la fin de la procédure d’importation.
Une fois que c’est fait, vous devriez voir tous vos identifiants de connexion de l’ancien gestionnaire de mots de passe dans la section Tous de l’application Mots de passe. Attention, les mots de passe importés ne remplaceront pas vos mots de passe existants dans l’application.
Synchroniser les mots de passe sur tous vos appareils Apple
Une fois que vous avez importé des mots de passe dans l’app Mots de passe sur votre Mac, ils devraient commencer à apparaître dans l’app Mots de passe sur votre iPhone et votre iPad. Cependant, si ce n’est pas le cas, assurez-vous que la synchronisation iCloud est activée pour l’app Mots de passe sur tous vos appareils.
Sur un Mac, allez à Paramètres du système > Nom du compte Apple et cliquez sur Mots de passe sous Sauvegardés sur iCloud. Ensuite, assurez-vous simplement que la bascule à côté de Synchroniser ce Mac est activée et cliquez sur Fait.
Sur un iPhone, allez à Réglages > Nom du compte Apple > iCloud et appuyez sur Mots de passe sous Sauvegardés sur iCloud. Ensuite, activez Synchroniser cet iPhone et le tour est joué !
Avec les informations de connexion de tous vos comptes en ligne à bord, vérifiez les entrées pour vous assurer qu’aucune information de connexion n’est manquante. Si toutes les entrées sont correctes, rendez-vous dans le dossier où vous avez téléchargé le fichier CSV et supprimez-le définitivement de votre Mac.
Vous voudrez peut-être passer à Apple Passwords car, en plus de stocker les mots de passe, il peut servir d’application d’authentification. Allez-y, configurez-la avec d’autres fonctionnalités telles que le remplissage automatique, et connectez-vous aux sites Web et aux applications sur vos appareils Apple en toute transparence.
Comment transférer des mots de passe vers des mots de passe Apple ?
Importer des mots de passe d’une autre application dans Passwords on Mac
- Dans l’application de mots de passe que vous utilisez, exportez vos mots de passe dans un fichier CSV.
- Allez dans l’application Mots de passe sur votre Mac.
- Choisissez Fichier > Importer des mots de passe.
- Cliquez sur Choisir un fichier, puis choisissez le fichier CSV que vous avez exporté depuis votre autre application Mots de passe.
- Cliquez sur Importer.
Comment migrer de 1Password vers Apple passwords ?
Etapes de la migration
- Exporter à partir de 1Password. Ouvrez 1Password sur votre Mac.
- Remodeler le contenu CSV. Ouvrez Terminal sur votre Mac.
- Importer dans Apple Passwords. Ouvrez l’application Mots de passe sur votre Mac.
- Vérifiez l’importation. Une fois l’importation terminée, vérifiez vos mots de passe Apple pour vous assurer que tous les éléments ont été importés correctement.
- Nettoyer.