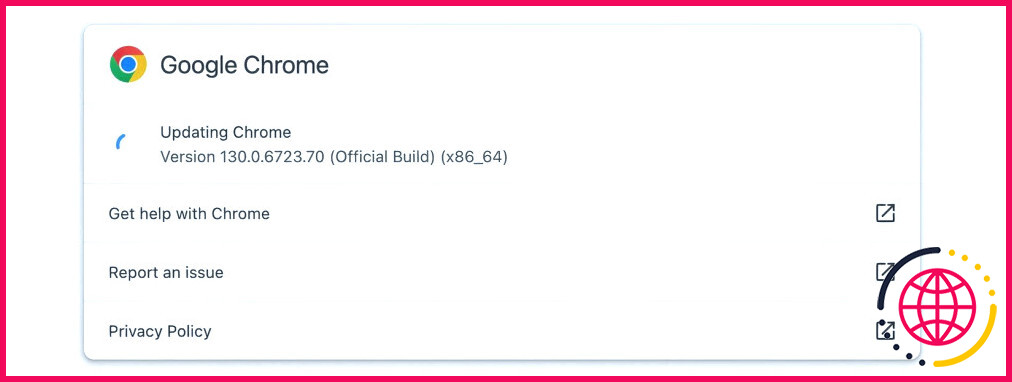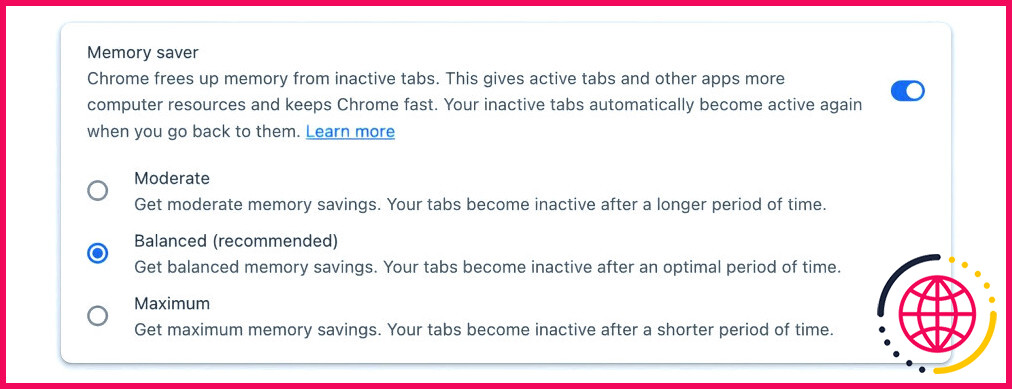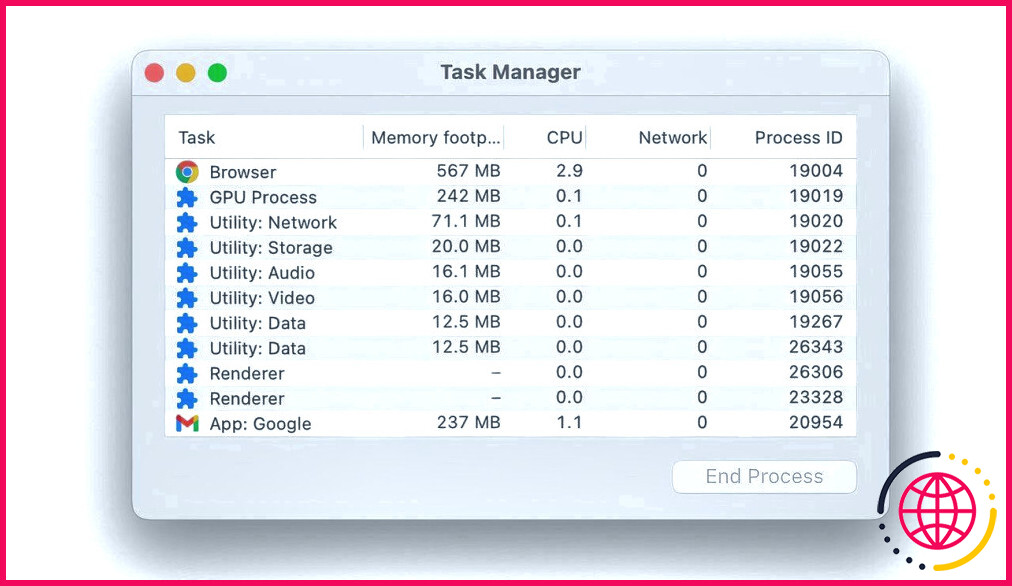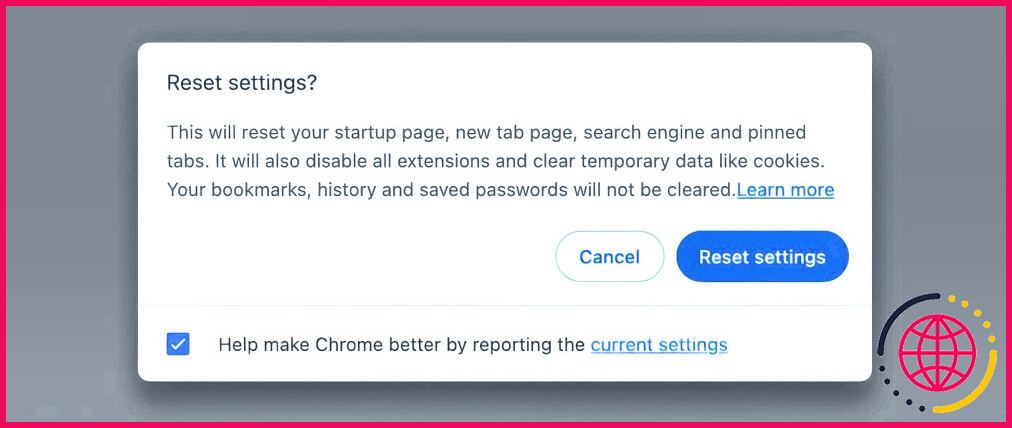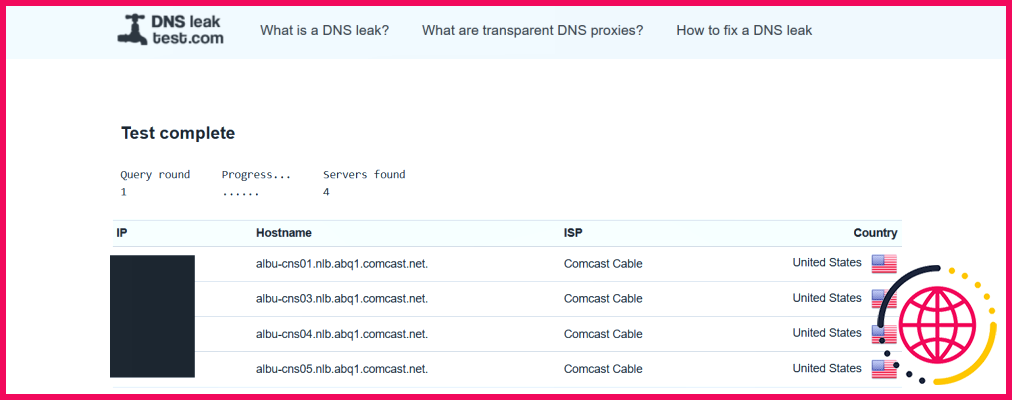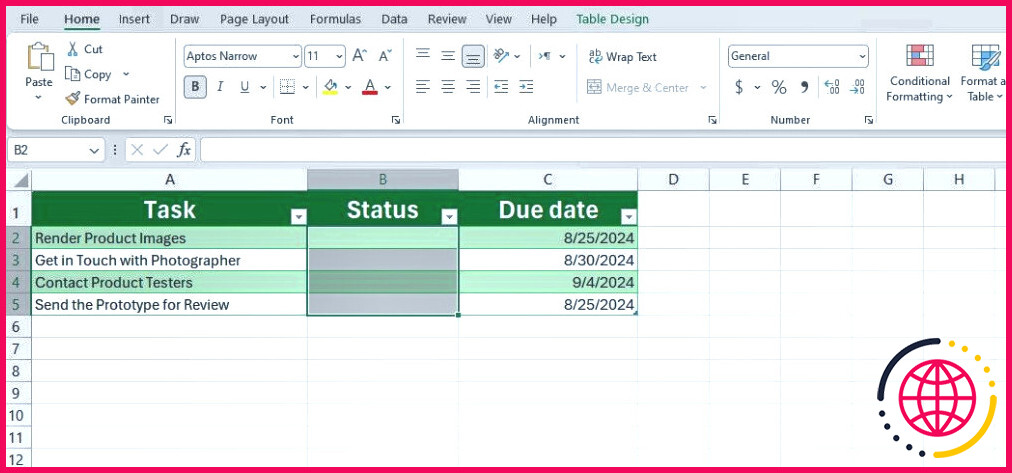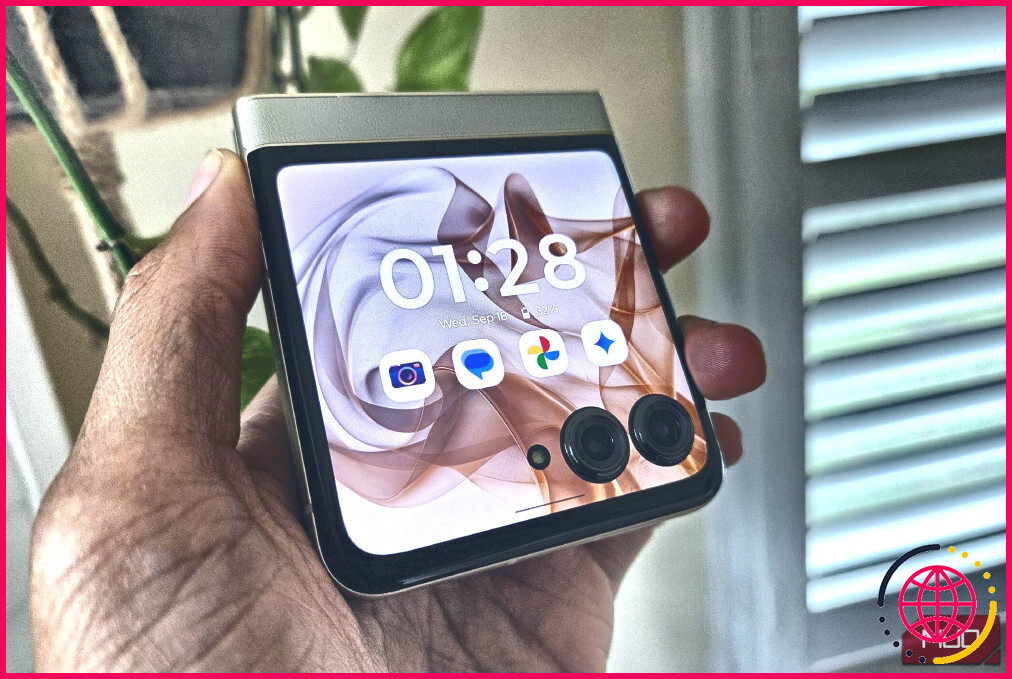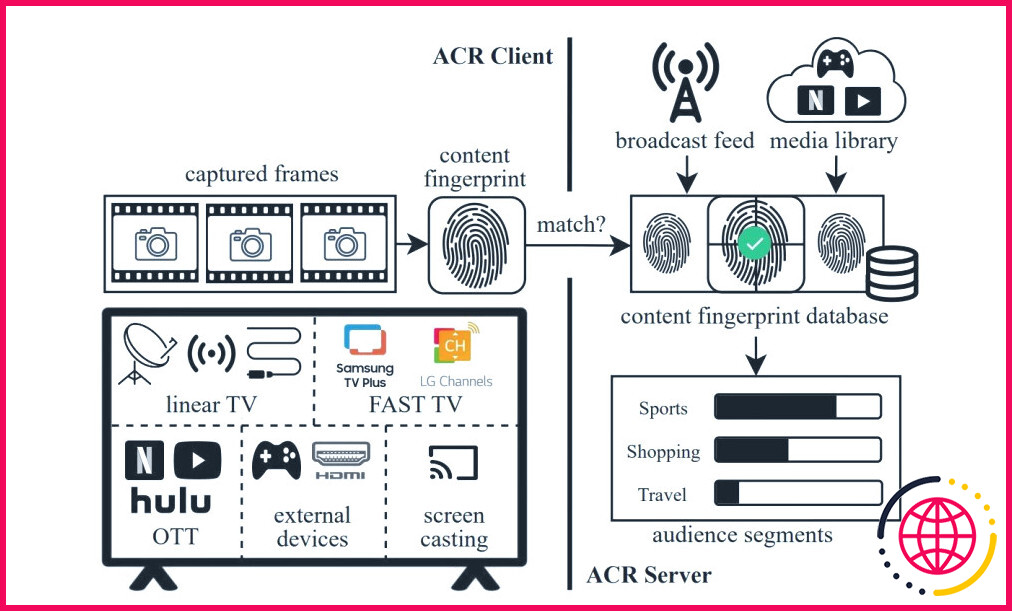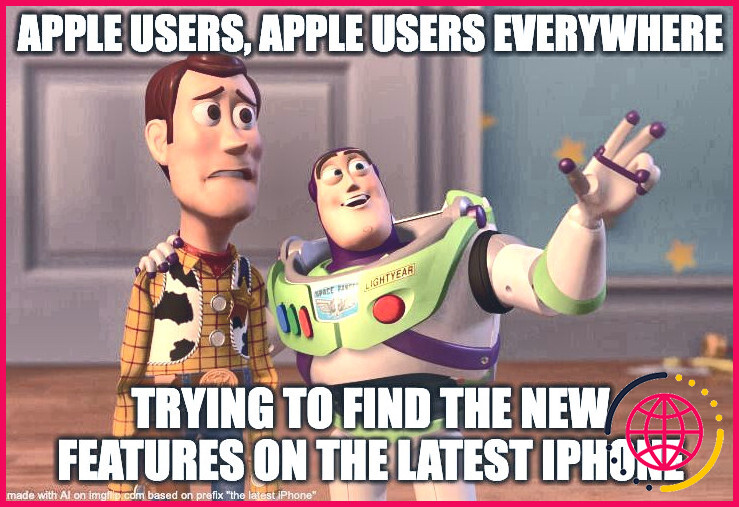Il'accélérer Chrome avec ces 6 méthodes
J’adore Google Chrome pour son interface intuitive et sa polyvalence. Cependant, il est notoirement gourmand en mémoire et vous pouvez remarquer qu’il devient lent après une utilisation prolongée. Heureusement, il existe plusieurs moyens simples d’améliorer les performances de Chrome.
Mettez à jour votre navigateur Chrome
L’une des premières choses que je vérifie lorsque les performances de Chrome sont médiocres, c’est si mon navigateur est mis à jour. Google publie régulièrement des mises à jour qui introduisent de nouvelles fonctionnalités, corrigent des bogues et renforcent la sécurité. Chrome devrait se mettre à jour automatiquement par défaut, mais cela vaut la peine de vérifier, car une version obsolète de Chrome peut ralentir les performances et causer des problèmes de compatibilité et de sécurité.
Comment mettre à jour Chrome
- Lancez le navigateur sur votre appareil.
- Cliquez sur l’icône trois points verticaux dans le coin supérieur droit pour ouvrir la fenêtre menu Chrome.
- Survolez Aide puis cliquez sur À propos de Google Chrome.
- Chrome recherche automatiquement les mises à jour et installe celles qui sont disponibles.
Si une mise à jour est installée, redémarrez Chrome pour terminer le processus.
Fermer tous les onglets et extensions inutilisés
Je n’arrive pas à fermer les onglets inutilisés de mon navigateur pendant que je travaille. Chaque onglet ouvert consomme de la mémoire et des ressources, ce qui ralentit les performances. Il en va de même pour les extensions de navigateur. Bien qu’elles améliorent les fonctionnalités, un trop grand nombre d’entre elles peut nuire à l’efficacité de Chrome.
Conseils pour gérer les onglets et les extensions
- Passez régulièrement en revue vos onglets ouverts et fermez ceux dont vous n’avez plus besoin. Vous pouvez également utiliser des signets pour enregistrer des pages importantes auxquelles vous pourrez accéder ultérieurement.
- Chrome vous permet de regrouper les onglets, ce qui peut vous aider à organiser votre flux de travail sans que des dizaines d’onglets n’encombrent votre interface.
- Accédez à la page menu Chrome dans le coin supérieur droit, survolez Extensions puis sélectionnez Gérer les extensions. Désactivez ou supprimez les extensions que vous n’utilisez pas fréquemment.
Vous pouvez également envisager d’utiliser des alternatives légères pour une navigation plus rapide.
Activer la fonction d’économiseur de mémoire
En tant qu’assistant automatisé pour la gestion des onglets, Chrome propose une fonction d’économie de mémoire qui améliore ses performances en réduisant l’utilisation de la mémoire des onglets inactifs. Lorsqu’elle est activée, cette fonction libère automatiquement la mémoire des onglets que vous n’utilisez pas actuellement, ce qui permet à vos onglets actifs de fonctionner plus facilement.
Comment activer l’économiseur de mémoire
- Ouvrez l’onglet menu Chrome et sélectionnez Paramètres.
- Faites défiler vers le bas pour trouver l’option Performance section.
- Basculer la section Économiseur de mémoire pour l’activer.
J’ai réglé le mien sur Équilibré ce qui désactive mes onglets après une période optimale.
Configurez vos paramètres de précharge
Chrome utilise une fonction de préchargement qui anticipe le comportement de navigation et précharge les pages que vous pourriez visiter ensuite. En optimisant vos paramètres de préchargement, vous pouvez accélérer Chrome pour une meilleure expérience de navigation.
Cela vaut la peine d’expérimenter avec le préchargement pour voir ce qui fonctionne le mieux pour vous. Le fait de le désactiver peut parfois améliorer les performances, en particulier si vos habitudes de navigation ne correspondent pas aux prévisions de préchargement.
S’occuper des processus indésirables
Chrome est connu pour utiliser une quantité importante de mémoire et de CPU. Cela est souvent dû à des processus indésirables qui s’exécutent en arrière-plan, ce qui entraîne des performances lentes. En vérifiant et en gérant régulièrement ces processus, vous pouvez augmenter sensiblement la vitesse de votre navigateur.
Gestion des processus dans Chrome
- Ouvrez la fenêtre Menu Chrome et survolez Plus d’outils.
- Sélectionnez Gestionnaire des tâches pour afficher tous les processus actifs.
- Recherchez les processus qui utilisent une quantité excessive de CPU ou de mémoire.
Si vous identifiez des processus indésirables ou inutiles, sélectionnez-les et cliquez sur Terminer le processus pour les fermer.
Reprendre à zéro
Si vous avez essayé toutes les méthodes précédentes et que votre navigateur Chrome traîne toujours la patte, il est peut-être temps de prendre une mesure plus radicale : réinitialiser Chrome. Vous rétablirez ainsi les paramètres d’origine de votre navigateur tout en supprimant les configurations personnalisées susceptibles de poser problème. N’oubliez pas que la réinitialisation de Chrome supprime les onglets épinglés, les pages de démarrage et les autres paramètres personnalisés. Toutefois, les signets et les mots de passe enregistrés resteront intacts.
Comment réinitialiser Chrome
- Ouvrez la fenêtre Menu Chrome et cliquez sur Paramètres.
- Faites défiler vers le bas et cliquez sur Réinitialiser les paramètres.
- Sélectionnez Rétablir les paramètres par défaut.
- Une fenêtre de confirmation s’affiche. Cliquez sur Réinitialiser les paramètres pour continuer.
Chrome mérite amplement d’être le navigateur le plus populaire, avec bien plus de 60 % des parts de marché mondiales. Comme pour la plupart des outils de style de vie et de productivité de Google, je suis un grand fan de Chrome, même s’il n’est pas exempt de défauts et qu’il peut être très gourmand en ressources processeur.
Le fait de passer par cette liste de correctifs simples chaque fois que Chrome commence à traîner améliore considérablement mon expérience de navigation, en améliorant la productivité et en rendant mes sessions plus agréables. Chaque correction peut être effectuée à partir de Chrome et ne prend que quelques secondes, ce qui permet d’économiser des heures de frustration à long terme.
Comment accélérer Google Chrome ?
Accélérer Google Chrome
- Étape 1 : Mettre à jour Chrome. Chrome fonctionne mieux lorsque vous disposez de la dernière version.
- Étape 2 : Fermez les onglets inutilisés. Plus vous avez d’onglets ouverts, plus Chrome a du mal à travailler.
- Étape 3 : Désactivez ou arrêtez les processus indésirables.
- Étape 4 : Configurez vos paramètres de préchargement.