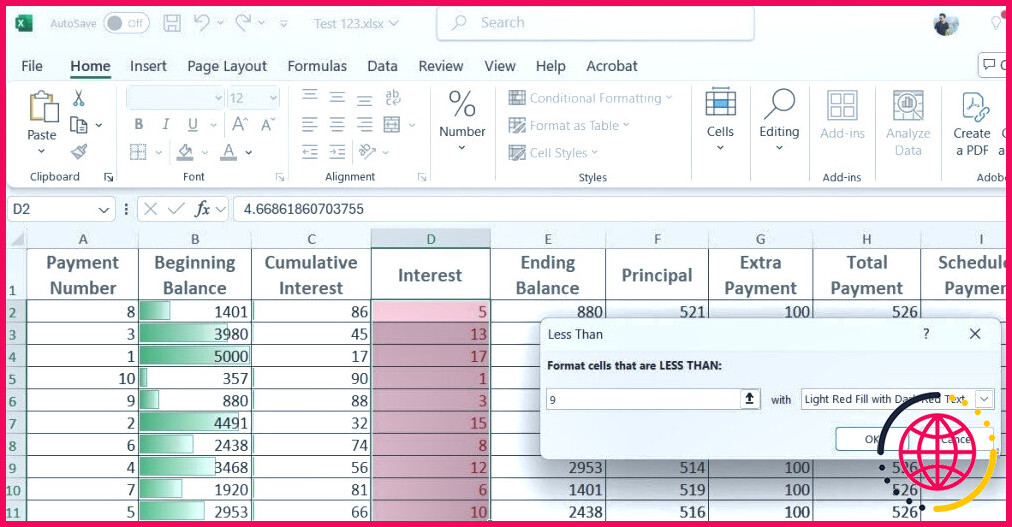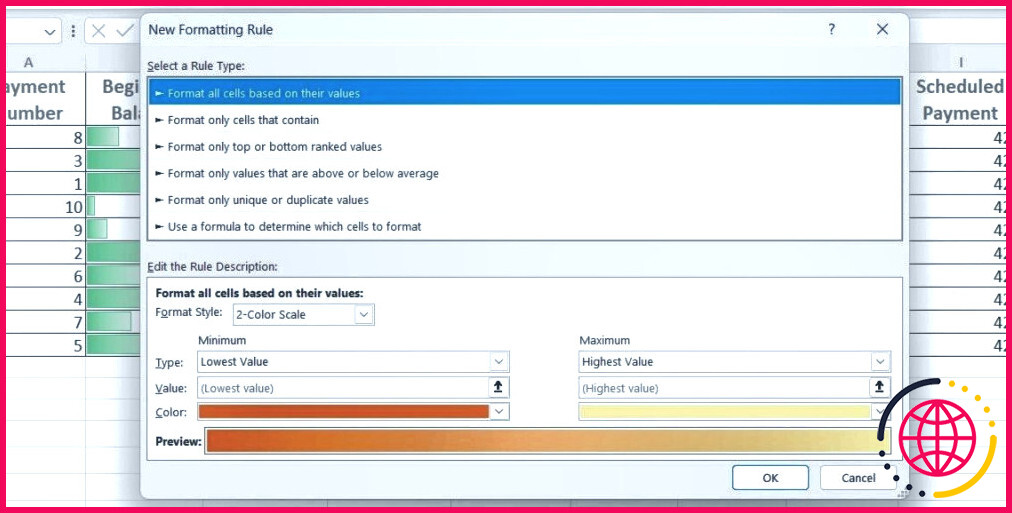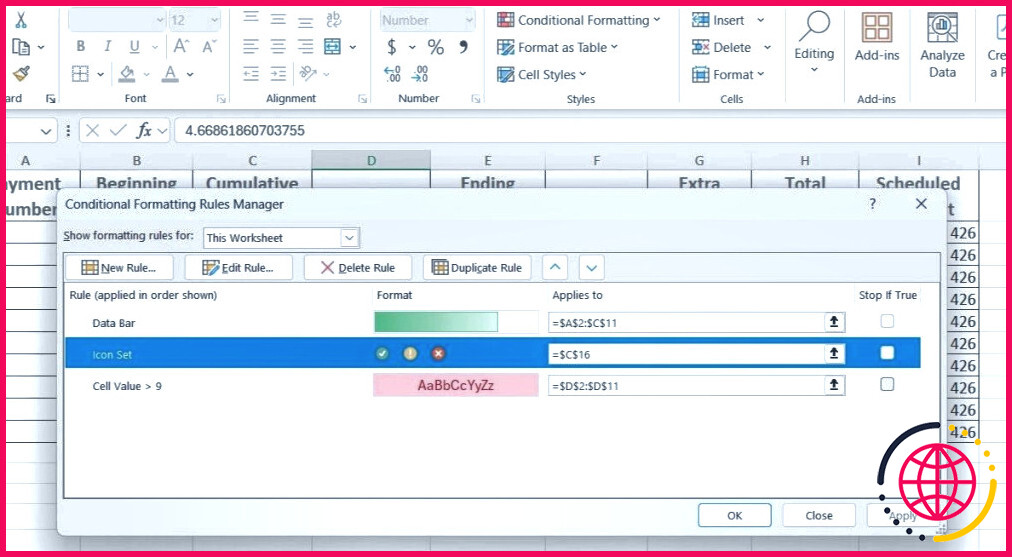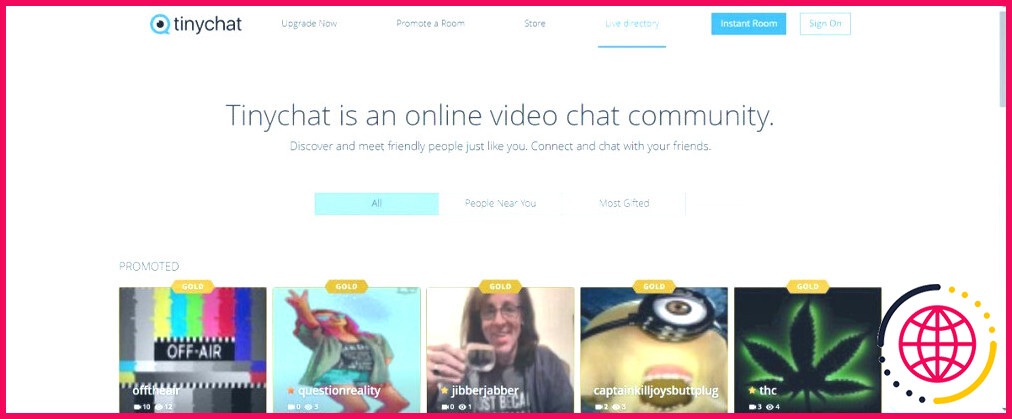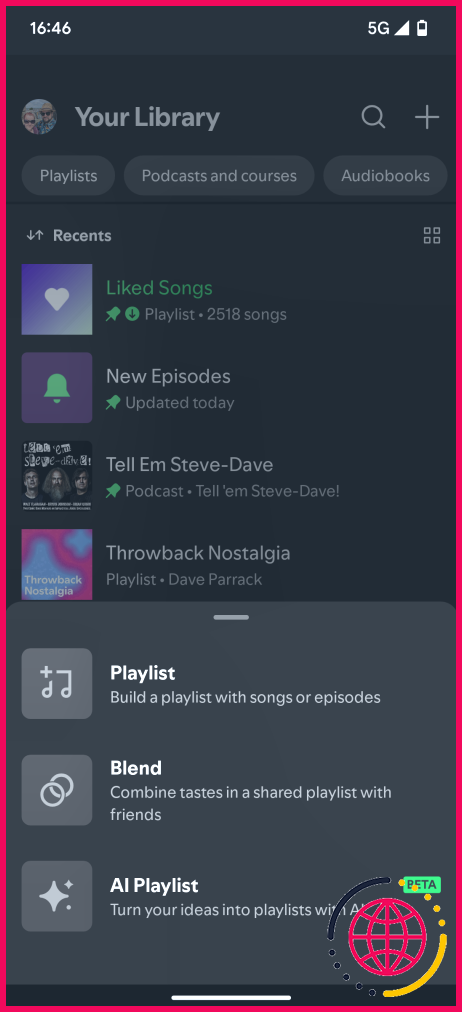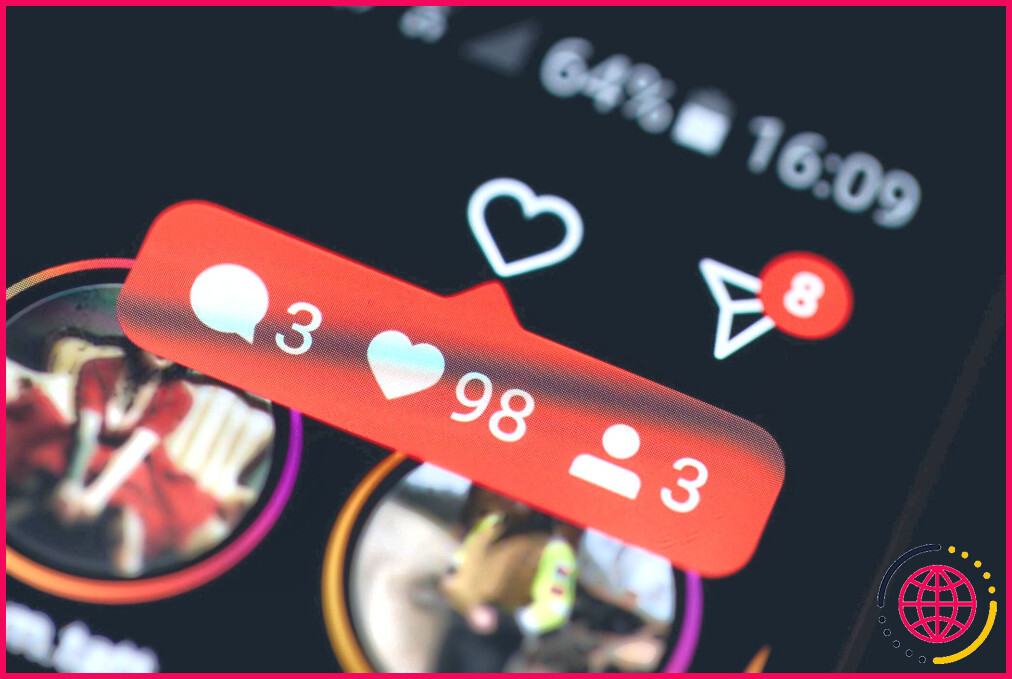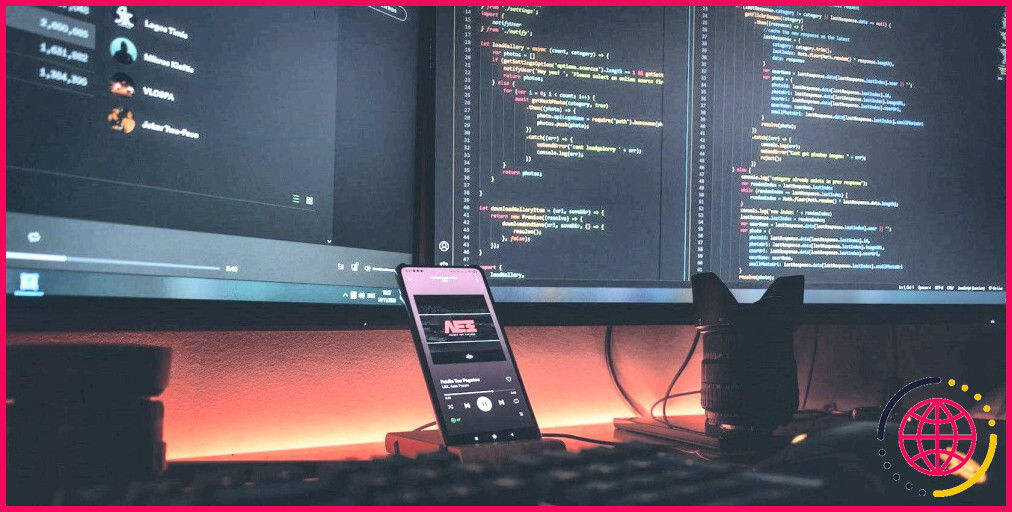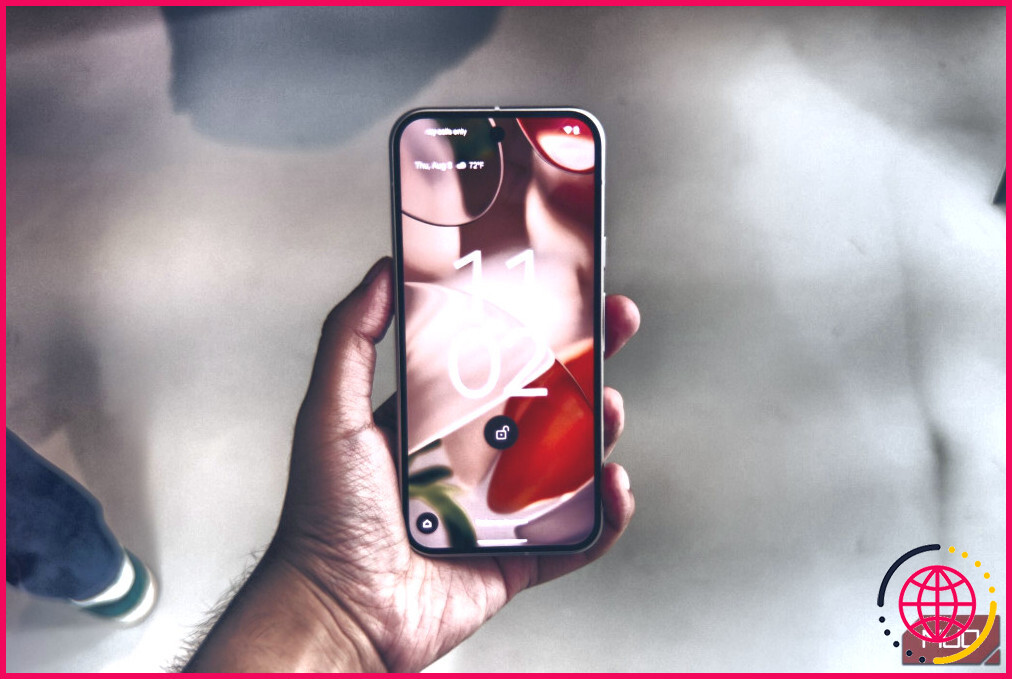Introduction à l’utilisation de la mise en forme conditionnelle dans Excel
La mise en forme des données dans votre feuille de calcul est un excellent moyen de les faire ressortir. Avec la mise en forme conditionnelle, vous pouvez aller plus loin en mettant automatiquement en évidence ou en modifiant l’apparence des cellules en fonction de critères spécifiques. Voici comment cela fonctionne et comment vous pouvez l’utiliser.
Qu’est-ce que la mise en forme conditionnelle et en quoi est-elle utile ?
La mise en forme conditionnelle dans Excel est une fonctionnalité qui vous permet d’appliquer automatiquement une mise en forme spécifique aux cellules en fonction de leur contenu. En définissant des règles, vous pouvez modifier l’apparence d’une cellule (couleur d’arrière-plan, style de police ou bordures) lorsque certaines conditions sont remplies.
Par exemple, vous pouvez utiliser la mise en forme conditionnelle pour mettre en évidence les cellules en rouge si leurs valeurs sont inférieures à un certain nombre ou utiliser une autre couleur pour les valeurs supérieures à une cible. La mise en forme conditionnelle peut également être utilisée pour marquer les tâches en retard, identifier les ventes faibles ou mettre en valeur les employés les plus performants. En utilisant des échelles de couleurs, des jeux d’icônes ou des barres de données, la mise en forme conditionnelle permet de repérer facilement les modèles et les tendances.
La mise en forme conditionnelle est particulièrement utile pour les grands ensembles de données, où la recherche manuelle d’informations importantes peut prendre beaucoup de temps. Elle améliore l’interprétation des données et vous aide à repérer plus facilement les tendances, les anomalies et les valeurs aberrantes.
Application de la mise en forme conditionnelle
Que vous souhaitiez mettre en évidence des indicateurs de performance clés, identifier des doublons ou utiliser des échelles de couleurs pour représenter les tendances des données, Excel propose plusieurs règles prédéfinies, comme indiqué ci-dessous :
Règles de mise en évidence des cellules | Formatez les cellules en fonction de critères spécifiques, tels que les valeurs supérieures, inférieures ou égales à un nombre particulier. |
Règles de haut/bas | Mettez en évidence les valeurs supérieures ou inférieures de votre ensemble de données, ce qui permet d’identifier les valeurs aberrantes ou les plus performantes. |
Barres de données | Ajoutez des barres visuelles directement dans les cellules pour représenter la taille relative des valeurs de données, facilitant ainsi les comparaisons. |
Échelles de couleurs | Appliquez un dégradé de couleurs pour indiquer les variations des valeurs des données, ce qui permet de visualiser les tendances et les fourchettes d’un seul coup d’œil. |
Jeux d’icônes | Utilisez des icônes pour représenter les différentes catégories ou plages de vos données, afin de fournir un repère visuel immédiat pour l’analyse. |
Pour appliquer l’un de ces formats conditionnels prédéfinis, suivez les étapes ci-dessous :
- Mettez en surbrillance la plage de cellules que vous souhaitez formater.
- Naviguez jusqu’à l’option Accueil cliquez sur l’onglet Formatage conditionnel et sélectionnez la règle de votre choix dans le menu déroulant.
- Dans la boîte de dialogue qui s’affiche, saisissez les critères de mise en forme.
- Utilisez le menu déroulant pour choisir votre style de formatage, ou optez pour l’option Format personnalisé si vous souhaitez créer un look unique.
- Cliquez sur OK pour appliquer la mise en forme conditionnelle à vos cellules sélectionnées.
Excel vous permet également d’appliquer plusieurs règles au même ensemble de cellules, ce qui permet une analyse plus complète des données. Par exemple, vous pouvez utiliser une échelle de couleurs pour montrer les tendances tout en appliquant des jeux d’icônes pour indiquer des seuils spécifiques.
Si aucune des règles prédéfinies ne répond à vos besoins spécifiques, vous pouvez en créer une vous-même. Voici comment procéder :
- Sélectionnez les cellules que vous souhaitez mettre en forme et cliquez sur Mise en forme conditionnelle > Nouvelle règle.
- Sous Sélectionnez le type de règle choisissez votre option préférée.
- Dans le Modifiez la description de la règle, spécifiez les critères de formatage.
- Cliquez sur OK pour formater les données.
Effacement du formatage conditionnel
Si vous constatez que certaines règles de mise en forme conditionnelle sont obsolètes ou ne répondent plus à vos besoins d’analyse, il est tout aussi simple de les effacer et de redonner à vos données leur aspect initial. Voici comment procéder.
- Dans votre feuille Excel, allez à Accueil > Mise en forme conditionnelle > Gérer les règles.
- Suivant Afficher les règles de formatage pour cliquez sur le menu déroulant pour sélectionner Cette feuille de calcul ou une feuille spécifique.
- Sélectionnez la règle que vous souhaitez supprimer et cliquez sur le bouton Supprimer la règle et cliquez sur le bouton Supprimer la règle.
Vous pouvez également sélectionner la plage de cellules dont vous souhaitez supprimer la mise en forme conditionnelle. Pour ce faire, cliquez sur Mise en forme conditionnelle > Effacer les règles et choisissez l’option qui correspond le mieux à vos besoins.
La mise en forme conditionnelle peut transformer vos feuilles de calcul de simples tableaux en puissants outils visuels. Prenez le temps d’expérimenter différentes règles et options de mise en forme pour découvrir ce qui convient le mieux à vos besoins spécifiques. Pour plus d’inspiration et de conseils pratiques, n’oubliez pas de consulter notre guide sur l’utilisation de la mise en forme conditionnelle à la maison, à l’école, au travail ou pour un usage personnel.
Comment utiliser la mise en forme conditionnelle dans Excel, étape par étape ?
Appliquer une mise en forme conditionnelle à un texte
- Sélectionnez la plage de cellules, le tableau ou la feuille entière à laquelle vous souhaitez appliquer une mise en forme conditionnelle.
- Dans l’onglet Accueil, cliquez sur Mise en forme conditionnelle.
- Pointez sur Règles de mise en évidence des cellules, puis cliquez sur Texte qui contient.
- Saisissez le texte que vous souhaitez mettre en surbrillance, puis cliquez sur OK.
Quels sont les quatre types de mise en forme conditionnelle dans Excel ?
Styles de mise en forme conditionnelle dans Excel. Règles de mise en évidence des cellules.Règles haut/bas.Échelles de couleurs.Barres de données.Jeux d’icônes.
- Règles de mise en évidence des cellules.
- Règles de haut/bas.
- Échelles de couleurs.
- Barres de données.
- Jeux d’icônes.