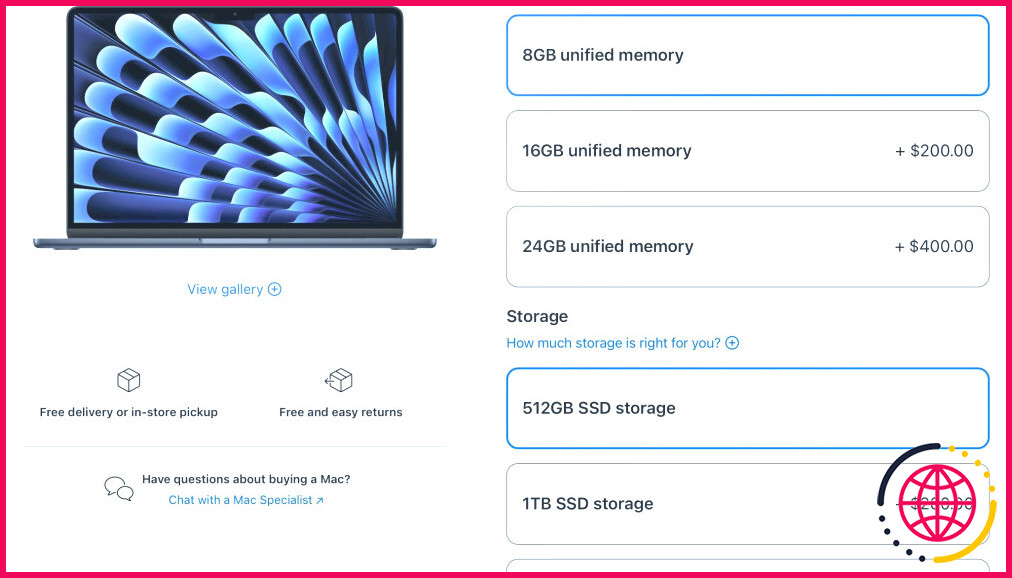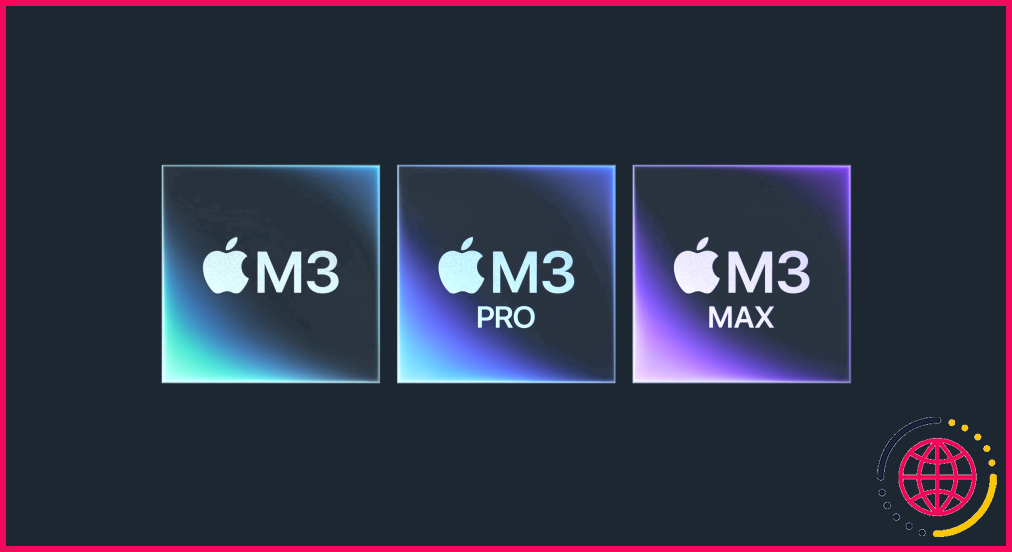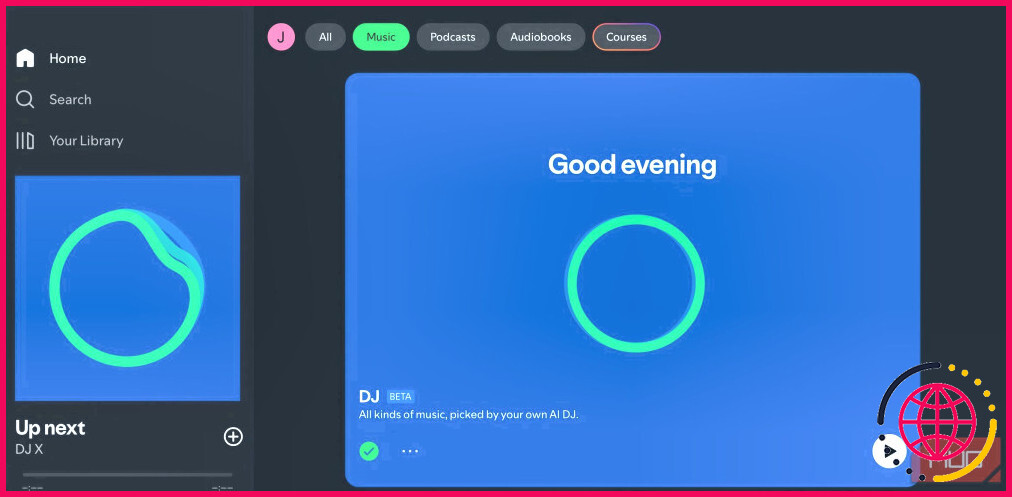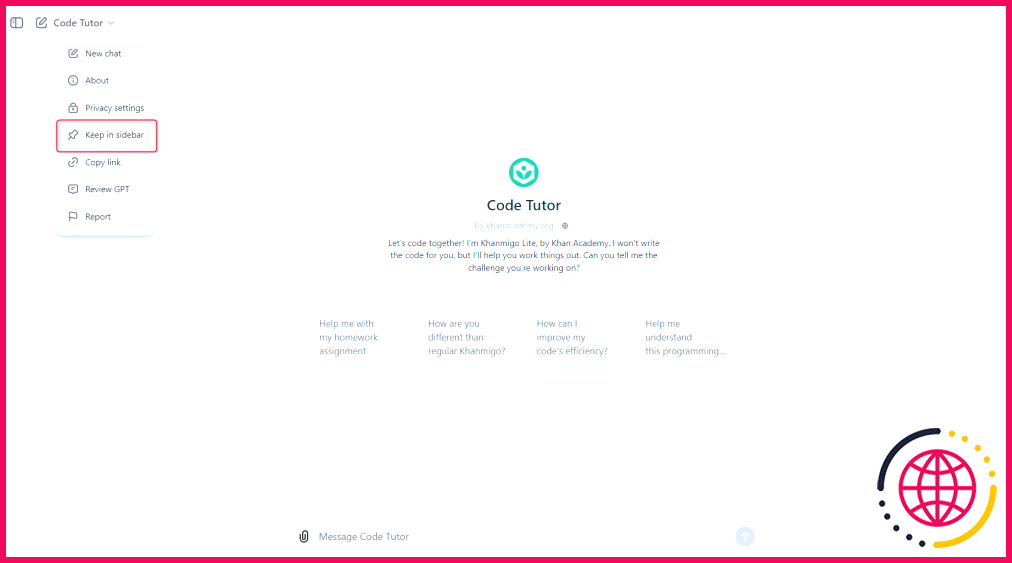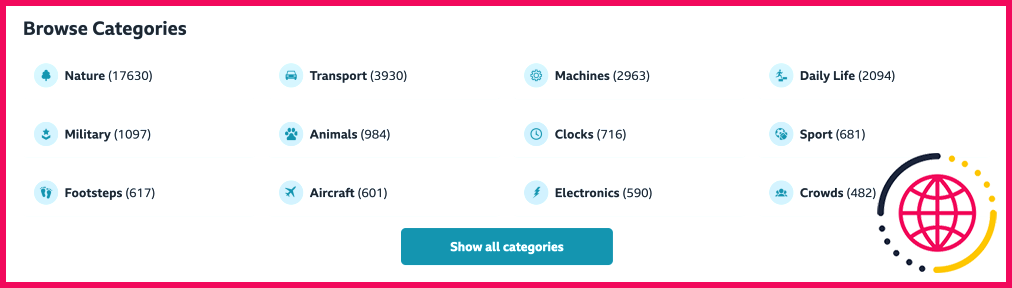J’accorde la priorité à ces 3 mises à niveau lors de l’achat d’un nouveau Mac
Lorsque je suis à la recherche d’un nouveau Mac, je me concentre toujours sur quelques mises à niveau matérielles clés qui offrent le meilleur équilibre entre performances et valeur. Ces choix font toute la différence, tant en termes de longévité de votre Mac que d’expérience globale.
1 Mémoire unifiée supplémentaire
Au lieu d’utiliser la RAM traditionnelle, les Mac modernes sont dotés d’une mémoire unifiée, qui est intégrée directement dans la puce. Cette conception permet d’obtenir des performances nettement plus rapides et plus efficaces. Cependant, cela signifie également que vous ne pouvez pas mettre à niveau la mémoire ultérieurement, ce qui signifie qu’il est essentiel de décider de la quantité dont vous aurez besoin avant d’acheter un Mac.
Les Mac d’entrée de gamme sont dotés de 8 Go de mémoire unifiée, mais je vous recommande vivement d’opter pour 16 Go ou plus. Vous pouvez vous contenter de 8 Go de mémoire unifiée si vous n’effectuez que des tâches légères telles que l’édition de documents, mais il est préférable d’augmenter la mémoire pour assurer la pérennité de votre Mac.
Si 8 Go suffisent aujourd’hui, ils risquent de ne plus suffire dans quelques années, à mesure que les logiciels et les applications évolueront et nécessiteront plus de mémoire. Dépenser 200 $ de plus aujourd’hui pourrait vous éviter d’avoir à acheter un nouveau Mac plus tard, lorsque des problèmes de performances surviendront.
Je travaille principalement avec des dizaines d’onglets de navigateur ouverts et je joue occasionnellement à des jeux légers. Bien que la mémoire unifiée de 8 Go offre une expérience décente, j’ai remarqué des ralentissements occasionnels et j’ai souvent regretté de ne pas avoir opté pour la configuration de 16 Go.
2 Une meilleure puce avec plus de cœurs
En fonction de votre flux de travail, vous devez également choisir avec soin la puce qui vous conviendrait le mieux. Les puces Apple sont disponibles en quatre niveaux : la puce standard, Pro, Max et Ultra, classées par ordre croissant de performance.
Pour la plupart des gens, les puces M2 et M3 de base sont plus que suffisantes. Cependant, comme je passe beaucoup de temps à développer des applications à l’aide de Xcode et à jouer à des jeux Windows à l’aide de CrossOver, le fait de disposer d’une puce de la série Pro fait une grande différence.
Je trouve que les puces de la série Pro représentent l’équilibre parfait entre le coût et les performances, en particulier sur les MacBooks. Mais si vous souhaitez monter de grandes quantités d’images 8K ou travailler sur des modèles d’apprentissage automatique complexes, vous devriez envisager une puce Max ou même Ultra.
Lorsque vous configurez un Mac sur le site web d’Apple, vous pouvez également voir la même puce disponible avec un nombre de cœurs de CPU et de GPU plus élevé. Je vous déconseille d’opter pour cette solution, à moins que vous ne soyez certain de bénéficier des performances multicœurs légèrement améliorées. Le passage à un niveau supérieur aura toujours un impact plus visible sur les performances.
3 Un meilleur écran
Si l’écran du MacBook Air est impressionnant, l’écran Liquid Retina XDR du MacBook Pro le propulse à un autre niveau. Il offre des noirs plus profonds, un taux de contraste nettement plus élevé et peut atteindre un incroyable pic de luminosité de 1 600 nits lors du visionnage de contenus HDR. Il en résulte une expérience visuelle vraiment époustouflante.
Bien que les Mac ne soient pas les meilleures machines pour les jeux, l’écran du MacBook Pro prend également en charge un taux de rafraîchissement de 120 Hz. Par conséquent, vous remarquerez certainement une expérience plus fluide lorsque vous jouez à des jeux avec des taux de rafraîchissement plus élevés. Pour la plupart des gens, y compris moi, l’écran de 14 pouces semble être la taille idéale, mais si vous préférez avoir plus d’espace, vous pouvez opter pour le MacBook Air de 15 pouces si vous avez un budget limité ou pour le MacBook Pro de 16 pouces.
Si vous prévoyez de consommer beaucoup de contenu ou d’effectuer des travaux d’étalonnage ou de correction des couleurs, je vous recommande vivement le MacBook Pro, surtout si votre budget le permet. L’écran est l’une des premières choses que vous remarquerez, et il fait vraiment une grande différence.
Bien qu’il s’agisse des principales améliorations sur lesquelles j’ai tendance à me concentrer, vous pouvez également être tenté d’opter pour davantage de stockage. Si vous êtes prêt à sacrifier un peu de portabilité, je vous recommande d’acheter un disque SSD externe pour obtenir le meilleur rapport qualité-prix. J’utilise un Samsung T7 Shield, qui est presque aussi rapide que le disque interne de mon Mac. Je fais souvent tourner divers jeux et émulateurs directement à partir de ce disque sans problème. C’est donc une excellente alternative aux prix exorbitants pratiqués par Apple pour les mises à niveau du stockage.
Quel est le nouveau programme de mise à niveau du Mac ?
Avec le service d’abonnement Upgraded, vous pouvez profiter du dernier MacBook tous les deux ans sans avoir à débourser une somme importante au départ. À partir de 36,06 $ par mois pour un MacBook Air et de 52,17 $ pour un MacBook Pro avec AppleCare+ inclus, ce service vous permet de bénéficier des derniers modèles en toute transparence.
Que dois-je faire en premier avec un nouveau Mac ?
Les 10 premières choses à faire avec un nouveau Mac
- 1 Vérifier les mises à jour du système et des applications.
- 2 Désinstallez les applications intégrées non pertinentes.
- 3 Téléchargez des applications tierces.
- 4 Organisez votre dock.
- 5 Modifiez les paramètres de notification.
- 6 Modifier l’apparence du Mac.
- 7 Utiliser les widgets Mac.
- 8 Configurer les profils de mise au point.
Comment établir des priorités sur un Mac ?
Réglage de la priorité réseau – Mac OS X
- Sélectionnez > Préférences système > Réseau.
- Cliquez sur , puis sélectionnez Définir l’ordre de service.
- Faites glisser le service pour lequel vous souhaitez augmenter la priorité en haut de la liste.
- Cliquez sur OK.
- Cliquez sur Appliquer pour fermer l’écran.
Quelle est la séquence des mises à niveau de macOS ?
Liste des noms de macOS et des dernières versions.