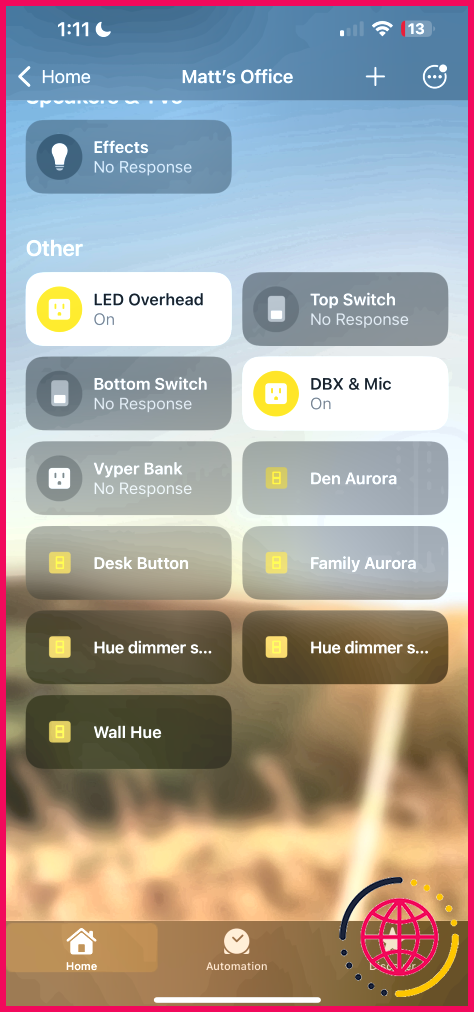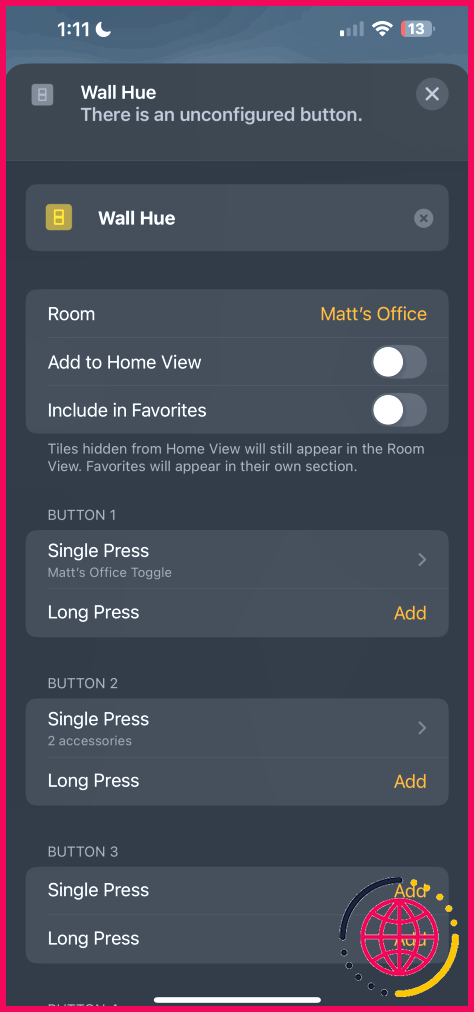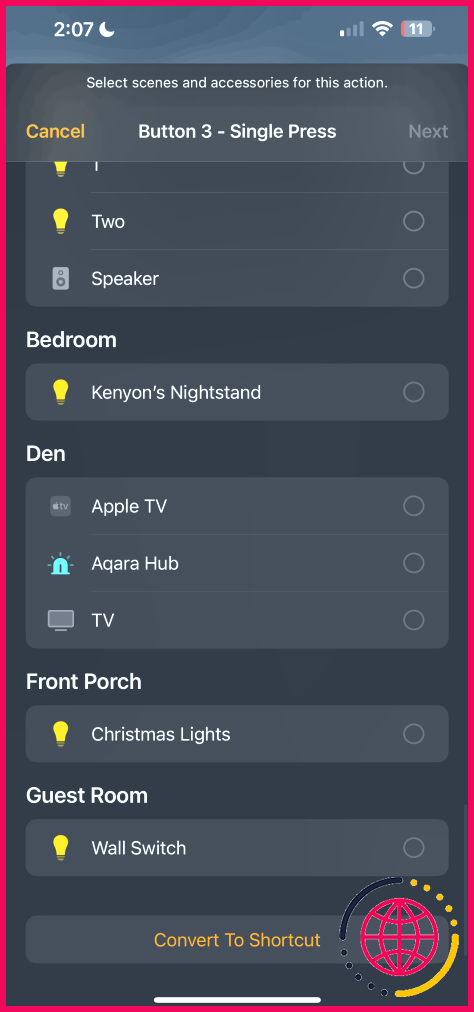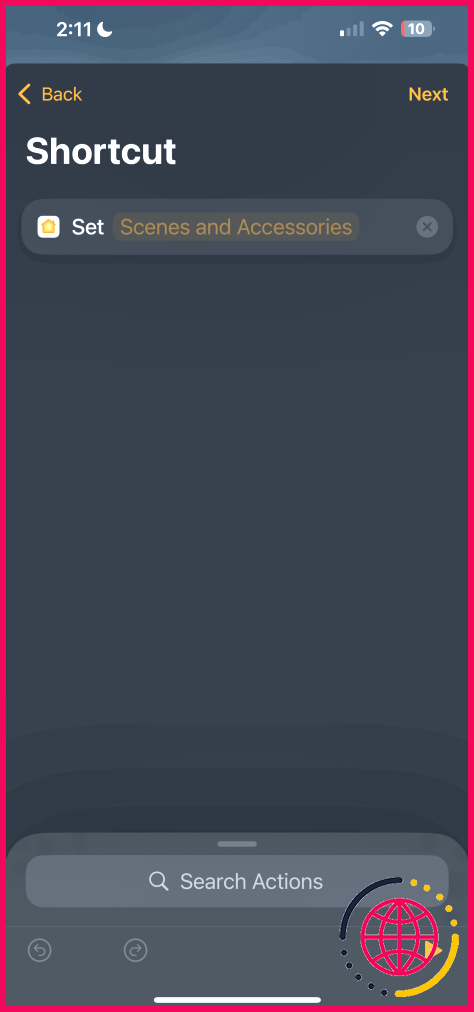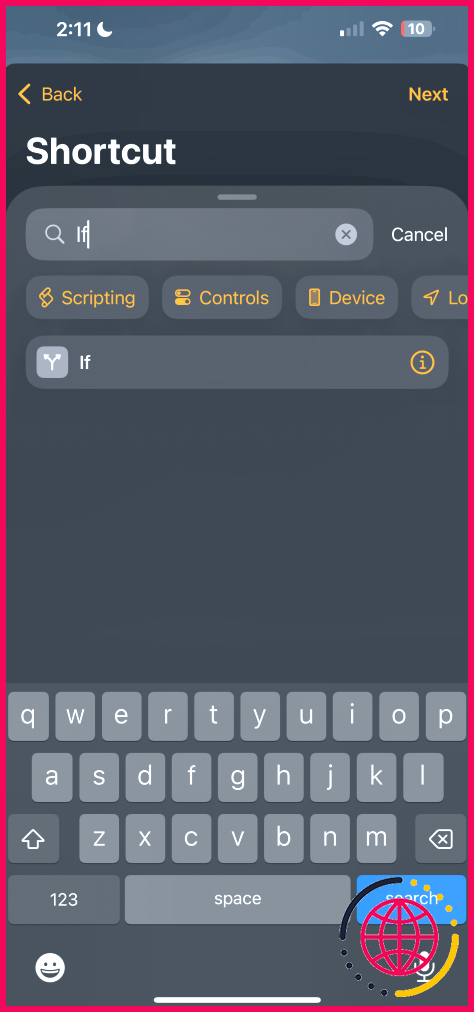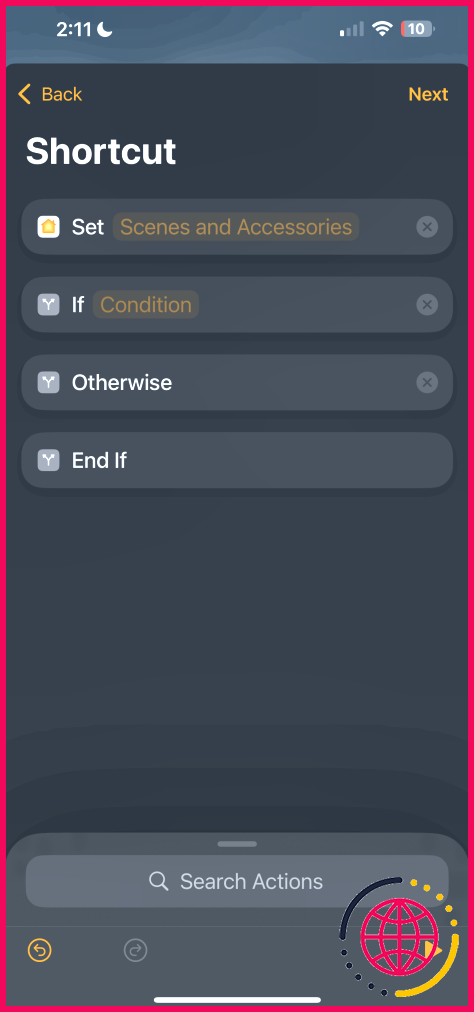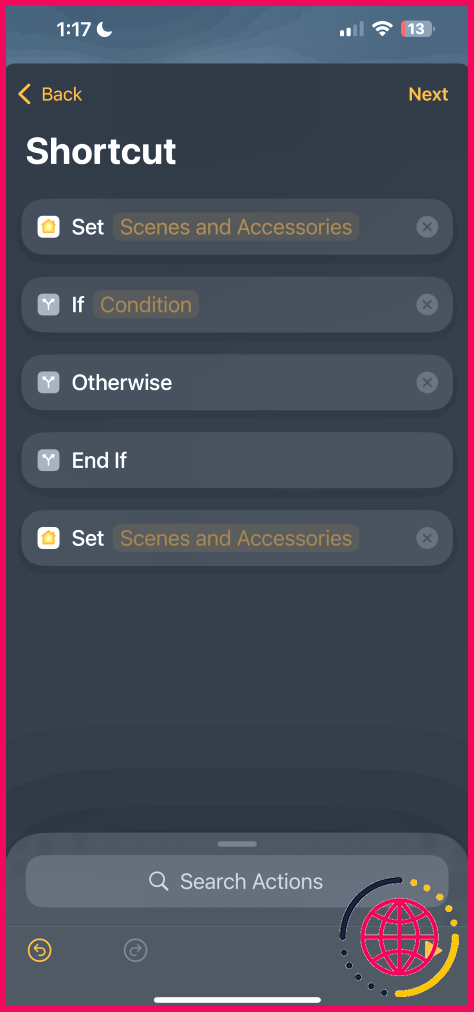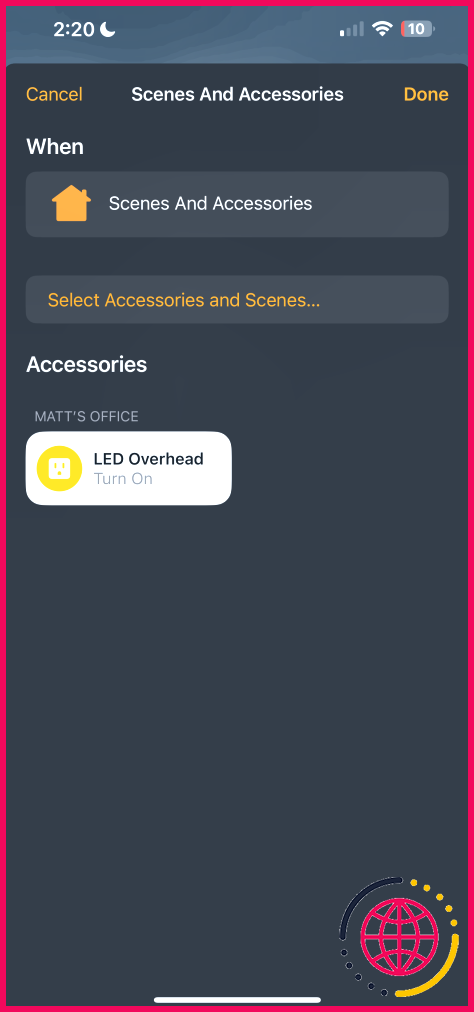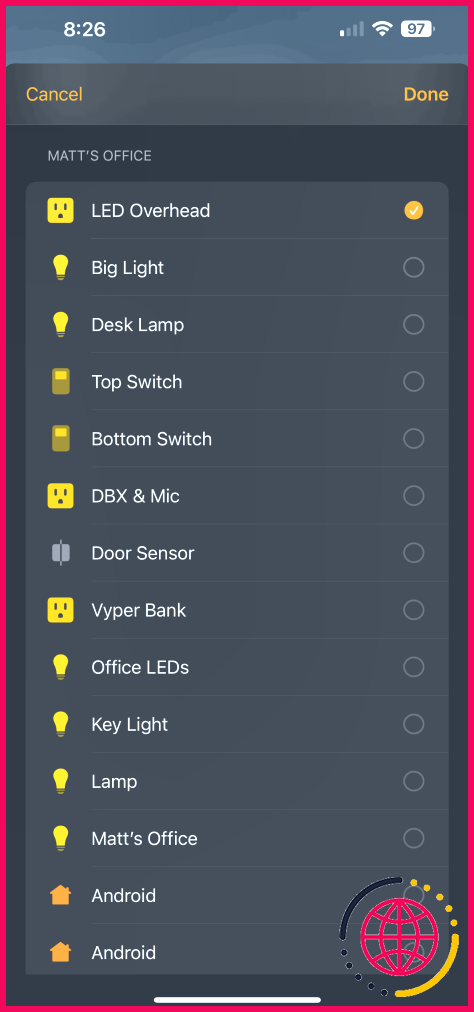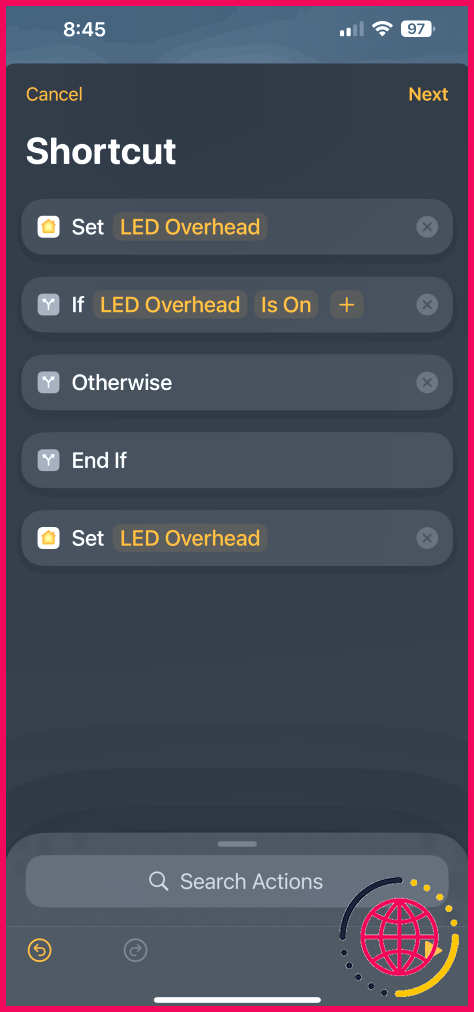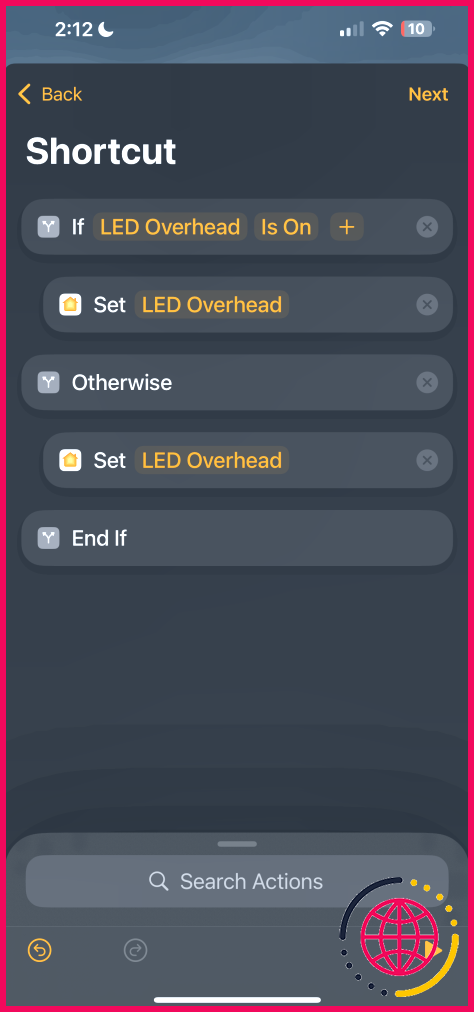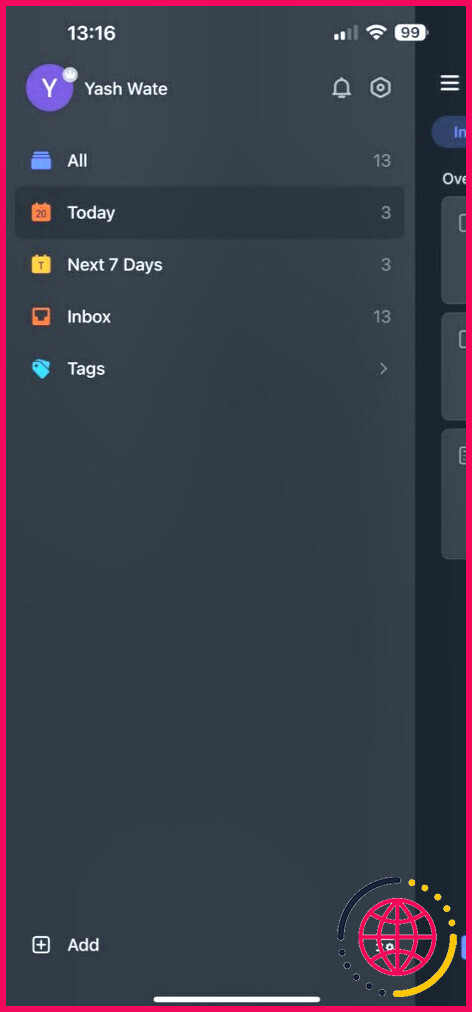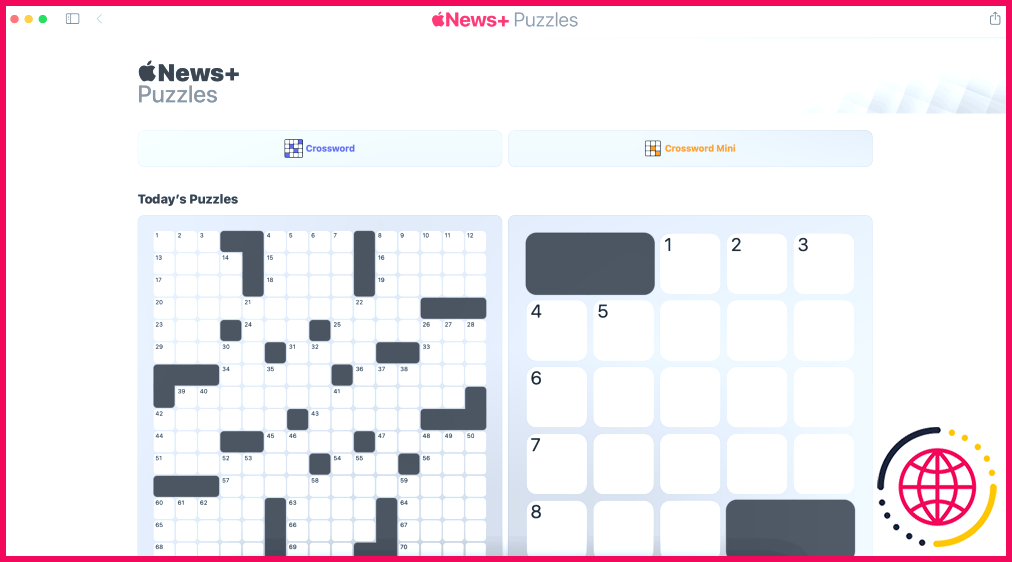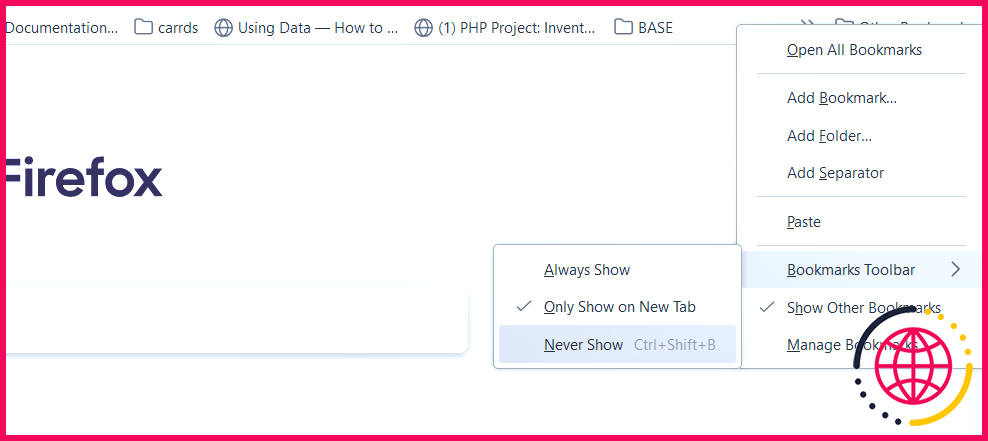J’adore ce Toggle d’automatisation de l’éclairage rapide et sale pour Apple Home
- Un interrupteur à bascule est essentiel pour ceux qui ont besoin à la fois d’interrupteurs physiques et de fonctions d’éclairage intelligentes.
- Vous pouvez créer un interrupteur à bascule en utilisant les automatisations et les raccourcis d’Apple Home.
- Ce va-et-vient utilise une instruction conditionnelle pour déterminer l’état de l’éclairage et est facile à créer.
J’adore Apple Home, mais l’absence d’un interrupteur dédié à l’éclairage me gêne vraiment. J’utilise donc une astuce pour contourner cette limitation. C’est rapide, c’est facile et il suffit de créer un simple raccourci.
Pourquoi utiliser un interrupteur ?
Un interrupteur à bascule est nécessaire pour les personnes qui ont encore besoin d’un interrupteur physique pour allumer la lumière lorsqu’elles entrent dans une pièce. En utilisant un interrupteur à bascule, vous pouvez avoir un interrupteur dédié pour eux sans avoir à renoncer à vos autres fonctions d’éclairage intelligent.
Fonctionnement de l’interrupteur à bascule
Pour créer notre interrupteur à bascule, nous utiliserons les automatismes d’Apple Home et la prise en charge des raccourcis intégrés. Nous avons déjà évoqué d’autres façons géniales d’utiliser les Raccourcis iOS, mais ici, c’est parfait.
Lorsque notre automatisme s’active, le raccourci utilise une touche conditionnelle pour déterminer si une lampe connectée est allumée ou éteinte. Il effectue alors l’action inverse. Les instructions conditionnelles sont comme un aiguillage de chemin de fer. En fonction de la position de l’aiguillage (la condition), quelque chose est acheminé dans une ou plusieurs directions (les actions).
Si cela vous semble compliqué, ne vous inquiétez pas, je vais vous guider.
Configuration d’Apple Home et du raccourci
Tout d’abord, ouvrez Apple Home. Trouvez le bouton ou l’interrupteur que vous souhaitez utiliser comme bascule. Touchez-le et ouvrez ses réglages à l’aide du bouton icône d’engrenage dans le coin inférieur droit de l’écran. Mon interrupteur s’appelle Wall Hue. Le vôtre sera probablement étiqueté différemment.
Création du nouveau raccourci
Sur ce commutateur, j’ai quatre boutons physiques, et chaque bouton permet d’appuyer plusieurs fois. J’utiliserai le bouton intitulé Bouton 3 avec un bouton Une seule pression. Je vais donc appuyer sur la touche jaune Ajouter figurant à côté de Appuyer une seule fois. Là encore, votre bouton peut être étiqueté différemment, mais la procédure est la même.
Une liste de tous vos appareils domestiques intelligents s’affiche, mais ne sélectionnez rien pour l’instant. Au lieu de cela, faites défiler la page vers le bas jusqu’à ce que vous voyiez Convertir en raccourci. Tapez dessus.
Nous avons maintenant créé un nouveau raccourci qui s’exécute chaque fois que nous activons notre bouton ou interrupteur intelligent. Si tout s’est déroulé correctement, vous devriez voir une entrée qui dit Régler les scènes et les accessoires.
En sélectionnant votre lampe intelligente à ce stade, vous l’allumerez ou l’éteindrez. Mais cela ne fonctionnerait que dans un sens. Nous devons faire en sorte que le raccourci puisse faire les deux. Pour cela, nous ferons appel à la fonction « If ».
Création de l’instruction conditionnelle
En bas de l’écran, dans la barre intitulée Actions de recherche tapez « Si ». Cela devrait faire apparaître la fonction « Si ». Son icône ressemble à une fourche sur la route. Sélectionnez-la.
La fonction « Si » permet d’indiquer aux raccourcis d’utiliser l’une des instructions conditionnelles dont nous avons parlé précédemment. Vous devriez maintenant voir trois nouvelles entrées dans le raccourci : Si Condition, Sinon et Fin Si. Ces entrées constituent notre aiguillage ferroviaire.
Ajout des actions
Nous devons encore ajouter une action à celle que nous avons et configurer les deux. Dans l’entrée Actions de recherche tapez « contrôle » et sélectionnez Accueil contrôle. Vous remarquerez alors qu’une autre entrée intitulée Régler les scènes et les accessoires est apparue en dessous de Fin Si.
À partir de là, il ne nous reste plus qu’à remplir le champ Scènes et accessoires et Conditions puis organiser le tout de manière à ce qu’il fonctionne dans le bon ordre.
Tapez sur le premier champ Scènes et accessoires en haut de l’écran et sélectionnez la lampe intelligente que vous souhaitez contrôler. La mienne s’appelle LED au dessus de la tête. Maintenant, tapez sur Suivant.
Nous devons également nous assurer que la lumière s’allume. Pour ce faire, sur l’écran suivant, vous verrez un bouton icône rectangulaire blanche et jaune portant le nom de votre lampe intelligente. Assurez-vous que le texte en bas de l’icône indique bien Allumer. Appuyez ensuite sur Terminé.
Vous suivrez la même procédure pour la partie inférieure Scènes et accessoires mais cette fois, vous devrez vous assurer que l’icône rectangulaire du deuxième écran est réglée sur Désactiver.
Définition de la condition
Enfin, nous allons définir la condition qui déterminera laquelle de ces actions se produira. Tapez sur la touche Condition à côté de Si sur l’écran principal des raccourcis et sélectionnez votre lampe intelligente. La mienne s’appelle LED Overhead. Appuyez ensuite sur Terminé.
Ceci devrait remplir la fenêtre Condition avec le nom de votre feu. À côté, vous verrez un nouveau champ intitulé »Est activé« est apparu.
Organiser et tester
Enfin, nous allons tout remettre dans l’ordre. Pour ce faire, nous ferons glisser la partie inférieure de la fenêtre Set du bas, qui éteint notre lumière, jusqu’à ce qu’elle se trouve entre les entrées Si et Sinon. Ensuite, faites glisser notre haut Définir qui allume notre lumière, jusqu’à ce qu’elle se trouve dans l’espace entre les éléments Sinon et Fin Si. Une fois l’opération terminée, tapez sur Suivant et testez l’action.
Lorsque vous appuyez sur le bouton, le raccourci doit vérifier si la lumière que nous contrôlons est allumée. Si c’est le cas, le raccourci doit éteindre la lumière. Dans le cas contraire, il doit l’allumer. Si vous êtes satisfait du fonctionnement du raccourci après l’avoir testé, appuyez sur Terminé.
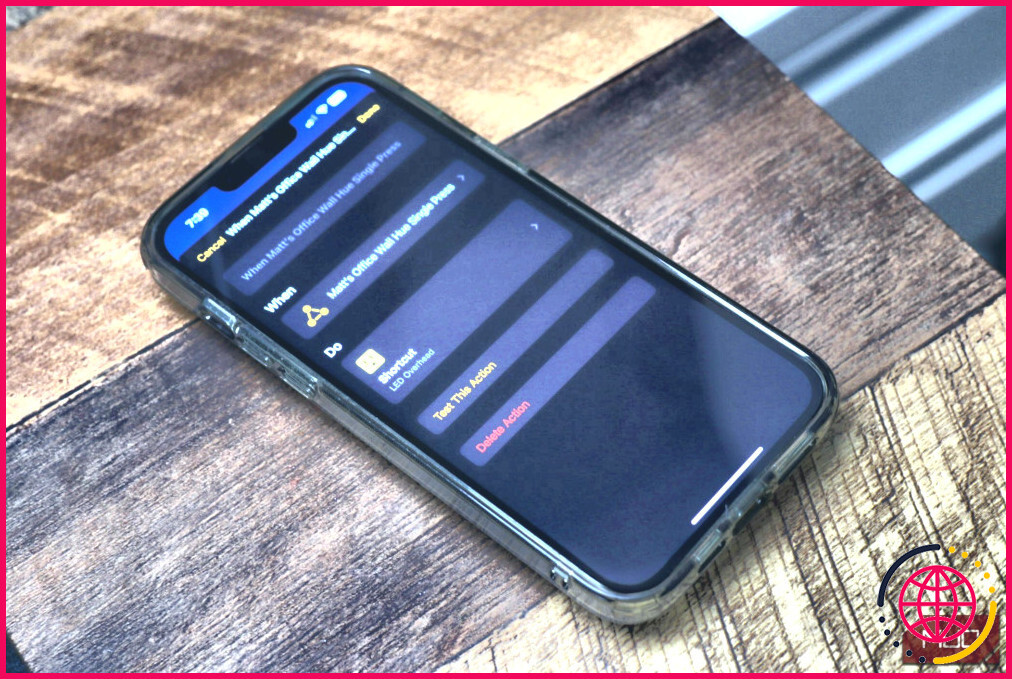
En suivant cette procédure, vous devriez être en mesure de créer une bascule pour n’importe quelle lumière en seulement quelques minutes. Vous pouvez également utiliser ce format pour contrôler d’autres appareils, comme des prises intelligentes. J’ai même créé un interrupteur pour la machine à sons de ma chambre et le purificateur d’air de mon salon. Ce n’est pas la seule façon de créer une bascule avec Apple Home, mais cela fonctionne pour moi. J’espère qu’elle vous conviendra également.
Comment automatiser les lumières dans Apple Home ?
Automatiser les accessoires à une certaine heure
- Dans l’app Home, touchez ou cliquez sur le bouton Ajouter , puis sélectionnez Ajouter une automatisation .
- Choisissez une heure de la journée Se produit, puis choisissez une heure et un jour.
- Sélectionnez les scènes et les accessoires à automatiser, puis touchez ou cliquez sur Suivant.
- Pour régler un accessoire sur l’iPhone ou l’iPad, touchez-le et maintenez-le enfoncé.
- Touchez ou cliquez sur Terminé.
Quelle est la différence entre les scènes d’intérieur Apple et l’automatisation ?
Alors que les scènes vous permettent de créer de nombreuses actions dans votre maison en une seule fois, les automatisations impliquent des événements ou des actions qui déclenchent d’autres actions. Par exemple, vous pouvez créer un automatisme dans lequel le déverrouillage de la porte d’entrée allume les lumières du couloir et règle le thermostat. Tous les automatismes sont réalisés dans l’application Maison.
Pourquoi l’automatisation Apple HomeKit ne fonctionne-t-elle pas ?
Vérifiez que les dernières mises à jour logicielles sont installées sur votre HomePod, HomePod mini, Apple TV ou iPad. Assurez-vous que l’utilisateur principal connecté à iCloud sur votre iPhone, iPad ou Apple TV est l’utilisateur principal de l’app Maison, et non un utilisateur invité.
Comment désactiver la domotique Apple ?
Dans l’app Raccourcis de votre appareil iOS ou iPadOS, touchez Automatisation . Touchez l’automatisation que vous souhaitez désactiver. Désactivez Activer cette automatisation.