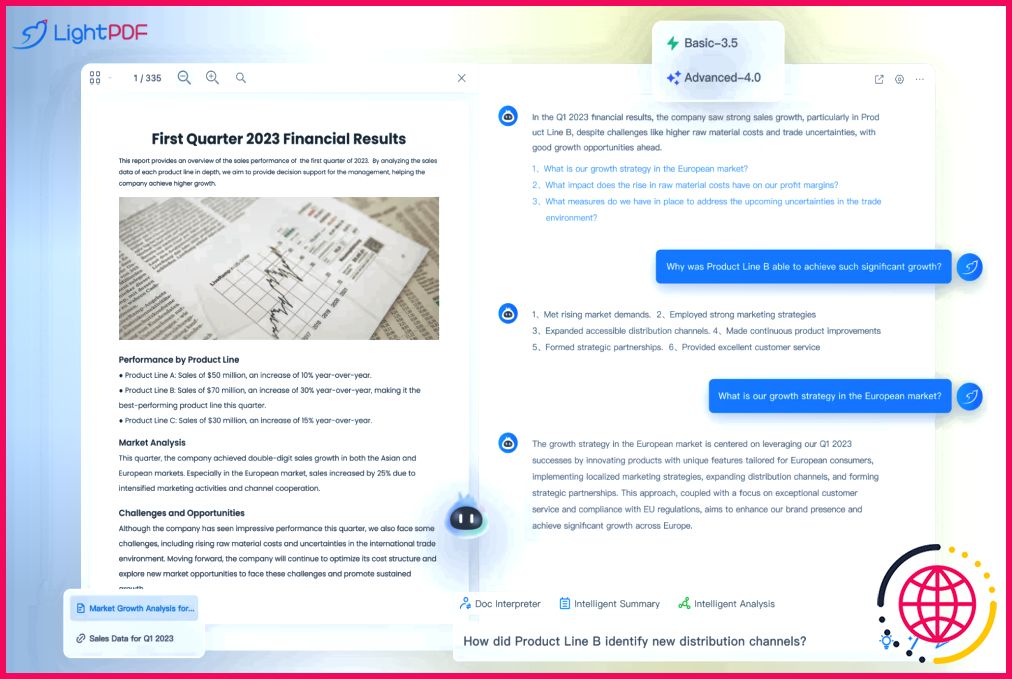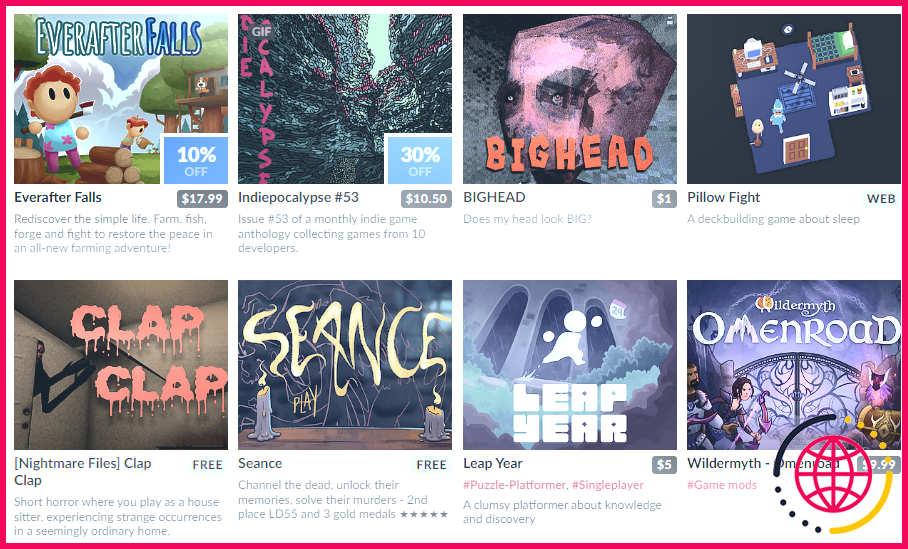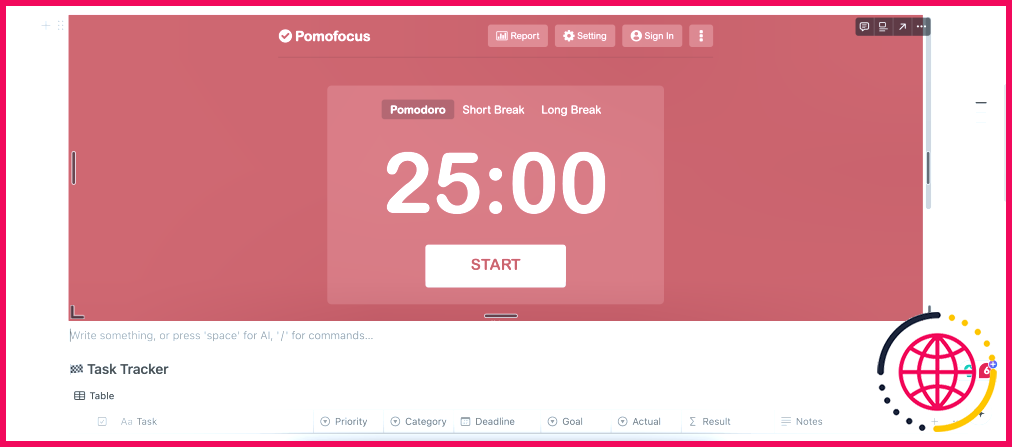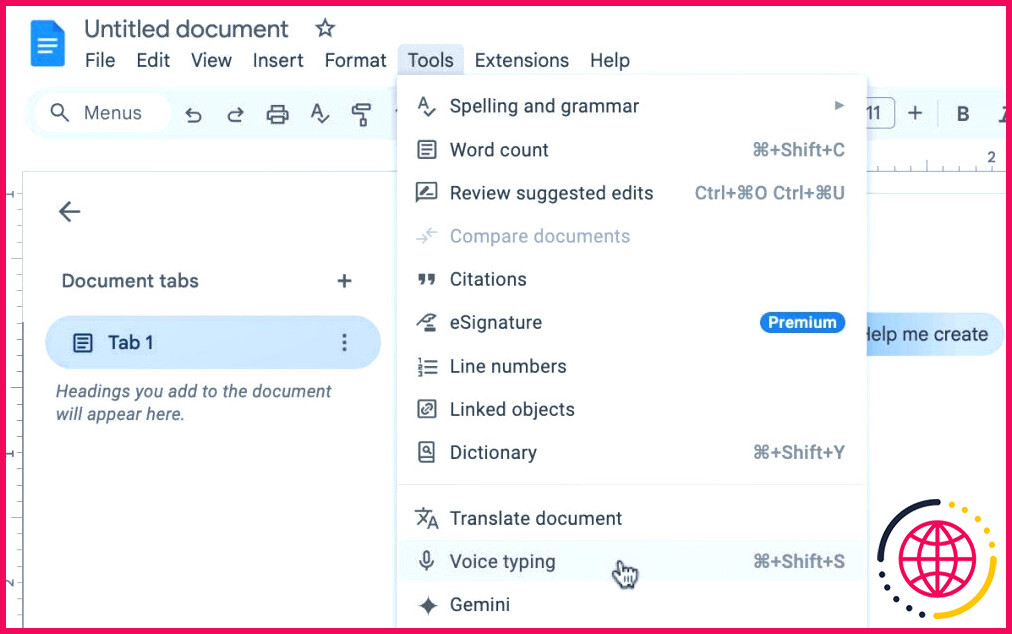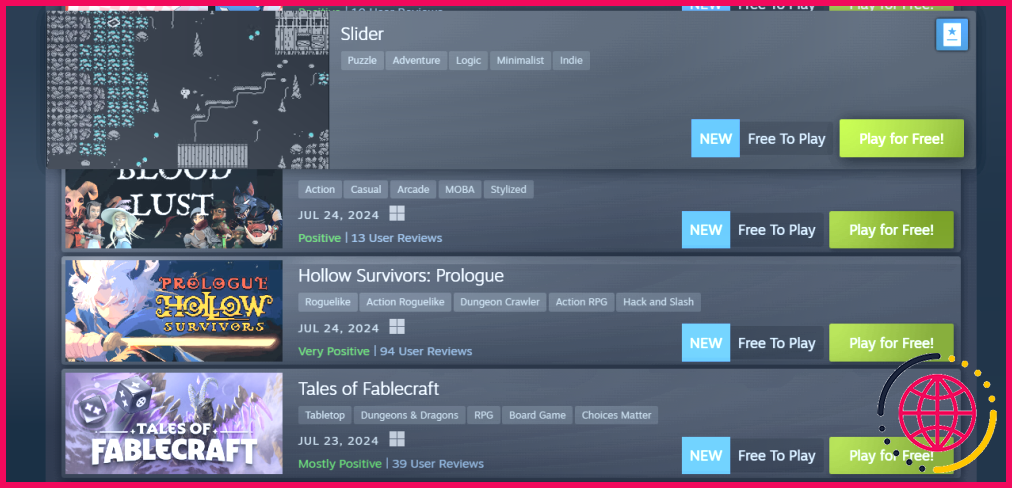J’ai besoin de ces routines Samsung pour passer la journée
Les modes et routines de Samsung permettent non seulement d’automatiser les tâches quotidiennes, mais aussi de réduire le temps passé devant l’écran. Ces routines Samsung m’aident à passer la journée, que ce soit en réduisant mes habitudes de défilement ou en diminuant les distractions au travail.
1 Limiter le défilement irréfléchi sur les applications de médias sociaux
Je passe souvent des heures sur les médias sociaux, même lorsque je ne les ouvre que pour vérifier une notification rapide le matin.
Bien que j’utilise principalement les médias sociaux pour me tenir au courant de l’actualité, cela affecte tout de même ma productivité. Au lieu de désinstaller les applications, j’utilise les routines Samsung pour les fermer automatiquement après cinq minutes de navigation.
Pour créer une routine de médias sociaux :
- Lancez l’application Modes et routines puis tapez sur Routines dans le coin inférieur droit.
- Tapez + (Ajouter) dans le coin supérieur droit.
- Nous devons maintenant définir les déclencheurs. Sélectionnez Si (+) puis tapez sur L’application est ouverte sous Événement. Choisissez toutes les applications que vous souhaitez ajouter à la routine, puis appuyez sur Terminé.
- Ensuite, nous allons définir l’action. Tapez sur Puis (+) > Options avancées > Attendre avant l’action suivante. Réglez la durée sur le temps d’attente que vous souhaitez pour l’exécution et appuyez sur Terminé.
- Ensuite, activez le mode Niveaux de gris pour vous rappeler que le temps est écoulé et éviter une fermeture brutale de l’application. Tapez sur puis > Affichage > Niveaux de gris > En service, puis tapez sur Terminé. Tapez sur Ajouter une action > Options avancées > Attendre avant l’action suivante. Fixer la durée à 15 secondes.
- Tapotez Ajouter une action > Apps > Fermer une application. Cette liste d’applications doit correspondre au déclencheur If que nous avons défini au début.
- Tapez Sauvegarder saisissez un nom pour la routine et tapez sur Terminé.
Avec cette routine en place, chaque fois que vous ouvrirez une application de médias sociaux comme Instagram, l’écran deviendra gris au bout de cinq minutes, et l’application se fermera automatiquement 15 secondes plus tard. Bien que l’application Digital Wellbeing de Samsung dispose d’une minuterie d’application pour bloquer les applications après une durée spécifique, elle bloque complètement l’application pour le reste de la journée.
2 Ouvrez les applications essentielles à la conduite et réglez les paramètres
Ma routine de conduite démarre lorsque mon téléphone se connecte au Bluetooth de ma voiture. Il ouvre automatiquement Google Maps, lit une liste de lecture sur YouTube Music, garde le téléphone déverrouillé et configure des raccourcis personnalisés sur l’écran de verrouillage.
Voici à quoi ressemble ma routine de conduite :
- Si > Dispositif Bluetooth > Dispositif, et choisissez le périphérique Bluetooth de votre voiture dans la liste. Tapez sur Terminé.
- Ensuite, tapez sur > Apps > Ouvrir une application ou effectuer une action sur l’application. Rechercher et choisir Ouvrir les cartes. Vous pouvez également sélectionner une adresse sauvegardée comme Travail, Domicile, etc. Tapez sur Terminé.
- T poule > Options avancées > Attendre avant l’action suivante, le mettre à 10 secondes. Ceci ajoutera un intervalle de 10 secondes avant l’action suivante.
- Ensuite > Musique > Jouer de la musique > YT Music. Si vous souhaitez utiliser Spotify, utilisez le bouton Liste de lecture Spotify et ainsi de suite. Tapez sur Terminé.
- Je souhaite également garder mon téléphone déverrouillé lorsque je conduis pour y accéder plus facilement. Pour ce faire, tapez sur Puis sur > Écran de verrouillage et AOD > Gardez votre téléphone déverrouillé. Tapez OK.
- Ensuite > Écran de verrouillage et AOD > Modifier le raccourci de l’écran de verrouillage. Tapez sur Raccourci gauche et choisissez une application ou une action à laquelle vous souhaitez accéder pendant la conduite. Répétez l’opération avec le raccourci Raccourci droit et tapez sur Terminé.
- Tapez sur Sauvegarder saisissez un nom pour la routine et tapez sur Terminé.
3 Réduire les distractions au travail
Lorsque j’arrive sur mon lieu de travail, j’appelle ou j’envoie un SMS à mon partenaire pour l’informer que je suis bien arrivé. Je mets également mon téléphone en mode DND pour éviter les distractions et j’ouvre mes applications de travail.
Voici ma routine de travail qui s’active lorsque je suis connecté au Wi-Fi de mon lieu de travail :
- Si > Réseau Wi-Fi > Ajouter sélectionnez votre réseau au bureau et appuyez sur Terminé.
- Puisque je veux appeler mon partenaire lorsque j’arrive, je vais ajouter une autre condition If pour déclencher l’appel uniquement lorsque mon casque Bluetooth est connecté.
- Si > Dispositif Bluetooth > Dispositif, puis choisissez l’option Casque Bluetooth. Tapez sur Terminé.
- Ensuite > Sons et vibrations > Mode sonore et volume > Vibreur. Tapotez Terminé. Bien que vous puissiez également activer le DND, veillez à configurer la fonction Ne pas déranger pour autoriser les contacts et les messages prioritaires lorsqu’elle est activée.
- Ensuite > Applications > Ouvrez une application ou effectuez une action sur une application. Sélectionnez toutes les applications que vous souhaitez ouvrir et appuyez sur Terminé. Entrez un nom et tapez sur Sauvegarder.
- Maintenant, ajoutons une condition pour automatiser un appel. Pour que cela fonctionne, vous devrez créer une commande rapide personnalisée Bixby. Allez à Paramètres > Fonctions avancées > Bixby. Appuyez sur la touche menu trois-dos et choisissez Commandes rapides. Tapez sur Ajouter (+) pour ajouter une nouvelle commande et tapez un nom pour la commande. Tapez ensuite sur Ce que fait Bixby et tapez la commande que vous venez de nommer. La commande fonctionnera tant que le nom du contact correspond exactement au nom dans vos contacts.
- De retour dans Routines, tapez sur Puis > Bixby > Demander à Bixby et saisissez le nom de la commande. Tapez Terminé.
4 Routine de sommeil pour un sommeil non perturbé
L’appli Modes et routines propose un mode Sommeil préconfiguré pour créer l’environnement idéal pour une bonne nuit de repos.
Cependant, si vous souhaitez que le mode Sommeil ne s’active que lorsque plusieurs conditions sont réunies, la configuration d’une routine personnalisée est la meilleure solution. Par exemple, le déclenchement de la routine de sommeil peut inclure votre heure de coucher habituelle et une condition supplémentaire, telle que l’état de charge du téléphone.
Pour créer une routine de sommeil :
- Si > Période de temps et définissez votre horaire de sommeil habituel. Choisissez la Répéter
Une routine d’économiseur de batterie permet de prolonger la durée de vie de la batterie de votre téléphone lorsque celle-ci passe en dessous d’un certain seuil. Comme le mode d’économie de batterie par défaut nécessite une activation manuelle, nous allons mettre en place une routine pour automatiser le processus.
Pour créer une routine d’économie de batterie :
- Si > Niveau de batterie et le régler sur 20%. Tapotez Terminé.
- Ensuite > Batterie > Économie d’énergie > Activé. Tapotez Terminé.
6 Activer la rotation automatique lorsque vous ouvrez la galerie, YouTube et d’autres applications
Une routine Samsung très utile consiste à automatiser la fonction de rotation automatique en fonction de l’application que j’utilise. Par exemple, je l’ai réglée pour qu’elle s’active automatiquement lorsque j’ouvre la Galerie, YouTube ou d’autres applications multimédias.
Pour créer une routine permettant d’activer la rotation automatique :
- Si > L’application est ouverte , sélectionnez vos applications comme Galerie, YouTube etc. Tapez sur Terminé.
- Ensuite > Afficher > Orientation de l’écran > Rotation auto. Tapotez Terminé.
7 Maintenir l’écran en veille pour des applications spécifiques
Parfois, j’utilise des applis sans interagir avec elles pendant de longues périodes, mais l’écran se verrouille et s’éteint après quelques secondes d’inactivité. Une routine Samsung peut résoudre ce problème en gardant l’écran éveillé indéfiniment pour des apps spécifiques :
- Si > Application ouverte , sélectionnez vos applications.
- Puis > Affichez > Délai d’attente de l’écran et choisissez la durée pendant laquelle l’écran doit rester éveillé. Tapez sur Terminé puis tapez sur Sauvegarder.
8 Personnaliser votre écran de verrouillage en fonction du lieu
Pour des raisons de confidentialité, j’aime utiliser des écrans de verrouillage différents au travail et à la maison. Pour ce faire, vous pouvez mettre en place une routine qui s’active lorsque vous vous connectez au Wi-Fi de votre lieu de travail et qui modifie automatiquement l’écran de verrouillage.
- Si > Réseau Wi-Fi > Ajouter et sélectionnez votre réseau professionnel.
- Ensuite > Fond d’écran > Changer le papier peint de l’écran de verrouillage choisissez un papier peint et appuyez sur Terminé.
9 Optimisez la durée de vie de la batterie de votre téléphone
Samsung a intégré une fonction de protection de la batterie pour aider à prolonger la durée de vie de votre batterie. Si vous chargez généralement votre téléphone pendant la nuit, vous pouvez créer une routine pour désactiver automatiquement la charge rapide avec ou sans fil et limiter la charge à 80 % de sa capacité.
- Si > Période de temps > choisissez votre heure de coucher. Choisissez ensuite Chaque jour pour Répétez.
- Si > État de charge > Chargement, et sélectionnez les deux Câblé et Sans fil.
- Ensuite > Batterie > Chargement rapide > Arrêt.
- Ensuite > Batterie > Protection de la batterie > Maximum.
crédit image – auto-captation (Tashreef Shareef) – Aucune attribution requise
En outre, vous pouvez créer des routines pour des activités telles que l’exercice, les pauses ou les divertissements afin de limiter les distractions. L’appareil est également compatible avec les oreillettes Samsung, la Galaxy Watch et les appareils électroménagers pour automatiser l’ensemble de votre environnement. Pour une personnalisation encore plus poussée, vous pouvez ajouter des fonctions avancées aux modes et aux routines en utilisant Routines+ dans l’application GoodLock.
Qu’est-ce que les routines Samsung ?
Bixby Routines utilise l’intelligence machine pour apprendre vos habitudes d’utilisation et vos préférences. Il peut ensuite s’en servir pour ajuster automatiquement les paramètres, contrôler les apps, optimiser la batterie, et bien plus encore. Vous pouvez également définir manuellement des routines en fonction de l’endroit où vous vous trouvez et de ce que vous faites.
Comment utiliser les routines sur un téléphone Android ?
Dans les paramètres de l’assistant, vous pouvez utiliser et modifier les routines par défaut ou créer les vôtres.
- Sur votre téléphone ou tablette Android, dites "Hey Google, ouvrez les paramètres de l’assistant."
- Sous "Paramètres populaires," tapez sur Routines.
- En haut, appuyez sur Nouveau.
- Ajoutez au moins un starter et une action.
Ai-je besoin de l’application Mode et routines sur Samsung ?
Les modes et routines sur votre téléphone ou tablette Galaxy peuvent vous aider à naviguer dans votre journée. Par exemple, lorsque vous arrivez au travail le matin, Bixby peut couper les sons de notification et activer le Wi-Fi. Ou, lorsque vous vous endormez, Bixby peut réduire le niveau de luminosité de votre écran.
Puis-je supprimer les routines Bixby ?
DÉSACTIVER UNE ROUTINE : lorsqu’une routine est créée, elle est automatiquement activée. Pour désactiver une routine, sélectionnez la routine souhaitée. Cliquez sur l’icône Plus, puis sélectionnez Désactiver cette routine. Remarque : il vous sera demandé de sélectionner Disable (Désactiver) pour confirmer.
Cliquez pour évaluer cet article ![Total: Moyenne : ]






















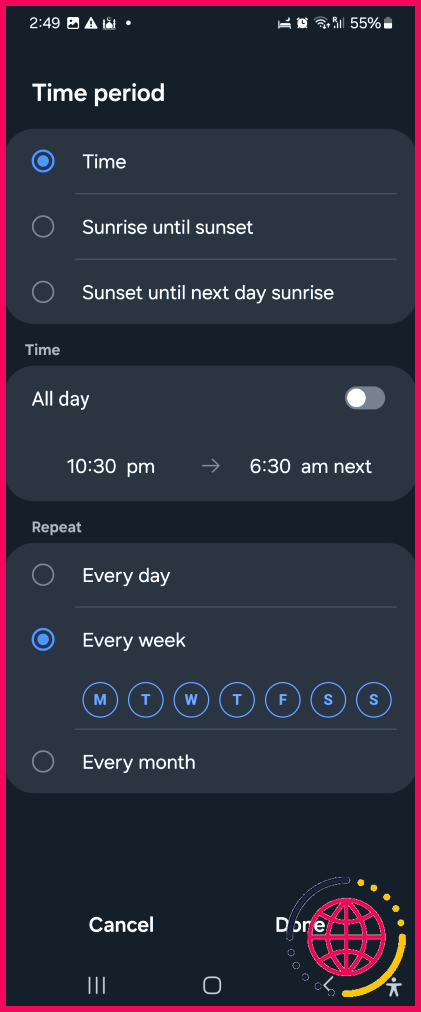 crédit image – auto-captation (Tashreef Shareef) – Aucune attribution requise
crédit image – auto-captation (Tashreef Shareef) – Aucune attribution requise